Logmein control panel download
Author: v | 2025-04-24
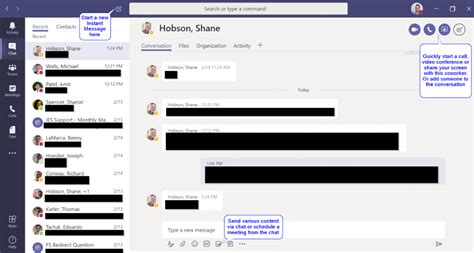
Click the LogMeIn icon and then LogMeIn Control Panel. The LogMeIn Control Panel is displayed. Click the Options tab. Under Username and Password, click Change

Logmein Control Panel Download - downcfil
When connected to a host computer, nothing you type shows up on the remote computer. To resolve issues with different keyboard mappings on the host and client computer, you can set the keyboard and mouse preferences to the remote user on the host computer. This commonly happens when the host and client use different keyboard mappings. For example, you are typing on a German keyboard, but the host computer is set to use an English keyboard. Do the following: On the remote control toolbar, select . On the remote control toolbar, select . On the host computer, open the LogMeIn Control Panel To open the LogMeIn Control Panel, open your computer's toolbar at the bottom of your screen and select the LogMeIn icon. Then select LogMeIn Control Panel Go to . Under choose Remote User. Select OK. As a result, characters and combinations are sent to the host exactly as entered on the client-side, the keyboard and mouse priority is set to the remote user, and the host-side user's keyboard is locked so it does not interact with the remote session. Host keyboard layout is ignored. Still doesn't work? Another third-party software on the client side, for example, an Anti-Virus software may interfere with the host's keyboard-hooking mechanism. Here's what to do: End your remote host connection. Open the Windows Environment Variables by navigating to . The Environment Variables window is displayed. Select New... and set the following: Name Value Variable Name RC_DISABLE_KEYBOARD_HOOK Variable Value 1 Select OK. Tip: When RC_DISABLE_KEYBOARD_HOOK is set, some input on keys such as the tab key or the Windows key is routed to the host computer. Click the LogMeIn icon and then LogMeIn Control Panel. The LogMeIn Control Panel is displayed. Click the Options tab. Under Username and Password, click Change GoToMeeting is a web-hosted service created and marketed by LogMeIn. It is an online meeting, desktop sharing, and video conferencing software package that enables the user to meet with other computer users, customers, clients or colleagues via the Internet in real time.GoToMeeting. Developer(s) LogMeIn Website www.gotomeeting.com.Do I need GoToMeeting on my computer?GoToMeeting allows you to attend meetings entirely online – no download needed! You can also use the Web App to host your meetings from your Google Chrome web browser.How do I remove GoToMeeting from my computer?Uninstall from Windows Access the Windows Control Panel (Windows Start menu > Control Panel). This step may vary depending on your computer. Click Programs and Features. Locate and right-click GoToMeeting v9, then click Uninstall. Click OK to confirm. Should I uninstall GoToMeeting?When you download the desktop app onto your computer, the installation package includes the GoToMeeting desktop application and the GoTo Opener. We don’t recommend uninstalling any of the components of the installation package if you frequently start or join meetings, because they enable you to get into session faster.Do I need to download GoToMeeting to join a meeting?You have many options when it comes to joining a GoToMeeting session! You can download the desktop app on your Windows or Mac Computer, use a Google Chrome or Microsoft Edge browser to join online (no download required), or even join on the go using your iOS or Android device.How do I join GoToMeeting without app?Open a Google Chrome browser. Go to Enter the Meeting ID, then click the arrow key. Select your audio and camera options and click Join when meeting starts (attendee) or Start the meeting (organizer).How do I uninstall GoToMeeting on my Macbook Pro?To uninstall the GoToMeeting Mac version take the following steps: Launch App Cleaner & Uninstaller. Choose the GoToMeeting application. Review the items you want to delete, and confirm removal by clicking on the Remove button. Empty the Trash bin to complete the GoToMeeting uninstalling process. What is GoToMeeting on my Mac?GoToMeeting desktop app – This is the main app that you use to join and start meetings.How do I uninstallComments
When connected to a host computer, nothing you type shows up on the remote computer. To resolve issues with different keyboard mappings on the host and client computer, you can set the keyboard and mouse preferences to the remote user on the host computer. This commonly happens when the host and client use different keyboard mappings. For example, you are typing on a German keyboard, but the host computer is set to use an English keyboard. Do the following: On the remote control toolbar, select . On the remote control toolbar, select . On the host computer, open the LogMeIn Control Panel To open the LogMeIn Control Panel, open your computer's toolbar at the bottom of your screen and select the LogMeIn icon. Then select LogMeIn Control Panel Go to . Under choose Remote User. Select OK. As a result, characters and combinations are sent to the host exactly as entered on the client-side, the keyboard and mouse priority is set to the remote user, and the host-side user's keyboard is locked so it does not interact with the remote session. Host keyboard layout is ignored. Still doesn't work? Another third-party software on the client side, for example, an Anti-Virus software may interfere with the host's keyboard-hooking mechanism. Here's what to do: End your remote host connection. Open the Windows Environment Variables by navigating to . The Environment Variables window is displayed. Select New... and set the following: Name Value Variable Name RC_DISABLE_KEYBOARD_HOOK Variable Value 1 Select OK. Tip: When RC_DISABLE_KEYBOARD_HOOK is set, some input on keys such as the tab key or the Windows key is routed to the host computer.
2025-04-10GoToMeeting is a web-hosted service created and marketed by LogMeIn. It is an online meeting, desktop sharing, and video conferencing software package that enables the user to meet with other computer users, customers, clients or colleagues via the Internet in real time.GoToMeeting. Developer(s) LogMeIn Website www.gotomeeting.com.Do I need GoToMeeting on my computer?GoToMeeting allows you to attend meetings entirely online – no download needed! You can also use the Web App to host your meetings from your Google Chrome web browser.How do I remove GoToMeeting from my computer?Uninstall from Windows Access the Windows Control Panel (Windows Start menu > Control Panel). This step may vary depending on your computer. Click Programs and Features. Locate and right-click GoToMeeting v9, then click Uninstall. Click OK to confirm. Should I uninstall GoToMeeting?When you download the desktop app onto your computer, the installation package includes the GoToMeeting desktop application and the GoTo Opener. We don’t recommend uninstalling any of the components of the installation package if you frequently start or join meetings, because they enable you to get into session faster.Do I need to download GoToMeeting to join a meeting?You have many options when it comes to joining a GoToMeeting session! You can download the desktop app on your Windows or Mac Computer, use a Google Chrome or Microsoft Edge browser to join online (no download required), or even join on the go using your iOS or Android device.How do I join GoToMeeting without app?Open a Google Chrome browser. Go to Enter the Meeting ID, then click the arrow key. Select your audio and camera options and click Join when meeting starts (attendee) or Start the meeting (organizer).How do I uninstall GoToMeeting on my Macbook Pro?To uninstall the GoToMeeting Mac version take the following steps: Launch App Cleaner & Uninstaller. Choose the GoToMeeting application. Review the items you want to delete, and confirm removal by clicking on the Remove button. Empty the Trash bin to complete the GoToMeeting uninstalling process. What is GoToMeeting on my Mac?GoToMeeting desktop app – This is the main app that you use to join and start meetings.How do I uninstall
2025-04-18Offline Troubleshooting - Part 2Once you have a monitor, HDMI cord, mouse, and keyboard connected to your Pixellot computer, log into the unit with the login information given to you by the NFHS Network Support Agent.Once logged in, click on the internet access icon located at the bottom right of the screen to confirm that the Pixellot computer is receiving an internet connection.If the Pixellot computer is connected to the internet, search for the program labeled LogMeIn Control Panel in the search bar located at the bottom left of the screen.Once you have clicked on LogMeIn Control Panel, it may prompt you to input an access code. Press 'Cancel', and it will open a window titled, 'Welcome to LogMeIn'. At the top left of the main screen, under the Pixellot unit name, it will say either 'Accessible' or 'Inaccessible'. If it is accessible, check your Console Mobile account from your mobile phone to see if your Pixellot unit is back online.Log into Console Mobile, click the 'Pixellots' tab, and make sure the status of the unit says 'SLEEP' or 'LIVE.'If it is inaccessible, let the NFHS Network Support Agent know in the support ticket. We will provide you with the next steps to getting your Pixellot unit back online and streaming.The video below provides step-by-step instructions on how to perform Offline Troubleshooting - Part 2.Still Offline?If the above instructions did not result in an online Pixellot camera, there may be an issue with your high school's network. Ensure your schools network meets our network requirements by referring to our Pixellot Streaming Network Requirements document here.We recommend downloading our Network Requirements Test Tool here and running it to verify. Instructions for the Network Requirements Test ToolFor 'Username', put your name.The tool does not factor in whitelisted domains or content filters. They
2025-03-27Are you looking for an easy way to remotely connect to your PC or Mac using an iPad?There are several applications and services that enable you to do this, however if you’re looking to simply use remote desktop while away with your iPad, LogMeIn is probably the best choice out there.Accounts are free and you can access your computers with their iOS App LogMeIn Ignition which works on the iPad, iPod Touch, and iPhones.In this guide I will show you how to use remote desktop on your iPad to remotely connect to your PC or Mac.Software/Hardware used: iPad 2 running Ignition and a Mac which I used for Remote Desktop.Sign-up for LogMeIn & Download for Your ComputerBefore you begin, you will need to create a free LogMeIn account.Once you’ve signed up for the service you will need to add the computer you wish to remotely access to LogMeIn. You can do this by installing the LogMeIn client and adding the computer to your account.1. When you log-in to your LogMeIn account click the Add Computer button.Note: Make sure you follow these instructions on the computer you wish to remotely connect to.2. Slect LogMeIn Free from the list and click Continue.Note: The 14-day trial is for advanced features not the remote connection feature which is totally free.3. Download the LogMeIn Client installer and run the installer.Follow the instructions in the installer until you have completed the installation. Once the installation is complete your computer will be accessible via LogMeIn.Connect to the Computer Remotely with Your iPadHead over to your iPad and download and install LogMeIn Ignition from the App Store. Trust me, this is the best thirty bucks you will spend.Once downloaded and installed, launch the App on your iPad.1. Enter your Log Me In credentials and tap the Log Me In button.Note: Unless your iPad is password protected I would encourage you not to enable Remember login.2. Tap the Remote icon for the computer you wish to control remotely.3. Enter the User Name and Password for the computer you are trying to connect to.Note: This is not the same as your Log Me In credentials, this is specific to the computer you are trying to connect to.As in Step 1, I recommend that you turn OFF Remember login unless your iPad is password protected.You should now have full control to the computer you are connected via Log Me In.If you
2025-04-02The command window and press Enter to run it. And repeat this step if there’re any other LogMeIn-related services.Step 4. Go to File Explorer > follow the path C:\Users\USERNAME\AppData\Local to remove remnant files of LogMeIn.Finally, restart your machine and see if the LogMeIn app is randomly opening is gone.3. Perform a Clean BootA clean boot starts Windows with a minimal set of drivers and startup programs. It helps to determine whether a background service is interfering with you and to isolate the cause of a problem. Let me show you how to perform a clean boot.Step 1. In Windows Search, type msconfig and select System Configuration.Warning: Using the System Configuration utility might make your computer unusable.Step 2. In the Services tab, select Hide all Microsoft services > click on Disable all > click Apply.Step 3. In the Startup tab, click the link of Open Task Manager and disable all startup items in Task Manager. Then restart the PC to enter the clean boot environment.Step 4. Press Ctrl + Shift + Esc to open Task Manager and head to Startup.Step 5. Find LogMeIn or any related entries and right-click them to Disable them. Refer to How to Clean Boot Windows 10 and Why You Need to Do So to quit the clean boot.4. Create a Local AccountTry creating a local account and then see if the LogMeIn keeps popping up problem still exists. To do that:Step 1. Type cmd in the search bar and run it in administrator mode.Step 2. In the command window, run the following commands and don’t forget to press Enter.net user USERNAME /add;net localgroup administrators USERNAME /add (replace USERNAME with your)Step 3. Check if there is the LogMeIn starts automatically issue under the new account. If not, then there should be a fault in the account profile.If it helps, please refer to this guide – 10 Tips to Troubleshoot Problems Signing into Windows 10/11.5. Uninstall LogMeIn AppIf you do not need the LogMeIn application anymore, uninstalling it can resolve the random opening issue. To do so:Step 1. Launch Control Panel > go to Programs > choose Uninstall
2025-04-17