Lightroom shortcut to see original
Author: s | 2025-04-23
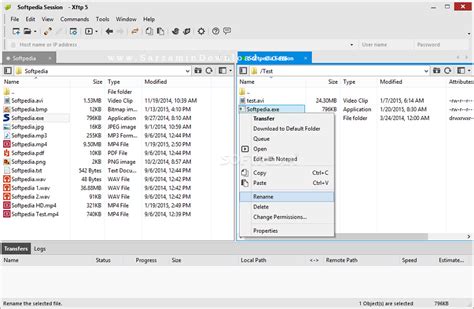
Quickly see which keyboard shortcuts are unused. Any Shortcut provides the most comprehensive list of shortcuts available, incorporating The Lightroom Queen’s organization and descriptions. To restore Lightroom’s original

How to See Original in Lightroom - PFRE
We no longer support Internet Explorer v10 and older, or you have compatibility view enabled. Disable Compatibility view, upgrade to a newer version, or use a different browser. Home Lightroom Classic Discussions X key shortcut not working Lightroom CC Home Lightroom Classic Discussions X key shortcut not working Lightroom CC Community Beginner , /t5/lightroom-classic-discussions/x-key-shortcut-not-working-lightroom-cc/td-p/9033708 Apr 15, 2017 Apr 15, 2017 Copy link to clipboard Copied I have Windows 10 and a few days ago my X key shortcut stopped working. I have looked at forums and seen that language used in Lightroom may be a problem - I use English. I also see advice offered to re set preferences by restarting lightroom and holding down the ctrl and alt keys. I tried this and despite may attempts the dialogue box does not come up. It seemed to happen after the latest update that I installed 3 days ago. Any help and advice will be most appreciated.....thanks Follow Report Community guidelines Be kind and respectful, give credit to the original source of content, and search for duplicates before posting. Learn more 1 Correct answer Community Expert , Apr 15, 2017 Apr 15, 2017 Rob_Cullen • Community Expert , Apr 15, 2017 Apr 15, 2017 Resetting Preferences requires holding down SHIFT+ALT keys, while you start Lightroom. (not ctrl+alt) 2 Replies 2 Community Expert , /t5/lightroom-classic-discussions/x-key-shortcut-not-working-lightroom-cc/m-p/9033709#M52243 Apr 15, 2017 Apr 15, 2017 Copy link to clipboard Copied Resetting Preferences requires holding down SHIFT+ALT keys, while you start Lightroom. (not ctrl+alt) Regards. My System: Windows-11, Lightroom-Classic 14.2 Photoshop 26.3, ACR 17.2, Lightroom 8.2, Lr-iOS 9.0.1, Bridge 15.0.2, . Follow Report Community guidelines Be kind and respectful, give credit to the original source of content, and search for duplicates before posting. Learn more Community Beginner , /t5/lightroom-classic-discussions/x-key-shortcut-not-working-lightroom-cc/m-p/9033710#M52244 Apr 15, 2017 Apr 15, 2017 Copy link to clipboard Copied LATEST In Response To Rob_Cullen Hi wobertc - Thanks very much this worked a treat. X key shortcut now working and of course I was able to reset my preferences. The blog user I looked at who suggested it was Ctrl + Alt was a Mac user so it's an easy mistake to make. Thanks for your help Follow Report Community guidelines Be kind and respectful, give credit to the original source of content, and search for duplicates before posting. Learn more Quickly see which keyboard shortcuts are unused. Any Shortcut provides the most comprehensive list of shortcuts available, incorporating The Lightroom Queen’s organization and descriptions. To restore Lightroom’s original Lightroom shortcuts are the easiest way to speed up your Lightroom workflow. Here are the essential Lightroom shortcuts you need to know The photo on the left is the original photo and the other two are duplicate images of the original. As you can see the last one has been cropped differently, without affecting the original photo or the Your catalog. Well, now you can. PSB still face the same limit for import as any other photo, which is that it can’t be more than 65,000 pixels on the long side or more than 512 Megapixels total.If you are (or were) a Photoshop Elements 2020 user, you cannow import your Photoshop Elements catalog into Lightroom Classic. Welcome!Adobe has finally released an FAQ on syncing your Lightroom Classic catalog with the Lightroom cloud. I’ve been a huge fan of this workflow for years (and have written about it here quite a bit), but ever since the waters got muddied back in 2017 we’ve lacked clear guidelines from the mother ship. Here’s hoping this new resource answers your questions so that you can get the most out of what this offers.Along the lines of un-muddying the waters, the Auto Syncbutton got a boost in visibility to help you see that it is enabled (you caneven say it glows). Once enabled (and glowing), you’ll also see a message bezelappear informing you that whatever setting you just adjusted was just appliedto x number of (selected) photos. That should go a long way toward preventing unwantedauto sync of settings being applied. If you are super confident in your abilityto suss out when you have enabled Auto Sync and no longer want to see thosehelpful messages, go to Preferences > Interface and uncheck Show Auto Syncnotifications.Multiple monitor users will find this last Lightroom Classiconly feature helpful. Especially if you have more than two monitors. If youonly have a single monitor, well, you can just skip ahead (no one is judgingyou). Open up the Preferences again and note there is a new Display tab inthere. On the Display tab you can choose which monitor you want LightroomClassic to use for its secondary display when you turn that on. This puts youin control of placing that secondary display window on the monitor that makesthe most sense in your workflow.Ok, let’s see what’s new in the cloud.Lightroom Cloud for Mac and WindowsThe desktop app for the Lightroom cloud have caught up in itsability to export DNG copies if needed. So now you have the ability to choosefrom JPG, TIF, DNG, or Original+settings.The HDR Merge and Panorama Merge functions gained the abilityto run the merge function without displaying the respective dialog box when youuse the new keyboard shortcut (this also works in Lightroom Classic):Panorama Merge: Ctrl+Shift+MHDR Merge: Ctrl+Shift+HTo access this “headless” merge, first select the photos youwant to merge, then press the respective shortcut, and the merge happens in thebackground using the previously used settings. This is really helpful when youhave a lot of sets to merge, and you just want to queue them all up in thebackground.Lightroom for AndroidStarting with the Android platform, we now have the abilityto import presets right into the mobile app instead of having to go through theMac or Win version and waiting for the presets to sync. This also means thatmobile only users don’t have to resort to importing DNG files with settingsjustComments
We no longer support Internet Explorer v10 and older, or you have compatibility view enabled. Disable Compatibility view, upgrade to a newer version, or use a different browser. Home Lightroom Classic Discussions X key shortcut not working Lightroom CC Home Lightroom Classic Discussions X key shortcut not working Lightroom CC Community Beginner , /t5/lightroom-classic-discussions/x-key-shortcut-not-working-lightroom-cc/td-p/9033708 Apr 15, 2017 Apr 15, 2017 Copy link to clipboard Copied I have Windows 10 and a few days ago my X key shortcut stopped working. I have looked at forums and seen that language used in Lightroom may be a problem - I use English. I also see advice offered to re set preferences by restarting lightroom and holding down the ctrl and alt keys. I tried this and despite may attempts the dialogue box does not come up. It seemed to happen after the latest update that I installed 3 days ago. Any help and advice will be most appreciated.....thanks Follow Report Community guidelines Be kind and respectful, give credit to the original source of content, and search for duplicates before posting. Learn more 1 Correct answer Community Expert , Apr 15, 2017 Apr 15, 2017 Rob_Cullen • Community Expert , Apr 15, 2017 Apr 15, 2017 Resetting Preferences requires holding down SHIFT+ALT keys, while you start Lightroom. (not ctrl+alt) 2 Replies 2 Community Expert , /t5/lightroom-classic-discussions/x-key-shortcut-not-working-lightroom-cc/m-p/9033709#M52243 Apr 15, 2017 Apr 15, 2017 Copy link to clipboard Copied Resetting Preferences requires holding down SHIFT+ALT keys, while you start Lightroom. (not ctrl+alt) Regards. My System: Windows-11, Lightroom-Classic 14.2 Photoshop 26.3, ACR 17.2, Lightroom 8.2, Lr-iOS 9.0.1, Bridge 15.0.2, . Follow Report Community guidelines Be kind and respectful, give credit to the original source of content, and search for duplicates before posting. Learn more Community Beginner , /t5/lightroom-classic-discussions/x-key-shortcut-not-working-lightroom-cc/m-p/9033710#M52244 Apr 15, 2017 Apr 15, 2017 Copy link to clipboard Copied LATEST In Response To Rob_Cullen Hi wobertc - Thanks very much this worked a treat. X key shortcut now working and of course I was able to reset my preferences. The blog user I looked at who suggested it was Ctrl + Alt was a Mac user so it's an easy mistake to make. Thanks for your help Follow Report Community guidelines Be kind and respectful, give credit to the original source of content, and search for duplicates before posting. Learn more
2025-04-06Your catalog. Well, now you can. PSB still face the same limit for import as any other photo, which is that it can’t be more than 65,000 pixels on the long side or more than 512 Megapixels total.If you are (or were) a Photoshop Elements 2020 user, you cannow import your Photoshop Elements catalog into Lightroom Classic. Welcome!Adobe has finally released an FAQ on syncing your Lightroom Classic catalog with the Lightroom cloud. I’ve been a huge fan of this workflow for years (and have written about it here quite a bit), but ever since the waters got muddied back in 2017 we’ve lacked clear guidelines from the mother ship. Here’s hoping this new resource answers your questions so that you can get the most out of what this offers.Along the lines of un-muddying the waters, the Auto Syncbutton got a boost in visibility to help you see that it is enabled (you caneven say it glows). Once enabled (and glowing), you’ll also see a message bezelappear informing you that whatever setting you just adjusted was just appliedto x number of (selected) photos. That should go a long way toward preventing unwantedauto sync of settings being applied. If you are super confident in your abilityto suss out when you have enabled Auto Sync and no longer want to see thosehelpful messages, go to Preferences > Interface and uncheck Show Auto Syncnotifications.Multiple monitor users will find this last Lightroom Classiconly feature helpful. Especially if you have more than two monitors. If youonly have a single monitor, well, you can just skip ahead (no one is judgingyou). Open up the Preferences again and note there is a new Display tab inthere. On the Display tab you can choose which monitor you want LightroomClassic to use for its secondary display when you turn that on. This puts youin control of placing that secondary display window on the monitor that makesthe most sense in your workflow.Ok, let’s see what’s new in the cloud.Lightroom Cloud for Mac and WindowsThe desktop app for the Lightroom cloud have caught up in itsability to export DNG copies if needed. So now you have the ability to choosefrom JPG, TIF, DNG, or Original+settings.The HDR Merge and Panorama Merge functions gained the abilityto run the merge function without displaying the respective dialog box when youuse the new keyboard shortcut (this also works in Lightroom Classic):Panorama Merge: Ctrl+Shift+MHDR Merge: Ctrl+Shift+HTo access this “headless” merge, first select the photos youwant to merge, then press the respective shortcut, and the merge happens in thebackground using the previously used settings. This is really helpful when youhave a lot of sets to merge, and you just want to queue them all up in thebackground.Lightroom for AndroidStarting with the Android platform, we now have the abilityto import presets right into the mobile app instead of having to go through theMac or Win version and waiting for the presets to sync. This also means thatmobile only users don’t have to resort to importing DNG files with settingsjust
2025-04-05Button on your keyboard. You can also access the same feature by visiting “View -> Before / After -> Before Only”, but trust me, it is so much quicker to do it with the “\” keyboard shortcut (yes, you should definitely memorize this one!) As soon as you press the shortcut, the image will switch to its original state and you will see the word “Before” on the top right side of the image area:As you can see, the image looks completely different – those exposure, contrast, highlights, shadows, whites and blacks sliders, along with all other adjustments in Lightroom made a huge difference in the way the image appears now compared to what it used to be in its original RAW state.I personally like the “Before Only” mode primarily because I get to see the whole image. However, there are cases where it is useful to see the “Before and After” side by side.Left / RightIf you want to see the “Before and After” side by side, you have a couple of great options. The first one is “Left / Right”, which shows the “Before” image on the left, and the “After” image on the right side of the screen, as shown below:To jump to this view, simply press the “Y” key on your keyboard or navigate to “View -> Before / After -> Left / Right” (pressing the “Y” button again will get you back to the edited image). While this can be a very useful way to see images, the biggest issue with this particular option is that it splits the screen into two small vertical areas, making horizontal images appear too small and creating a lot of empty space on the top and bottom sides of the screen. That’s because “Left / Right” is made primarily for viewing vertical images! Let’s take a look at the same thing but this time change to a vertical image:As you can see, “Left / Right” looks far better when a vertical image is used. You can see more of the image and there is far less wasted space in
2025-03-28Clipboard Copied In Response To Per Berntsen I've had this issue quite a few times now and the shortcut keys youmention, or indeed any other keyboard combination do not seem to work. I'mstill able to advance to the next photo via the arrow key but other keysapparently do nothing for example i'm unable to tag the photos in any way,or use the esc key, or F to return etc. Taskmanager via control alt deldoes allow me to end the lightroom task. The problem seems to arise whenthe program is doing some other task and i go into full screen mode via theF key, and use the arrow key to quickly to advance through the photos. Follow Report Community guidelines Be kind and respectful, give credit to the original source of content, and search for duplicates before posting. Learn more Community Expert , /t5/lightroom-classic-discussions/stuck-in-full-screen-mode/m-p/14332975#M351439 Jan 03, 2024 Jan 03, 2024 Copy link to clipboard Copied In Response To fred34240150p8cz Follow Report Community guidelines Be kind and respectful, give credit to the original source of content, and search for duplicates before posting. Learn more Explorer , /t5/lightroom-classic-discussions/stuck-in-full-screen-mode/m-p/14700365#M370081 Jun 24, 2024 Jun 24, 2024 Copy link to clipboard Copied LATEST I have the same problem. Somehow LRC went into dark mode and full screen. It seems frozen. Checking the normal box makes no difference. All key combinations don't have any effect. Restarting LRC and MAC makes no difference. I'm running LRC 13.3.1. Any ideas greatly appreciated. Follow Report Community guidelines Be kind and respectful, give credit to the original source of content, and search for duplicates before posting. Learn more
2025-03-24Credentials in Lightroom on mobile (Android) Add Content Credentials in Lightroom on mobile (iOS) Edit videos Edit videos Edit videos in Lightroom for mobile (iOS) Edit videos in Lightroom for mobile (Android) Save, share, and export Export or share your photos Export and share photos in Lightroom for mobile (iOS) Save, share, and export photos with Lightroom for mobile (Android) Lightroom for mobile, TV and the web Get started with Lightroom for mobile (iOS) Get started with Lightroom for mobile (Android) Adobe Photoshop Lightroom on the web Set up Lightroom for Apple TV app Use keyboard shortcuts in Lightroom for mobile (iOS and Android) Adobe Photoshop Lightroom for mobile and Apple TV | FAQ View Lightroom photos and videos on your TV How to Add Presets/Sync Presets with mobile Migrate photos Migrate Apple Photos Library to Lightroom Migrate photos and videos from Lightroom Classic to Lightroom Migrate photos from Photoshop Elements to Lightroom Troubleshooting Fixed Issues Known Issues Use keyboard shortcuts to quickly work with Lightroom on mobile when you connect your mobile device (iOS or Android) to a physical keyboard. Keyboard shortcuts | Lightroom for mobile (iOS) Loupe Result Shortcut Set Star rating 1 - 5 Remove Star rating 0 Flag photo as Pick P Unflag photo U Flag photo as Reject X Cycle through metadata information overlay I Go to next/previous photo Right Arrow/Left Arrow See Before/After preview Y Copy settings Command + C Paste settings Command + V Enter Grid view G Keyboard shortcuts | Lightroom for
2025-03-24Keystroke as the shortcut, download and install the free, widely used AutoHotkey. Mac OS: You can use the standard mechanism for assigning application shortcuts to plugin menu commands. In System Settings > Keyboard > Keyboard Shortcuts > Application Shortcuts, select Adobe Lightroom. Click “+” to add a new shortcut, in Menu Title type the name of the menu command preceded by three spaces. For example, if you wanted to assign a key to the Any Tag > Tag command, type “Tag”. In Keyboard Shortcut type the desired key or key combination.SupportPlease send problems, bugs, suggestions, and feedback to [email protected]’ll gladly provide free licenses in exchange for reports of new, reproducible bugs.Known limitations and problems:Any Tag requires Lightroom 3 or higher, Lightroom CC 2015, or Lightroom Classic—it requires key plugin capabilities not available in earlier versions.The Tag window may start increasing in size vertically, with extra space at the bottom. This is caused by a Lightroom bug on high-resolution Windows displays with scaling greater than 100%. Just drag the bottom edge to resize the window to the desired size.If you have more than a few thousand keywords, the initial loading and subsequent loading via Reload keywords can be slow due to limitations of Lightroom. In Lightroom 4 and later, keywords load at about 600 keywords per second (it’s much slower in LR 3). If you create new keywords using the Tag command, you’ll rarely need to wait for for Any Tag to reload keywords.One user has reported the following: You have a very large number of keywords, you select the manual loading method when Any Tag first starts, and when you restart Any Tag you’re not prompted to browse to the keywords text file. As a workaround, exit and restart Lightroom, then restart Any Tag—you should then be prompted to browse to the keywords text file. If this situation happens to you, please let me know.Version History1.0Initial release.1.1Fixed several small bugs.1.2Worked around bug in Lightrom 4.0 SDK where Lightroom’s internal logging was being captured in Any Tag’s debug.log, causing Lightroom to run very slowly.1.3Unicode characters in filenames now work.1.4Commands now appear
2025-04-11