Lightroom library
Author: N | 2025-04-24

Quit Lightroom CC on the new computer. Locate the Lightroom CC storage folder (e.g. ~/Pictures/Lightroom Library). Connect the old drive with your previous Lightroom library. Copy the entire Lightroom Library folder from the old drive to the new computer's Pictures folder. Open Lightroom CC - it should detect and load the copied local library. Easily migrate your existing Aperture and iPhoto libraries into Lightroom with this Lightroom plug-in. The following data from your Aperture and iPhoto libraries will be imported into Lightroom
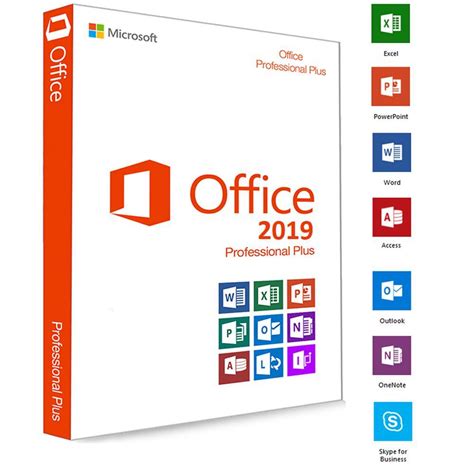
The Lightroom Library Module (Mastering Lightroom
The Lightroom CC libraryWARNING: If you use Lightroom CC as your main Lightroom catalog then DO NOT DO THIS or you will delete all of your photos in your Lightroom catalog.WARNING: If you use Lightroom CC as your main Lightroom catalog then DO NOT DO THIS or you will delete all of your photos in your Lightroom catalog.The last thing that was left to do was to clean up my Lightroom CC library, as well as delete all of the photos from my iPad. Because I do not use Lightroom CC as my main Lightroom application, and instead use Lightroom Classic CC, this is a good way to keep my files nice and tidy. When a collection is synced to Lightroom CC, the photos are synced to Lightroom CC until you remove them. Even if you remove the collection or stop syncing the collection, those files will forever remain in the cloud. In order to clear out this data, you’ll need to delete the Lightroom CC library.Here’s how to delete the Lightroom CC library:First, I made sure that all of the photos that were synced in Lightroom were transferred to my main hard drive, including all of the Lightroom camera photos from my iPhone.Next, in Lightroom Classic CC, I went to: Preferences > Lightroom SyncThen I clicked on Delete All Synced Data. This prompted me to visit my Lightroom account in my browser.I clicked on the Delete Lightroom Library button.A new “are you sure??” window pops up and makes you type out how many photos you’re deleting from the cloud.Afterwards my Lightroom CC library was completely empty, and my locally stored images and edits remained intact.I’ll admit that I was very hesitant to do this at first; all the reading I did about deleting the Lightroom CC catalog informed me Quit Lightroom CC on the new computer. Locate the Lightroom CC storage folder (e.g. ~/Pictures/Lightroom Library). Connect the old drive with your previous Lightroom library. Copy the entire Lightroom Library folder from the old drive to the new computer's Pictures folder. Open Lightroom CC - it should detect and load the copied local library. Easily migrate your existing Aperture and iPhoto libraries into Lightroom with this Lightroom plug-in. The following data from your Aperture and iPhoto libraries will be imported into Lightroom Locate the Camera Raw GPU Config.txt file:(macOS) /Users/[user name]/Library/Application Support/Adobe/CameraRaw/GPU/Adobe Photoshop Camera Raw/Camera Raw GPU Config.txt(Windows) \Users\[user name]\AppData\Roaming\Adobe\CameraRaw\GPU\Adobe Photoshop Camera Raw\Camera Raw GPU Config.txtThe user Library folder is hidden by default in macOS X 10.7 and later releases. Use the following directions here. Manually delete the Camera Raw GPU Config.txt file and relaunch Photoshop. Troubleshoot GPU driver issues while using AI-powered features like Lens Blur(applies to Lightroom, Lightroom Classic, and Adobe Camera Raw) If you get an error while trying to use AI-powered features such as Denoise, Lens Blur, and Masking, follow these troubleshooting steps to resolve the issue: Download the DisableGPUInference.txt file to your desktop.To download on macOS, select Option + Click on the link.To download on Windows, select right-click on the link. Place the downloaded file in one of the following locations: Lightroom: On macOS: /Users/[user name]/Library/Application Support/Adobe/CameraRaw/GPU/Adobe LightroomOn Windows: \Users\[user name]\AppData\Roaming\Adobe\CameraRaw\GPU\Adobe LightroomLightroom Classic:On macOS: /Users/[user name]/Library/Application Support/Adobe/CameraRaw/GPU/Adobe Photoshop Lightroom Classic On Windows: \Users\[user name]\AppData\Roaming\Adobe\CameraRaw\GPU\Adobe Photoshop Lightroom ClassicAdobe Camera Raw:On macOS: /Users/[user name]/Library/Application Support/Adobe/CameraRaw/GPU/Adobe Photoshop Camera RawOn Windows: \Users\[user name]\AppData\Roaming\Adobe\CameraRaw\GPU\Adobe Photoshop Camera Raw If you cannot find the Library folder in macOS, try the steps mentioned here.On Windows, you can select Start > Run > type %appdata% and then navigate to the desired folder. Quit and relaunch the application. GPU troubleshooting steps for Camera Raw and Lightroom If GPU acceleration is not enabled or not working as expected, use the following troubleshooting guide to resolve the issue. This guide applies to the following versions of Camera Raw, Lightroom, and Lightroom Classic on macOS and Windows: Camera Raw 11.4 and later Lightroom 3.0 and later Lightroom Classic 8.4 and later 1. Verify that you have installed the latest version of Camera Raw or Lightroom See the following resources to learn more about the latest versions of Camera Raw andComments
The Lightroom CC libraryWARNING: If you use Lightroom CC as your main Lightroom catalog then DO NOT DO THIS or you will delete all of your photos in your Lightroom catalog.WARNING: If you use Lightroom CC as your main Lightroom catalog then DO NOT DO THIS or you will delete all of your photos in your Lightroom catalog.The last thing that was left to do was to clean up my Lightroom CC library, as well as delete all of the photos from my iPad. Because I do not use Lightroom CC as my main Lightroom application, and instead use Lightroom Classic CC, this is a good way to keep my files nice and tidy. When a collection is synced to Lightroom CC, the photos are synced to Lightroom CC until you remove them. Even if you remove the collection or stop syncing the collection, those files will forever remain in the cloud. In order to clear out this data, you’ll need to delete the Lightroom CC library.Here’s how to delete the Lightroom CC library:First, I made sure that all of the photos that were synced in Lightroom were transferred to my main hard drive, including all of the Lightroom camera photos from my iPhone.Next, in Lightroom Classic CC, I went to: Preferences > Lightroom SyncThen I clicked on Delete All Synced Data. This prompted me to visit my Lightroom account in my browser.I clicked on the Delete Lightroom Library button.A new “are you sure??” window pops up and makes you type out how many photos you’re deleting from the cloud.Afterwards my Lightroom CC library was completely empty, and my locally stored images and edits remained intact.I’ll admit that I was very hesitant to do this at first; all the reading I did about deleting the Lightroom CC catalog informed me
2025-04-17Locate the Camera Raw GPU Config.txt file:(macOS) /Users/[user name]/Library/Application Support/Adobe/CameraRaw/GPU/Adobe Photoshop Camera Raw/Camera Raw GPU Config.txt(Windows) \Users\[user name]\AppData\Roaming\Adobe\CameraRaw\GPU\Adobe Photoshop Camera Raw\Camera Raw GPU Config.txtThe user Library folder is hidden by default in macOS X 10.7 and later releases. Use the following directions here. Manually delete the Camera Raw GPU Config.txt file and relaunch Photoshop. Troubleshoot GPU driver issues while using AI-powered features like Lens Blur(applies to Lightroom, Lightroom Classic, and Adobe Camera Raw) If you get an error while trying to use AI-powered features such as Denoise, Lens Blur, and Masking, follow these troubleshooting steps to resolve the issue: Download the DisableGPUInference.txt file to your desktop.To download on macOS, select Option + Click on the link.To download on Windows, select right-click on the link. Place the downloaded file in one of the following locations: Lightroom: On macOS: /Users/[user name]/Library/Application Support/Adobe/CameraRaw/GPU/Adobe LightroomOn Windows: \Users\[user name]\AppData\Roaming\Adobe\CameraRaw\GPU\Adobe LightroomLightroom Classic:On macOS: /Users/[user name]/Library/Application Support/Adobe/CameraRaw/GPU/Adobe Photoshop Lightroom Classic On Windows: \Users\[user name]\AppData\Roaming\Adobe\CameraRaw\GPU\Adobe Photoshop Lightroom ClassicAdobe Camera Raw:On macOS: /Users/[user name]/Library/Application Support/Adobe/CameraRaw/GPU/Adobe Photoshop Camera RawOn Windows: \Users\[user name]\AppData\Roaming\Adobe\CameraRaw\GPU\Adobe Photoshop Camera Raw If you cannot find the Library folder in macOS, try the steps mentioned here.On Windows, you can select Start > Run > type %appdata% and then navigate to the desired folder. Quit and relaunch the application. GPU troubleshooting steps for Camera Raw and Lightroom If GPU acceleration is not enabled or not working as expected, use the following troubleshooting guide to resolve the issue. This guide applies to the following versions of Camera Raw, Lightroom, and Lightroom Classic on macOS and Windows: Camera Raw 11.4 and later Lightroom 3.0 and later Lightroom Classic 8.4 and later 1. Verify that you have installed the latest version of Camera Raw or Lightroom See the following resources to learn more about the latest versions of Camera Raw and
2025-03-27Adobe Lightroom Classic is the industry standard for photo editing. The software is for photographers who seek to streamline their workflow while pushing creative boundaries. With its robust set of tools neatly divided into modules, Lightroom Classic accommodates the full spectrum of photo processing, from the initial import to final edits. This article is an overview of my Ultimate Lightroom Video Tutorials on my Photography YouTube Channel. The first part of the tutorial focuses on the Library Module where you will learn efficient photo management and organization. The second part of the tutorial explores the Develop Module and the nuanced photo editing that happens within. Designed to be accessible enough for beginners yet rich with deep dives for the experienced, these videos will serve as your compass in navigating Lightroom Classic's expansive landscape. Importing and Cataloging in Lightroom Classic If you are brand new to using Lightroom, it’s a good idea to watch the “How To Properly Set Up A Lightroom Catalog” tutorial. This short video is one of the most important Lightroom tutorials that you will ever watch and is currently my most popular. The foundation of a well-organized photo library starts the moment you import your images into Lightroom Classic. The tutorial meticulously walks through the import dialog box emphasizing strategies for file management. Part 1: The Ultimate Lightroom Classic Library Module Tutorial – Complete Guide The Lightroom Library is where all of the photo organization happens within the software. It is very important to understand how Lightroom handles and organizes your photos so you can take advantage of the software’s most powerful features. The Ultimate Lightroom Classic Library Tutorial covers the topic listed below. Catalog: Learn how Lightroom organizes your photos into a single catalog. Folders: Folders are where your photos are stored on the hard drive. This tutorial will give you useful tips and tricks when it comes to dealing with the folder structure for your photos. Managing Collections The power of Lightroom Classic's collections lies in their ability to organize images without duplicating files, preserving precious disk space. Collection Creation: Whether it's a standard collection for a specific project or smart collections that automatically update based on criteria, understanding how to create and manage collections is key. Collection Sets: Collection Sets are for overarching organization, collection sets act as folders for related collections, perfect for large projects or categorizing images by year or theme. Smart Collections: Smart collections automate the grouping of images based on predefined criteria (e.g., star ratings, keywords, camera settings). Smart collections are an invaluable tool for efficient image sorting. Keywording and Metadata Delving deeper into the nuances of key wording and metadata, the video highlights how you can add keywords to a single or set of photos. Keyword Best Practices: Establish a keyword hierarchy and use synonyms to ensure that images are easily retrievable. Regularly update and refine keywords to keep your library searchable and organized. Library Filter Bar: tHe filter bar is a powerful feature for searching and sorting photos.
2025-04-14