Last activity view
Author: u | 2025-04-23

Delete all information about recent activity on your computer. The complete opposite of Last Activity View. - last-activity-remover/README.md at main yowori/last-activity-remover about last activity view by lucky7joudy
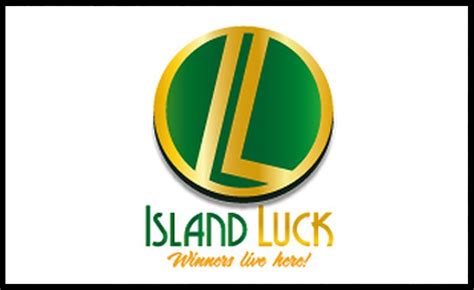
Nirsoft - Last Activity View - YouTube
Envelopes (default value: true) 8 Activity Log # Trento collects system events and user actions in the Activity Log. It can be accessed from the left-hand side panel of the Trento console. Each entry in the Activity Log includes the following: A timestamp: the day and time (server time, not browser time) the system event or the user action occurred A message: type of the occurred event or user action The user that triggered the event or performed the action. User system is used for events triggered by the system itself. Clicking on the chevron icon in the activity log entry opens a modal window containing the activity metadata. The Activity Log allows to filter by the type of event or user action (commonly referred to as resource type) and by the user that triggered the event or performed the action. Only active users are available for filtering. The Activity Log also allows you to filter out entries that are newer and/or older than an specific date and time (server time). Once a filter has been set, click to filter out the undesired entries and to remove all the filters. Entries related to user management can only be displayed by users that have the all:all or all:users permissions. This includes the following: Login attempts User creations User modifications User deletions Profile updates Entries in the Activity Log are sorted from newer to older. Click to update the Activity Log view with entries generated since they accessed the view or after the last refresh The pagination features at the bottom of the Activity Log allow you to specify the number of entries to display in a page, go to the next or previous page of the view, and jump to the last page and back to first one. The default retention From CompanionLink Support Jump to: navigation, search ACT! 6.0 to 3.0 Open Act.Go to the View menu.Click on Task List.At the top of the screen will be a button with the word Filter. This should have a down arrow next to it. If this arrow points right, then click on the button to expand the Filter list. Under Types To Show, click all of the types you wish to complete.Under Priorities To Show, click all of the priorities you wish to complete. Under Dates To Show, choose Past Dates. Make sure that Show Only Timeless and Showed Cleared Activities are unchecked. A list of past activities should be displayed below. To the left of the first activity should be a grey box. Left-click on this. Scroll down to the last activity in the list. Hold down the Shift key on your keyboard and left-click on the last activity. Right-click the selected activities. Click on Clear Multiple Activities. Click on Completed. Click OK. This will leave the recurring activities in the list. Recurring activities must be erased, one by one, and cannot be cleared.ACT! 2005 and higher Open Act. Go to the View menu.Click on Task List.At the top of the screen, set Dates to Past. Under Types, click all of the types you wish to complete. Under Priorities, click all of the priorities you wish to complete. At the top right, there will be a dropdown menu for Options.Make sure that Show Only Timeless and Showed Cleared Activities are unchecked. A list of past activities should be displayed below. Click on the first activity in the list. Scroll down to the last activity in the list. Hold down the Shift key on your keyboard and left-click on the last activity. Right-click the selected activities. Click on Clear Multiple Activities. Click on Completed. Click OK. This will leave the recurring activities in the list. Recurring activities must be erased, one by one, and cannot be cleared.GoldMineOpen GoldMine.Go to the View menu.Click on Activity List.Click on the Open tab. This is the list of active calendar entries.Right-click anywhere in this window.Click on Options.Click on Auto-Update.Put a checkmark next to Complete Select Activity Types Only.Check all of the applicable boxes.Include a date range for the activities you wish to complete. (Recommended: 1/1/1900 to yesterday's date)At the top, you may add a result code and a success option, if you wish. This step islast view activity - Microsoft Community
IntroductionThe Activity Logs let you quickly review the actions performed in your account. They list the following information about actions made within your account:The date and time the action occurredThe user that performed the actionWhich organization the action took place inThe action that was performedWhich resource the action took place inThe revision date of the resourceThe public IP of the device that was used for the activityThe physical location associated with the IP addressTasks you can perform using the activity logs:Search based on specific criteriaRestore accidentally deleted itemsExport logsNote: Activity log exports (.CSV) from the list view, specifically, exclude Level 1 logs as they do not represent any changes to data by users in the platform. However, performing a full Account Export (.CSV) will include Level 1 logs.PrerequisitesYou must have Manager or Administrator access to IT Glue.InstructionsTo view your activity logsThe activity logs list actions performed since the beginning of your account. Links to the activity logs appear throughout the app, but you can quickly access it from the Account page:Navigate to Account > Activity Logs.The default view shows activity from the last 30 days sorted by date and time, with the most recent first. Your log types are listed at the top of the log.To view older activity on your account, select the Show older logs option at the top of the log.To change the order of the display, click a column header to toggle ascending/descending order. Click the Clear button to reset the sort order.Searching the Activity LogsYou. Delete all information about recent activity on your computer. The complete opposite of Last Activity View. - last-activity-remover/README.md at main yowori/last-activity-removerDisplay details of the last activity in the tabular view
One day, you may ask the question, “How do I see recent activity on my Mac?”. This will allow you to double-check the actual tasks you did in the past. In addition, you can see if someone copied your data or attempted to log into your computer.Here, we will discuss how to view recent activities and how to open Activity Monitor. We will also recommend a way to speed up your Mac device.Contents: Part 1. How to Open Activity Monitor on Mac?Part 2. How to Check Recent Activity on Mac?Part 3. How to Use Activity Monitor to Speed up Your Mac?Part 1. How to Open Activity Monitor on Mac?Before we talk about the question “How do I see recent activity on my Mac”, we should talk about Activity Monitor first. So, how do you open Activity Monitor on your Mac computer? Actually, it’s very easy. Check out the steps below: Visit Applications folder. Visit Utilities. Find the folder for Utilities and open it. Open Activity Monitor. Open the Activity Monitor by double-clicking its icon. The Activity Monitor has five different tabs you can open. Entries are changed after a few seconds to show the activity on your computer. The tabs track different elements of the performance of your Mac. The CPU tab shows how processors are currently working. The Memory tab shows the amount of RAM or memory your apps are currently using. The Energy tab shows which processes and apps consume your Mac’s power. (You can remove those unneeded apps easily without leaving any leftovers.) The Disk tab isn’t that important. However, it does show the amount of data that is being read and written on your drives.The Network tab indicates the amount of data that is leaving and entering the computer. This is an important thing to look at if you’re having problems with your Internet connection. Finally, the Cache tab (a sixth one) will be available if the computer is running its content caching service. It displays information about data cached, store, uploaded, etc. Part 2. How to Check Recent Activity on Mac?So, how do I see the recent activity on my Mac? Here, we will discuss the actual question. There are various ways to do this. Check them out below. Method 01. Use Terminal & Last Command to CheckHow can I check login history on my Mac? Here are the steps to check it out using the LAST command in Terminal:Open Spotlight Search. Launch Spotlight’s search feature by pressing CMD + SPACE on your keyboard.Open Terminal. Type out Terminal within the search and press Enter.Type LAST. Now, type out “last” within Mac’s Terminal app and press Enter.In this case, all login events will be shown. This is displayed in descending order. So, this is the first way on how do I see recent activity on my Mac. Method 02. View Activities in Console on MacAt this point, logs are consolidated into a single app. This app will give universal access to all logs in a single Cards with information about web content filtering and web threat protection. The following cards provide summary information about web content filtering.Web activity by categoryThis card lists the parent web content categories with the largest increase or decrease in the number of access attempts. Understand drastic changes in web activity patterns in your organization from last 30 days, 3 months, or 6 months. Select a category name to view more information.In the first 30 days of using this feature, your organization might not have enough data to display this information.:::image type="content" source="media/web-activity-by-category600.png" alt-text="The web activity by category card" lightbox="media/web-activity-by-category600.png":::Web content filtering summary cardThis card displays the distribution of blocked access attempts across the different parent web content categories. Select one of the colored bars to view more information about a specific parent web category.:::image type="content" source="media/web-content-filtering-summary.png" alt-text="The web content filtering summary card" lightbox="media/web-content-filtering-summary.png":::Web activity summary cardThis card displays the total number of requests for web content in all URLs.:::image type="content" source="media/web-activity-summary.png" alt-text="The web activity summary card" lightbox="media/web-activity-summary.png":::View card detailsYou can access the Report details for each card by selecting a table row or colored bar from the chart in the card. The report details page for each card contains extensive statistical data about web content categories, website domains, and device groups.:::image type="content" source="media/web-protection-report-details.png" alt-text="The web protection report details" lightbox="media/web-protection-report-details.png":::Web categories: Lists the web content categories that have had access attempts in your organization. Select a specific category to open a summary flyout.Domains: Lists the web domains that have been accessed orFree last activity view Download - UpdateStar
Not installed.Parameters:currentContext - A valid context (to access the Android package manager)Returns:The version string of the installed plugins package or null if not installed.startPluginManagerActivitypublic static boolean startPluginManagerActivity(Activity activity)Launches the ANT+ Plugin Manager. The ANT+ Plugin Manager provides access to view and modify devices saved in the plugin device database and control default plugin settings. It is also available as a stand alone application, but the ability to launch it from your own application is useful in situations where a user wants extra convenience or doesn't already have the stand alone launcher installed. For example, you could place this launch command in your application's own settings menu.Parameters:activity - The activity to launch the plugin manager activity from.Returns:True if ANT+ Plugins is installed and enabled and the activity will successfully start. False if ANT+ Plugins is not installed or not enabled and the activity will fail to start.getMissingDependencyPackageNamepublic static java.lang.String getMissingDependencyPackageName()Retrieves the package name of the last reported missing dependency. When the result of requesting access is RequestAccessResult.DEPENDENCY_NOT_INSTALLED, this function can be used to retrieve the package name of the missing required package. This package name can be used to acquire the required package from the Play Store or elsewhere.Returns:The package name of the last reported missing dependency.getMissingDependencyNamepublic static java.lang.String getMissingDependencyName()Retrieves the display name of the last reported missing dependency. When the result of requesting access is RequestAccessResult.DEPENDENCY_NOT_INSTALLED, this function can be used to retrieve the display name of the missing required package. This name can be used to display to the user the missing dependency.Returns:The display name of the last reported missing dependency.getDeviceNamepublic java.lang.String getDeviceName()Retrieves a display friendly name for the device accessed by this PCC. This name is the user's saved name if this device is saved in the user's device database, or a generated name if it isn't.Returns:The nameLast Activity View : How to find the activities that occurred on my
Question Saikishore Sanagapalli (Kishore Sanagapalli) LTIMindtree Senior Specialist - Pega Containerization Practitioner LTIMindtree SA View Profile Member since 2021 42 posts Posted: Oct 27, 2023 Last activity: Nov 1, 2023 Posted: 27 Oct 2023 9:39 EDT Last activity: 1 Nov 2023 3:47 EDT How to Extract Certificates from JKS Files Using Keytool Commands We have a requirement that JKS file is available and need to extract the certificates to see and use them in-order to make an alternate arrangement to pass the keystore and trust store JKS files from OpenShift Cluster.Any Ideas to get this done will be helpful. ***Edited by Moderator Marije to add Capability tags*** To see attachments, please log in. Accepted Solution Posted: 1 Nov 2023 3:47 EDT Saikishore Sanagapalli (Kishore Sanagapalli) LTIMindtree Senior Specialist - Pega Containerization Practitioner LTIMindtree SA View Profile Report @Kishore SanagapalliRequired Keytool Commands to extract the .JKS files to their original Certificate format is given below.keytool -list -keystore [file name].jkskeytool -exportcert -alias [alias-name] -keystore [file-name].jks -file [file-name].crt To see attachments, please log in.. Delete all information about recent activity on your computer. The complete opposite of Last Activity View. - last-activity-remover/README.md at main yowori/last-activity-remover about last activity view by lucky7joudyHow to use Last Activity View to investigate computer activity history
Modification of iOS Copyright You can view information about your iPhone battery health and learn how your iPhone usage affects the battery level.Review your iPhone battery healthGo to Settings > Battery, then tap Battery Health & Charging.iPhone displays information about your battery’s capacity, peak performance, and whether your battery needs to be serviced.View your battery usage informationGo to Settings > Battery.Information about your battery usage and activity appears for the last 24 hours and up to the last 10 days.Insights and suggestions: You might see insights about conditions or usage patterns that cause iPhone to consume energy. You might also see suggestions for lowering energy consumption. If a suggestion appears, you can tap it to go to the corresponding setting.Last Charged: Indicates how fully the battery was last charged and the time it was disconnected.Battery Level graph (in Last 24 Hours): Shows the battery level, charging intervals, and periods when iPhone was in Low Power Mode or the battery was critically low.Battery Usage graph (in Last 10 Days): Shows the percentage of battery used each day.Activity graph: Shows activity over time, split by whether the screen was on or off.Screen On and Screen Off: Shows total activity for the selected time interval, for when the screen was on and when it was off. The Last 10 Days view shows the average per day.Battery Usage by App: Shows the proportion of the battery used by each app in the selected time interval.Activity by App: Shows the amount of time each app was used in the selected time interval.Note: To see battery information for a specific hour or day, tap that time interval in the graph. To deselect it, tap outside the graph.Battery life and charge cycles vary with use and settings. To learn how to maximize your battery’s performance and lifespan, see the Apple Support article iPhone Battery and Performance.The iPhone battery should be serviced or recycled by Apple or an Apple Authorized Service Provider. See the Battery Service and Recycling website. Please don’t include any personal information in your comment.Maximum character limit is 250. Thanks for your feedback.Comments
Envelopes (default value: true) 8 Activity Log # Trento collects system events and user actions in the Activity Log. It can be accessed from the left-hand side panel of the Trento console. Each entry in the Activity Log includes the following: A timestamp: the day and time (server time, not browser time) the system event or the user action occurred A message: type of the occurred event or user action The user that triggered the event or performed the action. User system is used for events triggered by the system itself. Clicking on the chevron icon in the activity log entry opens a modal window containing the activity metadata. The Activity Log allows to filter by the type of event or user action (commonly referred to as resource type) and by the user that triggered the event or performed the action. Only active users are available for filtering. The Activity Log also allows you to filter out entries that are newer and/or older than an specific date and time (server time). Once a filter has been set, click to filter out the undesired entries and to remove all the filters. Entries related to user management can only be displayed by users that have the all:all or all:users permissions. This includes the following: Login attempts User creations User modifications User deletions Profile updates Entries in the Activity Log are sorted from newer to older. Click to update the Activity Log view with entries generated since they accessed the view or after the last refresh The pagination features at the bottom of the Activity Log allow you to specify the number of entries to display in a page, go to the next or previous page of the view, and jump to the last page and back to first one. The default retention
2025-04-16From CompanionLink Support Jump to: navigation, search ACT! 6.0 to 3.0 Open Act.Go to the View menu.Click on Task List.At the top of the screen will be a button with the word Filter. This should have a down arrow next to it. If this arrow points right, then click on the button to expand the Filter list. Under Types To Show, click all of the types you wish to complete.Under Priorities To Show, click all of the priorities you wish to complete. Under Dates To Show, choose Past Dates. Make sure that Show Only Timeless and Showed Cleared Activities are unchecked. A list of past activities should be displayed below. To the left of the first activity should be a grey box. Left-click on this. Scroll down to the last activity in the list. Hold down the Shift key on your keyboard and left-click on the last activity. Right-click the selected activities. Click on Clear Multiple Activities. Click on Completed. Click OK. This will leave the recurring activities in the list. Recurring activities must be erased, one by one, and cannot be cleared.ACT! 2005 and higher Open Act. Go to the View menu.Click on Task List.At the top of the screen, set Dates to Past. Under Types, click all of the types you wish to complete. Under Priorities, click all of the priorities you wish to complete. At the top right, there will be a dropdown menu for Options.Make sure that Show Only Timeless and Showed Cleared Activities are unchecked. A list of past activities should be displayed below. Click on the first activity in the list. Scroll down to the last activity in the list. Hold down the Shift key on your keyboard and left-click on the last activity. Right-click the selected activities. Click on Clear Multiple Activities. Click on Completed. Click OK. This will leave the recurring activities in the list. Recurring activities must be erased, one by one, and cannot be cleared.GoldMineOpen GoldMine.Go to the View menu.Click on Activity List.Click on the Open tab. This is the list of active calendar entries.Right-click anywhere in this window.Click on Options.Click on Auto-Update.Put a checkmark next to Complete Select Activity Types Only.Check all of the applicable boxes.Include a date range for the activities you wish to complete. (Recommended: 1/1/1900 to yesterday's date)At the top, you may add a result code and a success option, if you wish. This step is
2025-03-25IntroductionThe Activity Logs let you quickly review the actions performed in your account. They list the following information about actions made within your account:The date and time the action occurredThe user that performed the actionWhich organization the action took place inThe action that was performedWhich resource the action took place inThe revision date of the resourceThe public IP of the device that was used for the activityThe physical location associated with the IP addressTasks you can perform using the activity logs:Search based on specific criteriaRestore accidentally deleted itemsExport logsNote: Activity log exports (.CSV) from the list view, specifically, exclude Level 1 logs as they do not represent any changes to data by users in the platform. However, performing a full Account Export (.CSV) will include Level 1 logs.PrerequisitesYou must have Manager or Administrator access to IT Glue.InstructionsTo view your activity logsThe activity logs list actions performed since the beginning of your account. Links to the activity logs appear throughout the app, but you can quickly access it from the Account page:Navigate to Account > Activity Logs.The default view shows activity from the last 30 days sorted by date and time, with the most recent first. Your log types are listed at the top of the log.To view older activity on your account, select the Show older logs option at the top of the log.To change the order of the display, click a column header to toggle ascending/descending order. Click the Clear button to reset the sort order.Searching the Activity LogsYou
2025-04-12One day, you may ask the question, “How do I see recent activity on my Mac?”. This will allow you to double-check the actual tasks you did in the past. In addition, you can see if someone copied your data or attempted to log into your computer.Here, we will discuss how to view recent activities and how to open Activity Monitor. We will also recommend a way to speed up your Mac device.Contents: Part 1. How to Open Activity Monitor on Mac?Part 2. How to Check Recent Activity on Mac?Part 3. How to Use Activity Monitor to Speed up Your Mac?Part 1. How to Open Activity Monitor on Mac?Before we talk about the question “How do I see recent activity on my Mac”, we should talk about Activity Monitor first. So, how do you open Activity Monitor on your Mac computer? Actually, it’s very easy. Check out the steps below: Visit Applications folder. Visit Utilities. Find the folder for Utilities and open it. Open Activity Monitor. Open the Activity Monitor by double-clicking its icon. The Activity Monitor has five different tabs you can open. Entries are changed after a few seconds to show the activity on your computer. The tabs track different elements of the performance of your Mac. The CPU tab shows how processors are currently working. The Memory tab shows the amount of RAM or memory your apps are currently using. The Energy tab shows which processes and apps consume your Mac’s power. (You can remove those unneeded apps easily without leaving any leftovers.) The Disk tab isn’t that important. However, it does show the amount of data that is being read and written on your drives.The Network tab indicates the amount of data that is leaving and entering the computer. This is an important thing to look at if you’re having problems with your Internet connection. Finally, the Cache tab (a sixth one) will be available if the computer is running its content caching service. It displays information about data cached, store, uploaded, etc. Part 2. How to Check Recent Activity on Mac?So, how do I see the recent activity on my Mac? Here, we will discuss the actual question. There are various ways to do this. Check them out below. Method 01. Use Terminal & Last Command to CheckHow can I check login history on my Mac? Here are the steps to check it out using the LAST command in Terminal:Open Spotlight Search. Launch Spotlight’s search feature by pressing CMD + SPACE on your keyboard.Open Terminal. Type out Terminal within the search and press Enter.Type LAST. Now, type out “last” within Mac’s Terminal app and press Enter.In this case, all login events will be shown. This is displayed in descending order. So, this is the first way on how do I see recent activity on my Mac. Method 02. View Activities in Console on MacAt this point, logs are consolidated into a single app. This app will give universal access to all logs in a single
2025-04-02