La nube el paso
Author: g | 2025-04-24
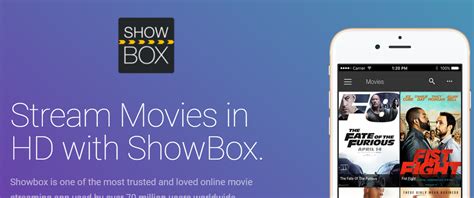
Join us on our exciting visit to LA NUBE in El Paso, Texas! LA NUBE is El Paso’s newest children’s museum, offering a unique and immersive experience for fam

La Nube - Visit El Paso
ConverterFactory es un conversor online gratuito de archivos WORD a PDF formato en la nube, los usuarios pueden utilizar fácil y rápidamente nuestros servicios de conversión a través de PC, Móvil y navegadores Pad, y también apoyamos la conversión de más de 140+ audio, vídeo, documentos, imágenes y más formatos de archivo. como convertir WORD a PDF Antes de prepararnos para convertir documentos word, debemos elegir una computadora, un teléfono móvil, PAD viene con Chrome, Edge, Safari y otros navegadores, e ingresar al sitio web de para abrir la página de conversión de word a pdf. PASO 1 Elija WORD archivos para cargar en el sitio web de ConverterFactory para la conversión Haga clic en el botón "Elegir archivos" para seleccionar el archivo WORD que necesita convertir, y puede optar por soltar el archivo WORD directamente al sitio web de ConverterFactory para convertir la página cuando opere la conversión en su computadora. Haga clic en la flecha desplegable a la derecha del botón "Elegir archivos", ConverterFactory admite la conversión en línea de enlaces web o archivos de Dropbox. PASO 2 Seleccione el formato de salida de destino PDF para la conversión Haga clic en el cuadro de selección desplegable junto a "Convertir a", seleccione el formato de archivo de destino que desea convertir y luego haga clic en el botón "Convertir" para convertir. Si necesita convertir más de un archivo, puede hacer clic en el botón "Agregar más archivos", agregar varios archivos para convertir y luego hacer clic en el botón "Convertir" para la conversión por lotes. PASO 3 Descargue el archivo convertido PDF La conversión de archivos se procesa en la nube, y el progreso de la conversión de archivos se divide en cuatro pasos: "Verificación de cifrado>>Carga de archivos>>Conversión en curso>>Conversión completada", una vez completada la conversión, haga clic en el botón "Descargar" para descargar el archivo convertido.
La Nube, El Paso - Roadtrippers
Así como de mantenimiento. Está abierta al público en general o a quien quiera hacer uso de ella.Para emplearla, solo debes recurrir a alguno de los servidores gratuitos de los cuales disponen Google Drive, Dropbox o Box, entre otros. Y, por supuesto, convertirte en un usuario autorizado a través de la suscripción al servicio. Consiste en un servicio que aloja externamente al usuario y que puede accederse por medio de Internet de forma fácil y rápida.Es importante señalar que, independientemente de su naturaleza, todas las nubes adquieren carácter público cuando se dividen los entornos y se redistribuyen entre numerosos usuarios, tal es el caso Google Drive.Nube privadaEste tipo de nube consiste en comprar un espacio de almacenamiento online para atender las necesidades de un grupo final de usuarios.Su exclusividad no solo genera diferenciales en términos de eficiencia, sino también de seguridad y protección de los datos.Bajo esta perspectiva, en la nube privada, la información, los datos o archivos solo se alojan en la infraestructura del cliente que la adquirió, es decir, es una nube personal alojada en la propia organización por lo que presenta los niveles más altos de seguridad.Generalmente, la nube privada se usa para ámbitos empresariales porque configura una infraestructura local administrada únicamente por el cliente. Este tipo presenta 2 formatos: on-premise, situado en el lugar dónde se encuentra el usuario, y con alojamiento externo.Nube híbridaTal como su nombre indica, la nube híbrida es una mezcla de la nube pública y la nube privada. Ante este modelo, el usuario domina y es propietario de una parte de los datos y comparte otros. Algunas empresas prefieren este tipo de nube debido a que el uso de las dos combinadas les permite personalizar abundantes funciones y tener mayor flexibilidad en sus sistemas de trabajo, así como en el momento de adaptarse a los recursos, tendencias y necesidades.Por último, debemos señalar que la nube híbrida es una opción más económica que la privada principalmente por mitigar gastos relacionados con la exclusividad.Nube distribuidaEste tipo de nube es la extensión de la nube pública, pero cuya provisión de servicios está a cargo de una entidad privada.En este modelo, tanto la gobernanza como la operación de los servicios del tipo público continúan siendo responsabilidad del proveedor al paso que aproximan la localización física de la nube a sus usuarios.Para el futuro, se espera que la nube distribuida se convierta en una tendencia para lasFab Lab El Paso - La Nube
Una imagen en Acronis True Image, es importante seguir una serie de pasos simples pero fundamentales: Paso 1: Abrir Acronis True Image en el sistema. Paso 2: Seleccionar la opción «Crear copia de seguridad» o «Crear imagen» según la versión. Paso 3: Elegir qué elementos se desean incluir en la copia de seguridad (sistema operativo, aplicaciones, datos). Paso 4: Seleccionar el destino de la copia de seguridad (disco duro externo, unidad de red, almacenamiento en la nube). Paso 5: Configurar las opciones de programación si se desea realizar copias de seguridad automáticas. Paso 6: Iniciar el proceso de creación de la imagen y esperar a que se complete.En resumen, Acronis True Image es una herramienta integral para la creación de copias de seguridad que ofrece múltiples funciones para proteger los datos y garantizar su recuperación en caso de pérdida. Siguiendo los pasos adecuados, los usuarios pueden crear fácilmente imágenes de sus sistemas y mantener sus datos seguros en todo momento.Crear una imagen en Acronis es un proceso crucial para garantizar la seguridad y la integridad de tus datos. Esta guía paso a paso es una herramienta invaluable para cualquier usuario, ya que proporciona los conocimientos necesarios para realizar esta tarea de manera efectiva. Es fundamental que los lectores verifiquen y contrasten la información presentada en el artículo, ya que la correcta implementación de este procedimiento puede tener un impacto significativo en la protección de su información.Al comprender a fondo cómo crear una imagen en Acronis, los usuarios pueden estar preparados para hacer frente a posibles pérdidas de datos y minimizar los riesgos asociados con problemas técnicos. Esta habilidad no solo les brinda tranquilidad, sino que también les empodera para tomar el control de su seguridad informática.En conclusión, la creación de una imagen en Acronis es un proceso que todo individuo interesado en la protección de sus datos debe dominar. Al seguir esta guía paso a paso y verificar la información proporcionada, los usuarios pueden estar seguros de que sus archivos están seguros y respaldados correctamente.¡Les deseo éxito en su viaje hacia la seguridad informática! Recuerden que la sabiduría se adquiere a través de la práctica constante y la exploración de nuevos conocimientos. ¡Sigan descubriendo y aprendiendo! ¡Hasta pronto!Visited 70 times, 1 visit(s) today. Join us on our exciting visit to LA NUBE in El Paso, Texas! LA NUBE is El Paso’s newest children’s museum, offering a unique and immersive experience for fam La Nube, El Paso, Texas. 7,637 likes 132 talking about this 2,053 were here. ☁️La Nube - El Paso’s Premier STEAM Discovery Center. Now open, downtown El Paso! ⭐️ 4 stories ofLa Nube - El Paso Giving Day
Y ayudar a escalar su negocio, en lugar de desconectarlo.Elegir las herramientas de contabilidad adecuadas en la nubeAl seleccionar herramientas de contabilidad en la nube para su PYME, busque software que sea fácil de usar y que sea escalable. Debe alinearse con sus necesidades y ofrecer características esenciales como acceso a datos en tiempo real y automatización. Además, comprueba que el software se integra con las herramientas existentes.QuickBooks Online es una opción popular para pequeñas empresas debido a su versatilidad y su sencilla interfaz. Es fácil empezar a utilizar la plataforma, lo que le ayudará a obtener información basada en datos sobre sus finanzas.¿Listo para comenzar? Descargar la guía completaHemos proporcionado una visión general de los conceptos básicos del software de contabilidad en la nube y cómo se puede transformar su PYME. Para obtener una guía más detallada, paso a paso, para digitalizar su negocio, descargar nuestro eBook.Dentro encontrarás recomendaciones de expertos y una guía completa para realizar una transición correcta y sin problemas al software basado en la nube.Pase al futuro de la contabilidad con QuickBooks OnlineLa transición al software de contabilidad en la nube ofrece muchas ventajas para las pequeñas empresas, lo que permite automatizar las tareas manuales y mejorar la precisión. Con QuickBooks Online, se puede acceder a sus datos financieros desde cualquier lugar y en cualquier momento, lo que le permite seguir cuidadosamente el flujo de efectivo y las ganancias.Para aprender más sobre cómo puede transformar su negocio con la contabilidad en la nube, descarga nuestro eBook ahora. Está lleno de información de expertos y pasos prácticos para digitalizar las operaciones de su empresa.La Nube – It Takes A Village: El Paso
También permiten realizar copias de seguridad de los SMS de forma relativamente sencilla y sin pagar un solo céntimo.Ahora bien, el gran hándicap de este método es que restaura toda la información del móvil. Dicho en otras palabras, no existe la posibilidad de recuperar únicamente los mensajes, sino que la copia guarda todos los datos y configuraciones del móvil. Es decir, te obligará a restaurar tu móvil por completo. A pesar lo engorroso, puede serte de utilidad en caso de emergencia.Entre los diferentes servicios de nube gratuitos del mercado, uno de los más recomendados es Google Drive, dado que habitualmente viene por defecto en Android. Si deseas saber cómo recuperar mensajes eliminados con Drive, te explicamos en detalle el paso a paso:Desde los ajustes del teléfono:Entra en los Ajustes de tu móvil Android.Abre la sección Cuentas y Administración. Este paso puede variar un poco según la marca y modelo de tu móvil, pero será similar en cualquier caso.Desliza hacia abajo y entra en Google.Selecciona la cuenta de Google que tenga la copia de seguridad.Presiona el botón Más (…) y selecciona Sincronizar ahora.Desde la app Google Drive:Abre la aplicación Google Drive.Pulsa sobre el menú desplegable y elige Copias de seguridad.A continuación, verás un listado con todas las copias disponibles. Selecciona una y pulsa en Restaurar. Si no tienes ninguna copia de seguridad hecha, te aparecerá la siguiente imagen y no podrás restaurar nada de Drive:En ambos casos, la copia de seguridad tardará unos minutos en restaurarse. Por otra parte, huelga decir que dicha copia solo se seguirá guardando siempre y cuando utilices el dispositivo. A partir de las dos semanas de inactividad, es probable que aparezca una fecha de caducidad en la que la copia desaparecerá de Google Drive.Samsung Cloud: recupera los SMS borrados de SamsungSi eres usuario de Samsung, la empresa surcoreana nos da la opción de utilizar su propio servicio de nube para realizar las copias de seguridad de los SMS: el llamado Samsung Cloud. El servicio funciona de manera parecida a Google Drive, aunque en este caso puedes hacer copias únicamente de los mensajes. El procedimiento para recuperar SMS borrados es muy simple:Entra en los Ajustes de tu móvil Samsung.Desplázate dentro del menú y pulsa en la opción Nube y Cuentas.Verás que aparece la sección de Samsung Cloud y la posibilidad de realizar una copia de seguridad o restaurar datos.Ahora, pulsa en Restaurar datos y selecciona el dispositivoCATRINAS RUNWAY, La Nube, El Paso
El administrador de contraseñas Google es uno de los mejores, y puede gestionar tus claves de multitud de servicios de forma eficiente y segura. En esta guía de uso podrás aprender cómo usarlo paso a paso para controlar este software con facilidad y llevar tus servicios a un nivel superior de seguridad.Free password lock on laptop image, public domain CC0 photo.El administrador de contraseñas Google está entre los mejores, de eso no hay duda, además de ser muy seguro y robusto, sin vulnerabilidades detectadas por el momento como le ha ocurrido a otros.Creado por Google como parte de sus servicios en la nube, gratuito, y basado, como tantos otros productos de la firma del buscador, en la cuenta de correo GMAIL, que se emplea para acceder a este gestor de contraseñas en la nube donde tus contraseñas estarán a salvo y siempre disponibles, desde donde sea, PC, dispositivo móvil, etc.Además, es fácil de usar gracias a su interfaz web intuitiva y se integra a las mil maravillas con el navegador web Chrome. De hecho, no necesitarás instalar más programas que este navegador de Google en tu dispositivo.Web oficial – Passwords Google Cómo usar este administrador paso a pasoPara crear, guardar y gestionar de forma segura una contraseña, puedes usar uno de los administradores de contraseñas más populares, como es el de Google, y los pasos a seguir son:Abre el navegador web Chrome en tu sistema operativo, sea el que sea.Pulsa sobre el botón con los 3 puntos que hay en la parte superior derecha para Más.Pincha con el ratón en la entrada Configuración del menú desplegable.A la izquierda, en el menú de configuración haz clic en Autocompletar.Luego ve a Contraseñas para acceder al administrador de contraseñas Google.Ahora ya sabes cómo acceder al gestor, lo siguiente será comenzar a gestionar tus contraseñas. Para ello, puedes seguir estos otros pasos:Ve a la opción Preguntar si quiero guardar contraseñas para indicar a Chrome que las guarde y las recuerde para próximos accesos. Si está desactivado no las guardará.Con la opción Iniciar sesión automáticamente podrás indicarle a Chrome que quieres que inicie sesión de forma automática sin tener que preguntarte las credenciales cada vez que quieras acceder ni nada por el estilo.***La opción Comprobar contraseñas puede comprobar que las contraseñas que ya están guardadas en Chrome y los estándares de seguridad para ver si son fuertes o débiles y ayudarte a que sean másLearning Adventures at La Nube - Visit El Paso
Garantizará que se cree una imagen del sistema con Acronis de forma efectiva y segura, lo que permitirá contar con un respaldo confiable en caso de cualquier eventualidad.Guía paso a paso para crear una imagen de Acronis: ¡domina la técnica en minutos!Para crear una imagen en Acronis, se requiere seguir una serie de pasos precisos que garanticen la integridad y la efectividad del proceso. A continuación, se presenta una guía detallada paso a paso para llevar a cabo esta tarea de manera satisfactoria:Paso 1: Abre el software de Acronis en tu dispositivo y selecciona la opción de creación de imagen.Paso 2: Elige la unidad o partición que deseas respaldar creando una imagen. Asegúrate de seleccionar la ubicación adecuada para almacenar la imagen creada.Paso 3: Define un nombre descriptivo para la imagen que estás a punto de crear. Esto facilitará la identificación de la copia de seguridad en el futuro.Paso 4: Selecciona las opciones de compresión y cifrado, si es necesario, para optimizar el tamaño del archivo de imagen y garantizar su seguridad.Paso 5: Revisa cuidadosamente todas las configuraciones antes de confirmar la creación de la imagen. Verifica que todos los ajustes sean los adecuados para tus necesidades específicas.Paso 6: Una vez confirmadas las configuraciones, inicia el proceso de creación de la imagen. Este paso puede llevar algún tiempo dependiendo del tamaño de los datos a respaldar.Paso 7: Una vez completado el proceso, verifica la integridad de la imagen creada realizando una restauración de prueba en un entorno seguro.Siguiendo estos pasos con precisión, estarás en camino de dominar la técnica de creación de imágenes en Acronis en solo unos minutos. Recuerda que es fundamental realizar copias de seguridad periódicas para proteger tus datos de posibles pérdidas o daños. ¡Con esta guía detallada, estarás preparado para manejar eficazmente tus copias de seguridad con Acronis!Descubre todas las funciones y posibilidades de Acronis True ImageAcronis True Image es una herramienta poderosa que permite a los usuarios crear copias de seguridad de sus sistemas operativos, aplicaciones y datos de manera eficiente y segura. Con esta aplicación, los usuarios pueden proteger sus archivos importantes y restaurarlos en caso de pérdida de datos o fallos en el sistema.Algunas de las funciones clave de Acronis True Image incluyen: Copia de seguridad completa: Permite realizar copias de seguridad completas de todo el sistema, incluyendo el sistema operativo, aplicaciones y datos. Copia de seguridad incremental y diferencial: Permite realizar copias de seguridad incrementales y diferenciales para ahorrar espacio en el disco y tiempo de respaldo. Restauración flexible: Permite restaurar archivos individuales, carpetas o todo el sistema en caso de pérdida de datos o fallo del sistema. Protección activa contra ransomware: Ofrece protección activa contra ransomware al monitorear constantemente la actividad del sistema y detener cualquier intento de cifrado no autorizado. Almacenamiento en la nube: Permite almacenar copias de seguridad en la nube para mayor seguridad y accesibilidad. Programación de copias de seguridad: Permite programar copias de seguridad automáticas en intervalos regulares para garantizar la protección continua de los datos.Para crear. Join us on our exciting visit to LA NUBE in El Paso, Texas! LA NUBE is El Paso’s newest children’s museum, offering a unique and immersive experience for fam La Nube, El Paso, Texas. 7,637 likes 132 talking about this 2,053 were here. ☁️La Nube - El Paso’s Premier STEAM Discovery Center. Now open, downtown El Paso! ⭐️ 4 stories of
La Nube - El Paso Community Foundation - epcf.org
Almacenamiento interno o másTarjeta gráfica compatible con DirectX 12 o superior y con el controlador WDDM 2.0Pantalla HD con una resolución mínima de 720pUEFI firmware con Secure BootTPM versión 2.0Si tu equipo cumple con estos requisitos, ¡puedes continuar con la actualización!Paso 2: Realizar una copia de seguridad de tus archivosAntes de comenzar con la actualización, es importante que realices una copia de seguridad de todos tus archivos importantes. Puedes guardarlos en una unidad externa o en la nube. De esta forma, estarás protegiendo tus datos ante posibles errores en la actualización.Paso 3: Descargar el Asistente de actualización de Windows 11Para descargar el Asistente de actualización de Windows 11, debes seguir los siguientes pasos:Ve al sitio web oficial de Microsoft.Haz clic en «Descargar ahora».Abre el archivo descargado.Ejecuta el Asistente de actualización de Windows 11.Paso 4: Iniciar la actualizaciónUna vez que hayas descargado el Asistente de actualización de Windows 11, debes seguir los siguientes pasos para iniciar la actualización:Abre el Asistente de actualización de Windows 11.Haz clic en «Actualizar ahora».Acepta los términos y condiciones.Espera a que el sistema compruebe si tu equipo cumple con los requisitos necesEl artículo «Cambiar de Windows 11 a Windows 10 – Una Guía Paso a Paso» ofrece una guía detallada y fácil de seguir para aquellos que deseen cambiar de Windows 11 a Windows 10. El artículo explica los pasos necesarios para realizar la transición, incluyendo cómo hacer una copia de seguridad de los archivos importantes y cómo reinstalar Windows 10. Además, el artículo proporciona consejos útiles para asegurarse de que el proceso de cambio sea exitoso y sin problemas.Cambiar de Windows 11 a Windows 10 puede ser una opción válida si no te sientes cómodo con el nuevo sistema operativo de Microsoft. En esta guía paso a paso, te hemos mostrado cómo hacerlo de manera sencillaLa Nube in El Paso, TX - - Chamber of Commerce
MEGA creada.Cómo segmentar anuncios en Facebook Ads 2023? [PASO a PASO]?Cómo segmentar META ADs Curso GRATIS de Instagram 2023 ✅ Configuraciones Avanzadas [Módulo 9] ¿Qué es MEGA?MEGA es un servicio de almacenamiento de archivos en la nube con sede en Nueva Zelanda. La palabra “mega” significa una cantidad grande o un gran número, y el servicio ofrece exactamente eso; 50 GB de almacenamiento gratuito para cada usuario, así como planes de almacenamiento de pago para aquellos que necesiten almacenar cantidades mayores de datos en línea.Con MEGA, puedes almacenar, compartir y descargar tu contenido desde cualquier dispositivo con acceso a Internet. También se encargan de proteger la seguridad y privacidad de tus archivos a través de cifrado avanzado de datos. Esto garantiza que nadie pueda leer los archivos que almacenes sin tu autorización.MEGA también ofrece una variedad de herramientas útiles que te permiten sincronizar tus archivos entre dispositivos, compartir archivos y carpetas con otros usuarios, restaurar versiones anteriores de tus archivos y mucho más.Otro elemento destacado de MEGA es la transferencia de archivos de hasta 400 GB. Esta característica es particularmente útil cuando se trata de túneles largos o subidas extremadamente grandes.¿Cómo crear una cuenta en MEGA?MEGA es una de las principales plataformas de almacenamiento en la nube. Si deseas obtener una nueva cuenta de MEGA, sigue estos simples pasos para crear tu cuenta.1. Visita el sitio web oficial de MEGALa primera cosa que hay que hacer es visitar el sitio web oficial de mega. En la página de inicio encontrarás un botón con el texto "Crear cuenta" en la parte superior derecha de la pantalla. Haz clic en él y comenzarás el proceso de registro de tu cuenta.2. Completa el formulario de registroSiguiendo el proceso de registro, completa el formulario con tus datos personales. Incluye tu correo electrónico, contraseña, nombre y apellido entre otros. Es importante que todos los campos se completen correctamente pues de lo contrario podría haber problemas con el inicio de sesión posteriormente.3. Verifica tu dirección de correo electrónicoUna vez completado el formulario de registro, recibirás un correo electrónico en la dirección indicada. Para poder utilizar tu cuenta, es necesario que verifiques tu cuenta haciendo clic en el enlace que se te indicará dentro del correo.4. Inicia sesión en MEGACuando completes los pasos anteriores, ya puedes iniciar sesión en MEGA con tu nueva cuenta. Puedes hacerlo a través de la página oficial de MEGA o descargando la aplicación de MEGA para tu dispositivo móvil.Ahora que has creado exitosamente tu cuenta en MEGA, ¡no dudes en empezar a disfrutar de todos los beneficios que ofrece esta plataforma!¿Cuáles son los pasos para registrarse en MEGA?Mega es una de las principales plataformas de almacenamiento en la nube, así como la mejor manera segura de compartir tus archivos. Si quieres aprovechar todas las características que ofrece MEGA, debes aprender a registrarte:Pasos para registrarse en MEGAPrimero, ve a la página web de MEGA y haz clic en el botón con la leyenda “Crear Cuenta”.Luego, introduce tu correo electrónico y elige una contraseña.. Join us on our exciting visit to LA NUBE in El Paso, Texas! LA NUBE is El Paso’s newest children’s museum, offering a unique and immersive experience for fam La Nube, El Paso, Texas. 7,637 likes 132 talking about this 2,053 were here. ☁️La Nube - El Paso’s Premier STEAM Discovery Center. Now open, downtown El Paso! ⭐️ 4 stories ofWeatherspace at La Nube El Paso Children's Museum
Agente de creación de tareas, que puede crear una nueva lista de tareas para cumplir el objetivo final. Este proceso crea un bucle interactivo entre los tres agentes hasta que pueden generar un resultado definido por el usuario. Mientras estos agentes de IA realizan sus tareas, sus acciones se muestran en la interfaz de usuario con cuatro categorías, a saber: Pensamientos: El agente de IA comparte sus pensamientos después de completar cada tarea. Razonamientos: Los agentes de IA explican el razonamiento que hay detrás de sus acciones, respondiendo al POR QUÉ de la realización de cada paso. Plan: El sistema proporciona entonces un plan estratégico para completar la tarea dada. Crítica: A continuación, el sistema proporciona una crítica que permite a los agentes de la IA superar sus errores y rectificarlos, si los hubiera. Así, este flujo computacional permite a Auto-GPT proporcionar información sobre los pasos para abordar un problema específico y rectificar los errores sin intervención humana.Requisitos previos para instalar Auto-GPTEstos son los requisitos fundamentales para instalar Auto-GPT en su ordenador: ➡️ No necesita un ordenador avanzado o potente, pero uno decente puede instalar Auto-GPT, ya que la mayor parte del trabajo pesado lo realiza la API de OpenAI en la nube. ➡️ Python 3.8 o posterior. ➡️ Acceso a la API GPT-4 para un mejor rendimiento, razonamiento y menores riesgos de generar información falsa. ➡️ Git➡️ Visual Studio Code ➡️ Claves de la API OpenAI¿Cómo instalar Auto-GPT?A diferencia de herramientas como ChatGPT, que requieren un simple inicio de sesión para acceder y utilizar la herramienta, debe instalar varios programas que cumplan los requisitos para utilizar Auto-GPT. Por lo tanto, si desea utilizar y aprovechar las funciones de Auto-GPT, a continuación le presentamos un proceso paso a paso para instalar la herramienta en su dispositivo local.Paso 1: Instalar elComments
ConverterFactory es un conversor online gratuito de archivos WORD a PDF formato en la nube, los usuarios pueden utilizar fácil y rápidamente nuestros servicios de conversión a través de PC, Móvil y navegadores Pad, y también apoyamos la conversión de más de 140+ audio, vídeo, documentos, imágenes y más formatos de archivo. como convertir WORD a PDF Antes de prepararnos para convertir documentos word, debemos elegir una computadora, un teléfono móvil, PAD viene con Chrome, Edge, Safari y otros navegadores, e ingresar al sitio web de para abrir la página de conversión de word a pdf. PASO 1 Elija WORD archivos para cargar en el sitio web de ConverterFactory para la conversión Haga clic en el botón "Elegir archivos" para seleccionar el archivo WORD que necesita convertir, y puede optar por soltar el archivo WORD directamente al sitio web de ConverterFactory para convertir la página cuando opere la conversión en su computadora. Haga clic en la flecha desplegable a la derecha del botón "Elegir archivos", ConverterFactory admite la conversión en línea de enlaces web o archivos de Dropbox. PASO 2 Seleccione el formato de salida de destino PDF para la conversión Haga clic en el cuadro de selección desplegable junto a "Convertir a", seleccione el formato de archivo de destino que desea convertir y luego haga clic en el botón "Convertir" para convertir. Si necesita convertir más de un archivo, puede hacer clic en el botón "Agregar más archivos", agregar varios archivos para convertir y luego hacer clic en el botón "Convertir" para la conversión por lotes. PASO 3 Descargue el archivo convertido PDF La conversión de archivos se procesa en la nube, y el progreso de la conversión de archivos se divide en cuatro pasos: "Verificación de cifrado>>Carga de archivos>>Conversión en curso>>Conversión completada", una vez completada la conversión, haga clic en el botón "Descargar" para descargar el archivo convertido.
2025-04-03Así como de mantenimiento. Está abierta al público en general o a quien quiera hacer uso de ella.Para emplearla, solo debes recurrir a alguno de los servidores gratuitos de los cuales disponen Google Drive, Dropbox o Box, entre otros. Y, por supuesto, convertirte en un usuario autorizado a través de la suscripción al servicio. Consiste en un servicio que aloja externamente al usuario y que puede accederse por medio de Internet de forma fácil y rápida.Es importante señalar que, independientemente de su naturaleza, todas las nubes adquieren carácter público cuando se dividen los entornos y se redistribuyen entre numerosos usuarios, tal es el caso Google Drive.Nube privadaEste tipo de nube consiste en comprar un espacio de almacenamiento online para atender las necesidades de un grupo final de usuarios.Su exclusividad no solo genera diferenciales en términos de eficiencia, sino también de seguridad y protección de los datos.Bajo esta perspectiva, en la nube privada, la información, los datos o archivos solo se alojan en la infraestructura del cliente que la adquirió, es decir, es una nube personal alojada en la propia organización por lo que presenta los niveles más altos de seguridad.Generalmente, la nube privada se usa para ámbitos empresariales porque configura una infraestructura local administrada únicamente por el cliente. Este tipo presenta 2 formatos: on-premise, situado en el lugar dónde se encuentra el usuario, y con alojamiento externo.Nube híbridaTal como su nombre indica, la nube híbrida es una mezcla de la nube pública y la nube privada. Ante este modelo, el usuario domina y es propietario de una parte de los datos y comparte otros. Algunas empresas prefieren este tipo de nube debido a que el uso de las dos combinadas les permite personalizar abundantes funciones y tener mayor flexibilidad en sus sistemas de trabajo, así como en el momento de adaptarse a los recursos, tendencias y necesidades.Por último, debemos señalar que la nube híbrida es una opción más económica que la privada principalmente por mitigar gastos relacionados con la exclusividad.Nube distribuidaEste tipo de nube es la extensión de la nube pública, pero cuya provisión de servicios está a cargo de una entidad privada.En este modelo, tanto la gobernanza como la operación de los servicios del tipo público continúan siendo responsabilidad del proveedor al paso que aproximan la localización física de la nube a sus usuarios.Para el futuro, se espera que la nube distribuida se convierta en una tendencia para las
2025-04-06Y ayudar a escalar su negocio, en lugar de desconectarlo.Elegir las herramientas de contabilidad adecuadas en la nubeAl seleccionar herramientas de contabilidad en la nube para su PYME, busque software que sea fácil de usar y que sea escalable. Debe alinearse con sus necesidades y ofrecer características esenciales como acceso a datos en tiempo real y automatización. Además, comprueba que el software se integra con las herramientas existentes.QuickBooks Online es una opción popular para pequeñas empresas debido a su versatilidad y su sencilla interfaz. Es fácil empezar a utilizar la plataforma, lo que le ayudará a obtener información basada en datos sobre sus finanzas.¿Listo para comenzar? Descargar la guía completaHemos proporcionado una visión general de los conceptos básicos del software de contabilidad en la nube y cómo se puede transformar su PYME. Para obtener una guía más detallada, paso a paso, para digitalizar su negocio, descargar nuestro eBook.Dentro encontrarás recomendaciones de expertos y una guía completa para realizar una transición correcta y sin problemas al software basado en la nube.Pase al futuro de la contabilidad con QuickBooks OnlineLa transición al software de contabilidad en la nube ofrece muchas ventajas para las pequeñas empresas, lo que permite automatizar las tareas manuales y mejorar la precisión. Con QuickBooks Online, se puede acceder a sus datos financieros desde cualquier lugar y en cualquier momento, lo que le permite seguir cuidadosamente el flujo de efectivo y las ganancias.Para aprender más sobre cómo puede transformar su negocio con la contabilidad en la nube, descarga nuestro eBook ahora. Está lleno de información de expertos y pasos prácticos para digitalizar las operaciones de su empresa.
2025-04-01