Install zoom on chromebook
Author: a | 2025-04-24

Older Chromebook - Can't Install Zoom? in Zoom Meetings ; Issues with Zoom on chromebook in Zoom Whiteboard ; Problems with Zoom PWA and Chromebook in Zoom Meetings ; Unable to find and install newest version for my Chromebook, zoom instructions not working in Zoom Rooms and Workspaces
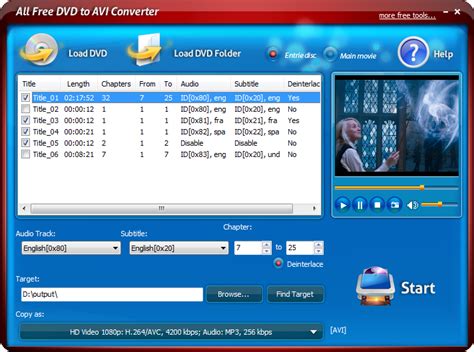
Install Zoom on Chromebook - YouTube
#DOWNLOAD ZOOM FOR CHROMEBOOK HOW TO# #DOWNLOAD ZOOM FOR CHROMEBOOK INSTALL# #DOWNLOAD ZOOM FOR CHROMEBOOK UPDATE# #DOWNLOAD ZOOM FOR CHROMEBOOK FULL# Check Google’s help page for the full list. Note: Certain Chrome OS devices have a physical recovery button that’s pressed using a paper clip. With this method, you need the Chromebook, a separate computer with access to the Chrome browser, and a portable SD or USB drive with 4GB of space or more for saving data. Recovery is required when Chrome OS is damaged/corrupted and cannot be repaired. Recovery: This reinstalls Chrome OS from an external source, like a flash drive.Afterward, you’ll need to link it to your account, redownload apps, and so on. Powerwash: This resets the Chromebook back to its factory settings, returning it to its out-of-the-box state.Hard reset: This resets the hardware settings only, such as the keyboard and camera.If this happens, you need to perform a full recovery, one of the three important (but very different) options for wiping your Chromebook: This is a serious error that indicates a possible problem with the operating system (OS). Step 5: If your Chromebook updated, click the Restart button to complete. This checks for the latest version and installs any updates. Step 4: Click the Check for Updates button. Step 3: Click About Chrome OS listed on the left. Step 2: Click the Gear icon located on the pop-up menu. Step 1: Click the System Clock located in the bottom-right corner. However, you can manually check by performing the following: It will then ask you to restart to complete the update. In most instances, a Chromebook should automatically check for updates and install the latest when it’s connected to the internet. #DOWNLOAD ZOOM FOR CHROMEBOOK UPDATE# If that doesn’t work, check for a system update - something may have gone awry that Google needed to fix on the software side. Step 3: Press your Chromebook’s Power button to turn it back on. Step 2: The screen dims, and a pop-up appears. If your Chromebook runs like a snail, your best bet is to just restart and see if the performance issue clears. Systemwide issues Your Chromebook runs very slowly You can choose to Save Session Log to record all this current information for later analysis or repair notes. If you see a function that doesn’t register as a success, that may be the source of your problem. If all went well, you should see a success marker beside each function. Battery tests will show basic charging info, but other tests will bring up an itemized list of the functions the test performed. Step 3: Tests may take a couple of minutes or even 15 to 20 minutes depending
Installing Zoom on Chromebook - YouTube
It, try: (See Also: How to Find Complementary Fonts? Design Harmony)Checking the zoom level of the page or app.Disabling the “Zoom” feature in the Chrome settings.Using the “Ctrl + 0” shortcut to reset the zoom level to 100%.Issue 3: Font Style Not AvailableIf the font style you want is not available, try:Installing a font extension or add-on.Using a different font customization method.Checking if the font is available on the Chrome Web Store.Summary and RecapIn this comprehensive guide, we explored the importance of font customization on Chromebooks, the different methods to change text font, and troubleshooting common issues. By following these methods and tips, you can:Improve readability and accessibility.Enhance your personal style and branding.Increase productivity and focus.Remember to experiment with different font styles and sizes to find the perfect combination for your needs. If you encounter any issues, refer to the troubleshooting section or seek help from the Chromebook community.Frequently Asked QuestionsQ: Can I change the font on a specific website only?A: Yes, you can use Chrome extensions like Font Changer or Stylebot to change the font on a specific website only.Q: How do I change the font on Google Docs?A: To change the font on Google Docs, go to the “Format” menu, select “Font,” and choose your preferred font style and size. (See Also: How to Download Fonts from Canva? Unlock Your Creativity)Q: Can I change the font on my Chromebook’s login screen?A: No, the font on the Chromebook’s login screen is fixed and cannot be changed.Q: How do I reset the font settings to default?A: To reset the font settings to default, go to the Chrome settings, click on “Appearance,” and click on the “Reset” button next to “Font size” and “Customize fonts.”Q: Can I use a custom font on my Chromebook?A: Yes, you can install custom fonts onInstalling zoom on chromebook - kseurban
Out on a Chromebook is a valuable skill for enhancing your user experience, whether for work, education, or leisure. There are multiple ways you can zoom in and out on a Chromebook. These include keyboard shortcuts, touchpad gestures, and specific tools designed to magnify small screen sections. Our other guide covers these methods comprehensively, ensuring you can adjust your Chromebook’s display to your personal requirements. Related: How to Zip and Unzip Files on a ChromebookRelated: How To “Split Screen” on a Chromebook/on ChromeOSThe split screen feature on Chromebooks/ChromeOS is a useful function that allows users to view and work on two windows simultaneously. This can enhance productivity and multitasking, especially for tasks that require switching between different tabs or applications. There are different ways to use the split screen feature on Chromebooks, which we are all showing in detail in our other guide.Last Updated on November 7, 2024 10:07 pm CET. Older Chromebook - Can't Install Zoom? in Zoom Meetings ; Issues with Zoom on chromebook in Zoom Whiteboard ; Problems with Zoom PWA and Chromebook in Zoom Meetings ; Unable to find and install newest version for my Chromebook, zoom instructions not working in Zoom Rooms and WorkspacesInstalling zoom on chromebook - baoke
Beforehand is crucial.2. Purchase a Touchscreen KitKits can be found on websites like eBay, Amazon, or specialized online electronics retailers. Make sure to buy from a reputable seller and check reviews to ensure quality.3. Gather Tools and MaterialsYou will need a touchscreen kit, precision screwdrivers, plastic prying tools, and a clean workspace.4. Disassemble Your ChromebookCould you turn off your Chromebook and unplug it?Carefully remove the back cover using a screwdriver and prying tools, taking care not to damage any inside parts.Locate the screen assembly and carefully detach it from the laptop’s body.5. Install the TouchscreenFollow the instructions provided with your touchscreen kit. Typically, you must replace the existing screen with the new touchscreen panel and connect the touch digitizer to the Chromebook’s motherboard.6. Reassemble and TestOnce the touchscreen is installed, reassemble your Chromebook.Power it on and test the touchscreen functionality. You may need to adjust some settings or install additional drivers/software to ensure everything works correctly.Using Software SolutionsIf hardware modifications are not an option or if you are looking for a less invasive method, some software solutions can simulate touchscreen capabilities. These solutions are not accurate touchscreens but can provide touch-like interactions.Using Chrome Extensions and Apps1. Touchscreen EmulatorThere are accessible Chrome extensions that can imitate touchscreen functionality. These extensions permit you to utilize your mouse or trackpad to recreate contact motions.One well-known expansion is “Contact Emulator,” which can be introduced from the Chrome Web Store.2. Distant Work Area ArrangementsYou can utilize far-off work area programming to control your Chromebook from another touchscreen-empowered gadget, like a tablet or cell phone. Applications like Chrome Far off Work area or TeamViewer can work with this.3. On-Screen Console and Motion ControlEmpower the on-screen console and motion controls in your Chromebook’s availability settings to imitate some touchscreen functionalities.Benefits of Having a Touchscreen ChromebookUnderstanding the advantages of having a touchscreen on your Chromebook can help legitimize the effort required to get one.Improved Ease of useTouchscreens make the route more intuitive, particularly for clients acclimating to cell phones and tablets.Squeeze-to-zoom, swipe, and tap signals can be more proficient than utilizing a trackpad or mouse for specific undertakings.Better Involvement in Android ApplicationsNumerous Android applications are planned in light of touch cooperation. A touchscreen Chromebook can provide a more consistent and pleasant experience when utilizing these applications.Expanded AdaptabilityTouchscreen Chromebooks frequently accompany convertible plans, permitting them to be utilized as tablets.This can be especially helpful for drawing, note-taking, or mediaInstall zoom on chromebook - Lasimyown
Education How-to Learn about new Zoom features to help educators connect and engage with students using Chromebooks, Breakout Rooms, and more. 4 min read Updated on September 22, 2022 Published on April 11, 2022 01 An enhanced Chromebook experience - Jumplink to An enhanced Chromebook experience 02 Share audio in Breakout Rooms - Jumplink to Share audio in Breakout Rooms 03 Instant video messages in Zoom Team Chat - Jumplink to Instant video messages in Zoom Team Chat 04 Rename students in the Waiting Room - Jumplink to Rename students in the Waiting Room 05 Coming soon: Anywhere Polls - Jumplink to Coming soon: Anywhere Polls Lance Ford Zoom Rooms Educator At Zoom, we have the honor of working with schools and universities around the world, hearing from educators at every level about their greatest challenges when it comes to communicating with students in the digital age. Their feedback has been instrumental in enabling us to develop features that meet the unique needs of educators and help them provide a more open, comfortable, and dynamic experience for all learners.Learn about our latest features designed to help educators provide a better experience for students: In a virtual learning environment, we know how important it is for educators to be able to interact with their students using video, but sometimes students don’t feel comfortable turning their cameras on. We introduced features like background masking on Chromebooks and Focus Mode to promote educational equity by helping to provide privacy for students who don’t want to show their backgrounds.Chromebook users, take note: Zoom for Chrome Progressive Web Application (PWA) now supports virtual backgrounds, including our blurred background feature. Chromebooks are a popular device for schools, so we’re excited to provide students with this feature to help support equitable learning environments. Educational institutions can evenInstalling zoom on chromebook - pofewp
Accelerate the pace of social change. Made With Recycled Plastic The plastic components in MX Brio 705 for Business include 82% certified post-consumer recycled plasticExcludes PWA, cables, and packaging. to give a second life to end-of-life plastic from old consumers electronics and help reduce our carbon footprint. Low Carbon Aluminum Did you know producing aluminum is energy-intensive? That’s why the aluminum in MX Brio 705 for Business’s camera housing is made with renewable energy rather than fossil fuels. Beautiful, with a lower carbon impact. Responsible packaging The paper packaging of MX Brio 705 for Business comes from FSC™-certified forests and other controlled sources. By choosing this product, you are supporting responsible management of the world’s forests. Description Resolution Max FPS Diagonal Field of View Digital Zoom Autofocus Auto Light Correction Built-in Mic(s) Connectivity Tripod Compatible Privacy Shutter Software Support Firmware Updates Certifications MX Brio 705 for Business Premium 4K webcam with AI-powered image enhancement 4K Ultra HD 2160p/30fps Full HD 1080p/ 60fps HD 720p/60fps 90°/78°/65° 4x Yes RightLight 5 with HDR 2 beamforming USB-C plug-and-play Yes Built-in Logi TuneLogitech Sync Yes Microsoft Teams, Zoom, Google Meet, Works With Chromebook --> Full HD 1080p webcam with light correction, auto-framing, and Show Mode Full HD 1080p/30fpsHD 720p/60fps 90°/78°/65° 4x Yes RightLight 4 with HDR 2 beamforming USB-C plug-and-play Yes Built-in Logi TuneLogitech Sync Yes Microsoft Teams, Zoom, Google Meet, Works With Chromebook, TAA Compliant --> Full HD webcam with auto light correction, noise-reducing mic, and USB-C connectivity. Full HD 1080p/30fpsHD 720p/30fps 70° No No RightLight 2 1 USB-C plug-and-play No Built-in Logi TuneLogitech Sync Yes Microsoft Teams, Zoom, Google Meet, Works With Chromebook --> Full HD 1080p business webcam with auto light balance and integrated privacy shutter. Full HD 1080p/30fpsHD 720p/30fps 58° No No RightLight 2 1 USB-A plug-and-play No Built-in Logi. Older Chromebook - Can't Install Zoom? in Zoom Meetings ; Issues with Zoom on chromebook in Zoom Whiteboard ; Problems with Zoom PWA and Chromebook in Zoom Meetings ; Unable to find and install newest version for my Chromebook, zoom instructions not working in Zoom Rooms and Workspaces 02 Downloading installing the Zoom PWA - Jumplink to Downloading installing the Zoom PWA; 03 Zoom functionality on a Chromebook - Jumplink to Zoom functionality on a Chromebook; 04 Teachers hosting a Zoom class from a Chromebook can: - Jumplink to Teachers hosting a Zoom class from a Chromebook can:Comments
#DOWNLOAD ZOOM FOR CHROMEBOOK HOW TO# #DOWNLOAD ZOOM FOR CHROMEBOOK INSTALL# #DOWNLOAD ZOOM FOR CHROMEBOOK UPDATE# #DOWNLOAD ZOOM FOR CHROMEBOOK FULL# Check Google’s help page for the full list. Note: Certain Chrome OS devices have a physical recovery button that’s pressed using a paper clip. With this method, you need the Chromebook, a separate computer with access to the Chrome browser, and a portable SD or USB drive with 4GB of space or more for saving data. Recovery is required when Chrome OS is damaged/corrupted and cannot be repaired. Recovery: This reinstalls Chrome OS from an external source, like a flash drive.Afterward, you’ll need to link it to your account, redownload apps, and so on. Powerwash: This resets the Chromebook back to its factory settings, returning it to its out-of-the-box state.Hard reset: This resets the hardware settings only, such as the keyboard and camera.If this happens, you need to perform a full recovery, one of the three important (but very different) options for wiping your Chromebook: This is a serious error that indicates a possible problem with the operating system (OS). Step 5: If your Chromebook updated, click the Restart button to complete. This checks for the latest version and installs any updates. Step 4: Click the Check for Updates button. Step 3: Click About Chrome OS listed on the left. Step 2: Click the Gear icon located on the pop-up menu. Step 1: Click the System Clock located in the bottom-right corner. However, you can manually check by performing the following: It will then ask you to restart to complete the update. In most instances, a Chromebook should automatically check for updates and install the latest when it’s connected to the internet. #DOWNLOAD ZOOM FOR CHROMEBOOK UPDATE# If that doesn’t work, check for a system update - something may have gone awry that Google needed to fix on the software side. Step 3: Press your Chromebook’s Power button to turn it back on. Step 2: The screen dims, and a pop-up appears. If your Chromebook runs like a snail, your best bet is to just restart and see if the performance issue clears. Systemwide issues Your Chromebook runs very slowly You can choose to Save Session Log to record all this current information for later analysis or repair notes. If you see a function that doesn’t register as a success, that may be the source of your problem. If all went well, you should see a success marker beside each function. Battery tests will show basic charging info, but other tests will bring up an itemized list of the functions the test performed. Step 3: Tests may take a couple of minutes or even 15 to 20 minutes depending
2025-03-25It, try: (See Also: How to Find Complementary Fonts? Design Harmony)Checking the zoom level of the page or app.Disabling the “Zoom” feature in the Chrome settings.Using the “Ctrl + 0” shortcut to reset the zoom level to 100%.Issue 3: Font Style Not AvailableIf the font style you want is not available, try:Installing a font extension or add-on.Using a different font customization method.Checking if the font is available on the Chrome Web Store.Summary and RecapIn this comprehensive guide, we explored the importance of font customization on Chromebooks, the different methods to change text font, and troubleshooting common issues. By following these methods and tips, you can:Improve readability and accessibility.Enhance your personal style and branding.Increase productivity and focus.Remember to experiment with different font styles and sizes to find the perfect combination for your needs. If you encounter any issues, refer to the troubleshooting section or seek help from the Chromebook community.Frequently Asked QuestionsQ: Can I change the font on a specific website only?A: Yes, you can use Chrome extensions like Font Changer or Stylebot to change the font on a specific website only.Q: How do I change the font on Google Docs?A: To change the font on Google Docs, go to the “Format” menu, select “Font,” and choose your preferred font style and size. (See Also: How to Download Fonts from Canva? Unlock Your Creativity)Q: Can I change the font on my Chromebook’s login screen?A: No, the font on the Chromebook’s login screen is fixed and cannot be changed.Q: How do I reset the font settings to default?A: To reset the font settings to default, go to the Chrome settings, click on “Appearance,” and click on the “Reset” button next to “Font size” and “Customize fonts.”Q: Can I use a custom font on my Chromebook?A: Yes, you can install custom fonts on
2025-04-07Beforehand is crucial.2. Purchase a Touchscreen KitKits can be found on websites like eBay, Amazon, or specialized online electronics retailers. Make sure to buy from a reputable seller and check reviews to ensure quality.3. Gather Tools and MaterialsYou will need a touchscreen kit, precision screwdrivers, plastic prying tools, and a clean workspace.4. Disassemble Your ChromebookCould you turn off your Chromebook and unplug it?Carefully remove the back cover using a screwdriver and prying tools, taking care not to damage any inside parts.Locate the screen assembly and carefully detach it from the laptop’s body.5. Install the TouchscreenFollow the instructions provided with your touchscreen kit. Typically, you must replace the existing screen with the new touchscreen panel and connect the touch digitizer to the Chromebook’s motherboard.6. Reassemble and TestOnce the touchscreen is installed, reassemble your Chromebook.Power it on and test the touchscreen functionality. You may need to adjust some settings or install additional drivers/software to ensure everything works correctly.Using Software SolutionsIf hardware modifications are not an option or if you are looking for a less invasive method, some software solutions can simulate touchscreen capabilities. These solutions are not accurate touchscreens but can provide touch-like interactions.Using Chrome Extensions and Apps1. Touchscreen EmulatorThere are accessible Chrome extensions that can imitate touchscreen functionality. These extensions permit you to utilize your mouse or trackpad to recreate contact motions.One well-known expansion is “Contact Emulator,” which can be introduced from the Chrome Web Store.2. Distant Work Area ArrangementsYou can utilize far-off work area programming to control your Chromebook from another touchscreen-empowered gadget, like a tablet or cell phone. Applications like Chrome Far off Work area or TeamViewer can work with this.3. On-Screen Console and Motion ControlEmpower the on-screen console and motion controls in your Chromebook’s availability settings to imitate some touchscreen functionalities.Benefits of Having a Touchscreen ChromebookUnderstanding the advantages of having a touchscreen on your Chromebook can help legitimize the effort required to get one.Improved Ease of useTouchscreens make the route more intuitive, particularly for clients acclimating to cell phones and tablets.Squeeze-to-zoom, swipe, and tap signals can be more proficient than utilizing a trackpad or mouse for specific undertakings.Better Involvement in Android ApplicationsNumerous Android applications are planned in light of touch cooperation. A touchscreen Chromebook can provide a more consistent and pleasant experience when utilizing these applications.Expanded AdaptabilityTouchscreen Chromebooks frequently accompany convertible plans, permitting them to be utilized as tablets.This can be especially helpful for drawing, note-taking, or media
2025-04-17Education How-to Learn about new Zoom features to help educators connect and engage with students using Chromebooks, Breakout Rooms, and more. 4 min read Updated on September 22, 2022 Published on April 11, 2022 01 An enhanced Chromebook experience - Jumplink to An enhanced Chromebook experience 02 Share audio in Breakout Rooms - Jumplink to Share audio in Breakout Rooms 03 Instant video messages in Zoom Team Chat - Jumplink to Instant video messages in Zoom Team Chat 04 Rename students in the Waiting Room - Jumplink to Rename students in the Waiting Room 05 Coming soon: Anywhere Polls - Jumplink to Coming soon: Anywhere Polls Lance Ford Zoom Rooms Educator At Zoom, we have the honor of working with schools and universities around the world, hearing from educators at every level about their greatest challenges when it comes to communicating with students in the digital age. Their feedback has been instrumental in enabling us to develop features that meet the unique needs of educators and help them provide a more open, comfortable, and dynamic experience for all learners.Learn about our latest features designed to help educators provide a better experience for students: In a virtual learning environment, we know how important it is for educators to be able to interact with their students using video, but sometimes students don’t feel comfortable turning their cameras on. We introduced features like background masking on Chromebooks and Focus Mode to promote educational equity by helping to provide privacy for students who don’t want to show their backgrounds.Chromebook users, take note: Zoom for Chrome Progressive Web Application (PWA) now supports virtual backgrounds, including our blurred background feature. Chromebooks are a popular device for schools, so we’re excited to provide students with this feature to help support equitable learning environments. Educational institutions can even
2025-04-03Como editores de imágenes locales, editores de texto, suites ofimáticas, herramientas de desarrollo, todas las utilidades de terminal de Linux que desee, todas son fáciles de instalar. Incluso puede compartir archivos fácilmente entre Chrome OS y su sistema Linux. Simplemente use el directorio de Descargas en su carpeta de inicio. Todos los archivos del directorio Descargas aparecen en la aplicación Archivos en Chrome OS. Sin embargo, hay una trampa. En los Chromebook ARM, estás un poco limitado en lo que puedes hacer. Algunos programas no se ejecutan en ARM; básicamente, no podrá ejecutar aplicaciones de código cerrado que no se hayan compilado para ARM Linux. Tiene acceso a una variedad de herramientas de código abierto y aplicaciones de escritorio que se pueden recompilar para ARM, pero la mayoría de las aplicaciones de código cerrado no funcionarán en esas máquinas. En un Chromebook Intel, tiene mucha más libertad. Puede instalar Steam para Linux, Minecraft, Dropbox y todas las aplicaciones típicas que funcionan en el escritorio de Linux, usándolas junto con Chrome OS. Esto significa que puede instalar Steam para Linux en un Chromebook Pixel y obtener acceso a un ecosistema de juegos completamente diferente. Cómo quitar Crouton y restaurar su Chromebook Si decide que ha terminado con Linux, puede deshacerse fácilmente de la aterradora pantalla de inicio y recuperar su espacio de almacenamiento interno. Simplemente reinicie su Chromebook normalmente para volver a la pantalla de advertencia en el inicio. Siga las indicaciones en su pantalla (toque la barra espaciadora y luego presione Entrar) para deshabilitar el Modo de desarrollador. Cuando inhabilitas el modo de desarrollador, tu Chromebook limpiará todo, lo restaurará a un sistema operativo Chrome OS limpio, seguro y bloqueado y sobrescribirá todos los cambios que hayas realizado en el software de tu Chromebook. Si está buscando información más detallada sobre la instalación y configuración de Crouton, asegúrese de consultar Léame de Crouton . .entrada-contenido .entry-footer How To Install Ubuntu Linux On Your Chromebook With Crouton How To Install Ubuntu Linux On Your Chromebook With Crouton How To Install Ubuntu Linux On A Chromebook Install Apps On Your Chromebook With Ubuntu Linux How To Install Linux On Your Chromebook How To Install Ubuntu Vivid On ARM Chromebook Using Crouton How To Install Ubuntu On A Chromebook 2020-2021 Installing Linux On A Chromebook With Crouton How To Install Ubuntu Linux On ChromeOS / Chromebook / Chromebox - Asus M004u Crouton How
2025-04-23