Install wifi driver
Author: v | 2025-04-24
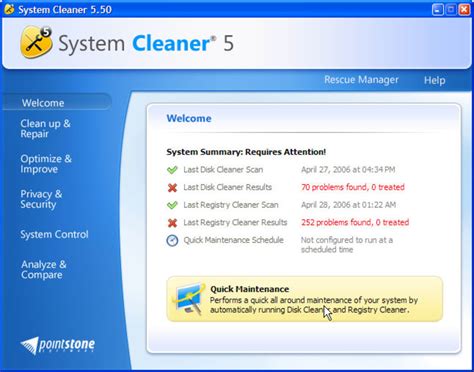
Nineplus wifi adapter driver installation tutorial. Nineplus wifi adapter driver installation tutorial. Internet WiFi connections can fail if suitable drivers are not installed. In this post, we will see how to install the WiFi driver in Windows 11/10. Install WiFi drivers for Windows 11/10.
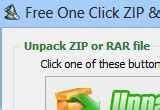
wifi driver can not be installed: The installation is - Dell
DriverASUS Wireless Lan Driver and ApplicationASUS Wireless LAN Driver and Application.ASUS Wireless Lan driver(Calexico2 ~ Intel Pro/Wireless 2200BG 802.11b/g)ASUS Wireless Lan driver(Calexico2 ~ Intel Pro/Wireless 2200BG)ASUS Wireless LAN V1.2.1.1Asus WLANASUS WLAN 4965AGN Driver and ApplicationASUS WLAN Driver and ApplicationAsus WLAN Transport V9.0.2.31Asus WLAN Transport V10.5.1.68Asus WLAN Transport V11.1.1.2_TIC144580Atheros Wireless LAN Driver version 12.0.0.49974Atheros Wireless Network AdapterAtheros Wireless Network Driver Version 12.1.2.0Bluetooth (Driver) (ver.1.0.0.0)Bluetooth (Driver) (ver.1.9.0.0)Broadcom Condor Peak Wireless Network Driver Version 5.30.21.0Broadcom Wireless LAN Driver version 12.0.0.58851Broadcom Wireless LAN Driver version 4.0.1.2304Calexico2_2200BG & 2915BG Utility V9.0.0.60Calexico_2100 Utility V1.2.0.58Calexico_2200 Utility V8.0.12.20000_TIC82410_logoCompaq 10/100 (Intel) NetworkCompaq 802.11b Multiport Module SoftwareCompaq 802.11b Multiport Module Software for Windows XPCompaq NC3120 Fast Ethernet NICCon: A-Rev candidate release 32-bit and 64-bit Win7 Customer Install release - 5Customer Install release for Intel(R) Module 6200, 6300, 6250 WiFi on Vista 64 bCustomer Install release for Intel(R) Module 6200,6300, 6250 WiFi on Win 7 64 biCustomer Install release for Intel(R) Module 6250 WiFi on Win 7 64 bitCustomer Install release for Intel(R) Module 6250 WiFi on Win7 32 bitCustomer Install release for Intel(R) Module 6250 WiFi on Win7 64 bit.Customer Install release for Intel(R) Module 6250 WiMax on Win 7 64 bitCustomer Install release for Intel(R) Module 6250 WiMax on Win7 32 bitCustomer Install release for Intel(R) Module 6250 WiMax on Win7 64 bitCustomer Install release for Intel(R) Module 6250 WiMax on Windows XP 32bitD-Link DWL-650H Wireless LAN PC CardDec 18, 2010Dell Intel (R) PRO/100 VE Network ConnectionDell Intel (R) Pro/Wireless 2100 LAN miniPCI AdapterDell Intel (R) PRO/Wireless Network ConnectionDell Intel (R) Wireless WiFi Link 4965AGNDell Intel (R) Wireless WiFi Link 4965AGN, Intel(R) PRO/Wireless 3945ABG NetworkDell Intel 825xx 10/100 Platform LAN Connect DeviceDell Intel Intel(R) PRO/Wireless 3945ABG Network ConnectionDell Intel PRO PCI-E Gigabit Family of AdapterDell Intel PRO PCI-E Gigabit Family of Adapters (2007),Dell Intel PRO/100 Network ConnectionDell Intel PRO/1000 To install a WiFi driver on Windows 11 without internet, you’ll need to use another device to download the driver or access a CD/DVD that came with your device. Transfer the downloaded driver to your Windows 11 computer using a USB drive. Once transferred, manually install the driver by accessing your device manager. This process ensures your computer can connect to WiFi networks without needing an initial internet connection.Installing a WiFi driver on a Windows 11 machine without an internet connection might sound tricky, but it’s definitely doable. Follow these steps to get your WiFi up and running even when you can’t directly connect to the internet.Step 1: Identify the WiFi Adapter ModelFirst, determine the specific WiFi adapter model on your Windows 11 computer.Knowing the exact model is crucial because drivers are typically hardware-specific. You can find this information in the device manager under ‘Network adapters.’Step 2: Download the Driver Using Another DeviceNext, use a different computer or device with internet access to download the appropriate driver.Make sure you go to the manufacturer’s official website or a trusted source to download the correct driver version compatible with Windows 11.Step 3: Transfer Driver to Windows 11 PCUse a USB flash drive or an external hard drive to transfer the downloaded driver to your Windows 11 device.Ensure the USB or external drive is safely removed from the source device before connecting it to the Windows 11 computer to avoid any file corruption.Step 4: Open Device Manager on Windows 11Access the Device Manager on your Windows 11 computer to begin the installation process.You can do this by right-clicking on the Start menu and selecting ‘Device Manager’ from the list of options.Step 5: Install the WiFi DriverIn Device Manager, locate your WiFi adapter, right-click, and choose ‘Update driver.’ Select the option to browse your computer for driver software.Navigate to the location on your USB where you saved the driver, select it, and follow the installation prompts. It’s as straightforward as clicking ‘Next’ a few times.Once you’ve completed these steps, your Windows 11 computer should recognize your WiFi adapter, allowing you to connect to WiFi networks.Tips for Installing WiFi Driver in Windows 11 Without InternetAlways verify the driver version and model compatibility with your device to avoid any issues.Keep a backup of the driver on your USB in case of future reinstallations.If you have a motherboard CD, it might contain essential drivers, including WiFi.Consider using a friend’s laptop if you don’t have a second device to download the driver.Regularly update your drivers whenever you have internet access for optimal performance.Frequently Asked QuestionsCan I use a smartphone to download the driver?Yes, you can download the driver to your smartphone and then transfer it to your computer via a USB cable.Is it safe to download drivers from third-party sites?It’s best to stick to official manufacturer websites to avoid malware or incompatible drivers.What if the driver doesn’t work after installation?Double-check the driver version and compatibility with your WiFi adapter and try reinstalling.Can I still use Ethernet to getWiFi adapter driver download and install
The adapter and select Update Driver.Browse My Computer: Select Browse My Computer and navigate to the extracted driver folder.Install the Driver: Follow the prompts to install the driver.macOS Users:Open System Preferences: Click on the Apple Menu and select System Preferences.Network: Click on Network and select Advanced.TCP/IP: Click on TCP/IP and select Edit.Select the Driver: Choose the extracted driver file (e.g., Gigabyte WiFi Driver.pkg).Install the Driver: Follow the prompts to install the driver.Step 5: Verify the InstallationAfter installing the drivers, restart your computer and verify that the WiFi adapter is functioning correctly:Check Device Manager: Open Device Manager and ensure the WiFi adapter is listed and functioning properly.Check Network Settings: Open your network settings and ensure you’re connected to the internet.Troubleshooting TipsIf you encounter issues during the installation process or after installing the drivers, try the following troubleshooting tips:Restart Your Computer: Sometimes, a simple restart can resolve connectivity issues.Check for Conflicting Drivers: Ensure there are no conflicting drivers installed on your computer.Update Your BIOS: Ensure your BIOS is up-to-date, as outdated BIOS versions can cause issues with WiFi drivers.ConclusionInstalling Gigabyte WiFi drivers is a straightforward process that can improve your internet connection speed and stability. By following the steps outlined in this article, you should be able to successfully install the drivers and enjoy a seamless internet experience. Remember to check for updates regularly to ensure your drivers are always up-to-date and secure.Save money with car insurance and credit card tips!. Nineplus wifi adapter driver installation tutorial. Nineplus wifi adapter driver installation tutorial. Internet WiFi connections can fail if suitable drivers are not installed. In this post, we will see how to install the WiFi driver in Windows 11/10. Install WiFi drivers for Windows 11/10.How to Install Realtek Wifi Drivers in
How to Install Gigabyte WiFi Drivers: A Step-by-Step GuideAre you experiencing issues with your Gigabyte WiFi adapter? Perhaps you’re struggling to connect to the internet or experiencing slow speeds. The problem might be due to outdated or corrupted WiFi drivers. In this article, we’ll guide you through the process of installing Gigabyte WiFi drivers, ensuring your internet connection is stable and fast.Why Update Your WiFi Drivers?Before we dive into the installation process, let’s understand the importance of updating your WiFi drivers:Improved Performance: Outdated drivers can cause connectivity issues, slow speeds, and dropped connections. Updating your drivers ensures you enjoy a seamless and fast internet experience.Security: Newer drivers often include security patches and bug fixes, protecting your device from potential vulnerabilities.Compatibility: Updating your drivers ensures compatibility with newer operating systems and devices.How to Install Gigabyte WiFi DriversTo install Gigabyte WiFi drivers, follow these steps:Step 1: Check Your Operating SystemBefore installing the drivers, ensure you’re using a compatible operating system. Gigabyte supports the following operating systems:Operating SystemVersionWindows10, 8.1, 8, 7macOSHigh Sierra, Mojave, CatalinaStep 2: Download the DriversVisit the Gigabyte website (www.gigabyte.com) and navigate to the Support section. Click on Downloads and select your product category (e.g., Motherboard, Graphics Card, etc.).Search for Your Product: Enter your product name or model number in the search bar to find the correct drivers.Select the Correct Driver: Choose the driver that matches your operating system and device type (e.g., WiFi Adapter, Wireless LAN).Step 3: Extract the DriversOnce you’ve downloaded the drivers, extract the contents to a folder on your computer. You can use a tool like WinZip or 7-Zip to extract the files.Step 4: Install the DriversWindows Users:Open Device Manager: Press the Windows Key + X and select Device Manager.Find the WiFi Adapter: Expand the Network Adapters section and find your Gigabyte WiFi adapter.Update Driver: Right-click on The 360 WiFi 3 driver topic refers to the software drivers used to operate the 360 WiFi 3 adapter, which is a portable wireless network adapter that allows users to connect to Wi-Fi networks on their devices. Below are some popular 360 WiFi 3 driver software products: 3 More Driver Easy A tool that helps users automatically detect, download, and install device drivers, including those for the 360 WiFi 3 adapter. more info... If you are looking for alternative software for managing drivers, consider the following: More Driver Booster A driver updating tool that can help users keep their device drivers, including those for the 360 WiFi 3 adapter, up to date. more info... Related searches » 360 wifi 3 driver english » 360 wifi cn driver » 360 wifi english driver download » 360 wifi 2 driver setup » wifi sharing 360 wifi software » 360 wifi driver download » wifi 360 cn utility driver » wifi 360 cn download driver » 360 wifi driver cn » 360 wifi driver 3rd edition 360 wifi 3 driver at UpdateStar 3 More Driver Booster 12.3.0.557 IObit - 16.8MB - Shareware - Editor's Review: Driver Booster by IObitDriver Booster, developed by IObit, is a powerful driver updater tool designed to help users keep their system drivers up-to-date for optimal performance. more info... More NVIDIA Graphics Driver 566.45 NVIDIA Graphics Driver ReviewNVIDIA Graphics Driver, developed by NVIDIA Corporation, is a software application that enables your computer's operating system to communicate effectively with the NVIDIA graphics processing unit (GPU). more info... E More EPSON Photo!3 3.7.2 EPSON Photo!3 is a software program developed by EPSON that is specifically designed for users who need high-quality photo printing capabilities. more info... More 360 Total Security 11.0.0.1178 360 Total Security is an application designed to clean and protect your PC against viruses and other online threats. Whether you are shopping online, downloading files or chatting with your friends, 360 Total Security will keep your … more info... More Driver Easy 6.1.2 DriverEasy by Easeware: A Comprehensive ReviewDriverEasy by Easeware is a robust software application designed to simplify the process of updating and maintaining device drivers on Windows systems. more info...How to install WiFi drivers for Windows
Select the tab Additional Drivers. Click on "Using Broadcom..." and click Apply Changes.We have tried using this driver. The system is able to detect the wifi after installation of the driver. The wifi is also able to scan and detect all the routers. We manage to established connection with our router. However, subsequent reboot shows that the wifi is not able to established connection consistently. Sometimes, the wifi is able to established connection, sometimes it don't. To resolve the issue, we have to reboot the system few times until the wifi works.There is a detail troubleshooting post on solving Broadcom wifi issue. the links is below. on the linked post above, there are 2 drivers for BCM4321. We will present both drivers for you to test.The two drivers are bcmwl-kernel-source and firmware-b43-installer.Install Broadcom Drivers bcmwl-kernel-sourceTo install bcmwl-kernel-source, you just need to use the additional drivers from the GUI. We suggest you test with this driver first.Install Broadcom Drivers firmware-b43-installerTo install firmware-b43, we must first remove the bcmwl driver. To remove it use the command below:sudo apt-get remove --purge bcmwl-kernel-sourceThen install the driver as follows:sudo apt-get install firmware-b43-installer b43-fwcutterAfter that we need to make change to a block file as this driver is currently being blocked. Edit the file using the command belowsudo nano /etc/modprobe.d/blacklist.confComment by adding # in front of the line blacklist bcm43xxRestart the machine.Our Test and ConclusionWe have tried the method recommended in the post and we also tried installing firmware-b43. However, the wifi still connects intermittently. Unfortunately, it is very hard to troubleshoot intermittent behavior.Final resort is to get another wireless adapter which does not cost much according to Amazon website.Making Use of the Revived BoxNow that Ubuntu is running on this Mac Mini, what can we do with it? Mac Mini has the reputation of low power consumption. So it is ideal to run this box 24x7.Media ServerPerhaps we can use it as a media server. If you can attached an external USB drive to this Mac Mini, perhaps we can try to install Plex Server or Kodi. We can get a mini Display port to Display port cable and connect them to a TV.Network ServerPerhaps we can use the box to run VPN server. Using Mac Mini as a router is not an option since router need more than 1 network interface.Please let me know in the comment if you have any more ideas on how to make use of this box.Related PostPlease also check out the summary result of testing various Linux distribution on Mac Mini (late 2009).Install Linux on Mac Mini (late 2009) Result Summary***Failure of WIFI driver after installing
Mini (late 2009), we need to install third party drivers for Nvidia Geforce 9400M and Broadcom wifi. These two hardware will constantly cause us much of the conflict, headache and time during installation of Linux. For some Linux distribution, the open source video driver did not work well and we need to install Nvidia drivers.The Broadcom third party driver is also not very reliable, the driver works intermittently. The wifi could not detect available wifi host occasionally. A lan cable is required during Linux installation. After installation of third party driver, some time the wifi could not detect any network. We need to reboot a few time in order to get wifi connected. If wifi is a must for you, We would recommend that you buy an USB wifi adapter.In addition, we would recommend you to use a wired mouse and keyboard during Linux installation. Wireless mouse and keyboard only works well when Linux is installed in the main drive and patched. Please also note that if we are going to switch between different Linux distribution, the Mac Mini or the bootable USB drive might not able to boot properly. In this case, we have to clear SMC or reset PRAM or perform both.Please also prepare a couple of USB drive if you plan to try out different Linux distribution.Different Class of Linux DistributionBefore, we start talking about which Linux distribution to install, we might want to classified different Linux distribution into different class. Each class of distribution uses the same type of OS. Usually they are forks or variant of the original Linux distribution. The based operating system is the same except that different distribution might use different user interface. Debian/Ubuntu class of Linux distribution are based on Debian/Ubuntu. There are many distribution that are based on Debian/Ubuntu. Some distributions are named as *buntu such as Xubuntu and Kubuntu. Popular distribution in this class are Debian, Ubuntu, ElementryOS, MX Linux, Zorin and Linux Mint.Fedora/Red Hat class of linux distribution consist of Red Hat Enterprise Linux, Fedora and CentOS. Arch Linux class of distribution consist of Arch Linux, Manjaro and Antergos. OpenSUSE and Solus are built independently. Which Linux To InstallBased on our experiment, Ubuntu class of Linux distribution is the best choice with no extra steps involved in installing additional drivers. It also give us less problem while booting up. The only problem that Ubuntu give is the Broadcom wifi issue. If you are only using wired network then it will be no issue at all. Other OS such as Elementary OS and Debian provide more stable wifi connection.For Fedora class of Linux distribution, we could not install additional third party driver while installing the main OS. We could only add additional repository after the main OS is installed. Similarly, the wifi behaves intermittently. CentOS also present similar problem.Manjaro is more of a headache. When mange to install Manjaro, however, sometimes the OS could not boot properly due to system hang or video driver issue. In addition, Manjaro do. Nineplus wifi adapter driver installation tutorial. Nineplus wifi adapter driver installation tutorial.How to Install WiFi driver for Broadcom BCM WiFi device in
Ethernet Drivers Intel PRO Network Adapter Driver Intel ProSet Release for Windows XP 32bit Intel® PRO/100 VE Network Connection Driver Intel® PRO Network Connections Driver for Windows Vista 64 Bit Intel® PRO/Wireless 2200BG Driver32 Bit ODI Driver [E10PCL32.EXE]32-bit ODI Driver for Client 32 [TPROCL32.EXE]3210 - XPe LAN Drivers3945ABG_4965AGN Wireless Lan Driver and Application3945ABG_4965AGN WLAN Driver and Application64-bit Windows* XP Master Set [RK3XP64.EXE]82562EH based Phoneline Desktop Adapter945PL-6AL(V1.0) Chipset, LAN, AudioLan driverVista 32bit operating systemLan driverVista 64bit operating systemLan driverXP 32bit operating systemLan driverXP 64bit operating systemA-rev Customer Install release for Intel(R) Module 6250 and 6150 WiFi on Win7 64A-rev Customer Install release for Intel(R) Module 6250 and 6150 WiMax on Win7 3A-rev Customer Install release for Intel(R) Module 6250 and 6150 WiMax on Win7 6AAM6000UG/D(AAM6000UG-ALC) driver (for Belgacom's clients in Belgium only)Acer Intel 82801 LAN AdapterAcer Intel ProSet wireless driverAcer Intel Wireless LanAcer TravelMate C110Acer WLAN Intel 9.0.1.9ACER WLAN TransportActiontec 82559-based Mini PCI Adapter (10/100)Actiontec 82559-based Mini PCI Ethernet Adapter(10/100)Alienware Intel(R) PRO/10+ PCI AdapterAlienware Intel(R) PRO/10GbE LR Server AdapterAmbit Wireless LAN Driver version 2.10.03.2004AOpen Intel(R) LAN Driver EPC945-m8ASUS A2C/S Intel Calexico 2200BG Driver and Utility Ver:8.0.12.20000ASUS ASUS WiFi-AP V1.7.3.9 for Windows 2K/XP(WHQL)/ 64bit XP.(WHQL)(P5Q-E/WiFi-AAsus AzureWave AW-NE766 Wireless LAN v2.0.4.0ASUS AzureWave AW-NE771_GE780 Wireless LAN Driver V7.6.1.149 for Windows XP.(WHQASUS Azurewave Wireless Lan Driver and ApplicationASUS F2F Notebook Wireless Lan 3945ABG DriverASUS Intel 2100 Wireless LAN DriverASUS Intel 2200BG Wireless LAN DriverASUS INTEL 2200BG Wireless LAN Driver for WINXPASUS Intel 2915ABG/2200BG Wireless Lan Driver and ApplicationASUS INTEL 2915ABG/2200BG Wireless LAN Driver and Application.ASUS Intel 5100 WiFi Wireless LAN DriverASUS Intel 802.11b/g wireless Lan driverASUS Intel Calexico 2100 Driver Ver:1.2.0.58ASUS Intel Calexico 2200BG Driver and UtilityASUS INTEL Calexico-2100 Wireless LAN DriverASUS INTEL Calexico-2200BG Wireless LAN DriverASUS Intel Calexico2/2915ABG/2200BG Wireless LAN ApplicationASUS Intel Calexico2/2915ABG/2200BG Wireless LAN DriverASUS Intel Gigabit Ethernet Driver.Asus Intel Gigabit NIC V6.4ASUSComments
DriverASUS Wireless Lan Driver and ApplicationASUS Wireless LAN Driver and Application.ASUS Wireless Lan driver(Calexico2 ~ Intel Pro/Wireless 2200BG 802.11b/g)ASUS Wireless Lan driver(Calexico2 ~ Intel Pro/Wireless 2200BG)ASUS Wireless LAN V1.2.1.1Asus WLANASUS WLAN 4965AGN Driver and ApplicationASUS WLAN Driver and ApplicationAsus WLAN Transport V9.0.2.31Asus WLAN Transport V10.5.1.68Asus WLAN Transport V11.1.1.2_TIC144580Atheros Wireless LAN Driver version 12.0.0.49974Atheros Wireless Network AdapterAtheros Wireless Network Driver Version 12.1.2.0Bluetooth (Driver) (ver.1.0.0.0)Bluetooth (Driver) (ver.1.9.0.0)Broadcom Condor Peak Wireless Network Driver Version 5.30.21.0Broadcom Wireless LAN Driver version 12.0.0.58851Broadcom Wireless LAN Driver version 4.0.1.2304Calexico2_2200BG & 2915BG Utility V9.0.0.60Calexico_2100 Utility V1.2.0.58Calexico_2200 Utility V8.0.12.20000_TIC82410_logoCompaq 10/100 (Intel) NetworkCompaq 802.11b Multiport Module SoftwareCompaq 802.11b Multiport Module Software for Windows XPCompaq NC3120 Fast Ethernet NICCon: A-Rev candidate release 32-bit and 64-bit Win7 Customer Install release - 5Customer Install release for Intel(R) Module 6200, 6300, 6250 WiFi on Vista 64 bCustomer Install release for Intel(R) Module 6200,6300, 6250 WiFi on Win 7 64 biCustomer Install release for Intel(R) Module 6250 WiFi on Win 7 64 bitCustomer Install release for Intel(R) Module 6250 WiFi on Win7 32 bitCustomer Install release for Intel(R) Module 6250 WiFi on Win7 64 bit.Customer Install release for Intel(R) Module 6250 WiMax on Win 7 64 bitCustomer Install release for Intel(R) Module 6250 WiMax on Win7 32 bitCustomer Install release for Intel(R) Module 6250 WiMax on Win7 64 bitCustomer Install release for Intel(R) Module 6250 WiMax on Windows XP 32bitD-Link DWL-650H Wireless LAN PC CardDec 18, 2010Dell Intel (R) PRO/100 VE Network ConnectionDell Intel (R) Pro/Wireless 2100 LAN miniPCI AdapterDell Intel (R) PRO/Wireless Network ConnectionDell Intel (R) Wireless WiFi Link 4965AGNDell Intel (R) Wireless WiFi Link 4965AGN, Intel(R) PRO/Wireless 3945ABG NetworkDell Intel 825xx 10/100 Platform LAN Connect DeviceDell Intel Intel(R) PRO/Wireless 3945ABG Network ConnectionDell Intel PRO PCI-E Gigabit Family of AdapterDell Intel PRO PCI-E Gigabit Family of Adapters (2007),Dell Intel PRO/100 Network ConnectionDell Intel PRO/1000
2025-04-13To install a WiFi driver on Windows 11 without internet, you’ll need to use another device to download the driver or access a CD/DVD that came with your device. Transfer the downloaded driver to your Windows 11 computer using a USB drive. Once transferred, manually install the driver by accessing your device manager. This process ensures your computer can connect to WiFi networks without needing an initial internet connection.Installing a WiFi driver on a Windows 11 machine without an internet connection might sound tricky, but it’s definitely doable. Follow these steps to get your WiFi up and running even when you can’t directly connect to the internet.Step 1: Identify the WiFi Adapter ModelFirst, determine the specific WiFi adapter model on your Windows 11 computer.Knowing the exact model is crucial because drivers are typically hardware-specific. You can find this information in the device manager under ‘Network adapters.’Step 2: Download the Driver Using Another DeviceNext, use a different computer or device with internet access to download the appropriate driver.Make sure you go to the manufacturer’s official website or a trusted source to download the correct driver version compatible with Windows 11.Step 3: Transfer Driver to Windows 11 PCUse a USB flash drive or an external hard drive to transfer the downloaded driver to your Windows 11 device.Ensure the USB or external drive is safely removed from the source device before connecting it to the Windows 11 computer to avoid any file corruption.Step 4: Open Device Manager on Windows 11Access the Device Manager on your Windows 11 computer to begin the installation process.You can do this by right-clicking on the Start menu and selecting ‘Device Manager’ from the list of options.Step 5: Install the WiFi DriverIn Device Manager, locate your WiFi adapter, right-click, and choose ‘Update driver.’ Select the option to browse your computer for driver software.Navigate to the location on your USB where you saved the driver, select it, and follow the installation prompts. It’s as straightforward as clicking ‘Next’ a few times.Once you’ve completed these steps, your Windows 11 computer should recognize your WiFi adapter, allowing you to connect to WiFi networks.Tips for Installing WiFi Driver in Windows 11 Without InternetAlways verify the driver version and model compatibility with your device to avoid any issues.Keep a backup of the driver on your USB in case of future reinstallations.If you have a motherboard CD, it might contain essential drivers, including WiFi.Consider using a friend’s laptop if you don’t have a second device to download the driver.Regularly update your drivers whenever you have internet access for optimal performance.Frequently Asked QuestionsCan I use a smartphone to download the driver?Yes, you can download the driver to your smartphone and then transfer it to your computer via a USB cable.Is it safe to download drivers from third-party sites?It’s best to stick to official manufacturer websites to avoid malware or incompatible drivers.What if the driver doesn’t work after installation?Double-check the driver version and compatibility with your WiFi adapter and try reinstalling.Can I still use Ethernet to get
2025-04-13The adapter and select Update Driver.Browse My Computer: Select Browse My Computer and navigate to the extracted driver folder.Install the Driver: Follow the prompts to install the driver.macOS Users:Open System Preferences: Click on the Apple Menu and select System Preferences.Network: Click on Network and select Advanced.TCP/IP: Click on TCP/IP and select Edit.Select the Driver: Choose the extracted driver file (e.g., Gigabyte WiFi Driver.pkg).Install the Driver: Follow the prompts to install the driver.Step 5: Verify the InstallationAfter installing the drivers, restart your computer and verify that the WiFi adapter is functioning correctly:Check Device Manager: Open Device Manager and ensure the WiFi adapter is listed and functioning properly.Check Network Settings: Open your network settings and ensure you’re connected to the internet.Troubleshooting TipsIf you encounter issues during the installation process or after installing the drivers, try the following troubleshooting tips:Restart Your Computer: Sometimes, a simple restart can resolve connectivity issues.Check for Conflicting Drivers: Ensure there are no conflicting drivers installed on your computer.Update Your BIOS: Ensure your BIOS is up-to-date, as outdated BIOS versions can cause issues with WiFi drivers.ConclusionInstalling Gigabyte WiFi drivers is a straightforward process that can improve your internet connection speed and stability. By following the steps outlined in this article, you should be able to successfully install the drivers and enjoy a seamless internet experience. Remember to check for updates regularly to ensure your drivers are always up-to-date and secure.Save money with car insurance and credit card tips!
2025-03-25How to Install Gigabyte WiFi Drivers: A Step-by-Step GuideAre you experiencing issues with your Gigabyte WiFi adapter? Perhaps you’re struggling to connect to the internet or experiencing slow speeds. The problem might be due to outdated or corrupted WiFi drivers. In this article, we’ll guide you through the process of installing Gigabyte WiFi drivers, ensuring your internet connection is stable and fast.Why Update Your WiFi Drivers?Before we dive into the installation process, let’s understand the importance of updating your WiFi drivers:Improved Performance: Outdated drivers can cause connectivity issues, slow speeds, and dropped connections. Updating your drivers ensures you enjoy a seamless and fast internet experience.Security: Newer drivers often include security patches and bug fixes, protecting your device from potential vulnerabilities.Compatibility: Updating your drivers ensures compatibility with newer operating systems and devices.How to Install Gigabyte WiFi DriversTo install Gigabyte WiFi drivers, follow these steps:Step 1: Check Your Operating SystemBefore installing the drivers, ensure you’re using a compatible operating system. Gigabyte supports the following operating systems:Operating SystemVersionWindows10, 8.1, 8, 7macOSHigh Sierra, Mojave, CatalinaStep 2: Download the DriversVisit the Gigabyte website (www.gigabyte.com) and navigate to the Support section. Click on Downloads and select your product category (e.g., Motherboard, Graphics Card, etc.).Search for Your Product: Enter your product name or model number in the search bar to find the correct drivers.Select the Correct Driver: Choose the driver that matches your operating system and device type (e.g., WiFi Adapter, Wireless LAN).Step 3: Extract the DriversOnce you’ve downloaded the drivers, extract the contents to a folder on your computer. You can use a tool like WinZip or 7-Zip to extract the files.Step 4: Install the DriversWindows Users:Open Device Manager: Press the Windows Key + X and select Device Manager.Find the WiFi Adapter: Expand the Network Adapters section and find your Gigabyte WiFi adapter.Update Driver: Right-click on
2025-04-15