Importing bookmarks to chrome
Author: m | 2025-04-24

Click on Import bookmarks. Step 4: Import Bookmarks from Chrome to Chrome. Here’s how to import bookmarks from Chrome to Chrome: Click on Import bookmarks. Select
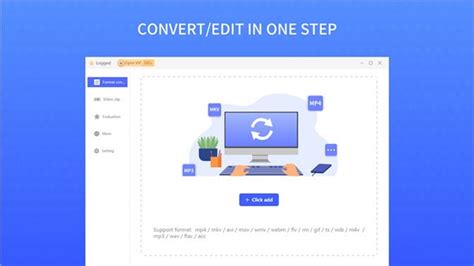
importing bookmarks from chrome to silk - No Import Chrome
Microsoft Edge is the new default web browser in Windows 10 operating system. Its elegant user interface, ability to save and manage web passwords, ability to make notes on webpages, reading view, reading list, and the page loading speed make it one of the best web browsers around.For all these years if you were using Google Chrome, Mozilla Firefox or Microsoft’s own Internet Explorer as your default web browser and now planning to use Microsoft Edge as your default browser, you might want to know if it’s possible to import bookmarks (also known as favorites) from other browsers like Chrome and Firefox into Microsoft Edge.Just like any other web browser out there for Windows, the Edge browser also supports importing bookmarks or favorites into it. While it doesn’t support importing bookmarks from a file, you can import bookmarks from Chrome, Firefox, or Internet Explorer installation.In simple words, unlike Firefox or Chrome, it doesn’t support importing bookmarks from an HTML file, but it can import bookmarks from Firefox or Chrome browser installation. That said, there is an easy workaround to overcome this problem as well.To import bookmarks in the Edge browser, complete the given below instructions.Method 1: Import bookmarks from another browserMethod 2: Import bookmarks from an HTML fileMethod 1 of 2Import bookmarks into Edge from another browserNOTE: Importing bookmarks/favorites from another browser also imports browsing history, cookies, passwords, and settings into the Edge browser. There is no option out there to select only favorites/bookmarks while importing from a web browser. Click on Import bookmarks. Step 4: Import Bookmarks from Chrome to Chrome. Here’s how to import bookmarks from Chrome to Chrome: Click on Import bookmarks. Select Home > Tips > How to Import Passwords from Safari to Chrome? Are you planning to switch to Google Chrome as your preferred web browser on Mac? You might be worrying about losing your browsing data: passwords, favourites, bookmarks, search history, etc. However, that should be the least of concerns. it is relatively easy to import your passwords (bookmarks or other settings) from Safari (or other browsers like Mozilla Firefox) to Chrome.Here in this post, We will guide you through the step-by-step process of importing your Safari passwords to Chrome. Part 1: The Advantages of Importing Passwords from Safari to Chrome Part 2: How to Import Passwords from Safari to Chrome Part 1: The Advantages of Importing Passwords from Safari to ChromeInternet has provided various kinds of tools, so even on a small issue, we can have different solutions. It's completely up to your preferences to choose which one to use. We have talked about many advantages in importing passwords from Chrome to Safari, while many users might choose to use Chrome as the default web browser. There are some advantages of importing passwords from Safari to Chrome. One of the many reasons why Safari users might want to switch to Google Chrome is because of the robust password manager feature that’s baked into the web browser. If you’re switching to Firefox instead, you won’t be able to automatically import your Safari passwords, since Firefox lacks the Keychain integration that Chrome has.Most important, Chrome is compatible with both Mac OS and Windows OS while Safari only supports Mac OS. That means for users who are simultaneously using a Windows PC and a Mac to work, Chrome could be the best web browser. Using Chrome they can carry out their businesses on both the Windows PC and the Mac, so it's necessary for them to import passwords from Safari to Chrome. Part 2: How to Import Passwords from Safari to ChromeSTEP 1: Open Google Chrome. Click on the 'three dots' located in the window's top-right corner (should be right next to your profile icon).STEP 2: Select 'Bookmarks' and then click 'ImportComments
Microsoft Edge is the new default web browser in Windows 10 operating system. Its elegant user interface, ability to save and manage web passwords, ability to make notes on webpages, reading view, reading list, and the page loading speed make it one of the best web browsers around.For all these years if you were using Google Chrome, Mozilla Firefox or Microsoft’s own Internet Explorer as your default web browser and now planning to use Microsoft Edge as your default browser, you might want to know if it’s possible to import bookmarks (also known as favorites) from other browsers like Chrome and Firefox into Microsoft Edge.Just like any other web browser out there for Windows, the Edge browser also supports importing bookmarks or favorites into it. While it doesn’t support importing bookmarks from a file, you can import bookmarks from Chrome, Firefox, or Internet Explorer installation.In simple words, unlike Firefox or Chrome, it doesn’t support importing bookmarks from an HTML file, but it can import bookmarks from Firefox or Chrome browser installation. That said, there is an easy workaround to overcome this problem as well.To import bookmarks in the Edge browser, complete the given below instructions.Method 1: Import bookmarks from another browserMethod 2: Import bookmarks from an HTML fileMethod 1 of 2Import bookmarks into Edge from another browserNOTE: Importing bookmarks/favorites from another browser also imports browsing history, cookies, passwords, and settings into the Edge browser. There is no option out there to select only favorites/bookmarks while importing from a web browser.
2025-04-04Home > Tips > How to Import Passwords from Safari to Chrome? Are you planning to switch to Google Chrome as your preferred web browser on Mac? You might be worrying about losing your browsing data: passwords, favourites, bookmarks, search history, etc. However, that should be the least of concerns. it is relatively easy to import your passwords (bookmarks or other settings) from Safari (or other browsers like Mozilla Firefox) to Chrome.Here in this post, We will guide you through the step-by-step process of importing your Safari passwords to Chrome. Part 1: The Advantages of Importing Passwords from Safari to Chrome Part 2: How to Import Passwords from Safari to Chrome Part 1: The Advantages of Importing Passwords from Safari to ChromeInternet has provided various kinds of tools, so even on a small issue, we can have different solutions. It's completely up to your preferences to choose which one to use. We have talked about many advantages in importing passwords from Chrome to Safari, while many users might choose to use Chrome as the default web browser. There are some advantages of importing passwords from Safari to Chrome. One of the many reasons why Safari users might want to switch to Google Chrome is because of the robust password manager feature that’s baked into the web browser. If you’re switching to Firefox instead, you won’t be able to automatically import your Safari passwords, since Firefox lacks the Keychain integration that Chrome has.Most important, Chrome is compatible with both Mac OS and Windows OS while Safari only supports Mac OS. That means for users who are simultaneously using a Windows PC and a Mac to work, Chrome could be the best web browser. Using Chrome they can carry out their businesses on both the Windows PC and the Mac, so it's necessary for them to import passwords from Safari to Chrome. Part 2: How to Import Passwords from Safari to ChromeSTEP 1: Open Google Chrome. Click on the 'three dots' located in the window's top-right corner (should be right next to your profile icon).STEP 2: Select 'Bookmarks' and then click 'Import
2025-04-15Burnout426 Volunteer last edited by Opera GX 91.0.4516.106 (Chromium 105.x.x.x) 64-bitPassword Import flag turned on at the URL opera://flags/#password-import and restarted Opera. Not actually needed for the "Import from Chrome" wizard, but turn it on anyway.Chrome 107.0.5304.88 64-bitWindows 11 Version 22H2 (Build 22621.675)Import from Chrome wizard at the URL opera://settings/importDataChrome closed.History: Imported no problem.Bookmarks: Imported no problem.Passwords: Not imported.Cookies: Not imported.Regular Opera 92.0.4561.33 (Chromium 106.0.5249.119) 64-bit:History: Imported no problem.Bookmarks: Imported no problem.Passwords: Imported no problemCookies: Not imported.Opera Developer 93.0.4582.0 (Chromium 107.0.5304.18) 64-bit:History: Imported no problem.Bookmarks: Imported no problem.Passwords: Imported no problemCookies: Not imported.So, importing of cookies is broken.Importing of passwords in Opera GX from Chrome (107 at least, earlier versions may be different and work) is broken.For the password issue in Opera GX, goto the URL chrome://settings/passwords in Chrome, click the 3 dots to the right of "saved passwords", and export your passwords as a CSV file. Open the CSV file in a text editor to confirm your login info is there are correct. Then, in Opera, with the import flag mentioned earlier turned on, goto the URL opera://settings/passwords, click the 3 dots to the right of "saved passwords", and import the CSV file.For crashes, see this post. For someone to try and reproduce the crash when importing bookmarks my Chrome, your exact Chrome version details would be needed. And, your "Bookmarks" file in your Chrome profile folder would be needed. Also, your exported bookmarks.html file would be needed too if importing from the file causes a crash too.A bookmarks
2025-04-13概要Set your icons for bookmarks which came without it!Some of your bookmarks don't have any favicon (icon)? Well, then add one!Google Chrome doesn't let you do this natively ¯\_(°∩°)_/¯ So this extension uses a hack on Google Chrome, that works ;)FEATURES:→ If your bookmark doesn't have an icon (or has a blank icon) this will let you set it a favicon!→ This is permanent, so favicons stay even if you turn off or uninstall this extension :D Unlike in every other extension I saw! (That's why I made this one.)→ If you leave it, though, it will provide you a simple quick and dynamic search through your bookmarks :)→ This extension allows you also to set favicons also for bookmarklets (=scripts)! \o/USER'S SAY:→ "A tiny bit of fiddling around involved but worth it."→ "it's a bit fiddly but it works"INCOVENIENCES:→ Google Chrome doesn't let extensions managing favicons. The only way to do this is to import bookmarks (one or more) from a backup file with a fixed favicon stored in it. This extension will let you choose bookmarks, choose favicons, create such backup file automatically and then you'll have to export it and import it again. There's no other way ¯\_(°∩°)_/¯→ And while it's importing bookmarks which you already have, it results in duplication of them. No worries, the duplicates are all in one directory (folder) at the end of Bookmarks Bar. → In Google Chrome favicon is related to a bookmark's address (URL) and is permanent (when set in this way). So if *you* change favicon once, you can't change it again. The workaround is to change the URL of bookmark a little (e.g. add "#" or "/" at the end, or empty parameter "?sth" or "&sth") – for Chrome it will be a new bookmark.→ While you can set a favicon for bookmarklets (scripts) it's probably not possible to set if for bookmarklets with only anonymous function, like: "javascript:(function(){…})()". Sorry. I also had to edit half of my bookmarklets.→ It is not possible in Google Chrome to change icons of folders. Sorry. I'm sad, too.ANY PROBLEMS WITH THIS EXTENSION?Questions, problems, requests – report on GitHub:→ you like it then please buy me a beer 🍺 (donate me on PayPal: [email protected]) ;)= Version history =1.7.6 – updated png2base64 tools and popup description1.7.5 – fix dealing with bookmarklets that include double quote (")1.7.3 – fix dealing with bookmarklets that include number sign (#)1.7.2 – update manifest to v31.7.1 – minor text modification in popup1.7.0 – more detailed Store description, more detailed instructions, fixed dead links1.6.0 – fix: auto-remove newly imported duplicates; more instructions1.5.6 – added data policy (extension doesn't collect/send *any* data), icon bug fix1.5.3 – scroll fix, disabled some useless functions1.5.2 – scroll fix1.5.1 – minor fixes1.5.0 – fixed importing URIs with quotes, added info about manual import (because Google has removed automatic import feature from Chrome extensions)1.4.0 – debugging options included1.3.1 – minor fixes1.3.0 – iconized bookmarks code in form of a link1.2.0 – iconized bookmarks code enveloped
2025-04-06--> Chrome may be one of the most popular browsers out there, but that doesn’t mean everyone is going to use it. You may not trust Chrome when it comes to privacy or just want to try something new.Whatever the reason is, Opera also has a lot to offer, and you also get to enjoy its excellent design as well. But, one thing that may have prevented you from moving was the doubt on how you were going to transfer all of your bookmarks from Chrome. Let’s see how you can do that.The first thing you’ll need to do is open Opera and paste the following in the search bar: Opera://settings/importData.You’ll see a pop-up with options of what you want to import and from what browser you want to import them from.At the drop-down menu at the top, you’ll see options containing the names of the browsers you currently have installed. Make sure that Chrome is selected.Under the section Select items to import, check what content you want to import from Chrome. If you change your mind and want to leave something out, just uncheck that option. You have the option of importing things such as:Browsing historyFavorites/BookmarksSaved passwordsCookiesIf you prefer, you also have the option of importing your bookmarks in the form of a Bookmarks HTML File. You’ll see this option in the browser drop-down menu.To finish up the process, click on the blue import button, and you’re good to go.ConclusionThe process shouldn’t take very long, and it’s usually smooth sailing. You can now have all your Chrome bookmarks in Opera and enjoy your fresh start. What made you leave Chrome for Opera? Share your thoughts in the comments below. Author Judy Sanhz I am a tech geek who loves technology. I have been writing about tech for over a decade, covering various devices and programs. I write about Android, Apple, and Windows devices and programs. I stay updated on the latest gadgets, upgrades, features, and news. I aim to make complicated tech information easy for everyone to read. I've been with TechniPages from the beginning to help others fix their tech issues with the easy-to-follow guides.
2025-04-19