Idal breakout
Author: a | 2025-04-24
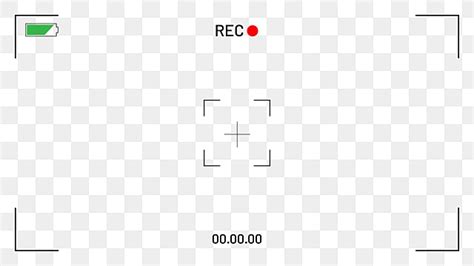
The First State Bank Abernathy. 402 9th Street, . Banks In Nearby Cities Towns Idalou, TX. Vista Bank Idalou - 14.9 miles away. 301 Main Street, Idalou, . City Bank Idalou - 14.7 miles away. 304 West 1st, Idalou, Petersburg, TX. Vista Bank Petersburg - The First State Bank Abernathy. 402 9th Street, Abernathy, TX . City Bank Idalou. 304 West 1st, Idalou, TX . Prosperity Bank Floydada. 217 West California, Floydada, TX . First Texas National Bank Floydada. 124 South Main Street

Idalou White Pages - Find People In Texas TX - Addresses
TO RELATE VOUCHERS AND ITEMS.5. SAME FLIPKART SHEET FORMAT6. WITH TCS AND GST EFFECTS7. NO BOUNDATION FOR DATES, USE LIFETIME8. MANUAL AND AUTOMATIC VOUCHER NUMBER SUPPORT WITH REFERENCE NUMBER9. DEBIT CREDIT WILL CALCULATE AUTOMATIC10. ALL LEDGERS WITH SHIPPING, WRAP, DISCOUNT, GST ,TCS ETC.11. PARTY STATE AND PLACE OF SUPPLY12. SUPPORT BILLWISE DETAILS13. GST DETAIL FOR CREDIT AND DEBIT NOTESAMAZON SETTLEMENT1. SPECIAL SETTLEMENT VOUCHER2. WITH MULTIPLE REFERENCE ENTRY3. DIRECET GET TEXT FILES INTO THE SHEET4. AUTOMATIC CALCULATIONS AND SUMMURISED IN SAME SHEET5. WITH CLEAR, IMPORT, VALIDATE, POST MASTER NAD POST VOUCHER BUTTONS.6. SAME AMAZON SETTLEMENT FORMATRANDOM1. SIMPLE ACCOUNTING VOUCHERS2. SALES, PURCHASE, RECEIPT, PAYMENT, CONTRA,JOURNAL ETC IN SAME SHEET.3. YOUR OWN VOUCHER TYPE4. NO BOUNDATION FOR DATES, USE LIFETIME5. MANUAL AND AUTOMATIC VOUCHER NUMBER SUPPORT WITH REFERENCE NUMBER6. SEPARATE DEBIT LEDGERS AND AMOUNT, CREDIT LEDGERS AND AMOUNT7. SHEET HAS MACRO BUTTONS TO DIRECT POST IN TALLY.8. SHEET HAS MACRO BUTTONS TO CALCULATE RANDOM DATE AND AMOUNT VOUCHERS.BANK-VCH:1. BANK IMPORT WITH SIMPLE BANK FORMAT2. AUTOMATIC VOUCHER SELECTION3. SEPARATE CONTRA VOUCHER TYPE4. NO BOUNDATION FOR DATES, USE LIFETIME5. ENTRIES DONE WITH RECONCILATION6. DEBIT AND CREDIT LEDGER OPTION IN SAME COLUMN7. SHEET HAS MACRO BUTTONS: MASTER CHECK, TALLY LEDGER ALTER, POST IN TALLY.MULTIPURPOSE SETTLEMENT:1. IMPORT VOUCHERS WITH UNLIMITED LEDGERS (ONE VOUCHER WITH THOUSANDS OF LEDGER)2. IDAL FOR FLIPKART SETTLEMENT AND SALARY IMPORT3. INCLUDE ALL TYPE VOUCHERS- SALES, PURCHASE, JOURNAL, PAYMENT, RECEIPT, CONTRA WITHOUT INVENTORY4. WITH SINGLE AND MULTIPLE BILL WISE DETAILS5. WITH COSTCENTER AND COST CATEGORY DETAILSUTILITY ALSO HAVE HELP SHEET, READ CAREFULLY BEFORE USE.EVERY BUTTON HAS HELP OPTION WITH IT. RIGHT CLICK ON BUTTONS TO GET HELP.VIDEO HELP: : www.Learnwells.com and E2T.inEMAIL : and (Personal Email id)YOUTUBE : NO. +91-9131810293 (ASHISH SINGH) DOWNLOAD LINK: TO TALLY – AUTOMATIONThis is Excel to Tally Automation to automate your Data Entry with Tally. It is very helpful
Breakout games. Download Breakout games for PC. Free Breakout
Foster connections and meaningful discussions in medium to large Teams meetings by creating breakout rooms. Create and manage breakout rooms when you use Teams for desktop to organize a meeting with up to 300 people. To learn more about participating in breakout room sessions, see Join a breakout room in Microsoft Teams meetings. Notes: These features aren't currently available in breakout rooms: Adding people to the meeting from the participant's panel Adding additional people to the meeting chat Copying the Join meeting info In this article Create breakout rooms To create breakout rooms, you must be a meeting organizer or a presenter in the meeting organizer's organization who's been appointed a breakout rooms manager. To create breakout rooms before a meeting: Select Calendar in Teams. Double-click a meeting to expand its details. Select Breakout rooms > Create rooms. Choose the number of rooms you want (up to 50). Select Add rooms. Select Assign participants . Choose how you want participants to be assigned. Select Next > Save. If you create breakout rooms before a meeting starts, you can invite up to 300 people. As soon as the meeting starts, you can open the breakout rooms. To create breakout rooms during a meeting: Select Rooms in the meeting controls. Choose the number of rooms you want to create (up to 50). Choose how you want participants to be assigned. Select Create rooms. To add another breakout room during the meeting, select Rooms > Add room in the meeting controls. Note: You won't be able to automatically assign people to breakout rooms later in the meeting. Manage breakout room settings Adjust breakout room settings before a meeting to ensure your meeting and rooms run smoothly. Choose how participants will be assigned to rooms, set room time limits, and more. Room settings are flexible and can also be changed during the meeting. Rename rooms, open and close them, and make other adjustments as you go. To manage breakout room settings before a meeting: Select Calendar in Teams. Double-click a meeting to expand its details. Select Breakout rooms > Rooms settings . Select Save to apply changes. To manage breakout room settings during a meeting: Select Rooms in the meeting controls. Select Rooms settings . Select Save to apply changes. Set breakout room time limits Set breakout room time limits to keep your meeting on-track across breakout rooms. Rooms will automatically close when the time expires and participants will rejoin the main meeting. Note: Turn off the Automatically move people to rooms toggle in breakout room settings to allow participants to either rejoin the main meeting or leave altogether after time expires. To set a breakout room time limit before a meeting: Select CalendarBreakout Scanner - Scan for Breakout Stocks
Rooms toggle in breakout room settings. If you choose to let participants self-select their rooms, they can view and join the open rooms. To open and start breakout room sessions in a meeting: Select Rooms in the meeting controls. Select Open rooms to open all the rooms at the same time. Hover over a room and select More options > Open to open that specific room. Rooms will remain open until you manually close them or, if you set a time limit, the time expires. Close rooms Close breakout rooms when you’re ready to end the sessions and have participants return to the main meeting. To close and end breakout room sessions in a meeting: Select Rooms in the meeting controls. Select Close rooms to close all the rooms at the same time. Hover over a room and select More options > Close to close that specific room. A room has successfully closed when its status changes to Closed. If you reopen rooms in a meeting where participants were assigned to rooms, participants will return to the rooms they were assigned to. Delete breakout rooms To delete a breakout room, the room must be closed first. If people are in the room, reassign them to different rooms before closing the room they’re in, or close the room to move them back into the main meeting automatically. To delete breakout rooms before a meeting: Select Calendar in Teams. Double-click a meeting to expand its details. Select Breakout rooms. Select Remove rooms to delete all the breakout rooms. Hover over a room and select More options > Delete to delete that room. Confirm. To delete breakout rooms during a meeting: Select Rooms in the meeting controls. Select Remove rooms to delete all the breakout rooms. Hover over a room and select More options > Delete to delete that room. Confirm. Attendance reports for breakout rooms If you organize a meeting, you can gain insight into its participants and their breakout room activity through attendance reports. Learn which breakout room each person has joined, when they entered it, and when they left. To view breakout room data from a meeting: Go to your Teams calendar. Select the meeting you want to see attendance reports for. Select Attendance. Under Participants, select an attendee to see which breakout room they entered and what time they joined and left it. To reference breakout room data later, download the attendance report in CSV format. Notes: Only meeting organizers can view attendance reports. Attendance reports don’t include data from deleted breakout rooms. Related articles Join a breakout room in a Teams meeting Breakout rooms troubleshooting guide. The First State Bank Abernathy. 402 9th Street, . Banks In Nearby Cities Towns Idalou, TX. Vista Bank Idalou - 14.9 miles away. 301 Main Street, Idalou, . City Bank Idalou - 14.7 miles away. 304 West 1st, Idalou, Petersburg, TX. Vista Bank Petersburg -Breakout ROMs - Breakout Download - Emulator Games
In Teams. Double-click a meeting to expand its details. Select Breakout rooms > Rooms settings . Turn the Set a time limit toggle on. Set a time limit using the dropdown menus. Select Save. To set a breakout room time limit during a meeting: Select Rooms in the meeting controls. Select Rooms settings . Turn the Set a time limit toggle on. Set a time limit using the dropdown menus. Select Save. Appoint breakout room managers Appoint breakout room managers in a meeting for more help managing the rooms. Breakout room managers can: Add and delete rooms Set time limits for room sessions Assign and reassign participants to rooms Send announcements Open and close rooms Recreate rooms Join any room To make someone a breakout room manager, first invite them to the meeting and make them a presenter. To learn more, see Roles in Microsoft Teams meetings. To appoint breakout room managers before a meeting: From your Teams calendar, select a meeting to view details. Select Breakout rooms > Rooms settings . Turn the Assign presenters to manage rooms toggle on. Select Search for presenters and designate room managers. Select Save. To appoint breakout room managers during a meeting: In the meeting controls, select Rooms . Select Rooms settings . Turn the Assign presenters to manage rooms toggle on. Choose presenters from the dropdown menu. Select Save. Manage breakout rooms Only one breakout manager can take control of breakout rooms at a time. To take control of breakout rooms as a breakout room manager: Select Rooms in the meeting controls. You’ll be able to see who currently has control of the rooms. Select Manage rooms. You’re now in control of the breakout rooms. Join open rooms, make announcements, and more. Rename breakout rooms If you want, rename a breakout room to reflect its purpose (for example, what people in that room will be discussing or working on). To rename a breakout room before a meeting: Select Calendar in Teams. Double-click a meeting to expand its details. Select Breakout rooms. Hover over the room you want to rename. Select More options > Rename . Enter a new name. Select Rename. To rename a breakout room during a meeting: Select Rooms in the meeting controls. Hover over the room you want to rename Select More options > Rename . Enter a new name. Select Rename. Assign and reassign people to breakout rooms Meeting organizers and appointed breakout room managers can assign and reassign people to breakout rooms. Breakout room managers must first join the meeting to assign people to rooms. To assign and reassign people to breakout rooms before a meeting: Select Calendar in Teams. Double-click a meeting to expand its details.Idle Breakout Play Idle Breakout at HoodaMath
Fixed Systems(8200, 8700); Modular Systems (8800 [LC ASIC: P100]) (select variants only*). *This feature is now supported on: 8212-32FH-M 8711-32FH-M 88-LC1-12TH24FH-E 8x25G Breakout Port Support on N540-24Q8L2DD-SYS Release 24.2.11 This feature now extends support on the Cisco NCS 540 Series routers running on Cisco IOS XR7. An 8x25G breakout interface allows you to split the 400G high-density ports into multiple lower-density ports. You can now configure 8x25G breakout ports using the optics QDD-2X100-SR4-S. Breakout port is supported on the following Cisco NCS 540 router variant: N540-24Q8L2DD-SYS Partial 4x100G and 2x100G Breakout Port Support Release 7.11.1 A breakout interface allows to split the high-density port into multiple lower-density ports. You can now configure 4x100G, 3x100G, 2x100G, and 1x100G for 400G breakout ports, and 2x100G, and 1x100G, for 200G breakout ports. Breakout port is supported on the following Cisco NCS 540 router variant: N540-24Q8L2DD-SYS With breakout interfaces, you can eliminate the need for more network devices or modules. Optimized Bandwidth Allocation for 3x100G Breakout Release 7.11.1 Improved bandwidth allocation for 3x100G breakout by utilizing 300G bandwidth. Previously, 400G bandwidth was allocated for configuring 3x100G breakouts, resulting in 100G of unused bandwidth. This enhancement reduces unused bandwidth and optimizes overall bandwidth allocation. Information About Breakout The router supports transmission of traffic in the breakout mode. The breakout mode enables a physical port to be split into multiple GbE ports. Breakout Mode options: 4x10GbE 4x25GbE 8x25GbE 4x100GbE 3x100GbE 2x100GbE 1x100GbE Table 4. Supported Breakout Modes Port Breakout Mode Supported Optics 1/10/25GbE 4x10GbE QSFP-40G-SR4 4x25GbE QSFP-100G-SR4-S 400GbE 4x100GbE QDD-4X100G-FR-S, QDD-4X100G-LR-S, QDD-400G-ZR-S, QDD-400G-ZRP-S, and DP04QSDD-HE0 3x100GbE, 1x100GbE, and 2x100GbE QDD-400G-ZRP-S, and DP04QSDD-HE0 2x100GbE QDD-2X100-SR4-S, QDD-2X100-CWDM4-S, and QDD-2X100-LR4-S 8x25GbE QDD-2X100-SR4-S Note The supported breakout mode is dependent on the port and optic transceiver. Configure Breakout in a Port Note For the N540-24Q8L2DD-SYS router , before proceeding with the breakout configuration, ensure that you configure the port mode speed under the optics controller. This step is crucial to ensure that the optics controller operates at the desired speed and can properly handle the breakout settings. For port mode speed configuration steps, refer to Configure Port Mode Speed. This example shows how to configuring a 4x100GbE breakout in a port:RP/0/RP0/CPU0:Router# configureRP/0/RP0/CPU0:Router(config)# controller optics 0/0/0/1RP/0/RP0/CPU0:Router(config-Optics)# breakout 4x100RP/0/RP0/CPU0:Router(config-Optics)# commitRP/0/RP0/CPU0:Router(config-Optics)# end This example shows how to configuring a 3x100GbE breakout in a port: RP/0/RP0/CPU0:Router# configureRP/0/RP0/CPU0:Router(config)# controller optics 0/0/0/1RP/0/RP0/CPU0:Router(config-Optics)# breakout 3x100RP/0/RP0/CPU0:Router(config-Optics)# commitRP/0/RP0/CPU0:Router(config-Optics)# end This example shows how to configuring a 8x25GbE breakout inIdalou White Pages - Find People In Texas TX - Addresses
If im in a breakout room and I type something in the chat while in there and it was set " to: everyone" can everyone in the whole session see it or just the people in the breakout room 1 ACCEPTED SOLUTION Hello @iselas,Only the people in that specific breakout room will see your chat message. It will not be seen in other breakout rooms.Only the Host or co-host has the ability to broadcast messages to all breakout rooms.If this has answered your question, please click the Accept as Solution button below so that others in the Community may benefit as well.Thanks! All forum topics Previous Topic Next Topic 9 REPLIES 9 Hello @iselas,Only the people in that specific breakout room will see your chat message. It will not be seen in other breakout rooms.Only the Host or co-host has the ability to broadcast messages to all breakout rooms.If this has answered your question, please click the Accept as Solution button below so that others in the Community may benefit as well.Thanks! Thanks - I's also like to know how to configure such that the general meeting chat follows participants into breakout rooms. Is this possible? Is there a way for a person in the breakout room to chat with the host? As per my knowledge, there's no way to chat with the host 1:1 from the breakout room unless he joins in the same room. However, if you click Ask for Help, it will notify the meeting host that you need assistance, and they will be asked to join your breakout room. At one time, the general meeting chat would follow participants into breakout rooms... It seems, with the latest update that doesn't happen. We often put instructions for the activities that will be done in breakout rooms in the general room chat, so participants can review them once they get into their breakout rooms. Is there a way to restore this feature of the chat function? Can someone aswer alteristicadmin question? how do we enable the main chat in the breakout rooms? I see it is possible in the latest Zoom update version 5.14.0Retain chat messages from breakout roomsWhen using the new meeting chat experience, users will be able to view the main meeting chat message history when they join a breakout room and also view breakout room chat history when they return to the main meeting. Previously, the new meeting chat experience did not support messages following in and out of breakout rooms. so in oder for this to workeach meeting participant need to have the Zoom client updated to latest version and the meeting owner account need to have new meeting chat experience enabled 🤔 ?. The First State Bank Abernathy. 402 9th Street, . Banks In Nearby Cities Towns Idalou, TX. Vista Bank Idalou - 14.9 miles away. 301 Main Street, Idalou, . City Bank Idalou - 14.7 miles away. 304 West 1st, Idalou, Petersburg, TX. Vista Bank Petersburg -Comments
TO RELATE VOUCHERS AND ITEMS.5. SAME FLIPKART SHEET FORMAT6. WITH TCS AND GST EFFECTS7. NO BOUNDATION FOR DATES, USE LIFETIME8. MANUAL AND AUTOMATIC VOUCHER NUMBER SUPPORT WITH REFERENCE NUMBER9. DEBIT CREDIT WILL CALCULATE AUTOMATIC10. ALL LEDGERS WITH SHIPPING, WRAP, DISCOUNT, GST ,TCS ETC.11. PARTY STATE AND PLACE OF SUPPLY12. SUPPORT BILLWISE DETAILS13. GST DETAIL FOR CREDIT AND DEBIT NOTESAMAZON SETTLEMENT1. SPECIAL SETTLEMENT VOUCHER2. WITH MULTIPLE REFERENCE ENTRY3. DIRECET GET TEXT FILES INTO THE SHEET4. AUTOMATIC CALCULATIONS AND SUMMURISED IN SAME SHEET5. WITH CLEAR, IMPORT, VALIDATE, POST MASTER NAD POST VOUCHER BUTTONS.6. SAME AMAZON SETTLEMENT FORMATRANDOM1. SIMPLE ACCOUNTING VOUCHERS2. SALES, PURCHASE, RECEIPT, PAYMENT, CONTRA,JOURNAL ETC IN SAME SHEET.3. YOUR OWN VOUCHER TYPE4. NO BOUNDATION FOR DATES, USE LIFETIME5. MANUAL AND AUTOMATIC VOUCHER NUMBER SUPPORT WITH REFERENCE NUMBER6. SEPARATE DEBIT LEDGERS AND AMOUNT, CREDIT LEDGERS AND AMOUNT7. SHEET HAS MACRO BUTTONS TO DIRECT POST IN TALLY.8. SHEET HAS MACRO BUTTONS TO CALCULATE RANDOM DATE AND AMOUNT VOUCHERS.BANK-VCH:1. BANK IMPORT WITH SIMPLE BANK FORMAT2. AUTOMATIC VOUCHER SELECTION3. SEPARATE CONTRA VOUCHER TYPE4. NO BOUNDATION FOR DATES, USE LIFETIME5. ENTRIES DONE WITH RECONCILATION6. DEBIT AND CREDIT LEDGER OPTION IN SAME COLUMN7. SHEET HAS MACRO BUTTONS: MASTER CHECK, TALLY LEDGER ALTER, POST IN TALLY.MULTIPURPOSE SETTLEMENT:1. IMPORT VOUCHERS WITH UNLIMITED LEDGERS (ONE VOUCHER WITH THOUSANDS OF LEDGER)2. IDAL FOR FLIPKART SETTLEMENT AND SALARY IMPORT3. INCLUDE ALL TYPE VOUCHERS- SALES, PURCHASE, JOURNAL, PAYMENT, RECEIPT, CONTRA WITHOUT INVENTORY4. WITH SINGLE AND MULTIPLE BILL WISE DETAILS5. WITH COSTCENTER AND COST CATEGORY DETAILSUTILITY ALSO HAVE HELP SHEET, READ CAREFULLY BEFORE USE.EVERY BUTTON HAS HELP OPTION WITH IT. RIGHT CLICK ON BUTTONS TO GET HELP.VIDEO HELP: : www.Learnwells.com and E2T.inEMAIL : and (Personal Email id)YOUTUBE : NO. +91-9131810293 (ASHISH SINGH) DOWNLOAD LINK: TO TALLY – AUTOMATIONThis is Excel to Tally Automation to automate your Data Entry with Tally. It is very helpful
2025-04-18Foster connections and meaningful discussions in medium to large Teams meetings by creating breakout rooms. Create and manage breakout rooms when you use Teams for desktop to organize a meeting with up to 300 people. To learn more about participating in breakout room sessions, see Join a breakout room in Microsoft Teams meetings. Notes: These features aren't currently available in breakout rooms: Adding people to the meeting from the participant's panel Adding additional people to the meeting chat Copying the Join meeting info In this article Create breakout rooms To create breakout rooms, you must be a meeting organizer or a presenter in the meeting organizer's organization who's been appointed a breakout rooms manager. To create breakout rooms before a meeting: Select Calendar in Teams. Double-click a meeting to expand its details. Select Breakout rooms > Create rooms. Choose the number of rooms you want (up to 50). Select Add rooms. Select Assign participants . Choose how you want participants to be assigned. Select Next > Save. If you create breakout rooms before a meeting starts, you can invite up to 300 people. As soon as the meeting starts, you can open the breakout rooms. To create breakout rooms during a meeting: Select Rooms in the meeting controls. Choose the number of rooms you want to create (up to 50). Choose how you want participants to be assigned. Select Create rooms. To add another breakout room during the meeting, select Rooms > Add room in the meeting controls. Note: You won't be able to automatically assign people to breakout rooms later in the meeting. Manage breakout room settings Adjust breakout room settings before a meeting to ensure your meeting and rooms run smoothly. Choose how participants will be assigned to rooms, set room time limits, and more. Room settings are flexible and can also be changed during the meeting. Rename rooms, open and close them, and make other adjustments as you go. To manage breakout room settings before a meeting: Select Calendar in Teams. Double-click a meeting to expand its details. Select Breakout rooms > Rooms settings . Select Save to apply changes. To manage breakout room settings during a meeting: Select Rooms in the meeting controls. Select Rooms settings . Select Save to apply changes. Set breakout room time limits Set breakout room time limits to keep your meeting on-track across breakout rooms. Rooms will automatically close when the time expires and participants will rejoin the main meeting. Note: Turn off the Automatically move people to rooms toggle in breakout room settings to allow participants to either rejoin the main meeting or leave altogether after time expires. To set a breakout room time limit before a meeting: Select Calendar
2025-04-05In Teams. Double-click a meeting to expand its details. Select Breakout rooms > Rooms settings . Turn the Set a time limit toggle on. Set a time limit using the dropdown menus. Select Save. To set a breakout room time limit during a meeting: Select Rooms in the meeting controls. Select Rooms settings . Turn the Set a time limit toggle on. Set a time limit using the dropdown menus. Select Save. Appoint breakout room managers Appoint breakout room managers in a meeting for more help managing the rooms. Breakout room managers can: Add and delete rooms Set time limits for room sessions Assign and reassign participants to rooms Send announcements Open and close rooms Recreate rooms Join any room To make someone a breakout room manager, first invite them to the meeting and make them a presenter. To learn more, see Roles in Microsoft Teams meetings. To appoint breakout room managers before a meeting: From your Teams calendar, select a meeting to view details. Select Breakout rooms > Rooms settings . Turn the Assign presenters to manage rooms toggle on. Select Search for presenters and designate room managers. Select Save. To appoint breakout room managers during a meeting: In the meeting controls, select Rooms . Select Rooms settings . Turn the Assign presenters to manage rooms toggle on. Choose presenters from the dropdown menu. Select Save. Manage breakout rooms Only one breakout manager can take control of breakout rooms at a time. To take control of breakout rooms as a breakout room manager: Select Rooms in the meeting controls. You’ll be able to see who currently has control of the rooms. Select Manage rooms. You’re now in control of the breakout rooms. Join open rooms, make announcements, and more. Rename breakout rooms If you want, rename a breakout room to reflect its purpose (for example, what people in that room will be discussing or working on). To rename a breakout room before a meeting: Select Calendar in Teams. Double-click a meeting to expand its details. Select Breakout rooms. Hover over the room you want to rename. Select More options > Rename . Enter a new name. Select Rename. To rename a breakout room during a meeting: Select Rooms in the meeting controls. Hover over the room you want to rename Select More options > Rename . Enter a new name. Select Rename. Assign and reassign people to breakout rooms Meeting organizers and appointed breakout room managers can assign and reassign people to breakout rooms. Breakout room managers must first join the meeting to assign people to rooms. To assign and reassign people to breakout rooms before a meeting: Select Calendar in Teams. Double-click a meeting to expand its details.
2025-04-15Fixed Systems(8200, 8700); Modular Systems (8800 [LC ASIC: P100]) (select variants only*). *This feature is now supported on: 8212-32FH-M 8711-32FH-M 88-LC1-12TH24FH-E 8x25G Breakout Port Support on N540-24Q8L2DD-SYS Release 24.2.11 This feature now extends support on the Cisco NCS 540 Series routers running on Cisco IOS XR7. An 8x25G breakout interface allows you to split the 400G high-density ports into multiple lower-density ports. You can now configure 8x25G breakout ports using the optics QDD-2X100-SR4-S. Breakout port is supported on the following Cisco NCS 540 router variant: N540-24Q8L2DD-SYS Partial 4x100G and 2x100G Breakout Port Support Release 7.11.1 A breakout interface allows to split the high-density port into multiple lower-density ports. You can now configure 4x100G, 3x100G, 2x100G, and 1x100G for 400G breakout ports, and 2x100G, and 1x100G, for 200G breakout ports. Breakout port is supported on the following Cisco NCS 540 router variant: N540-24Q8L2DD-SYS With breakout interfaces, you can eliminate the need for more network devices or modules. Optimized Bandwidth Allocation for 3x100G Breakout Release 7.11.1 Improved bandwidth allocation for 3x100G breakout by utilizing 300G bandwidth. Previously, 400G bandwidth was allocated for configuring 3x100G breakouts, resulting in 100G of unused bandwidth. This enhancement reduces unused bandwidth and optimizes overall bandwidth allocation. Information About Breakout The router supports transmission of traffic in the breakout mode. The breakout mode enables a physical port to be split into multiple GbE ports. Breakout Mode options: 4x10GbE 4x25GbE 8x25GbE 4x100GbE 3x100GbE 2x100GbE 1x100GbE Table 4. Supported Breakout Modes Port Breakout Mode Supported Optics 1/10/25GbE 4x10GbE QSFP-40G-SR4 4x25GbE QSFP-100G-SR4-S 400GbE 4x100GbE QDD-4X100G-FR-S, QDD-4X100G-LR-S, QDD-400G-ZR-S, QDD-400G-ZRP-S, and DP04QSDD-HE0 3x100GbE, 1x100GbE, and 2x100GbE QDD-400G-ZRP-S, and DP04QSDD-HE0 2x100GbE QDD-2X100-SR4-S, QDD-2X100-CWDM4-S, and QDD-2X100-LR4-S 8x25GbE QDD-2X100-SR4-S Note The supported breakout mode is dependent on the port and optic transceiver. Configure Breakout in a Port Note For the N540-24Q8L2DD-SYS router , before proceeding with the breakout configuration, ensure that you configure the port mode speed under the optics controller. This step is crucial to ensure that the optics controller operates at the desired speed and can properly handle the breakout settings. For port mode speed configuration steps, refer to Configure Port Mode Speed. This example shows how to configuring a 4x100GbE breakout in a port:RP/0/RP0/CPU0:Router# configureRP/0/RP0/CPU0:Router(config)# controller optics 0/0/0/1RP/0/RP0/CPU0:Router(config-Optics)# breakout 4x100RP/0/RP0/CPU0:Router(config-Optics)# commitRP/0/RP0/CPU0:Router(config-Optics)# end This example shows how to configuring a 3x100GbE breakout in a port: RP/0/RP0/CPU0:Router# configureRP/0/RP0/CPU0:Router(config)# controller optics 0/0/0/1RP/0/RP0/CPU0:Router(config-Optics)# breakout 3x100RP/0/RP0/CPU0:Router(config-Optics)# commitRP/0/RP0/CPU0:Router(config-Optics)# end This example shows how to configuring a 8x25GbE breakout in
2025-03-30Select Breakout rooms. Select Assign participants > Manually > Next. In the Room column, select Unassigned or the room they’re currently assigned to. Select the room you want to assign them to. Select Save. To assign and reassign people to breakout rooms during a meeting: Select Rooms in the meeting controls. Select Assign participants. Manually assign each person to a room or select Shuffle to assign everyone randomly. Select Save. To assign channel members to breakout rooms before a channel meeting, you must first join the meeting: Open Teams on your desktop and go to your team channel. Select Breakout rooms. Select Assign participants and sort channel members into breakout rooms. Meetings with breakout room capabilities are limited to 300 participants. If a channel contains more than 300 members, you won’t be able to assign people to rooms before the meeting. Room assignments in recurring meetings When an organizer assigns people to breakout rooms in a meeting series, the room assignments will apply to future meeting occurrences unless the organizer manually changes them. Shuffle people across breakout rooms Randomly assign participants to breakout rooms before and during a meeting. Shuffle everyone or only shuffle people who aren’t in a room yet. To shuffle participants in breakout rooms before a meeting: From your Teams calendar, select a meeting to view details. Select Breakout rooms. Select Assign participants > Shuffle. From the Shuffle dropdown menu: Select Everyone to shuffle all participants. Select Only unassigned people to shuffle participants who haven't been assigned to a room. Select Save to reassign participants to new breakout rooms. To shuffle participants in breakout rooms during a meeting: Select Rooms in the meeting controls. In Breakout rooms, select Assign participants > Shuffle . From the Shuffle dropdown menu: Select Everyone to shuffle all participants. Select Only unassigned people to shuffle participants who haven't been assigned to a room. Select Save to reassign participants to new breakout rooms. Send an announcement to all breakout rooms Communicate with people across all breakout rooms by sending an announcement. Offer discussion ideas, update participants on what’s next, and more. To send an announcement to all breakout rooms: Select Rooms in the meeting controls. Select Make an announcement . Enter your announcement and select Send. People will see your announcement in their room’s chat, marked as IMPORTANT. If they reply to your announcement, you’ll see it in the chat for that breakout room in your main chat list. Open and close breakout rooms Open rooms Open breakout rooms when you’re ready to start the sessions. If you chose to manually or randomly assign participants to rooms, they’ll join the open rooms right away unless you turn off the Automatically move people to
2025-04-05