Hue sync download
Author: l | 2025-04-24
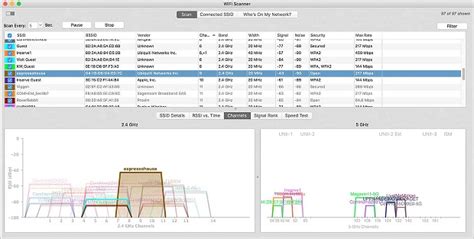
Download Hue Sync from Philips here for both MacOS and Windows. Hue Sync – What it is? Hue Sync is a software app that you can download and install on your Windows or Hue Sync, free download. Hue Sync 1.: Hue Sync is a software developed by Philips Lighting B.V. Our Products Most Popular Downloads Latest Updates Latest News

Hue Sync 1. - Download Hue Sync for Windows - iowin.net
28. januar 2020 Der er to fremgangsmåder til at synkronisere Hue lyskilder med Netflix: Du kan enten bruge Philips Hue Play HDMI Sync Box sammen med Hue Sync mobilappen, eller du kan bruge din computer sammen med Hue Sync appen til PC. For at forenkle tingene har vi udarbejdet to trin-for-trin vejledninger til at bruge Hue Sync med Netflix, uanset om du bruger den nye sync box eller din computer. Synkroniser Hue med Netflix: Sync boxen Før du begynder at synkronisere, skal du bruge et Philips Hue system med Hue Bridge V2, en eller flere farvekompatible intelligente Hue lyskilder og sync box. Sørg for, at du har oprettet et underholdningsområde – hvor du kan tilføje op til 10 lyskilder (er du i tvivl om, hvordan man gør det? Gå til Indstillinger > Underholdningsområder >Opret underholdningsområde i Hue appen). Trin 1: Installér sync boxen og Hue Sync mobilappen Download Hue Sync mobilappen for at konfigurere din sync box. Tilslut sync boxen til en strømforsyning, og brug det medfølgende HDMI-kabel til at tilsluttte den fra udgangsstikket til indgangsstikket i dit tv. Når LED indikatoren på forsiden af sync boxen bliver blå, kan du åbne appen og starte opsætningen. Følg vejledningen på skærmen, hvilket vil føre dig gennem en nem installationsproces. Du kan også se vores video om at konfigurere sync boxen: Trin 2: Tilslut en HDMI streamingenhed Når du synkroniserer Hue med Netflix ved hjælp af sync boxen, skal du tilslutte en streamingenhed, som du kan bruge til at streame indhold på dit tv. Et Smart TV med indbyggede apps til streamingtjenester såsom Netflix og Amazon Prime, fungerer ikke sammen med sync boxen – du skal sørge for, at indholdet passerer gennem sync boxen, for at lyssynkroniseringen kan fungere. Enhver HDMI streamingenhed fungerer sammen med sync boxen, herunder (men ikke begrænset til): Apple TV Google Chromecast PlayStation Xbox Roku Amazons Fire TV Stick Når du har tilsluttet HDMI streamingenheden til din sync box, skal du åbne Hue Sync mobilappen. Du kan omdøbe enhederne under "HDMI-indgange" under fanen Indstillinger, hvilket især er nyttigt, hvis du har forskellige indgangsenheder. Trin 3: Start Netflix Det næste trin afhænger af, hvilken streamingenhed du bruger sammen med din sync box. Hvis du bruger en streamingdongle såsom Chromecast, kan du åbne Netflix appen på din mobilenhed og vise den direkte på skærmen. Med Fire TV Stick, Apple TV, Roku, en digitalboks eller spillekonsoller såsom PlayStation 4 og Xbox One kan du downloade appen og styre den via selve skærmen. Når indholdet vises på skærmen, skal du åbne Hue Sync mobilappen og trykke på den grønne knap "Start" nederst på skærmen – og du kan nyde surroundlyseffekterne fra Hue Sync sammen med Netflix! Synkroniser Hue med Netflix: App til Download Hue Sync from Philips here for both MacOS and Windows. Hue Sync – What it is? Hue Sync is a software app that you can download and install on your Windows or Download and experience now Philips Hue Sync is a tool for PC or Mac which captures content you’re watching, listening to or playing and translates it into an immediate lightscript for an immersive experience. High Sierra (10.13) and up Windows 10 (x64) Hue Sync is only available to download on desktop Enhance films and games The Philips Hue Sync application creates a light script for your lights based on content that you watch or play on your PC or Mac. Via screen grabbing and a smart colour algorithm, it matches your Philips Hue lights to on-screen action in real-time. Match with music Philips Hue Sync listens to the beat and type of song, creating a light script on the fly to match the music you are listening to. Immediate and without a delay, enjoy slow dynamic effects or customise the intensity of the effects as you prefer. Finetune your experience Brightness adjustment Adjust the brightness level to control the intensity of the light effect. Immersion control Choose between different modes of immersion from normal to intense to personalize the experience. Mode change Change colors or white-tones via the presets and create the light setting that perfectly matches your entertainment experience. Set up your Hue entertainment and get started Step 1 Make sure that your square-shaped bridge and white and colour ambience lights are powered on and connected. Step 2 Set up a new entertainment area in the Philips Hue App. Step 3 Use the Philips Hue Sync app on your PC/Mac or connect with Razer. Recommended products To get started with Hue entertainment, you’ll need our square-shaped bridge and white and colour ambience lights. We also advise using the latest generation of Hue products for richer colours. How-to videos Discover more about Hue entertainment Light up your gaming Experience a new dimension of spatial immersion by bringing in-game environments and effects to the entire room. Discover more Let your movies fill the room Let the action leap off your screen and into your room. Sync your Philips Hue lights with movies and immerse yourself in every scene. Discover more See how music comes to life Sync your Philips Hue lights with the beat of any song whether you want to sit back and relax or get the party started. Discover moreComments
28. januar 2020 Der er to fremgangsmåder til at synkronisere Hue lyskilder med Netflix: Du kan enten bruge Philips Hue Play HDMI Sync Box sammen med Hue Sync mobilappen, eller du kan bruge din computer sammen med Hue Sync appen til PC. For at forenkle tingene har vi udarbejdet to trin-for-trin vejledninger til at bruge Hue Sync med Netflix, uanset om du bruger den nye sync box eller din computer. Synkroniser Hue med Netflix: Sync boxen Før du begynder at synkronisere, skal du bruge et Philips Hue system med Hue Bridge V2, en eller flere farvekompatible intelligente Hue lyskilder og sync box. Sørg for, at du har oprettet et underholdningsområde – hvor du kan tilføje op til 10 lyskilder (er du i tvivl om, hvordan man gør det? Gå til Indstillinger > Underholdningsområder >Opret underholdningsområde i Hue appen). Trin 1: Installér sync boxen og Hue Sync mobilappen Download Hue Sync mobilappen for at konfigurere din sync box. Tilslut sync boxen til en strømforsyning, og brug det medfølgende HDMI-kabel til at tilsluttte den fra udgangsstikket til indgangsstikket i dit tv. Når LED indikatoren på forsiden af sync boxen bliver blå, kan du åbne appen og starte opsætningen. Følg vejledningen på skærmen, hvilket vil føre dig gennem en nem installationsproces. Du kan også se vores video om at konfigurere sync boxen: Trin 2: Tilslut en HDMI streamingenhed Når du synkroniserer Hue med Netflix ved hjælp af sync boxen, skal du tilslutte en streamingenhed, som du kan bruge til at streame indhold på dit tv. Et Smart TV med indbyggede apps til streamingtjenester såsom Netflix og Amazon Prime, fungerer ikke sammen med sync boxen – du skal sørge for, at indholdet passerer gennem sync boxen, for at lyssynkroniseringen kan fungere. Enhver HDMI streamingenhed fungerer sammen med sync boxen, herunder (men ikke begrænset til): Apple TV Google Chromecast PlayStation Xbox Roku Amazons Fire TV Stick Når du har tilsluttet HDMI streamingenheden til din sync box, skal du åbne Hue Sync mobilappen. Du kan omdøbe enhederne under "HDMI-indgange" under fanen Indstillinger, hvilket især er nyttigt, hvis du har forskellige indgangsenheder. Trin 3: Start Netflix Det næste trin afhænger af, hvilken streamingenhed du bruger sammen med din sync box. Hvis du bruger en streamingdongle såsom Chromecast, kan du åbne Netflix appen på din mobilenhed og vise den direkte på skærmen. Med Fire TV Stick, Apple TV, Roku, en digitalboks eller spillekonsoller såsom PlayStation 4 og Xbox One kan du downloade appen og styre den via selve skærmen. Når indholdet vises på skærmen, skal du åbne Hue Sync mobilappen og trykke på den grønne knap "Start" nederst på skærmen – og du kan nyde surroundlyseffekterne fra Hue Sync sammen med Netflix! Synkroniser Hue med Netflix: App til
2025-04-05Download and experience now Philips Hue Sync is a tool for PC or Mac which captures content you’re watching, listening to or playing and translates it into an immediate lightscript for an immersive experience. High Sierra (10.13) and up Windows 10 (x64) Hue Sync is only available to download on desktop Enhance films and games The Philips Hue Sync application creates a light script for your lights based on content that you watch or play on your PC or Mac. Via screen grabbing and a smart colour algorithm, it matches your Philips Hue lights to on-screen action in real-time. Match with music Philips Hue Sync listens to the beat and type of song, creating a light script on the fly to match the music you are listening to. Immediate and without a delay, enjoy slow dynamic effects or customise the intensity of the effects as you prefer. Finetune your experience Brightness adjustment Adjust the brightness level to control the intensity of the light effect. Immersion control Choose between different modes of immersion from normal to intense to personalize the experience. Mode change Change colors or white-tones via the presets and create the light setting that perfectly matches your entertainment experience. Set up your Hue entertainment and get started Step 1 Make sure that your square-shaped bridge and white and colour ambience lights are powered on and connected. Step 2 Set up a new entertainment area in the Philips Hue App. Step 3 Use the Philips Hue Sync app on your PC/Mac or connect with Razer. Recommended products To get started with Hue entertainment, you’ll need our square-shaped bridge and white and colour ambience lights. We also advise using the latest generation of Hue products for richer colours. How-to videos Discover more about Hue entertainment Light up your gaming Experience a new dimension of spatial immersion by bringing in-game environments and effects to the entire room. Discover more Let your movies fill the room Let the action leap off your screen and into your room. Sync your Philips Hue lights with movies and immerse yourself in every scene. Discover more See how music comes to life Sync your Philips Hue lights with the beat of any song whether you want to sit back and relax or get the party started. Discover more
2025-04-21What an announcement on Wednesday evening: Philips Hue releases the Philips Hue Sync TV App for Samsung Smart TVs. As of now, the alternative to the Sync Box is available for download for models from 2022. Starting with the entry-level Q60 QLED TV, all models above that can also use the Hue Sync TV app.The big advantage over the Sync Box is quickly explained: all content is supported, no external HDMI devices are required. No matter whether internal Smart TV Apps, the normal TV signals or a connected PlayStation – everything is possible.This is how easy it is to set up the Philips Hue TV Sync appProvided you have a Philips Hue Bridge and a few coloured light sources, you can basically get started right away. Simply open the App Store on your Samsung Smart TV from 2022 and search for “Hue”. You will then see the following hit:Unfortunately, the app is not free. After installing it, you have to activate it to use it on your TV for 129.99 euros. According to Philips Hue, the app cannot be transferred to another TV. At least: You have 14 days to try out the Hue TV Sync app and can get your money back during this period if you are not satisfied.The apps themselves are pretty self-explanatory. You can switch between video and game mode, adjust brightness and intensity. It is recommended to have a look at the settings, there you can activate the automatic synchronisation when you start watching TV
2025-04-01PC Med denne fremgangsmåde skal du bruge det samme Philips Hue system med Hue Bridge og farvekompatible lyskilder, men du behøver ikke sync boxen. Du skal også bruge en stationær eller bærbar computer (Windows 10 eller nyere eller MacOS Sierra eller nyere), og der skal være oprettet et underholdningsområde i din Hue app. Trin 1: Installer Hue Sync appen til PC Download Hue Sync appen til PC til din computer. Når den er installeret, skal du vælge tilstanden Spil, Musik eller Video for at starte synkroniseringen. Appen tilslutter dine lyskilder til indholdet på din computerskærm og giver dig mulighed for at justere lysstyrken og lyshastigheden, indstille synkroniseringstilstanden og meget mere. Trin 2: Start Netflix på din computer Brug Google Chrome-browseren til at åbne Netflix, og gå til den tv-serie eller den film, du gerne vil se. Nyd showet – og surroundlyset. (Valgfrit) Trin 3: Vis på dit tv Selvom Hue Sync appen til PC er beregnet til stationære og bærbare computere, kan du også bruge den på dit tv – det eneste, du skal gøre, er at vise indholdet. Hvis du allerede har tilsluttet en streamingenhed til dit tv, skal du bare vise indholdet fra din computerskærm (som afspiller Netflix via Chrome-browseren) på dit tv eller tilslutte computeren via HDMI til tv'et, hvorefter du kan synkronisere dine lyskilder. Denne fremgangsmåde virker, men giver ikke helt den samme kvalitet, som når du synkroniserer til dit tv med Philips Hue Play HDMI Sync Box.
2025-04-07