Hp psc 1200
Author: h | 2025-04-24

hp psc 1100/1200 series ˙ 1 2 R˝ ˙ Readme % ˙ ˝˙ Readme - HP PSC 1100/1200 Series ˙ ˝ HP PSC 1100 Series ˙ HP PSC 1200 Series. ˝ ˙ Readme ˘ ˙, ˙ ˝ . Readme, ˙ ! : Windows: Windows ˘, ˚ ˚ (XP), ˇ Hewlett-Packard, HP PSC 1100 Series HP PSC 1200 Series, Readme. Macintosh: ˝ HD:Applications:HP PSC Software. ˙
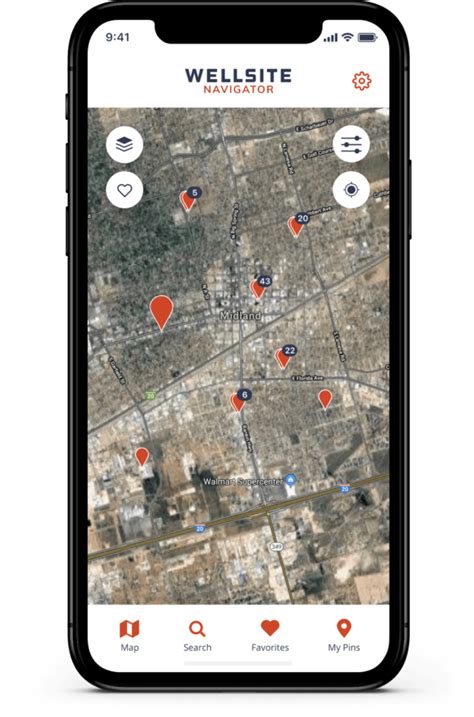
HP PSC 1200 drivers - DriversCollection.com
- Includes the upper frame assembly, separation pad assembly, pressure rollers, white platen and the two document sensors RM1-0889-020CN Guide - Scanner guide assembly - Includes the upper frame assembly, separation pad assembly, pressure rollers, white platen and the two document sensors Q2550A Label - Label for DeskJet 660 Series, DeskJet 300, DeskJet 420C, DeskJet 1220 Series Q2551A Label - Label for PSC 1118 Series, PSC 1200 Series All-in-One, PSC 1200 Series All in One, HP PSC 1210 All-in-One Q2587A Label - White labels - 2.5cm (1.0in) x 6.6cm (2.6in) - 30 labels per sheet, 25 sheets per box Q2588A Label - Label for OfficeJet 6100 Series, Digital Copier Printer 410, PSC 1110 Series All in One, PSC 1118 Series Q2589A Label - Label for LaserJet 2400 Series, PhotoSmart 7830 Series, HP Photosmart 7850 Photo Series, Photosmart 7850 Photo Printer Q2590A Label - Label for PSC 900 Series All in One, PhotoSmart 100 Printer, PhotoSmart 130 Series, Color LaserJet 9500 Series Q2591A Label - Label for PSC 1200 Series All-in-One, PSC 1200 Series All in One, HP PSC 1210 All-in-One, OfficeJet 5110 Series All-in-One Q2592A Label - Label for OfficeJet D Series All in One, OfficeJet 7100 Series All in One, OfficeJet V40 Series, PSC 900 Series All-in-One Q2593A Label - Label for PSC 1200 Series All in One, Color LaserJet 5500 Series, OfficeJet D Series All-in-One, OfficeJet D Series All in One Q2594A Label - White address labels - 8.4cm (3.3in) x 10cm (4in) - 6 labels per sheet, 100 sheets per box RM1-0171-000CN Laser Scanner - Laser/scanner assembly - Does NOT include the laser shutter arm RC1-2543-000CN Lever - Scanner media lever (pressure convert) - Extends up through the top rear of the scanner assembly - Used to adjust for media thickness and single sheet operation RC1-2485-000CN Link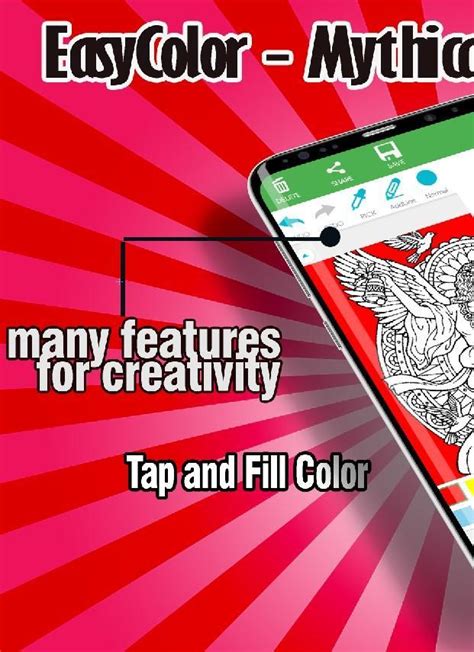
HP PSC 1200 Ink Cartridges - PSC 1200 Printer Ink from $11.99
The right side of the scanner assembly to the top of the printer chassis Guide 43009 RM1-0889-000CN RM1-0889-000CN View Parts Diagram/s #Guide,#Parts,#RM1-0889-000CN Scanner guide assembly - Includes the upper frame assembly, separation pad assembly, pressure rollers, white platen and the two document sensors 43010 RM1-0889-020CN RM1-0889-020CN View Parts Diagram/s #Guide,#Parts,#RM1-0889-020CN Scanner guide assembly - Includes the upper frame assembly, separation pad assembly, pressure rollers, white platen and the two document sensors Label 0 Q2550A Q2550A #Label,#Parts,#Q2550A Label for DeskJet 660 Series, DeskJet 300, DeskJet 420C, DeskJet 1220 Series 0 Q2551A Q2551A #Label,#Parts,#Q2551A Label for PSC 1118 Series, PSC 1200 Series All-in-One, PSC 1200 Series All in One, HP PSC 1210 All-in-One 0 Q2587A Q2587A #Label,#Parts,#Q2587A White labels - 2.5cm (1.0in) x 6.6cm (2.6in) - 30 labels per sheet, 25 sheets per box 0 Q2588A Q2588A #Label,#Parts,#Q2588A Label for OfficeJet 6100 Series, Digital Copier Printer 410, PSC 1110 Series All in One, PSC 1118 Series 0 Q2589A Q2589A #Label,#Parts,#Q2589A Label for LaserJet 2400 Series, PhotoSmart 7830 Series, HP Photosmart 7850 Photo Series, Photosmart 7850 Photo Printer 0 Q2590A Q2590A #Label,#Parts,#Q2590A Label for PSC 900 Series All in One, PhotoSmart 100 Printer, PhotoSmart 130 Series, Color LaserJet 9500 Series 0 Q2591A Q2591A #Label,#Parts,#Q2591A Label for PSC 1200 Series All-in-One, PSC 1200 Series All in One, HP PSC 1210 All-in-One, OfficeJet 5110 Series All-in-One 0 Q2592A Q2592A #Label,#Parts,#Q2592A Label for OfficeJet D Series All in One, OfficeJet 7100 Series All in One, OfficeJet V40 Series, PSC 900 Series All-in-One 0 Q2593A Q2593A #Label,#Parts,#Q2593AHP PSC 1200 Drivers Download - Solvusoft
Hp psc 2170 seriesall-in-onereference guideSummary of content (80 pages)PAGE 1hp psc 2170 series all-in-one reference guidePAGE 2© Copyright Hewlett-Packard Company 2003 All rights are reserved. No part of the document may be photocopied, reproduced, or translated to another language without the prior written consent of Hewlett-Packard Company. This product incorporates Adobe’s PDF technology, which contains an implementation of LZW licensed under U.S. Patent 4,558,302. Adobe and the Acrobat logo are either registered trademarks or trademarks of Adobe Systems Incorporated in the United States and/or other countries.PAGE 3contents 1 get help . . . . . . . . . . . . . . . . . . . . . . . . . . . . . . . . . . . . . . . 1 2 front panel overview . . . . . . . . . . . . . . . . . . . . . . . . . . . . . . 3 tutorial . . . . . . . . . . . . . . . . . . . . . . . . . . . . . . . . . . . . . . . . . . . . . . 3 use your hp psc with a computer . . . . . . . . . . . . . . . . . . . . . . . . . . . . 6 3 load originals and load paper . . . . . . . . . . . . . . . . . . . . . . . 9 load originals . . . . . . . . . . . . . . . . . . .PAGE 47 maintain your hp psc . . . . . . . . . . . . . . . . . . . . . . . . . . . . .37 clean the glass . . . . . . . . . . . . . . . . . . . . . . . . . . . . . . . . . . . . . . . . 37 clean the lid backing . . . . . . . . . . . . . . . . . . . . . . . . . . . . . . . . . . . . 37 clean the exterior. . . . . . . . . . . . . . . . . . . . . . . . . . . . .. hp psc 1100/1200 series ˙ 1 2 R˝ ˙ Readme % ˙ ˝˙ Readme - HP PSC 1100/1200 Series ˙ ˝ HP PSC 1100 Series ˙ HP PSC 1200 Series. ˝ ˙ Readme ˘ ˙, ˙ ˝ . Readme, ˙ ! : Windows: Windows ˘, ˚ ˚ (XP), ˇ Hewlett-Packard, HP PSC 1100 Series HP PSC 1200 Series, Readme. Macintosh: ˝ HD:Applications:HP PSC Software. ˙hp psc 1200 series all-in-one
--> Create an account on the HP Community to personalize your profile and ask a question Your account also allows you to connect with HP support faster, access a personal dashboard to manage all of your devices in one place, view warranty information, case status and more. 12-15-2023 04:32 AM HP Recommended Mark as New Bookmark Subscribe Permalink Print Flag Post Need driver for hp psc 1200 all in series Be alert for scammers posting fake support phone numbers and/or email addresses on the community. If you think you have received a fake HP Support message, please report it to us by clicking on "Flag Post". † The opinions expressed above are the personal opinions of the authors, not of HP. By using this site, you accept the Terms of Use and Rules of Participation. English Open Menu † The opinions expressed above are the personal opinions of the authors, not of HP. By using this site, you accept the Terms of Use and Rules of Participation.HP PSC 1200 All-in-One Printer
Wastes ink and shortens the life of the ink nozzles. 1 Press Setup. 2 Press 2, then press 1. This selects the Maintenance menu, and then selects the Clean Print Cartridges option. If copy or print quality still seem poor after you clean the print cartridges, replace the print cartridge that is affected.PAGE 49maintain your hp psc set scroll speed The Scroll Speed option lets you control the rate that text messages appear in the front-panel display. You can choose Normal, Fast, or Slow. The default is Normal. 1 Press Setup. 2 Press 2, then press 6. This selects Maintenance, and then selects Set Scroll Speed. 3 Press until the desired speed appears, then press Enter.PAGE 50chapter 7 44 hp psc 2170 seriesPAGE 51additional setup information 8 This section covers how to handle messages that may or may not appear during installation, how to set up the connection between your computer and your HP PSC, and how to add and remove the HP PSC software. The standard installation instructions are provided in your Setup Poster, which you should keep for later use. If the HP Director displays all of the icons in the example below, then the software has been successfully installed.PAGE 52chapter 8 • Turn your HP PSC off and then on again, then restart your computer. • If the previous steps do not solve the problem, remove and reinstall the software. For more information, see remove and reinstall your hp psc software on page 48.PAGE 53additional setup information Note: You may also want to refer to the readme file for more information on possible installation problems. On Windows, you can access the readme file from the Start button on the taskbar; select Programs, HewlettPackard, hp psc 2000 series, View the Readme File. On Macintosh, you can access the readme file by double-clicking on the icon located in the toplevel folder of the HP PSC software CD-ROM.PAGE 54chapter 8 connect your hp psc to your computer Your HP PSC supports HOT Swapping, meaning you can connect to the HP PSC while the power is on at your computer and on the HP PSC. Note: HP recommends that you install the HP PSC software before attempting to HOT Swap your HP PSC. connect your usb port Connecting your computer to your HP PSC with USB is straightforward. Simply plug one end of the USB cable into the back of your computer and the other in the back of the HP PSC.PAGE 55additional setup information to uninstall from a Windows computer 1 On the Windows taskbar, click Start, choose Programs or All Programs (XP), choose Hewlett-Packard, choose hp psc 2000 series, then choose uninstall software. 2 Follow the directions on theHP PSC 1200 Series All-in-One
HP PSC 2170 Series section of the HP Photo and Imaging Help for more informationPAGE 42chapter 6 36 hp psc 2170 seriesPAGE 43maintain your hp psc 7 This section provides instructions for keeping your HP PSC in top working condition. Perform these maintenance procedures as necessary. clean the glass Dirty glass, from fingerprints, smudges, hair, and so on, slows down performance and affects the accuracy of features such as Fit to Page and Copy. 1 Turn off the unit, unplug the power cord, and raise the lid. 2 Clean the glass with a soft cloth or sponge slightly moistened with a nonabrasive glass cleaner.PAGE 44chapter 7 work with print cartridges To ensure the best print quality from your HP PSC, you will need to perform some simple maintenance procedures, and when prompted by a front-panel message, replace the print cartridges. print a self-test report If you are experiencing problems with printing, before cleaning or replacing the print cartridges, you should print a self-test report. This report provides useful information about your print cartridges, including status information. 1 Press Setup.PAGE 45maintain your hp psc replace the print cartridges Front-panel display messages appear to let you know that you should replace your print cartridges. You may also need to replace a print cartridge when you want to use the photo print cartridge for printing high-quality photos. See order print cartridges on the inside back cover for information on ordering replacement print cartridges. 1 Turn on the unit, then open the print-carriage access door by lifting the handle until the door locks into place.PAGE 46chapter 7 3 If you are removing the black print cartridge in order to install the photo print cartridge, store it in the print cartridge protector. 4 Remove the new print cartridge from its packaging and, being careful to touch only the black plastic, gently remove the plastic tape. Caution! Do not touch the copper contacts or ink nozzles. 5 40 Push the new print cartridge into the appropriate slot until it clicks into place.PAGE 47maintain your hp psc 6 Pull the end of the latch toward you, press down until it stops, and then release. Make sure the latch catches below the bottom tabs. 7 Close the print-carriage access door. align the print cartridges The HP PSC prompts you to align cartridges every time you install or replace a print cartridge. Aligning the cartridges ensures high-quality output. To align the print cartridges when prompted: 1 Press Enter on the front panel. A page of patterns is printed.PAGE 48chapter 7 clean the print cartridges Use this feature when the Self-Test Report shows streaking or white lines through any of the colored bars. Do not clean print cartridges unnecessarily. This. hp psc 1100/1200 series ˙ 1 2 R˝ ˙ Readme % ˙ ˝˙ Readme - HP PSC 1100/1200 Series ˙ ˝ HP PSC 1100 Series ˙ HP PSC 1200 Series. ˝ ˙ Readme ˘ ˙, ˙ ˝ . Readme, ˙ ! : Windows: Windows ˘, ˚ ˚ (XP), ˇ Hewlett-Packard, HP PSC 1100 Series HP PSC 1200 Series, Readme. Macintosh: ˝ HD:Applications:HP PSC Software. ˙Comments
- Includes the upper frame assembly, separation pad assembly, pressure rollers, white platen and the two document sensors RM1-0889-020CN Guide - Scanner guide assembly - Includes the upper frame assembly, separation pad assembly, pressure rollers, white platen and the two document sensors Q2550A Label - Label for DeskJet 660 Series, DeskJet 300, DeskJet 420C, DeskJet 1220 Series Q2551A Label - Label for PSC 1118 Series, PSC 1200 Series All-in-One, PSC 1200 Series All in One, HP PSC 1210 All-in-One Q2587A Label - White labels - 2.5cm (1.0in) x 6.6cm (2.6in) - 30 labels per sheet, 25 sheets per box Q2588A Label - Label for OfficeJet 6100 Series, Digital Copier Printer 410, PSC 1110 Series All in One, PSC 1118 Series Q2589A Label - Label for LaserJet 2400 Series, PhotoSmart 7830 Series, HP Photosmart 7850 Photo Series, Photosmart 7850 Photo Printer Q2590A Label - Label for PSC 900 Series All in One, PhotoSmart 100 Printer, PhotoSmart 130 Series, Color LaserJet 9500 Series Q2591A Label - Label for PSC 1200 Series All-in-One, PSC 1200 Series All in One, HP PSC 1210 All-in-One, OfficeJet 5110 Series All-in-One Q2592A Label - Label for OfficeJet D Series All in One, OfficeJet 7100 Series All in One, OfficeJet V40 Series, PSC 900 Series All-in-One Q2593A Label - Label for PSC 1200 Series All in One, Color LaserJet 5500 Series, OfficeJet D Series All-in-One, OfficeJet D Series All in One Q2594A Label - White address labels - 8.4cm (3.3in) x 10cm (4in) - 6 labels per sheet, 100 sheets per box RM1-0171-000CN Laser Scanner - Laser/scanner assembly - Does NOT include the laser shutter arm RC1-2543-000CN Lever - Scanner media lever (pressure convert) - Extends up through the top rear of the scanner assembly - Used to adjust for media thickness and single sheet operation RC1-2485-000CN Link
2025-04-24The right side of the scanner assembly to the top of the printer chassis Guide 43009 RM1-0889-000CN RM1-0889-000CN View Parts Diagram/s #Guide,#Parts,#RM1-0889-000CN Scanner guide assembly - Includes the upper frame assembly, separation pad assembly, pressure rollers, white platen and the two document sensors 43010 RM1-0889-020CN RM1-0889-020CN View Parts Diagram/s #Guide,#Parts,#RM1-0889-020CN Scanner guide assembly - Includes the upper frame assembly, separation pad assembly, pressure rollers, white platen and the two document sensors Label 0 Q2550A Q2550A #Label,#Parts,#Q2550A Label for DeskJet 660 Series, DeskJet 300, DeskJet 420C, DeskJet 1220 Series 0 Q2551A Q2551A #Label,#Parts,#Q2551A Label for PSC 1118 Series, PSC 1200 Series All-in-One, PSC 1200 Series All in One, HP PSC 1210 All-in-One 0 Q2587A Q2587A #Label,#Parts,#Q2587A White labels - 2.5cm (1.0in) x 6.6cm (2.6in) - 30 labels per sheet, 25 sheets per box 0 Q2588A Q2588A #Label,#Parts,#Q2588A Label for OfficeJet 6100 Series, Digital Copier Printer 410, PSC 1110 Series All in One, PSC 1118 Series 0 Q2589A Q2589A #Label,#Parts,#Q2589A Label for LaserJet 2400 Series, PhotoSmart 7830 Series, HP Photosmart 7850 Photo Series, Photosmart 7850 Photo Printer 0 Q2590A Q2590A #Label,#Parts,#Q2590A Label for PSC 900 Series All in One, PhotoSmart 100 Printer, PhotoSmart 130 Series, Color LaserJet 9500 Series 0 Q2591A Q2591A #Label,#Parts,#Q2591A Label for PSC 1200 Series All-in-One, PSC 1200 Series All in One, HP PSC 1210 All-in-One, OfficeJet 5110 Series All-in-One 0 Q2592A Q2592A #Label,#Parts,#Q2592A Label for OfficeJet D Series All in One, OfficeJet 7100 Series All in One, OfficeJet V40 Series, PSC 900 Series All-in-One 0 Q2593A Q2593A #Label,#Parts,#Q2593A
2025-04-01--> Create an account on the HP Community to personalize your profile and ask a question Your account also allows you to connect with HP support faster, access a personal dashboard to manage all of your devices in one place, view warranty information, case status and more. 12-15-2023 04:32 AM HP Recommended Mark as New Bookmark Subscribe Permalink Print Flag Post Need driver for hp psc 1200 all in series Be alert for scammers posting fake support phone numbers and/or email addresses on the community. If you think you have received a fake HP Support message, please report it to us by clicking on "Flag Post". † The opinions expressed above are the personal opinions of the authors, not of HP. By using this site, you accept the Terms of Use and Rules of Participation. English Open Menu † The opinions expressed above are the personal opinions of the authors, not of HP. By using this site, you accept the Terms of Use and Rules of Participation.
2025-04-06Wastes ink and shortens the life of the ink nozzles. 1 Press Setup. 2 Press 2, then press 1. This selects the Maintenance menu, and then selects the Clean Print Cartridges option. If copy or print quality still seem poor after you clean the print cartridges, replace the print cartridge that is affected.PAGE 49maintain your hp psc set scroll speed The Scroll Speed option lets you control the rate that text messages appear in the front-panel display. You can choose Normal, Fast, or Slow. The default is Normal. 1 Press Setup. 2 Press 2, then press 6. This selects Maintenance, and then selects Set Scroll Speed. 3 Press until the desired speed appears, then press Enter.PAGE 50chapter 7 44 hp psc 2170 seriesPAGE 51additional setup information 8 This section covers how to handle messages that may or may not appear during installation, how to set up the connection between your computer and your HP PSC, and how to add and remove the HP PSC software. The standard installation instructions are provided in your Setup Poster, which you should keep for later use. If the HP Director displays all of the icons in the example below, then the software has been successfully installed.PAGE 52chapter 8 • Turn your HP PSC off and then on again, then restart your computer. • If the previous steps do not solve the problem, remove and reinstall the software. For more information, see remove and reinstall your hp psc software on page 48.PAGE 53additional setup information Note: You may also want to refer to the readme file for more information on possible installation problems. On Windows, you can access the readme file from the Start button on the taskbar; select Programs, HewlettPackard, hp psc 2000 series, View the Readme File. On Macintosh, you can access the readme file by double-clicking on the icon located in the toplevel folder of the HP PSC software CD-ROM.PAGE 54chapter 8 connect your hp psc to your computer Your HP PSC supports HOT Swapping, meaning you can connect to the HP PSC while the power is on at your computer and on the HP PSC. Note: HP recommends that you install the HP PSC software before attempting to HOT Swap your HP PSC. connect your usb port Connecting your computer to your HP PSC with USB is straightforward. Simply plug one end of the USB cable into the back of your computer and the other in the back of the HP PSC.PAGE 55additional setup information to uninstall from a Windows computer 1 On the Windows taskbar, click Start, choose Programs or All Programs (XP), choose Hewlett-Packard, choose hp psc 2000 series, then choose uninstall software. 2 Follow the directions on the
2025-03-28. . . . . . . . . . 37 work with print cartridges . . . . . . . . . . . . . . . . . . . . . . . . . . . . . . . . .38 restore factory defaults . . . . . . .PAGE 5index . . . . . . . . . . . . . . . . . . . . . . . . . . . . . . . . . . . . . . . .PAGE 6vi hp psc 2170 seriesPAGE 7get help 1 This Reference Guide contains information on using your HP PSC and provides additional troubleshooting assistance for the installation process. The Reference Guide also contains information on how to order supplies and accessories, technical specifications, support, and warranty information. The table below lists additional sources of information for your HP PSC. help description Setup Poster The Setup Poster provides instructions for setting up and configuring your HP PSC.PAGE 8chapter 1 2 hp psc 2170 seriesPAGE 9front panel overview 2 You can perform many functions using either the front panel or the HP PSC software. Even if you do not connect your HP PSC to a computer, you can use the front panel to copy documents or photos, print a proof sheet for a photo card, and print photos from a photo card. You can change a wide variety of settings using the front-panel buttons and menu system. tutorial This brief tutorial teaches you how to use your HP PSC to make a copy, adjust copy settings, and print a report.PAGE 10chapter 2 1 2 4 5 3 6 7 9 8 10 11 12 13 14 button purpose 1 On: Turn the HP PSC on or off. 2 Cancel: stop a job, exit a menu, or exit settings. 3 Copy: select the copy function. When the button is lit, the copy function is selected. This button is lit by default. 4 Scan: select the scan function. When the button is lit, the scan function is selected. 5 Photo Card: select the Photo Card function. When the button is lit, the Photo Card function is selected.PAGE 11front panel overview Review the rest of this HP PSC 2170 Series help to find out how to make other changes and use other features. make a copy Follow the instructions below to make a copy of your color photo or picture. 1 Open the lid of your HP PSC and place your picture face down in the bottom-right corner of the scanner glass with the sides of the picture touching the right and bottom edges. lid 2 Top
2025-03-28