How do i check my computer specs
Author: f | 2025-04-24
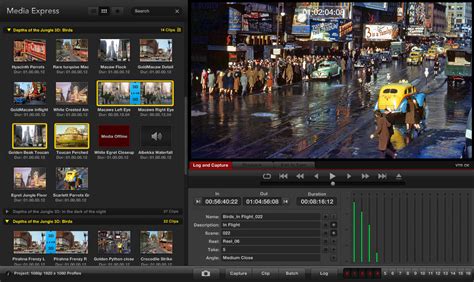
How do I find the specs for my computer? To check your basic computer specs in Windows 10, click on the Windows start button, then click on the gear icon for Settings. In the How do I find the specs for my computer? To check your basic computer specs in Windows 10, click on the Windows start button, then click on the gear icon for Settings. In the
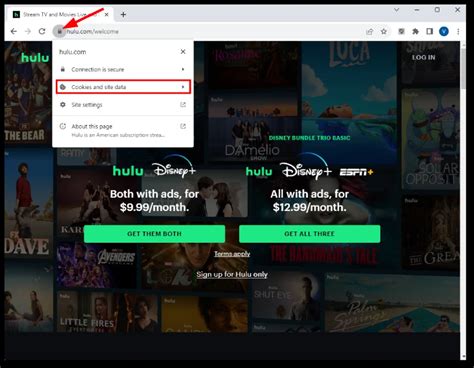
How do I check my Computer specs? - Mad Penguin
How to view computer specs windows 10Need to check what kind of hardware you’re working with on your Windows 10 computer? Don’t worry; it’s a piece of cake! You can find all the information about your computer’s specs without breaking a sweat. Just follow the steps below, and you’ll have all the details you need in no time.Getting to know your computer’s specs on Windows 10 is simple. You’ll be able to see details about your processor, memory, operating system, and more by the end of these steps. Let’s dive in!Step 1: Open the Start MenuClick the Start button on your taskbar.The Start menu is your gateway to accessing various parts of your computer, including the settings.Step 2: Go to SettingsClick on the gear icon, which represents the Settings app.This app is where you’ll find most of the information about your system, among other settings.Step 3: Navigate to SystemIn the Settings window, click on the "System" option.The System section governs everything from display settings to notifications, but for now, we’re interested in the specs.Step 4: Access the About SectionOn the left sidebar, scroll down and click on "About."This section will give you a summary of your device specifications and Windows version.Step 5: Review Your SpecsLook under the "Device Specifications" and "Windows Specifications" sections.Here, you’ll find all the information about your processor, RAM, device ID, product ID, system type, and more.After completing these steps, you’ll have a clear view of your computer’s specs, which can be useful for troubleshooting, upgrades, or just satisfying your curiosity.Tips for How to View Computer Specs Windows 10You can also use the "System Information" app for even more detailed specs.For quick access, press the Windows key + Pause/Break key to open the System window.Use the "Task Manager" (Ctrl + Shift + Esc) and click on the Performance tab for real-time hardware usage.Third-party software can provide even more detailed information about your hardware.Keep your drivers updated for optimal performance.Frequently Asked QuestionsHow do I find out how much RAM I have?Open Settings > System > About. Under Device Specifications, you’ll see "Installed RAM" showing how much memory is available.Can I check my graphics card details in Windows 10?Yes, open the Start menu, type "Device Manager," and open it. Under "Display adapters," you’ll see your graphics card.Is there a quicker way to check my specs?Yes, press the Windows key + Pause/Break key to open the System window quickly.Can I find my computer’s specs using Command Prompt?Yes, open Command Prompt and type "systeminfo" for detailed system information.How do I check my hard drive space?Go to "This PC" in File Explorer, and you’ll see all your drives with their available space.SummaryOpen the Start Menu.Go to Settings.Navigate to System.Access the About Section.Review How do I find the specs for my computer? To check your basic computer specs in Windows 10, click on the Windows start button, then click on the gear icon for Settings. In the # Click on the ‘System’ icon out of a range of options available once you open the settings app. Windows settings (Screenshot) # Take your cursor towards the left of the window that opened and scroll down. System Settings menu (Screenshot) PC’s specifications (screenshot) Dxdiag command (screenshot).How do I find the specs for my computer?To check your basic computer specs in Windows 10, click on the Windows start button, then click on the gear icon for Settings. In the Windows Settings menu, select System. Scroll down and select About. From here, you will see specs for your processor, RAM, and other system info.How can I copy my laptop specs?To find and copy the hardware specs to the clipboard, use these steps: Open Settings on Windows 10. Click on System. Click on About. Under the “Device specifications” section, click the Copy button. Copy device specs on Windows 10. How do I find my computer specs using CMD?One way to access computer specifications is to use the Windows Command Prompt interface. Click the “Start” button. Type “cmd” in the Search box, then click “CMD” under “Programs” to open the Command Prompt. Type “systeminfo” and press “Enter.” You should see a brief overview of your computer’s specifications. What is a RAM?Random access memory (RAM) is a computer’s short-term memory, which it uses to handle all active tasks and apps. None of your programs, files, games, or streams would work without RAM. Here, we’ll explain exactly what RAM is, what RAM means, and why it’s so important.How do I find out the specs of my HP laptop?Click the My devices tab. The product name and model number display on the tile for your notebook. Click your product name on the My devices screen, and then click Specifications. Scroll to view video, audio and power specifications, and installed software.Are there male sheep?Male sheep are called rams, the females ewes, and immature animals lambs.What is male sheep called?• An adult female sheep is called a ewe. An adult male sheep is called a ram. A sheep that is less than 1 year. of age is calledComments
How to view computer specs windows 10Need to check what kind of hardware you’re working with on your Windows 10 computer? Don’t worry; it’s a piece of cake! You can find all the information about your computer’s specs without breaking a sweat. Just follow the steps below, and you’ll have all the details you need in no time.Getting to know your computer’s specs on Windows 10 is simple. You’ll be able to see details about your processor, memory, operating system, and more by the end of these steps. Let’s dive in!Step 1: Open the Start MenuClick the Start button on your taskbar.The Start menu is your gateway to accessing various parts of your computer, including the settings.Step 2: Go to SettingsClick on the gear icon, which represents the Settings app.This app is where you’ll find most of the information about your system, among other settings.Step 3: Navigate to SystemIn the Settings window, click on the "System" option.The System section governs everything from display settings to notifications, but for now, we’re interested in the specs.Step 4: Access the About SectionOn the left sidebar, scroll down and click on "About."This section will give you a summary of your device specifications and Windows version.Step 5: Review Your SpecsLook under the "Device Specifications" and "Windows Specifications" sections.Here, you’ll find all the information about your processor, RAM, device ID, product ID, system type, and more.After completing these steps, you’ll have a clear view of your computer’s specs, which can be useful for troubleshooting, upgrades, or just satisfying your curiosity.Tips for How to View Computer Specs Windows 10You can also use the "System Information" app for even more detailed specs.For quick access, press the Windows key + Pause/Break key to open the System window.Use the "Task Manager" (Ctrl + Shift + Esc) and click on the Performance tab for real-time hardware usage.Third-party software can provide even more detailed information about your hardware.Keep your drivers updated for optimal performance.Frequently Asked QuestionsHow do I find out how much RAM I have?Open Settings > System > About. Under Device Specifications, you’ll see "Installed RAM" showing how much memory is available.Can I check my graphics card details in Windows 10?Yes, open the Start menu, type "Device Manager," and open it. Under "Display adapters," you’ll see your graphics card.Is there a quicker way to check my specs?Yes, press the Windows key + Pause/Break key to open the System window quickly.Can I find my computer’s specs using Command Prompt?Yes, open Command Prompt and type "systeminfo" for detailed system information.How do I check my hard drive space?Go to "This PC" in File Explorer, and you’ll see all your drives with their available space.SummaryOpen the Start Menu.Go to Settings.Navigate to System.Access the About Section.Review
2025-04-04# Click on the ‘System’ icon out of a range of options available once you open the settings app. Windows settings (Screenshot) # Take your cursor towards the left of the window that opened and scroll down. System Settings menu (Screenshot) PC’s specifications (screenshot) Dxdiag command (screenshot).How do I find the specs for my computer?To check your basic computer specs in Windows 10, click on the Windows start button, then click on the gear icon for Settings. In the Windows Settings menu, select System. Scroll down and select About. From here, you will see specs for your processor, RAM, and other system info.How can I copy my laptop specs?To find and copy the hardware specs to the clipboard, use these steps: Open Settings on Windows 10. Click on System. Click on About. Under the “Device specifications” section, click the Copy button. Copy device specs on Windows 10. How do I find my computer specs using CMD?One way to access computer specifications is to use the Windows Command Prompt interface. Click the “Start” button. Type “cmd” in the Search box, then click “CMD” under “Programs” to open the Command Prompt. Type “systeminfo” and press “Enter.” You should see a brief overview of your computer’s specifications. What is a RAM?Random access memory (RAM) is a computer’s short-term memory, which it uses to handle all active tasks and apps. None of your programs, files, games, or streams would work without RAM. Here, we’ll explain exactly what RAM is, what RAM means, and why it’s so important.How do I find out the specs of my HP laptop?Click the My devices tab. The product name and model number display on the tile for your notebook. Click your product name on the My devices screen, and then click Specifications. Scroll to view video, audio and power specifications, and installed software.Are there male sheep?Male sheep are called rams, the females ewes, and immature animals lambs.What is male sheep called?• An adult female sheep is called a ewe. An adult male sheep is called a ram. A sheep that is less than 1 year. of age is called
2025-03-28Read more » I really like Perfect Photo suite 9. My only issue with it is that it is not compatible with intel graphics cards. Our new computer has an intel graphics card so I cannot use PPS9 on that computer. I can use it on my laptop but it is really slow. Reply to Kim Leach O'Brien 10 years ago Intel graphics cards are integrated. These cards are never good for apps… most aren’t compatible with apps like Photoshop or Lightroom either. Check if your computer also has a DISCRETE graphics card. These can often be targeted or forced to be used by the Performance settings in computer. Reply to Richard Harrington 10 years ago How do I check for a discrete graphics card? I probably don’t have one as the time I tried to use my OnOne software not all of the modules would work which is how I found out it is not compatible with the intel graphics cards. P.S. My PSE12 and Lightroom 5 work great with the intel graphics card. Reply to Kim Leach O'Brien 10 years ago Look a your system configuration and control panels. NVIDIA and ATI (AMD) are two major manufacturers Reply to Kim Leach O'Brien 10 years ago That’s not imo true. My Dell notebook has Intel gfx HD4000 card, our photo studio has gfx HD4400 gfx card and it works on both. It was terribly slow on Win8. Ater upgrading to Win8.1, it got way faster, dunno if new drivers were included or MS reworked gfx subsystem. But anyway – onOne is slow and sometimes it has bugs (as all SW has). OTOH – LR, PS and even editing video in PowerDirector is almost instant, where onOne is slower. My second ntb has nVidia 750 card, but I can see no difference, even if I start app… Read more » Reply to Petr Krenzelok 10 years ago Make sure that you meet their system specs. But integrated cards are always slower than dedicated GPUs. I see no problem on Mac or PC, but I have performance GPUs installed. How can I download my new OnOne,s CD , my new iMac doesn’t have a cd slot?Thanks, Barbara Reply to Barbara Field 10 years ago onOne is an electronic download on their website. if you have a serial number use that. If you still need support, contact their customer support department I
2025-04-04Suite 9. My only issue with it is that it is not compatible with intel graphics cards. Our new computer has an intel graphics card so I cannot use PPS9 on that computer. I can use it on my laptop but it is really slow. Reply to Kim Leach O'Brien 5 years ago Intel graphics cards are integrated. These cards are never good for apps… most aren’t compatible with apps like Photoshop or Lightroom either. Check if your computer also has a DISCRETE graphics card. These can often be targeted or forced to be used by the Performance settings in computer. Reply to Richard Harrington 10 years ago How do I check for a discrete graphics card? I probably don’t have one as the time I tried to use my OnOne software not all of the modules would work which is how I found out it is not compatible with the intel graphics cards. P.S. My PSE12 and Lightroom 5 work great with the intel graphics card. Reply to Kim Leach O'Brien 10 years ago Look a your system configuration and control panels. NVIDIA and ATI (AMD) are two major manufacturers Reply to Kim Leach O'Brien 10 years ago That’s not imo true. My Dell notebook has Intel gfx HD4000 card, our photo studio has gfx HD4400 gfx card and it works on both. It was terribly slow on Win8. Ater upgrading to Win8.1, it got way faster, dunno if new drivers were included or MS reworked gfx subsystem. But anyway – onOne is slow and sometimes it has bugs (as all SW has). OTOH – LR, PS and even editing video in PowerDirector is almost instant, where onOne is slower. My second ntb has nVidia 750 card, but I can see no difference, even if I start app… Read more » Reply to Petr Krenzelok 5 years ago Make sure that you meet their system specs. But integrated cards are always slower than dedicated GPUs. I see no problem on Mac or PC, but I have performance GPUs installed. I too have been unable to use onOne’s Perfect photo suit 9I use suite 8 with no problem also I have photoshop Cs3 installed.Is there a way round this because I would like to upgrade. Reply to Robin 5 years ago Contact their support department. Make sure your system meets the requirements to run. Hi. I’m currently using Perfect Photo
2025-04-12Whether you encounter the similar situations below? “How to import a file from computer to my iPhone X?” “I want to export files on my iPhone to computer and edit the file. What can I do?” If you encounter the similar situations above, don’t worry. “Storage” function can help you import a file from computer, export files to computer and edit the file as you need with a few clicks. The following instructions will help you do it. Tech Specs Windows OS Windows 11, 10, 8, 7, Vista (both 32bit and 64bit) macOS macOS 10.13 (High Sierra) and above iOS All iOS Devices with iOS Version 5 and above 1. When using the Windows version of AnyTrans, you're supposed to download the iTunes on your computer to help detect iPhone/iPad/iPod touch. (iTunes 9.0 or above, including the latest iTunes.) 2. If you want to get more info about the tech specs, please refer to this page. Differences between Trial Version & Activated Version Benefits Trial Version Activated Version Storage Management Transfer 30 items within 3 days Step 1. Download AnyTrans on Your Computer. Before managing storage files, please get AnyTrans download and install on your computer. Please make sure the network is stable while downloading and installing AnyTrans on your computer. Step 2. Connect Your iOS Device to the Computer via a USB Cable. By default, AnyTrans will detect your iOS device automatically. If you don’t connect your iOS device to computer or your iOS device isn’t recognized, you will see “Please connect your iPhone/iPad/iPod ” interface as below. Device Disconnected Interface Once your iOS device is recognized, the interface below will display Device Connected Interface If AnyTrans fails to recognize your iOS device, you may try these troubleshooting steps to solve this problem. Step 3. Select Storage Option. Please click More button and you will see Storage option under File System category. Please simply click on the icon to get ready for the file management. Storage Interface Step 4. Start to Transfer Files in Storage. Just take transferring notes from iPhone to computer as an example. After you choose the notes you want to transfer, please click To PC button. And you can also: Add: Add folders / files from computer to iOS device. Refresh: Refresh the interface to load folders / files correctly. More: Delete the unwanted folders / files & Add New Folder & Rename the file. The Process of Transfer If you want to selectively choose your desired folders/files, you can constantly press the Shift key (for Mac) or Ctrl key (for Windows) on keyboard to make it. Step 5. Transfer Completed. Once transfer process completes, you will see “Transfer Completed” Page. To locate folders/files exported on computer, please click View files button. To transfer more folders/files, please click Transfer More button. Transfer Completed If you still have questions after reading this guide, please refer to FAQs page to check more solutions. Or you can contact our Support Team to get further help. We are here
2025-04-03Can You RUN It Game Lists My Computer Details Rate My PC What Will RUN It GPU Compare Latency Test Teardown System Requirements Check Pricing Can I Run Teardown Check the Teardown system requirements. Can I Run it? Test your specs and rate your gaming PC. System requirements Lab runs millions of PC requirements tests on over 13,000 games a month. Can You Run It? Here are the Teardown System Requirements (Minimum) --> --> CPU: Quad Core CPU CPU SPEED: Info RAM: 4 GB VIDEO CARD: NVIDIA GeForce GTX 1060 or better DEDICATED VIDEO RAM: 3072 MB PIXEL SHADER: 5.1 VERTEX SHADER: 5.1 OS: Windows 7 FREE DISK SPACE: 500 MB Click here to see Recommended Computer Teardown Recommended Requirements CPU: Intel Core i7 or better CPU SPEED: Info RAM: 4 GB VIDEO CARD: NVIDIA GeForce GTX 1080 or better DEDICATED VIDEO RAM: 8192 MB PIXEL SHADER: 5.1 VERTEX SHADER: 5.1 OS: Windows 10 FREE DISK SPACE: 500 MB Latest Graphic Cards Click here for the latest video card drivers Online games Test Latency Can you run Teardown? Teardown PC Specs - Teardown PC Requirements? What Will Run It? Below are some gaming computers with images that show how many games will run on each. Each computer was tested against the minimum and recommended requirements of over 13,000 of the latest PC games. Click here for more options. MIN REC 0 MIN REC $2,419.76 MIN REC $3,837.24 System Requirements Lab may earn affiliate commissions from qualifying purchases via Amazon Associates, eBay Affiliates and other programs Top Games Grand Theft Auto V Monster Hunter Wilds Cyberpunk 2077 Red Dead Redemption 2 Elden Ring R.E.P.O. Baldur's Gate 3 VALORANT Marvel Rivals Ghost of Tsushima DIRECTOR'S CUT Split Fiction Fortnite Minecraft Counter-Strike 2 Marvel's Spider-Man 2 Hogwarts Legacy God of War Call of Duty: Warzone DOOM Battlefield 1 Test multiple games Steam Games Under Five Bucks Call of Duty Games Battlefield games Battle Royale Games The Game Awards 2018 Virtual Reality Games Low End Favorites Assassin's Creed games Origin Access Games I'm Batman Star Wars Games PCGamesN's Best PC Games List Focus Home
2025-03-29