Hotkey program
Author: n | 2025-04-24

Program Hotkeys Software Informer. Featured Program Hotkeys free downloads and reviews. Latest updates on everything Program Hotkeys Software related.
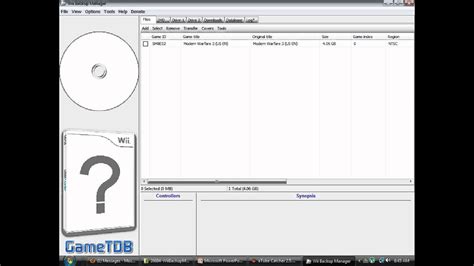
Hotkey Program For Mac - hereafil
Keyboard shortcuts are a convenient way to help us quickly access programs. Compared with complicated steps to open the program we want, shortcut keys can help us improve efficiency. Fortunately, we can set shortcuts to commonly used programs in Windows 11, and it's not that hard to do. If you're having trouble setting up shortcut keys, this article will help you.Method1. Set up Hotkey by using the program Properties.Step1. Open the program properties.Right-click the program that you need to set up the hotkey, and select properties in the right-click menu.Step2. Set up the Hotkey.Click the Shortcut tab at the top of the Window, move the cursor to the Shortcut key area, then click on the keyboard shortcut you want to set, you can see shortcut keys appear in the box. Finally, click the Apply button, then click OK to close the window.Method2. Set up Hotkey by using Wise Hotkey. In addition to using program properties to set shortcuts, you can also use third-party software. Wise Hotkey is a software that you will love. It can help you quickly set shortcuts for programs, folders, and websites.Step1. Download Wise Hotkey. You can click here to safely download Wise Hotkey, install and run it after the download is complete.Step2. Add the Program.Run the Wise Hotkey, and you will see a grid with many plus signs. Click any plus sign to add the desired program, folder, or website.Step3. Set up custom hotkeys.After you add the program, move your cursor to the box and select your favorite shortcut on the keyboard. You can see shortcut keys appear in the box. After setting up all programs, folders, or websites, close the window.Using Wise Hotkey can help you quickly customize the shortcut keys and make it easy to manage the programs you set. If you want to Program Hotkeys Software Informer. Featured Program Hotkeys free downloads and reviews. Latest updates on everything Program Hotkeys Software related. Hide Window Hotkey allows you to hide programs by either using hotkeys or pressing a few buttons. By default, you can hide any program by clicking on it and pressing the F8 hotkey. To restore the program, press Shift F8.However, you can configure these hotkeys to your liking in Options Hotkey. To manually hide programs, open Hide Window Hotkey Free This is a free auto keyboard presser program2 1 / 1DownloadFree Edit program infoInfo updated on:Feb 16, 2025The Autosofted Auto Keyboard Presser and Recorder is a fully hotkey compatible tool, it is also very simple to use. This is a FREE auto keyboard button pressing program which enables you to control which specified keys you want to keep getting pressed repeatedly.You can also control how any times you want the keys to get pressed and how long you want to wait between each key press.Instructions (Easy)1. Select a Start/Stop hotkey and click Set2. Select a Play hotkey and click Set3. Press your selected Start/Stop hotkey to Start4. Do your desired key presses5. Press your selected Start/Stop hotkey to Stop6. Press your selected Play hotkey to PlayFeatures- Auto key pressing- Store an unlimited amount of key presses- Able to setup timing between each key press- Able to setup how often to repeat the key press- Fully hotkey compatibleComments
Keyboard shortcuts are a convenient way to help us quickly access programs. Compared with complicated steps to open the program we want, shortcut keys can help us improve efficiency. Fortunately, we can set shortcuts to commonly used programs in Windows 11, and it's not that hard to do. If you're having trouble setting up shortcut keys, this article will help you.Method1. Set up Hotkey by using the program Properties.Step1. Open the program properties.Right-click the program that you need to set up the hotkey, and select properties in the right-click menu.Step2. Set up the Hotkey.Click the Shortcut tab at the top of the Window, move the cursor to the Shortcut key area, then click on the keyboard shortcut you want to set, you can see shortcut keys appear in the box. Finally, click the Apply button, then click OK to close the window.Method2. Set up Hotkey by using Wise Hotkey. In addition to using program properties to set shortcuts, you can also use third-party software. Wise Hotkey is a software that you will love. It can help you quickly set shortcuts for programs, folders, and websites.Step1. Download Wise Hotkey. You can click here to safely download Wise Hotkey, install and run it after the download is complete.Step2. Add the Program.Run the Wise Hotkey, and you will see a grid with many plus signs. Click any plus sign to add the desired program, folder, or website.Step3. Set up custom hotkeys.After you add the program, move your cursor to the box and select your favorite shortcut on the keyboard. You can see shortcut keys appear in the box. After setting up all programs, folders, or websites, close the window.Using Wise Hotkey can help you quickly customize the shortcut keys and make it easy to manage the programs you set. If you want to
2025-03-31Free This is a free auto keyboard presser program2 1 / 1DownloadFree Edit program infoInfo updated on:Feb 16, 2025The Autosofted Auto Keyboard Presser and Recorder is a fully hotkey compatible tool, it is also very simple to use. This is a FREE auto keyboard button pressing program which enables you to control which specified keys you want to keep getting pressed repeatedly.You can also control how any times you want the keys to get pressed and how long you want to wait between each key press.Instructions (Easy)1. Select a Start/Stop hotkey and click Set2. Select a Play hotkey and click Set3. Press your selected Start/Stop hotkey to Start4. Do your desired key presses5. Press your selected Start/Stop hotkey to Stop6. Press your selected Play hotkey to PlayFeatures- Auto key pressing- Store an unlimited amount of key presses- Able to setup timing between each key press- Able to setup how often to repeat the key press- Fully hotkey compatible
2025-04-13By AutosoftedFreeUser RatingUsed Autosofted Auto Keyboard Presser for Windows? Share your experience and help other users.Key Details of Autosofted Auto Keyboard PresserAutomate keyboard presses with customizable parameters.Last updated on February 29, 2024There have been 9 updatesVirus scan status:Clean (it’s extremely likely that this software program is clean)Download.com has chosen not to provide a direct-download link for this product and offers this page for informational purposes only.Developer’s DescriptionAutomate keyboard presses with customizable parameters.The Autosofted Auto Keyboard Presser and Recorder is a fully hotkey compatible tool, it is also very simple to use. This is a FREE auto keyboard button pressing program which enables you to control which specified keys you want to keep getting pressed repeatedly.You can also control how any times you want the keys to get pressed and how long you want to wait between each key press.Instructions (Easy)1. Select a Start/Stop hotkey and click Set2. Select a Play hotkey and click Set3. Press your selected Start/Stop hotkey to Start4. Do your desired key presses5. Press your selected Start/Stop hotkey to Stop6. Press your selected Play hotkey to PlayFeatures- Auto key pressing- Store an unlimited amount of key presses- Able to setup timing between each key press- Able to setup how often to repeat the key press- Fully hotkey compatibleExplore MoreMarxio File Checksum VerifierFreeAxar Telugu Keyboard HorizontalFreeBattery DoublerTrial versionInstall_Vista_6198_1011.zipFreeMDP3880-W(U) PCI ModemFreeCopy (34) of 7501876.exeFree
2025-03-28Version 2.0 (Standard Download): Op Auto Clicker 3.0 DownloadClicking - Op Auto Clicker 2.1Op 2.1 Auto ClickerOp Auto Clicker Free Download(1090 KB)No Viruses, No surveys, Just download and use :)Free Auto Clicker. As the name suggests, this is a ‘free’ tool to automate clicking on your computer. Auto clicker is a auto clicker software, It can free you from repeat mouse click work, It can free you finger. It can record your mouse action, then play back them as you want some time. It can click area in button, web page game and any screen It can record mouse action and repeat it. A free auto clicker which will easy to solve all your clicking needs, do you need a head start at a game?The Autosofted Mouse Clicker and Recorder is a simple to use yet powerful tool. This is a FREE to download auto clicker mouse program which enables you to control where your mouse moves, when to click on something and how often to repeat the whole process.Note: For people using the program for games, if the program is not working while inside a game, run the program as an administrator and it should work.Update 3-3-2017: The program can now also record right clicks!Mouse movement recordingMouse clicks recording (both left and right click)Able to setup timingAble to setup how often to repeat an actionFully hotkey compatibleMemorizes set hotkeysAbility to go as low as 10 milliseconds between each mouse clickAbility to save and load scriptsAbility to use the 'edit script' feature which allows more versatile functionalityAbility to control time between each individual mouse clickAbility to double click (click same spot twice and change time to 10 m/s)Too lazy to watch the video? Quick instructions below:1. Select a Start/Stop hotkey and click Set2. Select a Play hotkey and click Set3. Press your selected Start/Stop hotkey to Start4. Do your desired mouse clicks5. Press your selected Start/Stop hotkey to Stop6. Press your selected Play hotkey to PlayJust $5 to make it yours forever:Op Auto Clicker 3.0 Download___________________If you see us on the news, let us know!Op 2.1 Auto ClickerMay 23rd, 2020
2025-04-16“PrtScn” (Print Screen) key on your keyboard can be used to take full screen screenshot and copy it to clipboard. After that you can paste the screenshot image in any image editing software such as MS Paint, Adobe Photoshop, etc and save the file. You can also use “Alt+PrtScn” key combination to take a particular program window screenshot. These methods to take screenshots work in all Windows versions.With the release of Windows 8 operating system, Microsoft introduced a new hotkey “Win+PrtScn” which automatically takes screenshot and saves the image file in your “Pictures” library folder. This hotkey works in Windows 8/8.1 and Windows 10 operating systems. You can check out Point 2 in following article to learn more about this trick:Hidden Secret Features and Useful Hotkeys in Windows 8 and LaterIn Windows 10, Microsoft added one more hotkey “Win+Alt+PrtScn” to automatically take screenshot of a specific program window and save it to your “Videos\Captures” library folder. Check out following tutorial to learn more details about this method:[Tip] Use “Win+Alt+PrtScn” Hotkey to Take Program Screenshots in Windows 10Today in this article, we are going to share another hotkey to take automatic screenshots in Windows 10.With the release of Windows 10 Creators Update, Microsoft has added a new hotkey in Windows 10 which can be used to take screenshot of selected area of your computer screen. This keyboard shortcut works in newer versions of Windows 10.You just need to press “Win+Shift+S” keys together and your computer screen will be covered by a white overlay. Now you can select any desired area of the screen using your mouse cursor. As soon as you release the cursor, the selected screen area screenshot will be automatically copied to clipboard.Now you can paste the screenshot image in any image editing software such as MSPaint and save
2025-04-18Di Vista, Windows 7, dan sistem operasi Windows 8, kami sering perlu menjalankan aplikasi tertentu dengan keistimewaan pentadbir untuk melaksanakan tugas-tugas yang lebih maju. Contohnya, untuk memeriksa dan membaiki fail sistem menggunakan perintah sfc / scannow, kita perlu membuka Prompt Perintah dengan hak admin.Pelancaran program dengan hak admin bukan tugas yang sukar. Seseorang boleh klik kanan pada pintasan program dan klik Run sebagai pilihan pentadbir. Pengguna Windows 7 boleh menaip nama program dalam kotak carian menu Start dan kemudian tekan Ctrl + Shift + Enter hotkey untuk menjalankan program sebagai pentadbir. Pengguna Windows 8 juga boleh menggunakan hotkey ini selepas menaip nama program dalam skrin Mula.Sekiranya anda sentiasa mahu melancarkan program dengan hak admin, anda boleh mengaktifkan pilihan Sentiasa berjalan sebagai pilihan pentadbir yang hadir di bawah sifat (klik kanan pada program, klik Properties, kemudian beralih ke tab Keserasian untuk melihat pilihan).Apabila anda mengklik Run sebagai pentadbir atau tekan Ctrl + Shift + Enter hotkey, anda akan melihat prompt Kawalan Akaun Pengguna (UAC) di mana anda perlu klik Ya untuk meneruskan. Tidak semua pengguna suka melihat dialog UAC sepanjang masa. Walaupun seseorang benar-benar boleh mematikan UAC untuk mengelakkan timbulnya, ada cara yang lebih baik untuk menjalankan program dengan hak admin tanpa melihat UAC prompt.ElevatedShortcut adalah program kecil yang membolehkan anda melancarkan program dengan hak admin tanpa perlu melihat UAC prompt. Apa yang perlu anda lakukan ialah mencipta pintasan program pada desktop anda dengan bantuan ElevatedShortcut. Setelah pintasan dibuat, anda boleh mengkliknya untuk melancarkan program dengan hak admin.Sebagai contoh, jika anda
2025-04-11