Google removing cookies
Author: k | 2025-04-24

Removing Google cookies is a simple and effective way to delete these tracking cookies and regain control over your online activities. Why Remove Google Cookies? Before we dive into the removal process, let’s understand why you might want to remove Google cookies: Online Security: Cookies can be used to steal sensitive information, such as Removing Google cookies is a simple and effective way to delete these tracking cookies and regain control over your online activities. Why Remove Google Cookies? Before
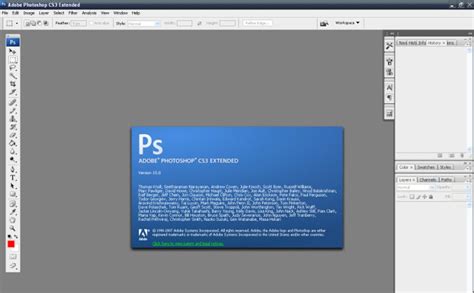
Cookie Remover for Google Chrome - Extension
Can You Clear Cache for a Specific Website in Chrome?When browsing the internet, our web browsers store information about the websites we visit, including images, JavaScript files, and other resources. This stored data is known as cache. Over time, this cache can grow and cause issues such as slow loading times, errors, and even affect the functionality of certain websites. In this article, we’ll explore whether you can clear cache for a specific website in Chrome and how to do it.Can You Clear Cache for a Specific Website in Chrome?The answer is yes, you can clear cache for a specific website in Chrome. Chrome provides a built-in feature to clear cache and cookies for a specific domain. This feature allows you to remove the cached data for a specific website, which can help resolve issues such as slow loading times, errors, or difficulties in accessing certain features on the website.Method 1: Clearing Cache and Cookies for a Specific Website using Chrome SettingsTo clear cache and cookies for a specific website using Chrome settings, follow these steps:Open Chrome: Open Google Chrome on your computer.Click on the three vertical dots: In the top right corner of the Chrome browser window, click on the three vertical dots to open the Chrome menu.Click on Settings: From the Chrome menu, select "Settings".Scroll down to the Advanced section: In the Chrome settings page, scroll down to the "Advanced" section.Click on Content settings: In the Advanced section, click on "Content settings".Click on Cookies and other site data: In the Content settings page, click on "Cookies and other site data".Enter the website’s URL: In the "Cookies and other site data" page, enter the URL of the website for which you want to clear cache and cookies.Click on Remove: Click on the "Remove" button to clear cache and cookies for the specific website.Method 2: Clearing Cache and Cookies for a Specific Website using Chrome DevToolsAnother way to clear cache and cookies for a specific website is by using Chrome DevTools. To do this, follow these steps:Open Chrome DevTools: Press F12 or right-click on the webpage and select "Inspect" to open Chrome DevTools.Switch to the Network tab: In the DevTools window, switch to the "Network" tab.Enter the website’s URL: In the Network tab, enter the URL of the website for which you want to clear cache and cookies in the address bar.Click on the Reload button: Click on the Reload button to reload the webpage.Clear cache and cookies: Chrome will automatically clear cache and cookies for the specific website.Benefits of Clearing Cache and Cookies for a Specific WebsiteClearing cache and cookies for a specific website can provide several benefits, including:Improved website performance: Clearing cache and cookies can help improve website performance by removing outdated or unnecessary data.Fixing website errors: Clearing cache and cookies can help resolve issues such as slow loading times, errors, or difficulties in accessing certain features on the website.Enhanced security: Clearing cache and cookies can help protect your personal data by removing sensitive information such as passwords. Removing Google cookies is a simple and effective way to delete these tracking cookies and regain control over your online activities. Why Remove Google Cookies? Before we dive into the removal process, let’s understand why you might want to remove Google cookies: Online Security: Cookies can be used to steal sensitive information, such as Removing Google cookies is a simple and effective way to delete these tracking cookies and regain control over your online activities. Why Remove Google Cookies? Before The next section shows how to remove built-up Google Chrome cookies. Removing Cookies on Google Chrome With over 60% market share, Google Chrome is the However, cookies can be a security risk if not managed properly. In this article, we will guide you on how to remove cookies from Google Chrome. Why Remove Cookies from Google Chrome? Before we dive into the process of removing cookies from Google Chrome, let’s understand why it’s essential to do so. Cookies can: A secure internet connection: Remove cookies when you’re connected to a secure internet connection. Step-by-Step Guide to Removing Google Chrome Cookies. Here’s a step-by-step guide to removing Google Chrome cookies: 1. There could be a number of reasons for “Google Chrome Has Stopped Working” error on your computer, ranging from network connectivity issues, High Resource Usage to Incompatible browser extensions and other reasons.In most cases, the problem can be fixed by clearing bowser cache, disabling browser extensions and other troubleshooting methods as provided below.If certain cases, the problem could be due to installation of Google Chrome being damaged or corrupted on your device and this can be fixed by removing and reinstalling Google Chrome on your computer.If Google Chrome browser has crashed and coming up with “Google Chrome Has Stopped Working” error, you can find below the steps to troubleshoot and fix this problem on your computer.Advertisement1. Close Multiple TabsOpening multiple browser tabs leads to excessive resource demand on the computer, which leaves Google Chrome with insufficient RAM to function properly.Hence, close all open Chrome Tabs (except the one showing error message), quit all programs on your computer and try to reload the webpage that you were trying to access.2. Clear Cache and CookiesCached error pages or corrupted cookie files can interfere with proper functioning of Google Chrome.1. Open Google Chrome > click on 3-dots menu icon > select Delete Browsing Data option in the drop-down menu.2. On the next screen, select All Time as the “Time Range” > check Browsing History, Cookies & Site Data, Cached Images and Files and click on Clear Data button.After Clearing Cookies, Cache images and browsing history, try to access the webpage and see if you are still getting “Google Chrome Browser has stopped working error.3. Restart the ComputerThe problem could be due to a minor glitch or a stuck process, preventing Google Chrome for working properly on your computer.1. Use the Power button to shut down the computer.2. Wait for the computer to completelyComments
Can You Clear Cache for a Specific Website in Chrome?When browsing the internet, our web browsers store information about the websites we visit, including images, JavaScript files, and other resources. This stored data is known as cache. Over time, this cache can grow and cause issues such as slow loading times, errors, and even affect the functionality of certain websites. In this article, we’ll explore whether you can clear cache for a specific website in Chrome and how to do it.Can You Clear Cache for a Specific Website in Chrome?The answer is yes, you can clear cache for a specific website in Chrome. Chrome provides a built-in feature to clear cache and cookies for a specific domain. This feature allows you to remove the cached data for a specific website, which can help resolve issues such as slow loading times, errors, or difficulties in accessing certain features on the website.Method 1: Clearing Cache and Cookies for a Specific Website using Chrome SettingsTo clear cache and cookies for a specific website using Chrome settings, follow these steps:Open Chrome: Open Google Chrome on your computer.Click on the three vertical dots: In the top right corner of the Chrome browser window, click on the three vertical dots to open the Chrome menu.Click on Settings: From the Chrome menu, select "Settings".Scroll down to the Advanced section: In the Chrome settings page, scroll down to the "Advanced" section.Click on Content settings: In the Advanced section, click on "Content settings".Click on Cookies and other site data: In the Content settings page, click on "Cookies and other site data".Enter the website’s URL: In the "Cookies and other site data" page, enter the URL of the website for which you want to clear cache and cookies.Click on Remove: Click on the "Remove" button to clear cache and cookies for the specific website.Method 2: Clearing Cache and Cookies for a Specific Website using Chrome DevToolsAnother way to clear cache and cookies for a specific website is by using Chrome DevTools. To do this, follow these steps:Open Chrome DevTools: Press F12 or right-click on the webpage and select "Inspect" to open Chrome DevTools.Switch to the Network tab: In the DevTools window, switch to the "Network" tab.Enter the website’s URL: In the Network tab, enter the URL of the website for which you want to clear cache and cookies in the address bar.Click on the Reload button: Click on the Reload button to reload the webpage.Clear cache and cookies: Chrome will automatically clear cache and cookies for the specific website.Benefits of Clearing Cache and Cookies for a Specific WebsiteClearing cache and cookies for a specific website can provide several benefits, including:Improved website performance: Clearing cache and cookies can help improve website performance by removing outdated or unnecessary data.Fixing website errors: Clearing cache and cookies can help resolve issues such as slow loading times, errors, or difficulties in accessing certain features on the website.Enhanced security: Clearing cache and cookies can help protect your personal data by removing sensitive information such as passwords
2025-04-05There could be a number of reasons for “Google Chrome Has Stopped Working” error on your computer, ranging from network connectivity issues, High Resource Usage to Incompatible browser extensions and other reasons.In most cases, the problem can be fixed by clearing bowser cache, disabling browser extensions and other troubleshooting methods as provided below.If certain cases, the problem could be due to installation of Google Chrome being damaged or corrupted on your device and this can be fixed by removing and reinstalling Google Chrome on your computer.If Google Chrome browser has crashed and coming up with “Google Chrome Has Stopped Working” error, you can find below the steps to troubleshoot and fix this problem on your computer.Advertisement1. Close Multiple TabsOpening multiple browser tabs leads to excessive resource demand on the computer, which leaves Google Chrome with insufficient RAM to function properly.Hence, close all open Chrome Tabs (except the one showing error message), quit all programs on your computer and try to reload the webpage that you were trying to access.2. Clear Cache and CookiesCached error pages or corrupted cookie files can interfere with proper functioning of Google Chrome.1. Open Google Chrome > click on 3-dots menu icon > select Delete Browsing Data option in the drop-down menu.2. On the next screen, select All Time as the “Time Range” > check Browsing History, Cookies & Site Data, Cached Images and Files and click on Clear Data button.After Clearing Cookies, Cache images and browsing history, try to access the webpage and see if you are still getting “Google Chrome Browser has stopped working error.3. Restart the ComputerThe problem could be due to a minor glitch or a stuck process, preventing Google Chrome for working properly on your computer.1. Use the Power button to shut down the computer.2. Wait for the computer to completely
2025-03-25Browser Cleaner is a free add-on and tool for the Chrome browser developed by Good Apps Corporation. It allows users to clear all traces of their browser activity, including search history, cookies, and downloads. With just one click, users can easily clear their browser's cache and trash, protecting their privacy and improving browser speed and productivity.One of the common issues with browsers, including Google Chrome, is that they tend to slow down over time. They take longer to launch, load websites, and open and close tabs. This is when clearing the browser and getting rid of cache, history, and other data becomes necessary. Browser Cleaner - Clean Downloads & Cookies is a useful browser extension that addresses this problem by quickly cleaning the browser and removing all traces of online activities to protect users' privacy.The main features of Browser Cleaner include a dark theme for comfortable use, instant removal with one click, the ability to clear Chrome history, download history, passwords, cache, cookies, and other site and plugin data. It also allows users to clear saved passwords and form data, and provides the option to select a specific time period for clearing browsing data. This software is completely free and does not require any payment.If you are looking to speed up your Chrome browser and protect your personal data, Browser Cleaner - Clean Downloads & Cookies is a reliable and convenient tool to consider. Simply click the "Add to Chrome" button to launch the extension and effortlessly clear your browsing history.Program available in other languagesScarica Browser Cleaner - clean downloads & cookies [IT]تنزيل Browser Cleaner - clean downloads & cookies [AR]Download do Browser Cleaner - clean downloads & cookies [PT]Browser Cleaner - clean downloads & cookies 다운로드 [KO]ダウンロードBrowser Cleaner - clean downloads & cookies [JA]Browser Cleaner - clean downloads & cookies indir [TR]Descargar Browser Cleaner - clean downloads & cookies [ES]Скачать Browser Cleaner - clean downloads & cookies [RU]Tải xuống Browser Cleaner - clean downloads & cookies [VI]ดาวน์โหลด Browser Cleaner - clean downloads & cookies [TH]Download Browser Cleaner - clean downloads & cookies [NL]下载Browser Cleaner - clean downloads & cookies
2025-04-20