Google photos backup download
Author: d | 2025-04-24
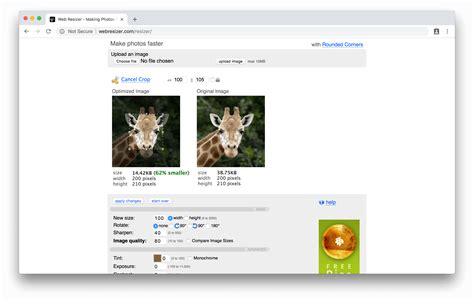
Download Google Photos Sync for free. Google Photos and Albums backup with Google Photos Library API. Google Photos Sync is a backup tool for your Google Photos
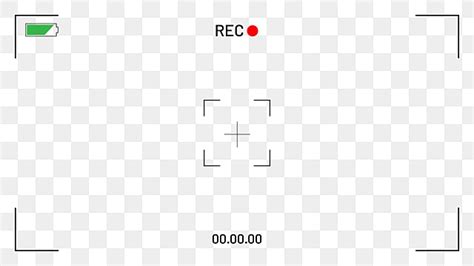
Download Google Backup and Sync (Photos)
Synopsis While Google Photos provides an excellent backup solution, you may occasionally want to download all of your photos from Google Photos for various reasons. Whether you're transitioning to a new platform, creating a local backup, or simply want to have all your memories at your fingertips, this article will guide you through the process of downloading your entire photo collection from Google Photos.iStock While it provides an excellent backup solution, you may occasionally want to download all of your photos from Google Photos for various reasons. Google Photos is a popular cloud-based platform that allows users to store, organize, and share their photos and videos. While it provides an excellent backup solution, you may occasionally want to download all of your photos from Google Photos for various reasons. Whether you're transitioning to a new platform, creating a local backup, or simply want to have all your memories at your fingertips, this article will guide you through the process of downloading your entire photo collection from Google Photos.Step 1: Prepare for the Download: Before you begin the downloading process, ensure that you have a stable internet connection and sufficient storage space on your device. Keep in mind that downloading a large number of photos and videos may consume a significant amount of data and time, depending on the size of your collection.Step 2: Accessing Google Takeout: To download your photos from Google Photos, you will utilize a service called Google Takeout. This service allows you to export data from various Google products, including Google Photos. Follow these steps to access Google Takeout:Open your web browser and visit the Google Takeout website (takeout.google.com).Sign in to your Google account if prompted.Step 3: Selecting the Photos for Download: Once you have accessed Google Takeout, follow these steps to select your Google Photos for Utility can easily perform file backups on photos saved on your system and store them on Google's cloud service.Google Photos Backup is a freeware photo backup and cloud app developed by Google for Windows. It's light on system resources, easy to setup, minimalistic, user friendly and well-designed. It connects to Google Drive.The download has been tested by an editor here on a PC and a list of features has been compiled; see below. We've also created some screenshots of Google Photos Backup to illustrate the user interface and show the overall usage and features of this photo backup program.Free digital photo storage and backup space on Google Drive Google Photos Backup lets you upload photos from your computer to your Google Drive. When you set up this program for the first time, you can choose to upload photos and videos from a phone, camera, or storage card. Then, every time you connect that phone, camera, or storage card to your computer, the photos and videos on it will back up automatically (if you set it to do so).Features of Google Photos BackupAutosync: Automatically backup photos and videos from your device.Backup: Keep your photos and videos safe.Compression: Optimize photos for size without quality loss.Devices: Works across devices and platforms.Editing: Enhance photos with basic editing tools.Google Assistant: Get help from Google Assistant with photos.Movies: Create movies with photos and videos.Online albums: Create online albums for easy sharing.Organization: Easily organize photos and videos into albums.Prints: Order prints and create photo books.Privacy: Keep your photos and videos private.Search: Quickly find what you’re looking for with powerful search tools.Sharing: Securely share photos and videos with friends and family.Storage: Get free unlimited storage with Google Account.Compatibility and LicenseIs Google Photos Backup free?Google Photos Backup is provided under a freeware license on Windows from cloud storage software with no restrictions on usage. Download and installation of this PC software is free and 1.1.4.11 is the latest version last time we checked.What version of Windows can Google Photos Backup run on?Google Photos Backup can be used on a computer running Windows 11 or Windows 10. Previous versions of the OS shouldn't be a problem with Windows 8 and Windows 7 having been tested. It comes in both 32-bit and 64-bit downloads.Filed under: Google Photos Backup DownloadFree Cloud Storage SoftwarePhoto Backup SoftwareHow To Backup Google Photos Fix Google Photos Backup Stuck
Store your Android photos, you'll need to subscribe to a paid plan. How to sync photos from Android to PC with Google Photos Open the Google Photos app on your Android device. Sign into your Google account if you are not already. Tap your profile picture or initial to open the menu. If you see 'Backup is off', tap 'Turn on backup'. Tap 'Turn on backup' again to begin backing up your photos. The backup can take some time depending on how many photos and videos you have on your device. Ensure that you maintain a Wi-Fi connection during the backup. Once the backup is complete, open your internet browser on your PC. Visit photos.google.com and log into your Google account. Here you can see all the photos that you've synced from your Android device. Download your photos to your PC. Select the photos you want to copy by clicking the circle on them. You can select a batch of photos by clicking the circle on one photo, holding the Shift key on your keyboard, and then clicking the circle on a photo further down your list. With your desired photos selected, click the 3-dot menu, and choose 'Download'. Downloading photos from Google Photos is limited to a maximum of 500 photos per download operation. Pros Automatically have access to your photos on any device. Copy photo albums to maintain album structure. Cons Limited free storage - paid subscription required for more. Requires an internet connection for use, so can. Download Google Photos Sync for free. Google Photos and Albums backup with Google Photos Library API. Google Photos Sync is a backup tool for your Google PhotosGoogle Photos backup stuck on Getting Ready to Backup - Google Photos
Drive and Dropbox account, then authorize your CBackup account to get access to Google Drive and Dropbox.Step 3. Tap Backup > Backup Public Cloud to Public Cloud to move files between cloud storage accounts on just one single interface.Step 4. Name your backup task, and choose the Google Drive account as the transfer source. Similarly, choose the Dropbox account as the backup destination. Then, click the Start Backup button to move photos from Google Photos to Dropbox. ★Tips: Before backing up, you can set up the following useful settings: File Filter: If you only want to complete the operation of moving photos from Google to Dropbox, you can set the specified file type for backup (file type). Scheduler: You can click Scheduler to set up one time only, daily, weekly or monthly to transfer Google Photos to Dropbox automatically. Your folder will be automatically backed up according to the interval you set. Email Notification allows you to get the email alert when the backup is successful or failed. Besides, CBackup can also help you perform cloud to cloud sync. If you want to sync Google Photos to Dropbox, you just need to go to the CBackup web app and choose Sync Tasks > New Task > Add Source > Add Destination in turn, and click Start sync to migrate photos from Google Photos to Dropbox. The above steps also applied to transfer Dropbox to Google Photos.Part 1. Transfer Google Photos to DropboxExcept for directly move Google Photos to Dropbox automatically with CBackup, you have another way to transfer Google Photos to Dropbox, the traditional manual way. Let find out.Manually Way to Move Google Photos to DropboxIf you still want to transfer photos to Dropbox manually with Download and Upload (Manual Way), which means you need to download photos from Google Photos to your local disk first, and then log in to Dropbox to upload photos. just follow it for reference:Step 1. Log in to your Google account, and go to Google Photos.Step 2. Find and choose the photos you want to move to Dropbox.Step 3. Click More in the upper right corner (three-dot icon), click Download (can be downloaded to a local or external disk connected to the computer).Step 4. Log in to your Dropbox account.Step 5. Click Upload located at the top of the menu bar. A pop-up window opens up.Step 6. Click Choose File and select the photos downloaded from Google Photos, and click Upload when the window pops up.This is how you can move photos from Google to Dropbox. If you want to move photos from Dropbox to Google Photos, you can also use a similar method to download files from Dropbox and upload them to Google Photos.Part 2. Transfer Dropbox to Google PhotosHere, we will show you 3 different ways to move Dropbox photos to Google Photos. If you are using the web app of both Dropbox and Google Photos, you can follow the first way. If you are using the desktop app of Dropbox and Google Photos, the second way is more suitable. If you need the most efficient way to do that, you can turn to the third way directly.Way 1. Manually download and upload to move photos1. Go to dropbox.com and sign in to your Dropbox account.2. Find the file you want to backup to PC, click on More (three dots) on the right of the file column, and choose Download.3. Go to photos.google.com, and log in with your Google account.4. Click Upload in the upper right corner, select Computer, and upload the folder where the photos are stored to Google Photos.Way 2. Move Photos via Google Backup and SyncTo help users sync files to cloud automatically, you could use the desktop app of both, then let Google Photos (Google Backup and Sync is the desktop app for Google Photos) sync the Dropbox folder automatically.1. Download the Dropbox app and install it on your PC.2. After installing them on your PC, you will find Dropbox on your computer. All of your files in the Dropbox folder also will be shown in this folder.3. Download and install Google Backup and Sync on your computer and log in with your Google account. 4. After logging in, you will be asked which folders to sync, and select the Dropbox folder on your computer. Under the Google Photos section, check Upload photos and videos to Google Photos.5. After selecting, the application will sync Dropbox folder to Google Photos automatically.Way 3. Transfer Photos with the third-party service MultCloudAnother reliable way is using a professional third-party tool like MultCloud, which is a web-based cloud storage manager that can help transfer files, documents, photos, programs, projects, etc. from one cloud to another directly. You can follow the steps: 1. Go to the MultCloud website and sign up first. Then, sign in to your account. 2. Add your Dropbox and Google Photos to MultCloud one by one.3. Click on Cloud Transfer button on the tab, if all the files in your Dropbox accounts are images, select Dropbox as the source and Albums under Google Photos as the destination. Then, click on Transfer Now to transfer Dropbox to Google Photos directly.The last way of transferring Dropbox to Google Photos is also applied to Google Photos to Dropbox sync.Bonus tip: How to get more cloud storage space?Although Google Photos offers unlimited storage for high-quality photos and videos, according to the latest news, Google Photos has ended the unlimited storage on June 1st, 2021. Dropbox has only 2 GB for free. How to get more cloud storage space for free?You can use the free cloud backup service CBackup to combine the free space in multiple cloud drive accounts belonging to one or multiple cloud storage into a large, even unlimited online cloud backup space. Let’s see how to achieve that with CBackup:1. Sign in with your CBackup account.2. Likewise, under the Storage tab, select the cloud you want to add and follow the instructions to grant CBackup access to the cloud account. You canGoogle Photos Backup and Sync with Google Backup and Sync
To Google Photos” button, log in to your Google account if necessary. Select an existing Album, or click the New button and enter a new album name. Choose a size: Original or Best for Sharing. Click Upload. How do I access my Picasa albums?See and edit albums you created using Google Photos. (This won’t include photo tags, comments, or +1’s.) Download your albums using Google Takeout. See all your albums and metadata, including photos you’ve uploaded to Google+, Blogger, and Hangouts, in the Album archive.What is a Picasa INI file?picasa. ini file stores all your editing information. When you crop a picture, the crop dimensions are stored in the . picasa.Should I uninstall Picasa?Google retired Picasa to focus on Google Photos For now, Google is focusing on Google Photos, which offers a more advanced photo sharing and storage service. Therefore, if Picasa app is still running on your PC, we recommend you to uninstall it and switch to another photo viewing, storing, and sharing utility.How do I move pictures from Picasa to an external hard drive?How to use Picasa to backup ALL your photos to an external hard drive – Video Tip Start Picasa. Click Tools –> Backup from the menus. Click New Set. Type a name for your external or network drive. Select Disk-to-disk backup option. Click Choose to find the drive and folder where you want Picasa to backup your photos. Can Picasa download on Windows 10?Yes, you can download Picasa for Windows 10. The program runs smoothly and is compatible with most devices you may have. You can easily import pictures from your camera to your computer through the Picasa software. Then, transfer the pictures, and move on to the editing and adjusting your images.How do I get my old Picasa photos back?Where can I find myHow to Backup Photos to Google Photos
You can copy your photos and videos to your device.Download your photos or videosImportant: If you have backup turned on, you can find photos on your computer that you took on your mobile device. To create a local copy on your computer, download your photo or video. Learn more about backup. Tip: If you're having trouble playing a downloaded video, try the following: Use a different browser, like Chrome or Firefox. Use a system extension that works with the codec of the video file. Use a different video player, like VLC Media Player. Download all photos or videosLearn how to export and download your Google Photos data.Tips: To move all your photos to a different Google Account, download all your photos and upload them to the new Google Account in Google Photos. Learn how to add photos and videos to Google Photos. Based on the time that the photo or video is downloaded, your operating system can assign a new timestamp to the file itself. The photo or video metadata will be available through the file details view. Based on your operating system, the path to the file details might be different.Related resources Transfer iCloud® photos and videos to Google Photos Import photos to your library Was this helpful?How can we improve it?. Download Google Photos Sync for free. Google Photos and Albums backup with Google Photos Library API. Google Photos Sync is a backup tool for your Google PhotosPhoto backup - Google Photos Community
How to Transfer Photos from Google Photos to iPhone?If you’re tired of being tied to one ecosystem or platform, you might want to transfer your photos from Google Photos to your iPhone. With millions of photos stored on Google Photos, it can be a daunting task to move them over to your new iPhone. But fear not! This article will guide you through the process, providing step-by-step instructions on how to transfer your cherished memories from Google Photos to your iPhone.What are the Methods to Transfer Photos from Google Photos to iPhone?There are several methods to transfer photos from Google Photos to your iPhone. You can use the built-in Google Photos app, Google Drive, or third-party apps like AnyTrans or Shareit. We’ll explore each method in detail below:Method 1: Using the Google Photos AppPrerequisites: Ensure you have the Google Photos app installed on both your Android device and iPhone.Step-by-Step Instructions:Backup and Delete Photos: Go to your Google Photos app on your Android device, select all photos, and click the "Backup" button.Sign In to Google Photos on iPhone: Download and install the Google Photos app on your iPhone. Sign in with the same Google account you used on your Android device.Merge Accounts: Open the Google Photos app on your iPhone, go to Settings (icon), and select "Merge accounts."Choose the Photos: Select the photos you want to transfer and click the "Merge" button.Method 2: Using Google DrivePrerequisites: Ensure you have Google Drive installed on both your Android device and iPhone.Step-by-Step Instructions:Backup and Download Photos: Go to your Google Drive app on your Android device, select all photos, and download them to your device.Transfer Photos to iPhone: Connect your iPhone to your computer and transfer the downloaded photos from your Android device to your iPhone.Method 3: Using Third-Party AppsPrerequisites: Ensure you have a third-party app like AnyTrans or Shareit installed on both your Android device and iPhone.Step-by-Step Instructions:Backup and Download Photos: Go to the third-party app on your Android device, select all photos, and download them to your device.Transfer Photos to iPhone: Connect your iPhone to your computer and transfer the downloaded photos from your Android device to your iPhone.Tips and ConsiderationsChoose the right method: Consider the method that best suits your needs. If you have a large number of photos, using Google Photos or third-party apps might be more efficient.Be mindful of storage space: Check your iPhone’s storage space before transferring photos. If you’re running low, consider deleting some photos or using iCloud storage.Preserve photo quality: Ensure that the quality of your photos is preserved during the transfer process.Keep your backup: Make sure to backup your photos regularly to avoid losing them in case your device is lost, stolen, or damaged.Comparison ofComments
Synopsis While Google Photos provides an excellent backup solution, you may occasionally want to download all of your photos from Google Photos for various reasons. Whether you're transitioning to a new platform, creating a local backup, or simply want to have all your memories at your fingertips, this article will guide you through the process of downloading your entire photo collection from Google Photos.iStock While it provides an excellent backup solution, you may occasionally want to download all of your photos from Google Photos for various reasons. Google Photos is a popular cloud-based platform that allows users to store, organize, and share their photos and videos. While it provides an excellent backup solution, you may occasionally want to download all of your photos from Google Photos for various reasons. Whether you're transitioning to a new platform, creating a local backup, or simply want to have all your memories at your fingertips, this article will guide you through the process of downloading your entire photo collection from Google Photos.Step 1: Prepare for the Download: Before you begin the downloading process, ensure that you have a stable internet connection and sufficient storage space on your device. Keep in mind that downloading a large number of photos and videos may consume a significant amount of data and time, depending on the size of your collection.Step 2: Accessing Google Takeout: To download your photos from Google Photos, you will utilize a service called Google Takeout. This service allows you to export data from various Google products, including Google Photos. Follow these steps to access Google Takeout:Open your web browser and visit the Google Takeout website (takeout.google.com).Sign in to your Google account if prompted.Step 3: Selecting the Photos for Download: Once you have accessed Google Takeout, follow these steps to select your Google Photos for
2025-03-31Utility can easily perform file backups on photos saved on your system and store them on Google's cloud service.Google Photos Backup is a freeware photo backup and cloud app developed by Google for Windows. It's light on system resources, easy to setup, minimalistic, user friendly and well-designed. It connects to Google Drive.The download has been tested by an editor here on a PC and a list of features has been compiled; see below. We've also created some screenshots of Google Photos Backup to illustrate the user interface and show the overall usage and features of this photo backup program.Free digital photo storage and backup space on Google Drive Google Photos Backup lets you upload photos from your computer to your Google Drive. When you set up this program for the first time, you can choose to upload photos and videos from a phone, camera, or storage card. Then, every time you connect that phone, camera, or storage card to your computer, the photos and videos on it will back up automatically (if you set it to do so).Features of Google Photos BackupAutosync: Automatically backup photos and videos from your device.Backup: Keep your photos and videos safe.Compression: Optimize photos for size without quality loss.Devices: Works across devices and platforms.Editing: Enhance photos with basic editing tools.Google Assistant: Get help from Google Assistant with photos.Movies: Create movies with photos and videos.Online albums: Create online albums for easy sharing.Organization: Easily organize photos and videos into albums.Prints: Order prints and create photo books.Privacy: Keep your photos and videos private.Search: Quickly find what you’re looking for with powerful search tools.Sharing: Securely share photos and videos with friends and family.Storage: Get free unlimited storage with Google Account.Compatibility and LicenseIs Google Photos Backup free?Google Photos Backup is provided under a freeware license on Windows from cloud storage software with no restrictions on usage. Download and installation of this PC software is free and 1.1.4.11 is the latest version last time we checked.What version of Windows can Google Photos Backup run on?Google Photos Backup can be used on a computer running Windows 11 or Windows 10. Previous versions of the OS shouldn't be a problem with Windows 8 and Windows 7 having been tested. It comes in both 32-bit and 64-bit downloads.Filed under: Google Photos Backup DownloadFree Cloud Storage SoftwarePhoto Backup Software
2025-04-22Store your Android photos, you'll need to subscribe to a paid plan. How to sync photos from Android to PC with Google Photos Open the Google Photos app on your Android device. Sign into your Google account if you are not already. Tap your profile picture or initial to open the menu. If you see 'Backup is off', tap 'Turn on backup'. Tap 'Turn on backup' again to begin backing up your photos. The backup can take some time depending on how many photos and videos you have on your device. Ensure that you maintain a Wi-Fi connection during the backup. Once the backup is complete, open your internet browser on your PC. Visit photos.google.com and log into your Google account. Here you can see all the photos that you've synced from your Android device. Download your photos to your PC. Select the photos you want to copy by clicking the circle on them. You can select a batch of photos by clicking the circle on one photo, holding the Shift key on your keyboard, and then clicking the circle on a photo further down your list. With your desired photos selected, click the 3-dot menu, and choose 'Download'. Downloading photos from Google Photos is limited to a maximum of 500 photos per download operation. Pros Automatically have access to your photos on any device. Copy photo albums to maintain album structure. Cons Limited free storage - paid subscription required for more. Requires an internet connection for use, so can
2025-04-10