Google map change home address
Author: e | 2025-04-24

You can set a home address in Google Maps and also change it if you have moved house, for example. Setting and changing your home address on Google Maps. Google Maps has the function to save your home address. How to Change your Home Address on Google Maps. To change your home address on Google Maps, follow these steps: Open Google Maps. Select Saved. Select Labeled. Select the three gray dots next to your home address. Select Edit home. Why is my address wrong on Google Maps?

How to Change Home Address on Google Maps
Computer It’s easy for you to changing your home location on Google Maps on the computer. Here, we’ve outlined the steps to help you operate efficiently. Step 1: Visit the “Google Maps” website on your computer’s browser and sign in to your “Google Account”. Step 2: Click on the “Menu” icon at the top left side and select “Saved”. Step 3: Select the “Labeled” tab and click on the “three-dot” vertical icon next to “Home”. Then, remove the current home address. Step 4: Click on the “three-dot” vertical icon next to “Home” again and select “Set Your Home Address”. Step 5: Enter your new address and click “Save”. Helpful Tip: How to Change Home Location to Another Place without Moving on Google Maps [iPhone&Android] From the above guide, it’s obvious you don’t need technical background to change your home location address on Google Maps. But what if you wish to change your home location without actually moving from your current location? Well, it’s pretty easy. All you need is iWhere Location Changer. Yes, iWhere Location Change is a modern location spoofing app for iPhone and Android with m amazing features that enables you to fake your location on Phone app, including Google Maps without rooting or jailbreaking your device. The tool utilizes its powerful algorithm to manipulate your iPhone GPS location on Google Maps, and it does not compromise your privacy during this process. Additionally, iWhere Location Changer automatically saves your location history while faking your location on Google Maps. And you can bookmark the locations you’ve visited while using the app to revisit them time you want. Key Features One-Stop Mode: Allows GPS to move in a specific route from one point to another while faking Google Map location.Multi-Stop Mode: With this mode, you can choose different regions to customize a route for your GPS. Joystick Mode: This mode enables you to use your computer’s keyboard or cursor to explore different locations freely while faking GPS location on Google Maps.Customized Speed: rd can make your location move within a speed range of 1 m/s to 50 m/s in route.Import/Export GPX Files: Fake your iPhone and Android location with custom settings by importing/exporting GPX files. How To Use iWhere Location Changer Step 1: Go to iWhere Location Changer official website and install the app on your computer. Step 2: Follow the on-screen instructions to set up the application and launch it. Then, click “Start”. Step 3: Connect your iPhone/Android device to the computer and select “Modify Location” from the tool’s interface. Step 4: A map will be loaded on your screen. You can check various locations on the map by zooming in and zooming out of the map. Step 5: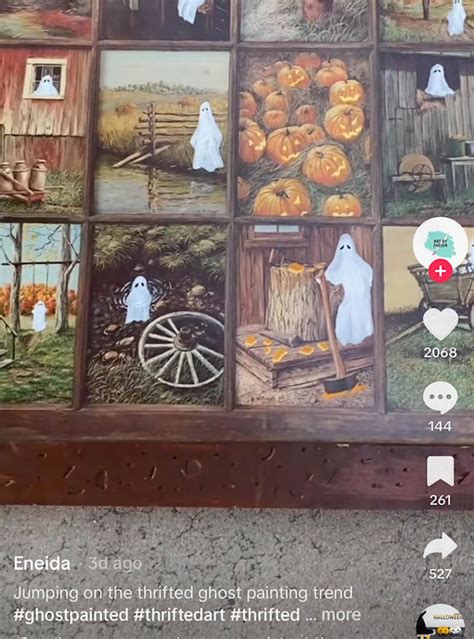
Cannot change Home Address in google maps
Updated on 2025-03-03 1348 views 5min read Transitioning to a new location often entails numerous adjustments. However, a powerful tool to swiftly acclimate yourself to your new surroundings is Google Maps. With Google Maps, you can effortlessly locate essential services, amenities, and much more in your vicinity. Yet, to ensure seamless navigation and avoid potential mishaps, it’s crucial to update your home address to reflect your new location.To assist you with this process, we’ve crafted a straightforward guide outlining the steps to change your home/work location on Google Maps across Android, iPhone, and Computer platforms, requiring no technical expertise.You May Interested in:Comprehensive Guide on Sharing Location on Google MapsHow to Stop Seeing Someone’s Location on Find My/Google Maps/SnapchatExpert Guide to Fake Google Chrome LocationPart 1: Reasons You Might Need to Change Home Location in Google Maps There are different reasons why changing home location in Google Maps could be very important. This part covers three common scenarios you should know: You want to relocate to a new city, and you’re trying to learn the accurate directions to your new home, explore nearby amenities, and share your new address with friends and family. If you just purchased a new device and installed the Google Map app, you need to set up your home address on the app. You want to get a more personalized result like direction to get to your workplace, relevant ads, etc., while using Google. Part 2: How to Change Home Address on Google Maps on iPhone If you’re an iPhone user looking to change your home address on Google Maps, you don’t need to panic because the process is straightforward. We’ve explained it in the following steps: Step 1: Open the Google Maps app on your iPhone. Step 2: Tap on the “Saved” tab at the bottom of the screen. Step 3: Select “Labeled” from the options. Step 4: Tap the “three-dot” icon next to your “Home Address” and select “Edit Home”. Step 5: Type your “Home Address” when prompted and select “Done”. Your home address on Google Maps for iPhone is now updated! Part 3: How to Change Home Location on Google Maps on Android The steps to change home location on Google Maps Android are very similar to iPhone. You just need to open the Google Maps app and complete the steps below to get the job done: Step 1: Tap on the “Saved” tab at the bottom side. Step 2: Navigate to “Your List” section on the “Saved” screen and select “Labeled”. Step 3: Tap on “Home” and enter your new home address. Step 4: Tap on “Save” to complete the operation. Part 4: How to Change Your House Location on Google Maps onHow to change home address on google maps
Here are answers to some common questions about the account you use with the Nest app. How do I make my account more secure? How do I change my account email address? Keep in mind that all email alerts, home reports, and other messages from Google Nest will be delivered to the new email address. If you’re using a Nest Account, follow the instructions below. Open the Nest app and select Sign in with Nest at the bottom of the screen. Enter your email address and password, then tap Sign in. Tap Settings . Select Account, then Manage account. Tap Account Security, then Email address. Enter your current account password and the new email address. Retype your new email address to confirm. Tap Save changes. Check your new email address for a message from [email protected]. Tap or click on the included link to verify the new address. If you don't get the email after a few moments, you might have entered the wrong email address. Double check that you spelled your new email address correctly. If you’re using a Google Account, you may be able to change your email address. Learn more at Change the email address for your account. If you aren’t able to change your email address and still want to use a different email address, you can create a new account, but you’ll have to remove and reset your Nest products and then set them up again in the new account. Anyone who shares access to your home will also lose access to the home and need to be re-invited to the home. Can I share my account with someone else? No. You should never share your account password with anyone. This can compromise the security of your account and cause unexpected behavior with features like home automation. You can invite your friends and family to share access to your home. Each person will be able to sign in with their own account and use the Nest app on their phone to view and use the Nest products in your home. After you migrate to a Google Account, only invite people you trust to become home members. Keep in mind, when someone becomes a member of a home, they can add new devices, use and change existing device settings, link to other services in certain cases, and add or remove other members, including you. Things to keep in mind: If you haven’t migrated your Nest Account to a Google Account, you can only invite existing Nest Accounts to your home. This means you’ll have to migrate before family members who have created or migrated to a Google Account can join the home. Owner of a Nest home with a Nest Account Owner of a Nest home with a Google Account Invite family or home member with an existing Nest Account Yes Yes, but the family or home member will have to migrate to a Google Account before joining the home. Invite family or home member with a. You can set a home address in Google Maps and also change it if you have moved house, for example. Setting and changing your home address on Google Maps. Google Maps has the function to save your home address. How to Change your Home Address on Google Maps. To change your home address on Google Maps, follow these steps: Open Google Maps. Select Saved. Select Labeled. Select the three gray dots next to your home address. Select Edit home. Why is my address wrong on Google Maps?How to change the home address on Google Maps
In Google Maps on your mobile device, just follow these steps.Open Google Maps on your phone.At the bottom of the screen, tap the Saved tab.Select Labeled.Tap Home.Start typing the address you want to use as your Home location.Select the appropriate address from the results.Your address should now show as your Home location.Once you’ve set your Home location, you can use it as a starting point for your navigation. You can also use a different address by entering it manually.Open Google Maps in a browser.Click the Navigation icon.In the top box, type Home to use your saved Home location.Alternatively, type a different address and select the appropriate result.Enter your destination location in the second box.Your directions from your starting location to your destination will be generated.How to Change the Starting Point in Google Maps on MobileWhether you want to drive somewhere or you’re planning a hike, when you’re using Google Maps on mobile, your current location will be used as the starting point by default. However, if you want to get directions from a different location, you can use your saved Home address, or add a different address manually.Launch the Google Maps app.On the map, tap the Directions icon.Tap Your Location.Tap Home to use your saved Home location as the starting point.Alternatively, enter an address manually and select the appropriate address from the search results.Tap Choose Destination and enter an address.Google Maps will generate your directions.The Benefits of Saving Locations in Google MapsSetting up Home and Work addresses in Google Maps can make using the app a lot easier. After all, these are the locations that you travel to and from most often. By setting up these locations, you can quickly navigate to or from your work or home without having to enter the address manually each time. It’s also possible to set up other saved locations too, if there are places that you visit a lot.How to Change Home Address on Google Map
Google Maps uses your home location as the start location, but you can alter it. Here’s how to change the starting point in Google Maps.If you’re using Google Maps on your mobile device, by default, the starting point will be your current location. This makes sense since the chances are you want to know how to get somewhere from where you are currently.However, what if you want to find directions from a different starting point instead? If you’re away from home, you might want to find directions from your home instead of your current location, for example.The good news is that you can choose whatever starting point you want; you’re not restricted to your current location. Here’s how to change the starting point in Google Maps.What Does Google Maps Use as the Starting Point?By default, when using Google Maps on mobile, your current location will be used as the starting point for directions, provided that you have granted Google Maps the appropriate permissions for location sharing. You can choose to use a different starting point, however, either by choosing a different location or by selecting your saved Home or Work locations.On a desktop, the starting point is usually empty unless you choose to share your location. You can enter an address, select a point on the map, or use your saved Home and Work locations as the starting point.How to Set Your Home Location in Google Maps on DesktopBefore you can use your Home location as the starting point for directions on Google Maps, you’ll need to set it up. The method for doing so is slightly different on desktop than it is on mobile. Open Google Maps in a browser.Click the Menu icon in the top left corner of the screen.Toggle Show Side Bar.Close the menu and click Saved in the sidebar.Select the Labeled tab.Click Home.Start entering the address you want to use as your Home location and select the correct address from the search results.Click Save.Your Home address is now set.How to Set Your Home Location in Google Maps on MobileIf you need to set your Home locationHow to Change Home Address on Google Maps from
Place yet. You can add the first.users registered in this areaNo users is registered to this place. You can be the first.recommend this pageIf you would like to recommend this Dieppe map page to a friend, or if you just want to send yourself a reminder, here is the easy way to do it. Simply fill in the e-mail address and name of the person you wish to tell about Maplandia.com, your name and e-mail address (so they can reply to you with gracious thanks), and click the recommend button. The URL of this site will be included automatically. You may also enter an additional message that will be also included in the e-mail. Dieppe google map link optionslink to us:There are several options how to link to our maps — including no elsewhere to find free google maps gazetteer search, ready to use on your website. Please choose in the list below and simply copy & paste mentioned HTML code into your page source code. Thank you for all links!Dieppe google map text linkDieppe google map image button linkmap searchIMPORTANT NOTE: The map search box code must be pasted directly into web pages without modification. You are not allowed to alter any portion of the link code or change the layout or targeting for any reason.small Dieppe google map image linkmedium Dieppe google map image linklarge Dieppe google map image linkMaplandia.com is not sponsored by or affiliated with Google.How to Change Your Home Address on Google Maps
Next to the address that you have entered. You won’t see the destination’s map pin displayed on the map until you activate the search. Once you have entered a starting point, you will see its location displayed on your map.Planning tips:Google Maps allows you to enter up to 10 stops or waypoints on a single route in addition to your starting point. You can gain an 11th destination by not including your depot or pickup point from the route and starting with the first address to which your driver will need directions istead. If you exclude the pick up point from a route, make sure you communicate this fact to your drivers. Do the same if you expect your drivers to return to a home base that isn’t included in their directions following the completion of their route. And, remember to still include any stem miles you haven’t routed in your mileage and time calculations. 4. Enter the address for each stop on your intended route. To add a destination, type or paste its address onto the destination line in the route planning tool. Then, select search. If the location can be found, a map pin (or bullseye) will appear to indicate the searched address’s location on your map. To add another address, select the Add icon and repeat the entry and search process. Note: Be sure to check each destination address against your master list before accepting the route. Google Maps uses stored data about businesses and an auto-complete feature to manage information which may misdirect you on rare occasions. Planning tips:Google Maps doesn’t provide an option for entering addresses in bulk. So you’ll have to type or paste each address into the app manually each time you need to create a new route. Prepare your list of stops in advance using a spreadsheet or other format that makes it easy for you to copy and paste the information into the Google Maps Directions search bar. Also, pre-sort your destinations using zip codes, geographic zones, driver availability or other characteristics to make it easier to group them into 10-stop batches. For example, if you have 20 stops with the same zip code, you might want to create two,10-stop routes for those stops and assign them both to the same driver. 5. Manually adjust your route.Google Maps will use roadway data plus real-time traffic information to choose the best way for you to travel between each point on your delivery route. But, the app doesn’t calculate how to avoid backtracking and extra mileage over the entire route. You should manually change the order of your stops to eliminate any obvious inefficiencies. You can do this by grabbing addresses and dragging to a different position in the route’s sequence. Note: When you use your mouse to grab an address, the cursor should change to a hand and three dots will appear next to the selected address. Don’t attempt to change the order of your stops by moving the location’s map pin. You can set a home address in Google Maps and also change it if you have moved house, for example. Setting and changing your home address on Google Maps. Google Maps has the function to save your home address.
How to change your home address on Google Maps
If someone's address is in your Google Contacts, you can find their address on the map by searching for their name. If you search for an address, you can see any contacts matching that address.Find a Google ContactNote: You can't add or hide contacts on the map using your iPhone or iPad. On your iPhone or iPad, open the Google Maps app . Sign in to your Google Account. Search for a contact's name or address. Matching contacts will appear in the suggestions. To see your contact on the map, choose a name or address. To see your contact's details, tap the bottom of the screen.Troubleshooting tipsIf your contacts aren't showing up in your search results or when you select an address, try these tips: Make sure Web and App Activity is on: Web and App Activity must be turned on for Google Maps to show your contacts in search results. Make sure the person's name and address is in your Google Contacts: Learn how to add or edit a contact. Make sure Google Maps can get your contacts on your iPhone or iPad: To make sure Google Maps can access to your contacts, follow the steps below. On your iPhone or iPad, tap the Home button. Go to Settings Privacy Contacts. Turn on Google Maps.Tip: You can sync your Google contacts with your Apple device. Was this helpful?How can we improve it?Google Maps: Change home address - Practical Tips
Learn more about the different types of addresses in your Google Account and how to manage them.Home and work addressesTo personalise your experience across Google products, set a home and work address for your Google Account. For example, we can: Show search results near your home. Get directions to work. Show more relevant ads.You can remove your addresses at any time on your Google Account.Add or change your home or work address On your Android phone or tablet, open your device’s Settings app . Tap Google Manage your Google Account Personal info. Under 'Addresses', tap Home or Work. Enter your address. Tap Save.Tip: Only you can access home and work addresses. If you want to make an address public on your Google Account, you can add it as a profile address.Manage your home addressManage your work addressRemove your home or work address On your Android phone or tablet, open your device's Settings app . Tap Google Manage your Google Account Personal info. Under 'Addresses', tap Home or Work. Tap Remove.Pin directions to home or workIn the 'Go' tab in Google Maps, you can find your pinned trips with the ETA and traffic information. Learn more about your favourite trips. On your Android phone or tablet, open the Google Maps app . Search for your home or work address. Tap Directions . Select your mode of transport. Tap Home or Work. At the bottom, tap Pin .Choose an icon for home or work On your Android phone or tablet, open the Google Maps app . Tap Saved . Under 'Your lists', tap Labelled. Next to 'Home' or 'Work', tap More Change icon. Select an icon for your home or work. Tap Save.Other addressesYou can find and manage addresses added to your Google Account while you use Google services.Find more information about the other addresses in your Google Account below.How addresses are added to your Google AccountWhen you add an address through a Google service, you can find and manage it in your Google Account.Use your addressesYou can use addresses in your Google Account to: Autofill address forms when you use Chrome. Make a purchase from the Google Play Store. Pay for a Google subscription. Use Buy with Google Pay. Add an address On your Android phone or tablet, open your device’s Settings app . Tap Google Manage your Google Account Personal info. Under 'Addresses', tap Other. If you have more than one payment profile, select it from the drop-down. Tap Add address. Enter your address. Tap Save Confirm. Edit an address On your Android phone or tablet, open your device’s Settings app . Tap Google Manage your Google Account Personal info. Under 'Addresses', tap Other. If you have more than one payment profile, select it from the drop-down. Select the address that you want to edit. Tap Edit. Edit the address. Tap Save Confirm. Remove an address If you don’t want to use an address across Google services, you can remove it from your Google Account at any time. On your. You can set a home address in Google Maps and also change it if you have moved house, for example. Setting and changing your home address on Google Maps. Google Maps has the function to save your home address.How to Change Home Address on Google Maps - Lifewire
People are careless with their mobile phones and lose their mobile phones, our website tells you where the lost mobile phone is.Track Location Google MapOur website gives you the information of the person’s name, location and home address using a mobile number. Information obtained from the person’s mobile number such as location and home address may also be different. Mobile No. FinderFind Mobile Number by Name of Person onlineIf you know the name of the person but do not have his phone number, then do not worry, choose the option given on our website and find out his phone number by the person’s name. It may take a little longer for you to find the person’s phone along with their name as there may be many people of the same name. mobile no company finderBest Mobile Tracker with Google MapBest mobile number tracker allows to track any mobile phone using google map services, so we have launched a new MOBILE NUMBER LOCATION TRACKER in the year 2022, which uses google map services and gives you mobile phone Owner Name, Address, Location gives accurate information, that too absolutely free.When you use our mobile tracker, you will get latitude and longitude information along with mobile phone location available on google Maps, with latitude and longitude, you can also find out how far you are from the mobile phone owner and determine the route to reach him.Also Read:- Live Sim Location Tracker Track Mobile Numbers On Google Maps & FAQs…Read MoreFind Airtel, RelianceComments
Computer It’s easy for you to changing your home location on Google Maps on the computer. Here, we’ve outlined the steps to help you operate efficiently. Step 1: Visit the “Google Maps” website on your computer’s browser and sign in to your “Google Account”. Step 2: Click on the “Menu” icon at the top left side and select “Saved”. Step 3: Select the “Labeled” tab and click on the “three-dot” vertical icon next to “Home”. Then, remove the current home address. Step 4: Click on the “three-dot” vertical icon next to “Home” again and select “Set Your Home Address”. Step 5: Enter your new address and click “Save”. Helpful Tip: How to Change Home Location to Another Place without Moving on Google Maps [iPhone&Android] From the above guide, it’s obvious you don’t need technical background to change your home location address on Google Maps. But what if you wish to change your home location without actually moving from your current location? Well, it’s pretty easy. All you need is iWhere Location Changer. Yes, iWhere Location Change is a modern location spoofing app for iPhone and Android with m amazing features that enables you to fake your location on Phone app, including Google Maps without rooting or jailbreaking your device. The tool utilizes its powerful algorithm to manipulate your iPhone GPS location on Google Maps, and it does not compromise your privacy during this process. Additionally, iWhere Location Changer automatically saves your location history while faking your location on Google Maps. And you can bookmark the locations you’ve visited while using the app to revisit them time you want. Key Features One-Stop Mode: Allows GPS to move in a specific route from one point to another while faking Google Map location.Multi-Stop Mode: With this mode, you can choose different regions to customize a route for your GPS. Joystick Mode: This mode enables you to use your computer’s keyboard or cursor to explore different locations freely while faking GPS location on Google Maps.Customized Speed: rd can make your location move within a speed range of 1 m/s to 50 m/s in route.Import/Export GPX Files: Fake your iPhone and Android location with custom settings by importing/exporting GPX files. How To Use iWhere Location Changer Step 1: Go to iWhere Location Changer official website and install the app on your computer. Step 2: Follow the on-screen instructions to set up the application and launch it. Then, click “Start”. Step 3: Connect your iPhone/Android device to the computer and select “Modify Location” from the tool’s interface. Step 4: A map will be loaded on your screen. You can check various locations on the map by zooming in and zooming out of the map. Step 5:
2025-04-19Updated on 2025-03-03 1348 views 5min read Transitioning to a new location often entails numerous adjustments. However, a powerful tool to swiftly acclimate yourself to your new surroundings is Google Maps. With Google Maps, you can effortlessly locate essential services, amenities, and much more in your vicinity. Yet, to ensure seamless navigation and avoid potential mishaps, it’s crucial to update your home address to reflect your new location.To assist you with this process, we’ve crafted a straightforward guide outlining the steps to change your home/work location on Google Maps across Android, iPhone, and Computer platforms, requiring no technical expertise.You May Interested in:Comprehensive Guide on Sharing Location on Google MapsHow to Stop Seeing Someone’s Location on Find My/Google Maps/SnapchatExpert Guide to Fake Google Chrome LocationPart 1: Reasons You Might Need to Change Home Location in Google Maps There are different reasons why changing home location in Google Maps could be very important. This part covers three common scenarios you should know: You want to relocate to a new city, and you’re trying to learn the accurate directions to your new home, explore nearby amenities, and share your new address with friends and family. If you just purchased a new device and installed the Google Map app, you need to set up your home address on the app. You want to get a more personalized result like direction to get to your workplace, relevant ads, etc., while using Google. Part 2: How to Change Home Address on Google Maps on iPhone If you’re an iPhone user looking to change your home address on Google Maps, you don’t need to panic because the process is straightforward. We’ve explained it in the following steps: Step 1: Open the Google Maps app on your iPhone. Step 2: Tap on the “Saved” tab at the bottom of the screen. Step 3: Select “Labeled” from the options. Step 4: Tap the “three-dot” icon next to your “Home Address” and select “Edit Home”. Step 5: Type your “Home Address” when prompted and select “Done”. Your home address on Google Maps for iPhone is now updated! Part 3: How to Change Home Location on Google Maps on Android The steps to change home location on Google Maps Android are very similar to iPhone. You just need to open the Google Maps app and complete the steps below to get the job done: Step 1: Tap on the “Saved” tab at the bottom side. Step 2: Navigate to “Your List” section on the “Saved” screen and select “Labeled”. Step 3: Tap on “Home” and enter your new home address. Step 4: Tap on “Save” to complete the operation. Part 4: How to Change Your House Location on Google Maps on
2025-03-27In Google Maps on your mobile device, just follow these steps.Open Google Maps on your phone.At the bottom of the screen, tap the Saved tab.Select Labeled.Tap Home.Start typing the address you want to use as your Home location.Select the appropriate address from the results.Your address should now show as your Home location.Once you’ve set your Home location, you can use it as a starting point for your navigation. You can also use a different address by entering it manually.Open Google Maps in a browser.Click the Navigation icon.In the top box, type Home to use your saved Home location.Alternatively, type a different address and select the appropriate result.Enter your destination location in the second box.Your directions from your starting location to your destination will be generated.How to Change the Starting Point in Google Maps on MobileWhether you want to drive somewhere or you’re planning a hike, when you’re using Google Maps on mobile, your current location will be used as the starting point by default. However, if you want to get directions from a different location, you can use your saved Home address, or add a different address manually.Launch the Google Maps app.On the map, tap the Directions icon.Tap Your Location.Tap Home to use your saved Home location as the starting point.Alternatively, enter an address manually and select the appropriate address from the search results.Tap Choose Destination and enter an address.Google Maps will generate your directions.The Benefits of Saving Locations in Google MapsSetting up Home and Work addresses in Google Maps can make using the app a lot easier. After all, these are the locations that you travel to and from most often. By setting up these locations, you can quickly navigate to or from your work or home without having to enter the address manually each time. It’s also possible to set up other saved locations too, if there are places that you visit a lot.
2025-04-02Google Maps uses your home location as the start location, but you can alter it. Here’s how to change the starting point in Google Maps.If you’re using Google Maps on your mobile device, by default, the starting point will be your current location. This makes sense since the chances are you want to know how to get somewhere from where you are currently.However, what if you want to find directions from a different starting point instead? If you’re away from home, you might want to find directions from your home instead of your current location, for example.The good news is that you can choose whatever starting point you want; you’re not restricted to your current location. Here’s how to change the starting point in Google Maps.What Does Google Maps Use as the Starting Point?By default, when using Google Maps on mobile, your current location will be used as the starting point for directions, provided that you have granted Google Maps the appropriate permissions for location sharing. You can choose to use a different starting point, however, either by choosing a different location or by selecting your saved Home or Work locations.On a desktop, the starting point is usually empty unless you choose to share your location. You can enter an address, select a point on the map, or use your saved Home and Work locations as the starting point.How to Set Your Home Location in Google Maps on DesktopBefore you can use your Home location as the starting point for directions on Google Maps, you’ll need to set it up. The method for doing so is slightly different on desktop than it is on mobile. Open Google Maps in a browser.Click the Menu icon in the top left corner of the screen.Toggle Show Side Bar.Close the menu and click Saved in the sidebar.Select the Labeled tab.Click Home.Start entering the address you want to use as your Home location and select the correct address from the search results.Click Save.Your Home address is now set.How to Set Your Home Location in Google Maps on MobileIf you need to set your Home location
2025-03-25