Google manage my passwords
Author: m | 2025-04-24

I have disabled my password manager (non-google), disabled my Google password manager, deleted the old password, and it still keeps filling in, not only in Google but

My Passwords Manager - Apps on Google
Looking to manage your passwords list for Google on your iPhone? Fear not, it’s a pretty straightforward process. All you need is your iPhone, internet access, and your Google account details. After reading this article, you’ll be able to confidently navigate your way through the password management maze and take control of your online security.Before we dive into the nitty-gritty, let’s get a lay of the land. By following these steps, you’ll be accessing, organizing, and updating your saved passwords on Google via your iPhone. This is incredibly useful for both security and convenience.Step 1: Open your iPhone SettingsOpen the “Settings” app on your iPhone.This is always the first port of call when making changes to your iPhone’s configurations. You’ll find the app on your home screen; it looks like a gear.Step 2: Scroll and Tap on ‘Passwords’Scroll down and select “Passwords,” which may also be labeled “Passwords & Accounts” depending on your iOS version.This will take you to a section where you can view all your saved passwords.Step 3: Authenticate using Face ID or Touch IDAuthenticate your identity using either Face ID or Touch ID to proceed.This step ensures that only you have access to your sensitive password information.Step 4: Find Google in the list of websitesOnce opened, find “Google” or the specific service under Google you’re looking for.The list is usually alphabetical, so it shouldn’t be too hard to find.Step 5: View, Edit, or Delete Your PasswordTap on the Google entry to view your saved password. You can also edit or delete it if necessary.Remember, keeping your passwords updated and deleting old ones helps maintain your online security.After completing these steps, you’ll have successfully accessed and managed your Google passwords list on your iPhone. Whether you’re updating an old password or just checking in on your account security, you’ll now be able to do so with ease.Tips for Managing Your Passwords List for Google on an iPhoneAlways ensure your iOS is updated to the latest version for the best security and functionality.Use strong, unique passwords for each of your accounts.Consider using a password manager if you have a multitude of accounts.Regularly review your saved passwords and update them.Be cautious when allowing other devices to access your passwords.Frequently Asked QuestionsHow do I sync my Google passwords with my iPhone?To sync, make sure you’re signed in to your Google account on both your iPhone and other devices. Enable synchronization in your Google account settings.Is it safe to store passwords on my iPhone?Yes, iPhones are equipped with industry-leading security features. However, you should always use strong passwords and keep your iOS updated.Can I share my passwords with someone else using my iPhone?Yes, you can share passwords easily using the built-in share feature in your iPhone’s password manager.What should I do if I forget my Google password?You can reset your Google password by going through the ‘Forgot Password’ process on the Google sign-in page.Can I access my saved passwords on my iPhone when I’m offline?Yes, once you’ve authenticated with Face ID or
Google Password Manager: Where are my passwords?! - Reddit
On the website/app whose password you want to view.Step 4: Google may ask you to verify your identity by entering the password.Step 5: Hit the eye icon in the password field to view it. You can also copy it to the clipboard.Access Google Password Manager on your iPhoneYou can use the method mentioned above to view your passwords on Safari for iPhone. However, if you want to use the autofill feature, you will need to use Google’s official app for iOS.Step 1: Install the official Google app on your iPhone from the App Store.Step 2: Launch the app and hit the profile icon at the top right corner of the screen.Step 3: Tap on Passwords.Step 4: This is where you can view your saved passwords. Tap on Auto-fill passwords with Google.Step 5: You will be redirected to your iPhone’s settings. Tap on Autofill Passwords.Step 6: Turn on the toggle switch for AutoFill Passwords and select Google under ‘Allow Autofilling From’.Access Google Password Manager on your Android smartphone without Google ChromeYou can also access Google Password Manager on your Android smartphone. Your passwords are synced across all the devices that you are signed into using your Google Account. Here’s how you can view and manage your passwords on your phone.Step 1: Go to Settings and select Google.Step 2: Tap on Manage your Google Account.Step 3: Switch to the Security tab.Step 4: Scroll down and select Password Manager.Step 5: Tap the app/website whose password you want to know.Step 6: Verify your identity by entering your phone’s PIN or using your fingerprint.Step 7: Hit the eye icon in the password field to view it. You can also delete or change the password on this page.Manage your password in Google ChromeAfter signing into Google Chrome, you can view all the passwords linked to that account. Here’s how.Step 1: Hit the ellipses at the top right corner of the screen.Step 2: Go to Passwords and autofill>Google Password Manager.Step 3: Click on the app/website whose password you want to know.Step 4: Hit the eye icon in the password field to view it.Frequently Asked Questions (FAQs)How do I view my passwords on another device using Google Password Manager?Go to passwords.google.com on any device to view all your saved passwords in Google Password Manager.Does Google Password Manager have an app?Google Password Manager does not have an app, but you can add its shortcut to your phone’s or PC’sI forgot my password for my password manager. - Google Chrome
Unlike machines, our mind, although quite impressive and dynamic, isn’t as good when it comes to memorizing things. As a result, we tend to forget unused knowledge and information, both temporarily and permanently. This is absolutely relatable with our passwords, since nowadays, we’re having too many different accounts to remember.So unless you’re having really simple and easy to remember passwords, or have already had them recorded, you will likely forget your passwords every once in a while. That being said, many Android users will certainly find the interesting mobile application of My Passwords: Password Manager to be an absolute life saver, as it allows you to record your different passwords and make sure that you won’t ever lose them again.Learn more about this interesting mobile app from Erkan Molla with our comprehensive reviews.What does it do?Here in My Passwords: Password Manager, Android users will have their chances to enjoy the fully-featured productivity app, which helps them record, manage, and save their important accounts and their passwords. Use it to remember all your logins and private information in social media platforms, messaging apps, and others, both online and offline.The data will then be properly encrypted with My Passwords: Password Manager, so others won’t be able to hack your passwords and access your important data. Use it to protect your personal information while also keeping them in check.Plus, thanks to many useful features that are built into the system, you can enable it to authenticate and secure your data in many ways.RequirementsFor those of you who are interested in the awesome mobile application of My Passwords: Password Manager, you can now enjoy the free app on the Google Play Store. With accessible and free features, it’s super easy for you to start enabling your password protection measures. However, to make the most. I have disabled my password manager (non-google), disabled my Google password manager, deleted the old password, and it still keeps filling in, not only in Google but I have disabled my password manager (non-google), disabled my Google password manager, deleted the old password, and it still keeps filling in, not only in Google butGoogle Password Manager Lost All My Saved Passwords - Google
To enable the password saving feature in Chrome’s settings.Use strong and unique passwords: Using strong and unique passwords is important for security. Make sure you use a different password for each website you visit.Keep your Chrome browser up to date: Make sure your Chrome browser is up to date to ensure you have the latest security patches.Use a master password: You can use a master password to unlock your saved passwords. Go to Chrome’s settings and click on "Autofill" to set a master password.Frequently Asked QuestionsQ: Can I use Chrome’s password manager on multiple devices?A: Yes, you can use Chrome’s password manager on multiple devices as long as you are signed in with the same Google account.Q: Can I export my saved passwords?A: Yes, you can export your saved passwords by clicking on the "Export" button in the "Manage passwords" page.Q: Can I import my saved passwords from another browser?A: Yes, you can import your saved passwords from another browser by clicking on the "Import" button in the "Manage passwords" page.ConclusionChrome’s password manager is a convenient and secure way to save your passwords. By enabling the password saving feature, you can easily access your saved passwords and keep them secure. Remember to use strong and unique passwords and keep your Chrome browser up to date to ensure the best security.Save money with car insurance and credit card tips!Google Password Manager kept telling me my Google password
When you sign in to Chrome, you can save passwords in your Google Account. You can use them to sign in to apps and sites on all your devices where you’re signed in with the same account.Save passwords to your Google AccountIf Offer to save passwords is on, you’ll be prompted to save your password when you sign in to sites and apps on Android or Chrome.To save your password for the site or app, select Save.You can manage your saved passwords any time at passwords.google.com or in Chrome.Tips: If you have multiple Google Accounts on your device, Android apps prompt you to choose which Google Account to save the password. If you're signed in to Chrome, your password is saved to that Google Account.Manage offers to save passwordsYou can let Chrome remember passwords for sites and sign you in automatically using the passwords saved in your Google Account."Offer to save passwords" is on by default, and you can turn it off or back on. On your computer, open Chrome. At the top right, select More Passwords and autofill Google Password Manager. On the left, select Settings. Turn Offer to save passwords on or off.Manage offers to save passwords for specific sites or appsYou can choose to never save passwords for specific sites. When you're prompted to save a password, select Never. You won't see an offer to save that password again.You can view or manage the sites that will never offer to save passwords: On your computer, open Chrome. At the top right, select More Passwords and autofill Google Password Manager. On the left, select Settings. Under "Declined sites and apps," find the websites that never offer to save passwords. To remove a site, select Remove .Manage auto sign-inYou can automatically sign in to sites and apps with info you’ve saved. If you want Chrome to ask for confirmation before you sign in to a site or app, turn Sign in automatically off. On your computer, open Chrome. At the top right, select More Passwords and autofill Google Password Manager. On the left, select Settings. Turn Sign in automatically on or off.Related resources Manage passwords Import passwords with Chrome Sign in with GoogleMy Passwords Manager - Apps on Google Play
You can import passwords from other apps to Google Password Manager on Chrome.Import passwords on your computerStep 1: Export your passwords as a .csv file Important: You can only import passwords in the .csv file format to Google Password Manager. To export passwords as a .csv file from a non-Google app, refer to that app's documentation. For instructions on how to export passwords, go to the following helpful resources: Edge Safari 1Password Bitwarden Dashlane LastPass Tip: To make sure that your passwords use the proper format, check if the first line of your exported passwords file includes these column names: ‘url’ ‘username’ ‘password’ If not, update your file to include ‘url’, ‘username’ and ‘password’ as column names in the first line.Step 2: Import passwords On your computer, open Chrome. At the top right, select More Passwords and autofill Google Password Manager Settings. Under 'Import passwords', click Select file. Choose the .csv file that you want to import. To complete your import, follow the on-screen instructions. Tip: You can import 3,000 passwords at a time. If you must import more than 3,000 passwords, split them into multiple .csv files and import the files separately. You can store up to 10,000 passwords in your Google Account.Step 3: Delete your .csv password file Important: If you don't delete your password file, anyone who uses the device can open the file and access your passwords. To delete your password file, refer to your device's documentation.Check for unsafe passwordsAfter you import your passwords, you can check whether they're exposed in a data breach or if they're potentially weak and easy to guess. Learn more about how to manage your passwords.Related resources Manage passwords Import Chrome bookmarks and settings Get your bookmarks, passwords and more on all your devicesMy Passwords Manager - แอปพลิเคชันใน Google Play
Questions about card benefits on payments autofill Missing benefit on my bank statementContact your bank for missing benefits on bank statements. Report a benefit mismatchIf you find a mismatch between your bank's benefits information and what's shown next to your card in Chrome autofill, contact your bank, as Google gets the benefits information from the bank. I can't find benefits from one of my cardsThe current eligibility is limited to selected cards or benefit types for a few selected banks. Missing other card benefitsOnly one relevant card benefit is shown at a time. Turn off card benefits on Chrome If you have issues with Chrome not suggesting your saved info Delete your saved autofill form info in Chrome To delete your addresses, payment methods or other saved info in Chrome at the same time: On your computer, open Chrome. In the top right, select More . Select Delete browsing data. Choose a time range, like 'Last hour' or 'All time'. Under 'Advanced', choose Autofill form data. This method doesn't delete payment info and addresses stored in Google Pay. Learn how to remove a payment method from Google Pay.Related resources Manage passwords Manage payment methods added to the Google Wallet app Fix issues with saved payment info and passwords Was this helpful?How can we improve it?. I have disabled my password manager (non-google), disabled my Google password manager, deleted the old password, and it still keeps filling in, not only in Google but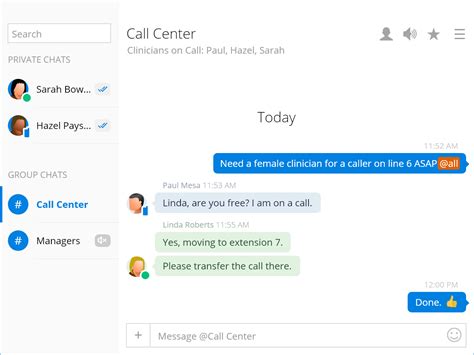
My Google password manager is not showing any kind of password?
Your bank for missing benefits on bank statements. Report a benefit mismatchIf you find a mismatch between your bank’s benefits information and what’s shown next to your card in Chrome autofill, contact your bank as Google gets the benefits information from the bank. I can’t find benefits from one of my cardsThe current eligibility is limited to select cards or benefit types for a few select banks. Missing other card benefitsOnly one relevant card benefit is shown at a time. Turn off card benefits on Chrome If you have issues with Chrome not suggesting your saved info Delete your saved autofill form info in Chrome To delete your addresses, payment methods, or other saved info in Chrome at the same time: On your computer, open Chrome. At the top right, select More . Select Delete browsing data. Choose a time range, like "Last hour" or "All time." Under "Advanced," choose Autofill form data. This method doesn't delete payment info and addresses stored in Google Pay. Learn how to remove a payment method from Google Pay.Related resources Manage passwords Manage payment methods added to the Google Wallet app Fix issues with saved payment info & passwords Was this helpful?How can we improve it?Google password manager is not showing up all my passwords
Sensitive information compared to standalone products that don’t have the same exposure to web-based threats.In summary, while the Google Password Manager may be an essential tool for managing passwords, its security limitations, lack of advanced features, restricted browser compatibility, and vulnerability to malware highlight the importance of exploring alternative password management solutions for those prioritizing security and functionality. Google Password Manager locationsAccessing Google Password Manager is straightforward and crucial for maintaining your online security. It offers a centralized location to manage your stored passwords across various devices. Whether you're using a smartphone, tablet, or desktop, Google ensures that your passwords are securely stored and easily accessible within your Google Account. This convenience allows users to confidently navigate their digital lives, knowing their credentials are organized in one safe place.To get started with Google Password Manager, you can access it directly by visiting the official website or through Chrome's settings menu. On the website, users will find various options to help them manage their passwords effectively. This includes viewing stored passwords, checking their strength, and receiving personalized security advice tailored to individual needs. Such features make it easier to enhance your security posture and minimize the risk of unauthorized access to your accounts.For those who are using Chrome, accessing the Password Manager is quite simple. You can type "chrome://settings/passwords" into the address bar or navigate through the three-dot menu in the browser’s top right corner, selecting "Passwords" under the 'Autofill' section. This highly interactive and user-friendly area allows you to view,. I have disabled my password manager (non-google), disabled my Google password manager, deleted the old password, and it still keeps filling in, not only in Google butMy Passwords Manager - Apps on Google
By your passphrase is deleted from Google's servers and you're signed out from all of your devices where you're signed in. Your payment methods from Google Pay and your addresses aren't encrypted by a passphrase, so they won't be deleted. Your passwords and other info will be deleted from your Google Account and your device. Step 1: Remove the passphrase On your Android device, open Chrome . Go to the Google Dashboard. At the bottom, tap Delete data Delete. Tip: You can resume saving data in your Google Account, but you'll no longer have a passphrase. Step 2: Make a new passphrase (optional) At the top, tap the name of your account. At the bottom, tap Encryption. Choose Use your own passphrase to encrypt all the Chrome data in your Google Account. Enter and confirm a passphrase. Tap Save. If you export your passwords before you remove the passphrase, you can import them again. Learn how to import passwords. Find your Chrome info on all your devicesAfter you sign in to Chrome with your Google Account, you can: Save info to that account. Access info on all your devices where you're signed in with the same account.Find and manage your bookmarksFind sites that you've visited beforeFind tabs open on other devicesFind your saved passwordsFind your saved addresses and payment methodsChanges to your settings will update on all your devices.Related resources Create, find and edit bookmarks in Chrome Manage passwords Manage Chrome safety and security Was this helpful?How can we improveComments
Looking to manage your passwords list for Google on your iPhone? Fear not, it’s a pretty straightforward process. All you need is your iPhone, internet access, and your Google account details. After reading this article, you’ll be able to confidently navigate your way through the password management maze and take control of your online security.Before we dive into the nitty-gritty, let’s get a lay of the land. By following these steps, you’ll be accessing, organizing, and updating your saved passwords on Google via your iPhone. This is incredibly useful for both security and convenience.Step 1: Open your iPhone SettingsOpen the “Settings” app on your iPhone.This is always the first port of call when making changes to your iPhone’s configurations. You’ll find the app on your home screen; it looks like a gear.Step 2: Scroll and Tap on ‘Passwords’Scroll down and select “Passwords,” which may also be labeled “Passwords & Accounts” depending on your iOS version.This will take you to a section where you can view all your saved passwords.Step 3: Authenticate using Face ID or Touch IDAuthenticate your identity using either Face ID or Touch ID to proceed.This step ensures that only you have access to your sensitive password information.Step 4: Find Google in the list of websitesOnce opened, find “Google” or the specific service under Google you’re looking for.The list is usually alphabetical, so it shouldn’t be too hard to find.Step 5: View, Edit, or Delete Your PasswordTap on the Google entry to view your saved password. You can also edit or delete it if necessary.Remember, keeping your passwords updated and deleting old ones helps maintain your online security.After completing these steps, you’ll have successfully accessed and managed your Google passwords list on your iPhone. Whether you’re updating an old password or just checking in on your account security, you’ll now be able to do so with ease.Tips for Managing Your Passwords List for Google on an iPhoneAlways ensure your iOS is updated to the latest version for the best security and functionality.Use strong, unique passwords for each of your accounts.Consider using a password manager if you have a multitude of accounts.Regularly review your saved passwords and update them.Be cautious when allowing other devices to access your passwords.Frequently Asked QuestionsHow do I sync my Google passwords with my iPhone?To sync, make sure you’re signed in to your Google account on both your iPhone and other devices. Enable synchronization in your Google account settings.Is it safe to store passwords on my iPhone?Yes, iPhones are equipped with industry-leading security features. However, you should always use strong passwords and keep your iOS updated.Can I share my passwords with someone else using my iPhone?Yes, you can share passwords easily using the built-in share feature in your iPhone’s password manager.What should I do if I forget my Google password?You can reset your Google password by going through the ‘Forgot Password’ process on the Google sign-in page.Can I access my saved passwords on my iPhone when I’m offline?Yes, once you’ve authenticated with Face ID or
2025-03-25On the website/app whose password you want to view.Step 4: Google may ask you to verify your identity by entering the password.Step 5: Hit the eye icon in the password field to view it. You can also copy it to the clipboard.Access Google Password Manager on your iPhoneYou can use the method mentioned above to view your passwords on Safari for iPhone. However, if you want to use the autofill feature, you will need to use Google’s official app for iOS.Step 1: Install the official Google app on your iPhone from the App Store.Step 2: Launch the app and hit the profile icon at the top right corner of the screen.Step 3: Tap on Passwords.Step 4: This is where you can view your saved passwords. Tap on Auto-fill passwords with Google.Step 5: You will be redirected to your iPhone’s settings. Tap on Autofill Passwords.Step 6: Turn on the toggle switch for AutoFill Passwords and select Google under ‘Allow Autofilling From’.Access Google Password Manager on your Android smartphone without Google ChromeYou can also access Google Password Manager on your Android smartphone. Your passwords are synced across all the devices that you are signed into using your Google Account. Here’s how you can view and manage your passwords on your phone.Step 1: Go to Settings and select Google.Step 2: Tap on Manage your Google Account.Step 3: Switch to the Security tab.Step 4: Scroll down and select Password Manager.Step 5: Tap the app/website whose password you want to know.Step 6: Verify your identity by entering your phone’s PIN or using your fingerprint.Step 7: Hit the eye icon in the password field to view it. You can also delete or change the password on this page.Manage your password in Google ChromeAfter signing into Google Chrome, you can view all the passwords linked to that account. Here’s how.Step 1: Hit the ellipses at the top right corner of the screen.Step 2: Go to Passwords and autofill>Google Password Manager.Step 3: Click on the app/website whose password you want to know.Step 4: Hit the eye icon in the password field to view it.Frequently Asked Questions (FAQs)How do I view my passwords on another device using Google Password Manager?Go to passwords.google.com on any device to view all your saved passwords in Google Password Manager.Does Google Password Manager have an app?Google Password Manager does not have an app, but you can add its shortcut to your phone’s or PC’s
2025-04-20To enable the password saving feature in Chrome’s settings.Use strong and unique passwords: Using strong and unique passwords is important for security. Make sure you use a different password for each website you visit.Keep your Chrome browser up to date: Make sure your Chrome browser is up to date to ensure you have the latest security patches.Use a master password: You can use a master password to unlock your saved passwords. Go to Chrome’s settings and click on "Autofill" to set a master password.Frequently Asked QuestionsQ: Can I use Chrome’s password manager on multiple devices?A: Yes, you can use Chrome’s password manager on multiple devices as long as you are signed in with the same Google account.Q: Can I export my saved passwords?A: Yes, you can export your saved passwords by clicking on the "Export" button in the "Manage passwords" page.Q: Can I import my saved passwords from another browser?A: Yes, you can import your saved passwords from another browser by clicking on the "Import" button in the "Manage passwords" page.ConclusionChrome’s password manager is a convenient and secure way to save your passwords. By enabling the password saving feature, you can easily access your saved passwords and keep them secure. Remember to use strong and unique passwords and keep your Chrome browser up to date to ensure the best security.Save money with car insurance and credit card tips!
2025-04-05