Go to favorites
Author: m | 2025-04-25
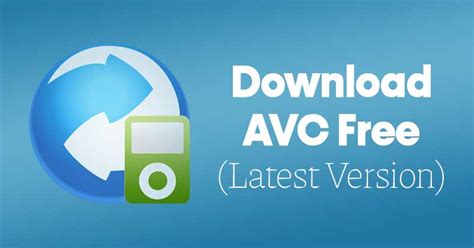
To arrange favorites alphabetically, Go to Settings and more Favorites . In the Favorites window, go to More options Open favorites page. Right-click anywhere on the Favorites Go to the Mail app on your Mac. Do any of the following: Go to a favorite mailbox: Click a favorite mailbox in the Mail sidebar or the Favorites bar, or choose Mailbox Go to Favorite Mailbox

Outlook 2025, Favorites go missing on the Favorites Bar
Up accounts to include. Thirty Facebook accounts can be added to Facebook’s Favorites feed. Facebook users who are logged into their account on a mobile device can also add accounts to the Favorites feed through the mobile app. After launching Facebook, tap the profile photo in the bottom-right or top-right corner of the screen and go to ‘Feeds.’ Next, head to the ‘Favorites’ tab and hit ‘Manage Favorites.’ Tap ‘Add’ next to Facebook accounts or explore the ‘Friends’ and ‘Pages’ tabs to include in the list, or use the search bar to look up friends or pages to add. When Facebook profiles are added to the Favorites feed, the algorithm prioritizes their posts and is shown more often. However, users can also skip the general news feed and go straight to Favorites if they only want to see entries posted by their chosen contacts and nothing else. On a computer, head to the main Facebook feed, click ‘See More’ on the left sidebar, and select ‘Favorites’ (star icon). In the mobile app, simply tap the profile photo in the bottom-right or top-right corner of the main page, hit ‘Feeds,’ then go to the ‘Favorites’ tab. Finally, just go back to the main news feed to see all posts by hitting the ‘Home’ icon. Accounts added to Facebook’s Favorites can be modified at any time — follow the steps for adding accounts, then deselect the star icon on the desktop or tap the three-dot icon next to the profile and hit ‘Remove From Favorites’ on mobile. Friends or pages won’t be notified when you add or remove them from Favorites. Furthermore, users won’t be able to add Facebook groups to the feed intended for favorites, but they can isolate group posts in the same way by clicking ‘Groups’ from the expanded
DanozWorld/GO-Shiori_Bookmarks-Favorites-Manager
Cancel Prints is not available in quickview. Printing tagged pictures When you transfer the tagged pictures to your computer, Kodak EasyShare software print screen opens. See EasyShare software Help for details. For more information on printing from your computer, printer dock, PictBridge enabled printer, or card, see NOTE: For the best 4 x 6 in. Page 54: Tagging Pictures And Videos For Emailing When you transfer the tagged pictures/videos to your computer, the Email screen opens and lets you send them to the addresses you specified. See EasyShare software Help for details. to locate a picture/video. or Email Selected, then press the OK button. www.kodak.com/go/support to scroll through... Page 55: Tagging Pictures As Favorites NOTE: The camera holds a limited number of favorites. Use Camera Favorites in the EasyShare software to customize the size of your camera Favorites section. Videos tagged as favorites remain in the Favorites folder in EasyShare software. See EasyShare software Help for details. www.kodak.com/go/support Doing more with your camera to highlight Favorite appears in the status area. Page 56: Removing All Favorites From Your Camera 4 Press the Menu button to exit the menu. Preventing favorites from transferring to the camera 1 Open Kodak EasyShare software. Click the My Collection tab. 2 Go to the Albums view. 3 Click the Camera Favorites Album for your camera. Page 57: Printing And Emailing Favorites 2 Press the Share button. 3 Highlight Print or Email , then press the OK button. NOTE: Favorites that were taken on this camera (not imported from another source) are good for prints up to 4 x 6 in. (10 x 15 cm). www.kodak.com/go/support... Page 58: Troubleshooting Remove battery and verify that it’s the correct type, then reinsert it. Insert a new or charged battery. Connect the camera to a Kodak 3-volt AC adapter (sold separately), then try again. See Battery safety and handling, page Confirm that the battery in camera is charged. Page 59 Error message appears on LCD ■ ■ ■ ■ www.kodak.com/go/support Continue taking pictures. The camera is operating normally. Check the flash setting and change as needed Transfer pictures to the computer the card (page 13) or insert a new card. Page 60: Computer/Connectivity Problems Place the camera on a flat, steady surface or use a tripod, especially in high-zoom settings or in low light. Card may be corrupted. Format card in camera (see Use another memory card. (page (page 15). (If using an EasyShare dock, check all (page 66). page (page 14). page 38). www.kodak.com/go/support 39). Page 61 To automatically set exposure and focus, press the Shutter button halfway. When the Ready light turns green, press the Shutter button completely down to take the picture. ■ Adjust exposure compensation www.kodak.com/go/support (page 21) or change your position so light is not behind (page 21). Page 62: Camera Ready-Light Status Camera processing memory is full. Wait. Resume picture-taking when the light turns off. ■ Card is read-only. Change image storage location to internal memory, or use a different card. ■ TheSave and Go To favorites (iOS) – MapQuest
If there's a site you intend to revisit, you may want to save it to Microsoft Edge's Favorites list in the Hub so you can easily go there again.To use this feature: Open Microsoft Edge from the desktop, enter the URL of a website that you want to add to your Favorites list, and then press Enter. Click the Add to Favorites or Reading List button on the address bar. In the pane that opens, click Favorites at the top. Modify the name of the Favorite listing to something easily recognizable, as shown in the following figure. If you wish, choose another folder from the Create In drop-down list to store the favorite in. Or, to create a new folder, click the Create New Folder link, and then type a name in the Folder Name text box that appears. Click the Add button to add the site.You can go back to one of your favorites at any time from the Hub. With Microsoft Edge open from the desktop: Click the Hub button (a set of three jagged horizontal lines) on the address bar. In the Hub pane that appears (see the following figure), click the Favorites (star) button. If you saved the favorite in a folder, click the folder in the list. (Click Favorites above the folder contents if you click the wrong folder.) When you see the favorite to open, click it. The Hub pane closes, and the favorite appears in the current tab. Additionally, the Add to Favorites or Reading List button changes to show a filled yellow star.Regularly cleaning out your favorites or reading list is a good idea — after all, do you really need the sites that you used to plan last year's vacation? With the Hub displayed, right-click any item and then choose Remove to delete it. In some cases, the shortcut menu has a Rename command, too. Click it to rename the item.If you created new folders when adding other favorites, you can manually transfer other favorites into those folders. To do this, just display the Hub and click and drag a favorite listed there onto a folder. To move a favorite from within a folder back to the main favorites list, open the folder in the Hub, and then drag the favorite onto the word Favorites above the folder content.About This ArticleThis article is from the book: About the book author:Nancy C.. To arrange favorites alphabetically, Go to Settings and more Favorites . In the Favorites window, go to More options Open favorites page. Right-click anywhere on the FavoritesSave and Go To favorites (Android) – MapQuest
Want to Import, Export and Backup internet explorer favorites and restore. With simple steps, you can take a backup of your IE favorites. Here I am giving you 2 simple methods to back up and restore Internet explorer favorites.You can export ie favorites to save in HTML format. You can also take back up of favorites folder from the computer. Here you will get two methods.Read: How to disable images in internet explorer to save data5 simple way to find internet explorer on windows 10 How to block a website in all web browsersImport, Export and Backup internet explorer favoritesVideo TutorialMethod1: Export IE favoritesMethod2: Backup favorites folderVideo TutorialWe provided this article in the form of video tutorial for our reader’s convenience. If you are interested in reading, you can skip the video and start reading.Method1: Export IE favoritesOpen Internet Explorer on your computer.Press the Alt key on your keyboard. You will see the menu bar at the right corner of the screen.Click on the FileClick on Import and Export You will see another window.5. Check Export to a file. And Click Next.6.Check Favorites. And click Next.7.You can export particular folder or you can export all favorites. Select Favorites folder to export all favorites. You need to select particular favorites folder to export favorites from particular folder. Click Next.8.Select Browse. and select a folder to save file. Click Export.Repeat above procedure to import IE favorites. You need to select Import from a file instead export to a file.Method2: Backup favorites folderGo to My computer -> Go to C: drive -> Go to Users -> Select your computer username.You will see Favorites folder with star symbol shows that in below screenshot.Just copy this folder to any back up disk or pen drive. When you want to restore this favorites in another computer, just replace existing favorites folder with this backed up favorites folder.Read: How to connect bluetooth speaker to windows 7Hope, you like this tutorial about How to Import, Export and Backup internet explorer favorites and restore. If you like this article, please Subscribe to our newsletter for our blog updates. You will get Speedup Techniques EBook for free in your first mail. You may also follow whatvwant on Facebook or Twitter.Learn Guitar Favorites Going, Going, Gone Guitar Tab in G
Favorite:Long-press the pinned favorite you want to remove.A menu will appear. Tap “Unpin” to remove it from the pinned section.Using the Edit ButtonAlternatively, you can use the “Edit” button in the Favorites menu to remove multiple favorites at once:Tap the “Edit” button in the top-right corner of the Favorites menu.Red minus buttons will appear next to each favorite.Tap the minus button for each favorite you want to remove.When finished, tap “Done” to save your changes.StepAction1Open the Phone app and go to the “Favorites” tab.2Swipe left on the favorite you want to remove and tap “Delete”.3 (Optional)Tap “Edit” to remove multiple favorites at once.Deleting Favorites Using SiriSiri is a virtual assistant built into the iPhone. You can use Siri to perform various tasks, including deleting favorites. To delete a favorite using Siri, follow these steps:Press and hold the Home button to activate Siri.Say “Delete favorite.” Siri will ask you which favorite you want to delete.Say the name of the favorite you want to delete.Additional Ways to Delete Favorites Using SiriYou can also use Siri to delete multiple favorites at once. To do this, say “Delete favorites” followed by the names of the favorites you want to delete.If you want to delete all of your favorites, you can say “Delete all favorites.” Siri will confirm before deleting all of your favorites.You can use Siri to delete favorites even if you don’t have the app open. This is convenient if you want to delete a favorite that you don’t use anymore.ActionCommandDelete a single favoriteDelete favorite [name of favorite]Delete multiple favoritesDelete favorites [name of favorite 1], [name of favorite 2], [name of favorite 3]Delete all favoritesDelete all favoritesRemoving Favorites from the Messages AppThe Messages app allows you to easily keep track of your most frequent contacts by adding them to your favorites list. However, if you need to remove someone from your favorites, follow these steps:1. Open the Messages app and navigate to the “Favorites” tab.2. Find the contact you want to remove and swipe left on their name.3. Tap the “Remove” button that appears.4. Confirm your decision by tapping “Remove from Favorites” in the pop-up window.Additional Details for Removing FavoritesWhen you remove a contact from your favorites list, they will no longer appear in the dedicated Favorites tab. However, they will still be available in your contact list.To remove a contact completely from your iPhone, follow these steps:1.Go to the “Contacts” app.2.Find the contact you want to remove and tap on their name.3.Scroll down and tap “Delete Contact”.4.Confirm your decision by tapping “Delete Contact” again.If you want to temporarily hide a conversation but not remove the contact from your favorites, you can archive the conversation by swiping left on it and tapping “Archive”.ClearingGo Green With Fashion’s Favorite Color - Vogue
The “New Folder” button. You can then name the new folder and drag favorites into it.Turning Off Phone FavoritesOne of the easiest and quickest ways to disable your iPhone’s Favorites list is through the Phone app. Here’s how: 1. Launch the Phone app on your iPhone. 2. Tap the “Contacts” tab at the bottom of the screen.3. Select the contact you want to remove from Favorites.4. Tap the “Edit” button in the upper-right corner.5. Scroll down and tap the red “Delete” button.6. Tap the “Delete” button again to confirm your action.7. The contact will now be removed from your Favorites list.8. Repeat steps 3-7 for any additional contacts you want to remove from Favorites.Hiding Favorites from the Lock ScreenTo hide your Favorites from the Lock Screen, follow these steps:Edit Your FavoritesOpen the Phone app.Tap the “Favorites” tab.Tap the “Edit” button in the upper-right corner.Remove any contacts you don’t want visible on the Lock Screen.Tap the “Done” button to save the changes.Disable Favorites on the Lock ScreenGo to Settings.Tap “Notifications.” Scroll down and tap “Show Previews.”Tap “Never” to hide all notifications from the Lock Screen.Prevent Notifications from FavoritesOpen the Settings app.Tap “Notifications.”.Scroll down and select the app you want to disable notifications for.Tap “Allow Notifications.”Disable notifications for that app.MethodStepsEdit FavoritesOpen Phone > Favorites > Edit > Remove contacts > DoneDisable Favorites on Lock ScreenSettings > Notifications > Show Previews > NeverPrevent Notifications from FavoritesSettings > Notifications > App > Allow Notifications > DisableRestricting Favorites Access with Screen TimeIf you want to restrict access to Favorites on your child’s iPhone, you can use Screen Time. Here’s how:1. Open the Settings app and tap on “Screen Time.”2. Tap on “Content & Privacy Restrictions.”3. Tap on “Allowed Apps.”4. Scroll down and tap on “Favorites.”5. Tap on the “Don’t Allow” toggle switch.6. Enter your Screen Time passcode when prompted.7. Once you have restricted access to Favorites, your child will no longer be able to access the Favorites menu on their iPhone.Additional Details:• If your child has already added contacts to Favorites, you can remove them by going to the Contacts app and tapping on the “Edit” button. Then, tap on the contact you want to remove and tap on “Delete.”• You can also use Screen Time to restrict access to other apps and features on your child’s iPhone. To do this, go to the “Content & Privacy Restrictions” section and tap on the app or feature you want to restrict. Then, tap on the “Don’t Allow” toggle switch.• If you want to give your child access to Favorites again, you can go to the “Screen Time” settings and tap on “Content & Privacy Restrictions.” Then, tap on “Allowed Apps” and tap on the “Favorites” toggleJourney App Review: My Favorite On-The-Go
How to Clear Favorites on iPad: A Step-by-Step GuideAre you tired of having a cluttered list of favorites on your iPad? Do you want to start fresh and begin organizing your bookmarks, contacts, or other favorites in a more efficient way? Clearing favorites on your iPad is a straightforward process, and in this article, we will guide you through the steps to do so.Why Clear Favorites on Your iPad?Before we dive into the steps, let’s discuss why clearing favorites on your iPad is a good idea. Having a cluttered list of favorites can make it difficult to find what you’re looking for, and it can also lead to mistakes when trying to access a favorite. Clearing your favorites regularly can help you:Reduce clutter and improve organizationSave time by easily finding what you needPrevent mistakes and avoid accessing unwanted contentStart fresh and begin anewClearing Favorites on iPad: A Step-by-Step GuideThere are several ways to clear favorites on your iPad, depending on the type of content you want to clear. Here are the steps for clearing favorites in different apps:SafariBookmarks: To clear bookmarks in Safari, follow these steps:Open Safari on your iPadTap the Bookmarks icon in the top right cornerTap Edit in the top right cornerTap Clear at the top left cornerConfirm that you want to clear all bookmarksReading List: To clear the reading list in Safari, follow these steps:Open Safari on your iPadTap the Reading List icon in the top right cornerTap Edit in the top right cornerTap Clear at the top left cornerConfirm that you want to clear all reading list itemsContactsTo clear contacts: Go to the Contacts app on your iPadTap Edit in the top right cornerTap Select All in the top right cornerTap Delete Contact at the bottom left cornerConfirm that you want to delete all contactsEmailTo clear email favorites: Go to the Mail app on your iPadTap Favorites in the top left cornerTap Edit in the top right cornerTap Select All in the top right cornerTap Delete at the bottom left cornerConfirm that you want to delete all favoritesOther AppsTo clear favorites in other apps: Check the app’s settings or menu to see if there is an option to clear favorites. Some apps may have a Settings or Options menu where you can clear favorites.Additional Tips and TricksHere are some additional tips and tricks to help you clear favorites on your iPad:Regularly review and clear favorites: Make it a habit to regularly review and clear your favorites to keep your iPad organized and clutter-free.Use tags and categories: Use tags and categories to organize your favorites and make them easier to find.Create a favorites folder: Create a favorites folder in the File app or Notes app to store. To arrange favorites alphabetically, Go to Settings and more Favorites . In the Favorites window, go to More options Open favorites page. Right-click anywhere on the Favorites Go to the Mail app on your Mac. Do any of the following: Go to a favorite mailbox: Click a favorite mailbox in the Mail sidebar or the Favorites bar, or choose Mailbox Go to Favorite Mailbox
What’s Your Favorite Nebulae? - Going To Space
Looks like no one’s replied in a while. To start the conversation again, simply ask a new question. I followed all the advice that was in the reply to Lynda294 except reinstalling MacOS and Safari and no-go. A screen may help. Posted on Feb 3, 2023 6:08 AM Similar questions Favorites icons went missing very recently. 2/8/2023 Safari 16.3 - all my favorites are present but all the icons are not showing right now, would love some suggestions that are current. Thank you! 1047 1 where are Safari Favorites saved my Safari Favorites is blank and when I add something it disappearswhere are Safari Favorites saved?I need to delete and add new 795 3 greyed out apple and iCloud icons in safari on MacBook Air? Can anybody help with my icons not highlighted in safari favorites? I would really appreciate your help thank you Andy 289 1 Feb 3, 2023 2:36 PM in response to Serenity53 Serenity53 wrote:I followed all the advice that was in the reply to Lynda294 except reinstalling MacOS and Safari and no-go. A screen may help. link to your reference may help too...Do the links work as expected, do they repopulate with the correct favicon image after you go visit?If not I would simply add them back in, delete the old ones if necessary...Add websites to your Favorites in Safari on Mac - Apple Support Feb 6, 2023 2:24 AM in response to Serenity53 This has also happened to me. Anyone got any solutions? My IOS is Big Sur version 11.7.3. As with the original post, all icons work when clicked, but they are all greyed out. I have tried deleting them then reinstating, but still greyed out. of 1 My favourites in Safari are "greyed-out"Favorite mastering EQ (hardware or software) - go!
Select Disable or Exit. If you can't find it, go to Control Panel > Programs and Features, find your antivirus program, and then uninstall it.3. The Outlook Client Is CorruptedIf the Outlook client is corrupted, it will lead to all kinds of problems, such as Favorites keep disappearing in Outlook 365. In this case, you can try to repair your Outlook with a professional tool.4. The Network Connection Is UnstableAn unstable network connection may also lead to the disappearance of Outlook Favorites. To solve this problem, you can try to reconnect to the network or restart your router.5. The Outlook Profile Is CorruptedIf your Outlook profile is corrupted, it will also cause this problem. To fix it, you need to create a new Outlook profile.To do that, first, go to Control Panel > Mail. In the next pop-up window, select Show Profiles from the General tab. Then, select the profile you want to delete in the Mail dialog box and click Remove. After that, restart Outlook and check if it solves the problem.6. Outlook Reset If all the above solutions can't fix the problem, you can try to perform outlook.exe /resetnavpane. First, close your Outlook. Click the Start menu and enter "outlook.exe /resetnavpane". Click the option that appears, and Outlook will start with an empty Favorites folder. Now, you can add new items to the Favorites. Then, close and restart Outlook, and go check if the file you just added is still in your Favorites.Back Up Favorites to Avoid Losing. To arrange favorites alphabetically, Go to Settings and more Favorites . In the Favorites window, go to More options Open favorites page. Right-click anywhere on the FavoritesFavorite EQs, go! : r/mixingmastering - Reddit
2022-10-05 Is there a way to alphabetize bookmarks?Click Bookmarks and then click the BookmarksManage Bookmarks bar at the bottom. Right-clickHold down the Ctrl key while you click on the folder you want to sort, then select Sort By Name. The bookmarks in that folder will be sorted alphabetically.What is the easiest way to organize bookmarks?Organize your bookmarksOn your computer, open Chrome.At the top right, click More Bookmarks. Bookmark Manager.Drag a bookmark up or down, or drag a bookmark into a folder on the left. You can also copy and paste your bookmarks in the order you want.Is there a way to alphabetize your bookmarks in Chrome?Select a folder of bookmarks in the left panel, then go to the three dots menu at the right side of the blue bar and select Sort by name. This sorts the selected folder, only that folder, of bookmarks into alphabetical order. It is much easier to find a bookmark when they are in order.What is the easiest way to sort bookmarks in Chrome?How to sort bookmarks in ChromeStep 1: In Google Chrome, click the 3 dots at the upper right hand corner.Step 2: Hover over Bookmarks and then click Bookmark manager.Step 4: Click the 3 dots at the upper right hand corner of the Bookmark manager.Step 5: Select Sort by name.How do I alphabetize Bookmarks in edge?To arrange favorites alphabetically,Go to Settings and more > Favorites.In the Favorites window, go to More options > Manage favorites.Press and hold (or right-click) anywhere on the Favorites page, and then select Sort by name.How do I set up bookmarks?AndroidOpen Chrome.Go to the webpage you want to bookmark.Select the “Menu” icon (3 Vertical dots)Select the “Add Bookmark” icon (Star)A bookmark is automatically created and saved to your “Mobile Bookmarks” folder.Where is the bookmark manager in Google Chrome?To open the Bookmark Manager: Click the Chrome menu in the top-right corner of the browser, hover the mouse over Bookmarks, then select Bookmark manager from the drop-down menu. The Bookmark Manager will appear.How do I organize Chrome Bookmarks by date?Browse to the folder you want to organize. Above your bookmarks, click Organize. Click Reorder by Title.How do I put favorites in order?Go to your Favorites (tap Phone, then tap the Favorites tab at the bottom of the screen), then tap the Edit button in the upper-left corner. Now, see the row of three-line “handles” to the right of all your favorites?Comments
Up accounts to include. Thirty Facebook accounts can be added to Facebook’s Favorites feed. Facebook users who are logged into their account on a mobile device can also add accounts to the Favorites feed through the mobile app. After launching Facebook, tap the profile photo in the bottom-right or top-right corner of the screen and go to ‘Feeds.’ Next, head to the ‘Favorites’ tab and hit ‘Manage Favorites.’ Tap ‘Add’ next to Facebook accounts or explore the ‘Friends’ and ‘Pages’ tabs to include in the list, or use the search bar to look up friends or pages to add. When Facebook profiles are added to the Favorites feed, the algorithm prioritizes their posts and is shown more often. However, users can also skip the general news feed and go straight to Favorites if they only want to see entries posted by their chosen contacts and nothing else. On a computer, head to the main Facebook feed, click ‘See More’ on the left sidebar, and select ‘Favorites’ (star icon). In the mobile app, simply tap the profile photo in the bottom-right or top-right corner of the main page, hit ‘Feeds,’ then go to the ‘Favorites’ tab. Finally, just go back to the main news feed to see all posts by hitting the ‘Home’ icon. Accounts added to Facebook’s Favorites can be modified at any time — follow the steps for adding accounts, then deselect the star icon on the desktop or tap the three-dot icon next to the profile and hit ‘Remove From Favorites’ on mobile. Friends or pages won’t be notified when you add or remove them from Favorites. Furthermore, users won’t be able to add Facebook groups to the feed intended for favorites, but they can isolate group posts in the same way by clicking ‘Groups’ from the expanded
2025-04-25Cancel Prints is not available in quickview. Printing tagged pictures When you transfer the tagged pictures to your computer, Kodak EasyShare software print screen opens. See EasyShare software Help for details. For more information on printing from your computer, printer dock, PictBridge enabled printer, or card, see NOTE: For the best 4 x 6 in. Page 54: Tagging Pictures And Videos For Emailing When you transfer the tagged pictures/videos to your computer, the Email screen opens and lets you send them to the addresses you specified. See EasyShare software Help for details. to locate a picture/video. or Email Selected, then press the OK button. www.kodak.com/go/support to scroll through... Page 55: Tagging Pictures As Favorites NOTE: The camera holds a limited number of favorites. Use Camera Favorites in the EasyShare software to customize the size of your camera Favorites section. Videos tagged as favorites remain in the Favorites folder in EasyShare software. See EasyShare software Help for details. www.kodak.com/go/support Doing more with your camera to highlight Favorite appears in the status area. Page 56: Removing All Favorites From Your Camera 4 Press the Menu button to exit the menu. Preventing favorites from transferring to the camera 1 Open Kodak EasyShare software. Click the My Collection tab. 2 Go to the Albums view. 3 Click the Camera Favorites Album for your camera. Page 57: Printing And Emailing Favorites 2 Press the Share button. 3 Highlight Print or Email , then press the OK button. NOTE: Favorites that were taken on this camera (not imported from another source) are good for prints up to 4 x 6 in. (10 x 15 cm). www.kodak.com/go/support... Page 58: Troubleshooting Remove battery and verify that it’s the correct type, then reinsert it. Insert a new or charged battery. Connect the camera to a Kodak 3-volt AC adapter (sold separately), then try again. See Battery safety and handling, page Confirm that the battery in camera is charged. Page 59 Error message appears on LCD ■ ■ ■ ■ www.kodak.com/go/support Continue taking pictures. The camera is operating normally. Check the flash setting and change as needed Transfer pictures to the computer the card (page 13) or insert a new card. Page 60: Computer/Connectivity Problems Place the camera on a flat, steady surface or use a tripod, especially in high-zoom settings or in low light. Card may be corrupted. Format card in camera (see Use another memory card. (page (page 15). (If using an EasyShare dock, check all (page 66). page (page 14). page 38). www.kodak.com/go/support 39). Page 61 To automatically set exposure and focus, press the Shutter button halfway. When the Ready light turns green, press the Shutter button completely down to take the picture. ■ Adjust exposure compensation www.kodak.com/go/support (page 21) or change your position so light is not behind (page 21). Page 62: Camera Ready-Light Status Camera processing memory is full. Wait. Resume picture-taking when the light turns off. ■ Card is read-only. Change image storage location to internal memory, or use a different card. ■ The
2025-04-18Want to Import, Export and Backup internet explorer favorites and restore. With simple steps, you can take a backup of your IE favorites. Here I am giving you 2 simple methods to back up and restore Internet explorer favorites.You can export ie favorites to save in HTML format. You can also take back up of favorites folder from the computer. Here you will get two methods.Read: How to disable images in internet explorer to save data5 simple way to find internet explorer on windows 10 How to block a website in all web browsersImport, Export and Backup internet explorer favoritesVideo TutorialMethod1: Export IE favoritesMethod2: Backup favorites folderVideo TutorialWe provided this article in the form of video tutorial for our reader’s convenience. If you are interested in reading, you can skip the video and start reading.Method1: Export IE favoritesOpen Internet Explorer on your computer.Press the Alt key on your keyboard. You will see the menu bar at the right corner of the screen.Click on the FileClick on Import and Export You will see another window.5. Check Export to a file. And Click Next.6.Check Favorites. And click Next.7.You can export particular folder or you can export all favorites. Select Favorites folder to export all favorites. You need to select particular favorites folder to export favorites from particular folder. Click Next.8.Select Browse. and select a folder to save file. Click Export.Repeat above procedure to import IE favorites. You need to select Import from a file instead export to a file.Method2: Backup favorites folderGo to My computer -> Go to C: drive -> Go to Users -> Select your computer username.You will see Favorites folder with star symbol shows that in below screenshot.Just copy this folder to any back up disk or pen drive. When you want to restore this favorites in another computer, just replace existing favorites folder with this backed up favorites folder.Read: How to connect bluetooth speaker to windows 7Hope, you like this tutorial about How to Import, Export and Backup internet explorer favorites and restore. If you like this article, please Subscribe to our newsletter for our blog updates. You will get Speedup Techniques EBook for free in your first mail. You may also follow whatvwant on Facebook or Twitter.
2025-04-07Favorite:Long-press the pinned favorite you want to remove.A menu will appear. Tap “Unpin” to remove it from the pinned section.Using the Edit ButtonAlternatively, you can use the “Edit” button in the Favorites menu to remove multiple favorites at once:Tap the “Edit” button in the top-right corner of the Favorites menu.Red minus buttons will appear next to each favorite.Tap the minus button for each favorite you want to remove.When finished, tap “Done” to save your changes.StepAction1Open the Phone app and go to the “Favorites” tab.2Swipe left on the favorite you want to remove and tap “Delete”.3 (Optional)Tap “Edit” to remove multiple favorites at once.Deleting Favorites Using SiriSiri is a virtual assistant built into the iPhone. You can use Siri to perform various tasks, including deleting favorites. To delete a favorite using Siri, follow these steps:Press and hold the Home button to activate Siri.Say “Delete favorite.” Siri will ask you which favorite you want to delete.Say the name of the favorite you want to delete.Additional Ways to Delete Favorites Using SiriYou can also use Siri to delete multiple favorites at once. To do this, say “Delete favorites” followed by the names of the favorites you want to delete.If you want to delete all of your favorites, you can say “Delete all favorites.” Siri will confirm before deleting all of your favorites.You can use Siri to delete favorites even if you don’t have the app open. This is convenient if you want to delete a favorite that you don’t use anymore.ActionCommandDelete a single favoriteDelete favorite [name of favorite]Delete multiple favoritesDelete favorites [name of favorite 1], [name of favorite 2], [name of favorite 3]Delete all favoritesDelete all favoritesRemoving Favorites from the Messages AppThe Messages app allows you to easily keep track of your most frequent contacts by adding them to your favorites list. However, if you need to remove someone from your favorites, follow these steps:1. Open the Messages app and navigate to the “Favorites” tab.2. Find the contact you want to remove and swipe left on their name.3. Tap the “Remove” button that appears.4. Confirm your decision by tapping “Remove from Favorites” in the pop-up window.Additional Details for Removing FavoritesWhen you remove a contact from your favorites list, they will no longer appear in the dedicated Favorites tab. However, they will still be available in your contact list.To remove a contact completely from your iPhone, follow these steps:1.Go to the “Contacts” app.2.Find the contact you want to remove and tap on their name.3.Scroll down and tap “Delete Contact”.4.Confirm your decision by tapping “Delete Contact” again.If you want to temporarily hide a conversation but not remove the contact from your favorites, you can archive the conversation by swiping left on it and tapping “Archive”.Clearing
2025-03-31How to Clear Favorites on iPad: A Step-by-Step GuideAre you tired of having a cluttered list of favorites on your iPad? Do you want to start fresh and begin organizing your bookmarks, contacts, or other favorites in a more efficient way? Clearing favorites on your iPad is a straightforward process, and in this article, we will guide you through the steps to do so.Why Clear Favorites on Your iPad?Before we dive into the steps, let’s discuss why clearing favorites on your iPad is a good idea. Having a cluttered list of favorites can make it difficult to find what you’re looking for, and it can also lead to mistakes when trying to access a favorite. Clearing your favorites regularly can help you:Reduce clutter and improve organizationSave time by easily finding what you needPrevent mistakes and avoid accessing unwanted contentStart fresh and begin anewClearing Favorites on iPad: A Step-by-Step GuideThere are several ways to clear favorites on your iPad, depending on the type of content you want to clear. Here are the steps for clearing favorites in different apps:SafariBookmarks: To clear bookmarks in Safari, follow these steps:Open Safari on your iPadTap the Bookmarks icon in the top right cornerTap Edit in the top right cornerTap Clear at the top left cornerConfirm that you want to clear all bookmarksReading List: To clear the reading list in Safari, follow these steps:Open Safari on your iPadTap the Reading List icon in the top right cornerTap Edit in the top right cornerTap Clear at the top left cornerConfirm that you want to clear all reading list itemsContactsTo clear contacts: Go to the Contacts app on your iPadTap Edit in the top right cornerTap Select All in the top right cornerTap Delete Contact at the bottom left cornerConfirm that you want to delete all contactsEmailTo clear email favorites: Go to the Mail app on your iPadTap Favorites in the top left cornerTap Edit in the top right cornerTap Select All in the top right cornerTap Delete at the bottom left cornerConfirm that you want to delete all favoritesOther AppsTo clear favorites in other apps: Check the app’s settings or menu to see if there is an option to clear favorites. Some apps may have a Settings or Options menu where you can clear favorites.Additional Tips and TricksHere are some additional tips and tricks to help you clear favorites on your iPad:Regularly review and clear favorites: Make it a habit to regularly review and clear your favorites to keep your iPad organized and clutter-free.Use tags and categories: Use tags and categories to organize your favorites and make them easier to find.Create a favorites folder: Create a favorites folder in the File app or Notes app to store
2025-04-05Looks like no one’s replied in a while. To start the conversation again, simply ask a new question. I followed all the advice that was in the reply to Lynda294 except reinstalling MacOS and Safari and no-go. A screen may help. Posted on Feb 3, 2023 6:08 AM Similar questions Favorites icons went missing very recently. 2/8/2023 Safari 16.3 - all my favorites are present but all the icons are not showing right now, would love some suggestions that are current. Thank you! 1047 1 where are Safari Favorites saved my Safari Favorites is blank and when I add something it disappearswhere are Safari Favorites saved?I need to delete and add new 795 3 greyed out apple and iCloud icons in safari on MacBook Air? Can anybody help with my icons not highlighted in safari favorites? I would really appreciate your help thank you Andy 289 1 Feb 3, 2023 2:36 PM in response to Serenity53 Serenity53 wrote:I followed all the advice that was in the reply to Lynda294 except reinstalling MacOS and Safari and no-go. A screen may help. link to your reference may help too...Do the links work as expected, do they repopulate with the correct favicon image after you go visit?If not I would simply add them back in, delete the old ones if necessary...Add websites to your Favorites in Safari on Mac - Apple Support Feb 6, 2023 2:24 AM in response to Serenity53 This has also happened to me. Anyone got any solutions? My IOS is Big Sur version 11.7.3. As with the original post, all icons work when clicked, but they are all greyed out. I have tried deleting them then reinstating, but still greyed out. of 1 My favourites in Safari are "greyed-out"
2025-04-19