Go animation
Author: s | 2025-04-24

Go Animals Go Vamos animales Allez, les animaux ! Go Animals Go Go Animals Go Go Animals Go Go Animals Go. Fantasy (fiction), 46 words, Level B (Grade K) All of the animals want to
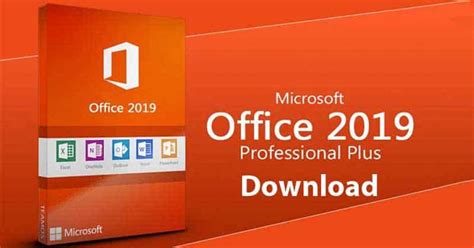
What is Go Animate - Go Animate
Applies ToPowerPoint for Microsoft 365 PowerPoint for Microsoft 365 for Mac PowerPoint 2024 PowerPoint 2021 PowerPoint 2019 PowerPoint 2016 You can trigger an animation effect to begin playing at the beginning of an audio or video clip, or even while audio or video plays. You can also trigger an animation effect to start when you click the shape or object that will be animated. Trigger an animation effect to begin when you click it Select the shape or object you want to add an animation to. Go to Animations > Advanced Animation > Add Animation and select the animation you want to add. Next, go to Animations > Advanced Animation > Animation Pane. In the Animation Pane, select the animated shape or other object that you want to trigger to play when you click it. In the Advanced Animation group, click Trigger, point to On Click of, and then select the object. Trigger an animation to begin during a video or audio clip To trigger an animation effect to play during a video or audio clip, you must first insert a bookmark at the desired point in the clip. Add a bookmark to your video or audio clip for where you want to trigger an animation effect to begin. Go to Animations > Advanced Animation > Animation Pane. In the Animation Pane, select the animation effect that you want to begin at a certain point during the audio or video clip. In the Advanced Animation group, click Trigger, point to On Bookmark, and select the bookmark that you want to trigger the animation to begin. See Also Need more help? Want more options? Explore subscription benefits, browse training courses, learn how to secure your device, and more.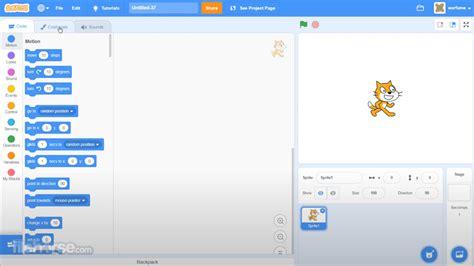
The Go-Go's GIFs on GIPHY - Be Animated
So we'll get an oval.Click anywhere. Go to the size. I'm gonnamake this ten centimeters. Align it to the middle ofthe page, then go to Fill. Make sure it's on no fill. And underline. I'm goingto make this first one, this bright blue color. Now we're going togo to the effects and add a glow to this. Because I thinkthat adding a glow, it gives it this niceblurry motion effect when it's animating.We'll go to Effects. Glow. Make sure we choosethe same color as the line. I'm going to just select 5. In my example at the beginning, I just had this textboxthat just said one. Now, let's add the animation. Will go to animations. And we'll choose wheel. You'll see this drawer out. When we go to theAnimation Pane. We want these tostart automatically. So we're going toselect with previous. I'm going to makethis 2.5 seconds. Then I'm going to adda second animation, this time an Exit animation. We'll again, thiswill remove it. Will go to start,choose width previous, change it to 2.5 seconds, and then make sure that there'sa delay of 2.5 seconds. So this will mean that the wheel animation willreveal and when it's finished, it will do the Exit animation. So we'll select a 2.5seconds delay for this. Now if I play this slide, you can see itwill reveal round. Then wipe off. And then wewant to add a third animation. And this is an emphasisanimation called spin. So we'll go to Add animation. It's veryGo Animals Go - Touch Stories
On the fade. Jews after previous. Now. Stalk will come up,the center will reveal, and theleaf will appear. Now, let's show youa quick way how you can add thateffect to the others. So we'll make sure ourpetal is selected, go to animation painter andthen paint it onto this one. Now all we have todo is make sure that this little circle here is dragged into the position you want to start the animation. Now, we'll go back tothe animation painter, making sure that one withan animation is selected. And click on the third petal. Again, we want to click on this little green arrow and drag the red dot to where we'dlike our animation to start. Finally, we'll add theanimation to the fourth petal. Click on the green arrow end. Then drag the red dot to where we want theanimation to start. So if we play that, it's looking good, we'll just quickly add it to the blue ones. So we'll click onthe blue petals, Control Shift G to ungroup them. Click on the pink petalanimation painter, then on the blue. And I'm just going toquickly apply it to all of these and drag the startpositions into the right place. So that's all ofthe motion paths copied. Let's have a look. We just need to adjust this to make it go right to the center. Then right-click on itand choose Send to Back. I want that to be a tiny bit faster to in the animation pane, you can shift. Go Animals Go Vamos animales Allez, les animaux ! Go Animals Go Go Animals Go Go Animals Go Go Animals Go. Fantasy (fiction), 46 words, Level B (Grade K) All of the animals want toGo Animals Go - Raz-Plus
Click the right arrow. Or, to use keyboard shortcuts, select the parameter in the Video Animation editor, then press Option-Semicolon (;) to go to the previous keyframe or Option-Apostrophe (’) to go to the next keyframe.If the Video inspector isn’t already shown in Final Cut Pro, do one of the following:Choose Window > Show in Workspace > Inspector (or press Command-4).Click the Inspector button on the right side of the toolbar.Click the Video button at the top of the inspector.Select a keyframe or position the playhead on a keyframe, then adjust the parameter value in the Video inspector.To change the value at the next keyframe, go to the next keyframe, then adjust the value in the Video inspector.Delete keyframesIn Final Cut Pro, do one of the following:Select a keyframe in the Video Animation editor, then press Option-Shift-Delete.Navigate to a keyframe in the Video inspector, then click the Keyframe button.View only one effect at a time in the Video Animation editorYou can collapse the Video Animation editor to view only one effect at a time. This can be useful if you have multiple effects applied to a clip and want to preserve screen space.In Final Cut Pro, choose Clip > Solo Animation (or press Control-Shift-V).In the Video Animation editor, click the triangle next to the displayed effect’s name and choose an effect.Note: When Solo Animation is turned on, you can’t delete effects from the Video Animation editor.To turn off Solo Animation, choose Clip > Solo Animation (or press Control-Shift-V).Hide video animation for a clipIn Final Cut Pro, do one of the following:Select the clip in the timeline, then choose Clip > Hide Video Animation (or press Control-V).Click the close button in the top-left corner of the Video Animation editor.Control-click the clip in the timeline and choose Hide Video Animation.Download this guide: PDFGo Animals Go - Reading A-Z
*; cls: uk-animation-fade; delay: 300"> *; cls: uk-animation-fade; delay: 500"> Welcome to the ELITE RGB Alliance Software Download Page ELITE RGB ALLIANCEPick a partner *; cls: uk-animation-fade; delay: 300" data-when="enter" data-from="0.75" data-to="0" data-crop="true" data-opacity="0" data-scale="1"> *; cls: uk-animation-fade; delay: 300"> Coolermaster MasterPlus+ Learn more about MasterPlus+ Screen Follower, Lighting Maker and Lighting Cloud via our ViewSonic ELITE RGB setup guide. Go to MasterPlus + download page ELITE RGB x MasterPlus+ setup guide *; cls: uk-animation-fade; delay: 300"> Razer Chroma We partnered with Razer – learn how to setup and sync with your ViewSonic ELITE RGB monitors. Go to the Razer Chroma RGB page ELITE RGB x Razer Chroma setup guide *; cls: uk-animation-fade; delay: 300"> Thermaltake RGB Learn more about the TT RGB Plus Ecosystem and how it works with ViewSonic ELITE monitors via our ELITE RGB setup guide. Go to the TT RGB Plus software download page ELITE RGB x TT RGB Plus setup guideGo Animals Go - Raz-Kids
Stance.FloatingInWater. If an Action with the same name exists in either the avatar product or within the Room or Furniture product, that animation will be applied to the avatar. The three main Idle/Stance Actions names are stance.Idle, stance.Standing and stance.Sitting. So, if your pet contains Actions with those names, the system will play those Actions whenever the avatar joins a Standing or Sitting seat. Even better, if the system can’t find, say, stance.FloatingInWater in your Accessory, it will try to default to stance.Idle or stance.Standing. In this way, your Accessory could always be playing an Idle animation. Cool.A triggered action is an action that plays once (or loops infinitely until removed) and then goes away. When you type LOL in IMVU, you ‘trigger’ the LOL animation to play on your avatar. This means that your Accessory could have an animation that is triggered by the word ‘LOL’. This means that if you type LOL in a chat in IMVU, both the avatar animation and the Accessory animation will be triggered.BudgetsDownload and runtime file size is an issue that should be kept in mind whenever designing for IMVU. If your Accessory’s file size is too big, it is unlikely that your potential customer will purchase and download it and, if they do, there is a very high chance that they will review your product poorly and your sales will go down.Therefore, it is good practice to try to keep the texture size, vertex/face count of your meshes and animation length down to the bare minimum. There really is no reason to have a 256×256 texture for a button on a shirt: it just won’t be seen in the IMVU messenger. In fact, we have found that the smaller the texture, the BETTER it looks in IMVU. Go figure. Also, please know that IMVU automatically resizes assets that are too large or teched incorrectly. To learn more, please go to the Mapping Materials Tutorial.Export TimeNow you must export all of the assets in the Accessory.Export the skeleton .XSF file. To learn more, please go to the Export the Skeleton – .xsf Tutorial.Then, export the mesh .xmf file. To learn more, check out the Export the Mesh – .xmf Tutorial.) Then, when prompted for the skeleton, browse to the .xsf skeleton file you just exported in step 1.Once you have the skeleton .xsf exported, you can export any animation .xaf files you may need. To learn more, please go to the Export Animations – .xaf Tutorial.You may export your material .xrf files any time you like. To learn more, please go to the Export Materials Tutorial.On to Create ModeWith your Accessory assets built and exported, its time to put them all together in. Go Animals Go Vamos animales Allez, les animaux ! Go Animals Go Go Animals Go Go Animals Go Go Animals Go. Fantasy (fiction), 46 words, Level B (Grade K) All of the animals want toComments
Applies ToPowerPoint for Microsoft 365 PowerPoint for Microsoft 365 for Mac PowerPoint 2024 PowerPoint 2021 PowerPoint 2019 PowerPoint 2016 You can trigger an animation effect to begin playing at the beginning of an audio or video clip, or even while audio or video plays. You can also trigger an animation effect to start when you click the shape or object that will be animated. Trigger an animation effect to begin when you click it Select the shape or object you want to add an animation to. Go to Animations > Advanced Animation > Add Animation and select the animation you want to add. Next, go to Animations > Advanced Animation > Animation Pane. In the Animation Pane, select the animated shape or other object that you want to trigger to play when you click it. In the Advanced Animation group, click Trigger, point to On Click of, and then select the object. Trigger an animation to begin during a video or audio clip To trigger an animation effect to play during a video or audio clip, you must first insert a bookmark at the desired point in the clip. Add a bookmark to your video or audio clip for where you want to trigger an animation effect to begin. Go to Animations > Advanced Animation > Animation Pane. In the Animation Pane, select the animation effect that you want to begin at a certain point during the audio or video clip. In the Advanced Animation group, click Trigger, point to On Bookmark, and select the bookmark that you want to trigger the animation to begin. See Also Need more help? Want more options? Explore subscription benefits, browse training courses, learn how to secure your device, and more.
2025-04-06So we'll get an oval.Click anywhere. Go to the size. I'm gonnamake this ten centimeters. Align it to the middle ofthe page, then go to Fill. Make sure it's on no fill. And underline. I'm goingto make this first one, this bright blue color. Now we're going togo to the effects and add a glow to this. Because I thinkthat adding a glow, it gives it this niceblurry motion effect when it's animating.We'll go to Effects. Glow. Make sure we choosethe same color as the line. I'm going to just select 5. In my example at the beginning, I just had this textboxthat just said one. Now, let's add the animation. Will go to animations. And we'll choose wheel. You'll see this drawer out. When we go to theAnimation Pane. We want these tostart automatically. So we're going toselect with previous. I'm going to makethis 2.5 seconds. Then I'm going to adda second animation, this time an Exit animation. We'll again, thiswill remove it. Will go to start,choose width previous, change it to 2.5 seconds, and then make sure that there'sa delay of 2.5 seconds. So this will mean that the wheel animation willreveal and when it's finished, it will do the Exit animation. So we'll select a 2.5seconds delay for this. Now if I play this slide, you can see itwill reveal round. Then wipe off. And then wewant to add a third animation. And this is an emphasisanimation called spin. So we'll go to Add animation. It's very
2025-04-04Click the right arrow. Or, to use keyboard shortcuts, select the parameter in the Video Animation editor, then press Option-Semicolon (;) to go to the previous keyframe or Option-Apostrophe (’) to go to the next keyframe.If the Video inspector isn’t already shown in Final Cut Pro, do one of the following:Choose Window > Show in Workspace > Inspector (or press Command-4).Click the Inspector button on the right side of the toolbar.Click the Video button at the top of the inspector.Select a keyframe or position the playhead on a keyframe, then adjust the parameter value in the Video inspector.To change the value at the next keyframe, go to the next keyframe, then adjust the value in the Video inspector.Delete keyframesIn Final Cut Pro, do one of the following:Select a keyframe in the Video Animation editor, then press Option-Shift-Delete.Navigate to a keyframe in the Video inspector, then click the Keyframe button.View only one effect at a time in the Video Animation editorYou can collapse the Video Animation editor to view only one effect at a time. This can be useful if you have multiple effects applied to a clip and want to preserve screen space.In Final Cut Pro, choose Clip > Solo Animation (or press Control-Shift-V).In the Video Animation editor, click the triangle next to the displayed effect’s name and choose an effect.Note: When Solo Animation is turned on, you can’t delete effects from the Video Animation editor.To turn off Solo Animation, choose Clip > Solo Animation (or press Control-Shift-V).Hide video animation for a clipIn Final Cut Pro, do one of the following:Select the clip in the timeline, then choose Clip > Hide Video Animation (or press Control-V).Click the close button in the top-left corner of the Video Animation editor.Control-click the clip in the timeline and choose Hide Video Animation.Download this guide: PDF
2025-04-17*; cls: uk-animation-fade; delay: 300"> *; cls: uk-animation-fade; delay: 500"> Welcome to the ELITE RGB Alliance Software Download Page ELITE RGB ALLIANCEPick a partner *; cls: uk-animation-fade; delay: 300" data-when="enter" data-from="0.75" data-to="0" data-crop="true" data-opacity="0" data-scale="1"> *; cls: uk-animation-fade; delay: 300"> Coolermaster MasterPlus+ Learn more about MasterPlus+ Screen Follower, Lighting Maker and Lighting Cloud via our ViewSonic ELITE RGB setup guide. Go to MasterPlus + download page ELITE RGB x MasterPlus+ setup guide *; cls: uk-animation-fade; delay: 300"> Razer Chroma We partnered with Razer – learn how to setup and sync with your ViewSonic ELITE RGB monitors. Go to the Razer Chroma RGB page ELITE RGB x Razer Chroma setup guide *; cls: uk-animation-fade; delay: 300"> Thermaltake RGB Learn more about the TT RGB Plus Ecosystem and how it works with ViewSonic ELITE monitors via our ELITE RGB setup guide. Go to the TT RGB Plus software download page ELITE RGB x TT RGB Plus setup guide
2025-04-04Applies ToPowerPoint for Microsoft 365 PowerPoint for Microsoft 365 for Mac PowerPoint for the web PowerPoint 2024 PowerPoint 2024 for Mac PowerPoint 2021 PowerPoint 2021 for Mac PowerPoint 2019 PowerPoint 2016 To provide additional emphasis or show your information in phases, you can add an animation to your SmartArt graphic or to an individual shape in your SmartArt graphic. For example, you can make a shape fly in quickly from one side of your screen or slowly fade in. Add an animation To animate a SmartArt graphic, select the SmartArt graphic you want to animate, select the Animations tab on the ribbon, and in the Animation group, select the animation effect you want. You can select More to see more choices. (To remove the animation, just select None from the gallery of animation options.) Animate individual shapes in your SmartArt graphic Once you’ve added the animation, you can animate individual shapes. On the Animations tab, in the Animation group, select Effect Options, and then select One by One. In the Advanced Animation group, select Animation Pane. In the Animation Pane list, select the expand chevron to display all of the shapes in your SmartArt graphic. Select all of the shapes that you don't want to animate, (hold down Ctrl and then select each shape in turn), and then select None in the Animation group. (This removes the animation effect from the shape. It doesn't remove the shape from your SmartArt graphic.) For each remaining shape, right-click the shape in the Animation Pane, and then select the animation options you want. Tip: Use the Animation Painter (on the Animations tab in the Advanced Animation group) to quickly copy animations from one SmartArt graphic to another. Reverse the order of an animation Go to the SmartArt graphic with the animation you want to reverse. On the Animations tab, in the Animation group, select the dialog box launcher . Select the SmartArt Animation tab, and then select the Reverse order check box. Fine-tune an animation You can tweak your animation by using effect options. Important: Some animation effects that aren’t available for SmartArt graphics are available for shapes. To apply those effects to a SmartArt, right-click it, then select Convert to Shapes. Go to the SmartArt graphic with the animation you want to adjust. On the Animations tab, in the Advanced Animation group, select Animation Pane. In the Animation Pane list, select the
2025-04-04Longer animation. The inability to add sound directly into the animation timeline. Can’t easily add reference footage or images to the project. So, now that we have broken down the pros and cons of animating in Procreate, that leads us to one final question: Is Procreate Good for Animation?Procreate is great for creating short and simple animations on the go! Though it is not the most extensive animation app out there, its functions get the job done and are easy to use!Of course, Procreate is not going to become the industry standard for animation anytime soon, as it doesn’t offer all the features needed for polished, professional animations.@rheatibbeyOnce you get the hang of it, animating in Procreate is a really awesome experience!The app’s huge range of brushes allows you to experiment with texture in your animation – something you don’t get to enjoy in every animation software.There is something really unique and exciting about being able to animate with your iPad anywhere! If you are keen to give animating in Procreate a go, check out Disney animator Tom Bancroft’s course, ‘Introduction to Animation!’.Want to use Procreate like pro? Check out our blog post on Procreate tips and tricks.
2025-04-06