Get start menu on windows 8 1
Author: c | 2025-04-24
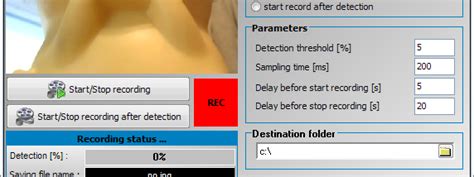
How to Bring Back Start Menu in Windows 8. Now it’s time to get the start menu back to the regular one as we had in windows 7; this will be similar to the old start button with almost the same features. 1. Start Menu 8. The first How to Bring Back Start Menu in Windows 8. Now it’s time to get the start menu back to the regular one as we had in windows 7; this will be similar to the old start button with almost the same features. 1. Start Menu 8. The first

Get Windows Start Menu Back in Windows 8 with Start Menu 8
Hi Everyone-I wanted to take a second and post how anyone with a Facebook account can get a start menu and other software for free.To start with...what is the start menu and why do you want it?Here is an image of a start menu. This is from the Thinix company, which is where you can get the start menu for free.If you have used Windows 7, Vista, or XP, then you know what the Windows Start menu is as you have used it many times. For people new to Windows with Windows 8, the start menu was a button on the desktop, usually in the lower left corner, that was a simple application and utility launcher. You could find or launch almost any function, search the system, access power options, and more.In Windows 8 Microsoft has moved to a more touch-optimized interface that runs over the desktop. This new interface is often called the Metro UI, or Metro User Interface. Microsoft officially calls this the Modern UI. Instead of a Start button/menu, there is an full screen Start screen. there are now also other menus and functions that pop out form corners and sides of the screen when the cursor is take there.After Windows 8 was release many users demanded a start menu and many companies released software fixes that brought back a Windows 7-like start menu to Windows 8. The best of these as noted by other sites is RetroUI from Thinix.Thinix is now offer RetroUI for free, and the instructions to get one for free is here: www.RetroUI.com/FreeYou simply have to sign-in to your Facebook account, like the RetroUI Page, then they send you a license via email....easy!Please give it a tray now: Get a Windows 8 Start Menu Visually Similar Icons 8.1 Start Button Changer Taskbar and Start Menu Icon - Colorful Paint Icons Drives Start Button Metro Icon | Windows 8 Metro Iconset | dAKirby309 Change The Windows 7 Start Orb the Easy Way ~ eBusuk Customize the Windows 7 start button Know how to regain the start button for windows 8 17 Windows 8.1 Start Button Icon Images - Windows 8 Start Button How to bring back the Start menu and button to Windows 8 - ExtremeTech Click image for more classy Windows 7 start orbs. | Windows 7 Customize Your Windows 7 Start Menu Button - TechSpot Windows start button icon free icon download (15,738 Free icon 18 Start Icon Windows 1.0 Images - Windows 8 Start Button, Windows Windows 8.1 | Start Button Changer 1.0 - YouTube Windows 8 logo Start Orb by dAKirby309 Cute Ball Windows Icon | I Like Buttons 3a Iconset | MazeNL77 Drive Start Button Icon - Windows 8 Metro Invert Icons How to Use and Customize the Windows 10 Start Menu | Digital Trends Shut down Windows 10 with just one click (or two) - CNET Start 2 Icon - NX10 Icon Set Free icon for free download about (16,937) Free icon. sort by Start Icon - Download Free Icons Get Vista start button Orb on Windows XP Social windows button Icon | Social Bookmark Iconset | YOOtheme Download Start Menu 8 - MajorGeeks Window vista start button Free icon in format for free downloadGet the Start Menu on Windows 8 with
Control Panel is the centralized configuration area which allows you to make changes to Windows settings. It is necessary to know how to get to the Control Panel easily. Here you will learn how to easily open Control Panel in Windows 8. For Windows 8, the methods to open Control Panel will be a little different depending on if you are viewing a Start Screen or Desktop. Choose the right method for yourself. 3 easy ways to open Control Panel in Desktop The method to open Control Panel in Start Screen Windows 8 Control Panel3 easy ways to open Control Panel in Desktop If you are viewing Desktop, the following 3 ways apply to you. All 3 ways requires keyboard shortcuts, and are easy to perform.Way 1: Use the WinX Menu1. Press Windows+X (Windows logo key and X key) at the same time. Then WinX menu will appear.2. Click Control Panel in the menu.Way 2: Use the Run Window1. Press Win+R (Windows logo key and R key) at the same time. A Run dialog box will appear.2. Type control in the run box and click OK button.Way 3: Use Windows-I1. Press Windows+I (Windows logo key and I key) at the same time. This opens the Settings menu of the charms bar on the right edge of the screen, and you will see Control Panel option on it.2. Click Control Panel.The method to open Control Panel in Start ScreenIf you are viewing Start Screen, just follow steps below to open Control Panel.1. Press Windows+X (Windows logo key and X key) at the same time. Then WinX menu will appear.2. Click Control Panel in the menu. 33 people found this helpful. How to Bring Back Start Menu in Windows 8. Now it’s time to get the start menu back to the regular one as we had in windows 7; this will be similar to the old start button with almost the same features. 1. Start Menu 8. The first How to Bring Back Start Menu in Windows 8. Now it’s time to get the start menu back to the regular one as we had in windows 7; this will be similar to the old start button with almost the same features. 1. Start Menu 8. The firstHow To Get Your Windows 8 1 Start Menu - YouTube
Power8: Windows 8 Classic Start Menu Power8 is a free open source Windows 8 start menu alternative that will bring back the Windows 7 classic style start menu with program search option. Power8 start menu for Windows 8 ensures easy access to the installed software, while also offering users the possibility to pin the apps they use most frequently (to launch them faster in the future). The advance Start Menu search option can search your PC using Windows search engine and the Internet. You will be able to search keywords in Power8: Windows 8 Classic Start Menu and get result form Google, Wikipedia and other custom search engine. Power8 is not only an app designed to revive the Start Menu for Windows 8 PCs, it also provides options for launching the screensaver, locking the computer, restarting or shutting it down. Download free Power8 for Windows 8. Requires: .NET Framework 4.0 or 4.5 Power8 file size 555KB. Power8 Website Windows 8 Classic Start Menu Related: Launchy : Open App Quickly Windows 8 Internet Speed Test Windows 8 Start Screen Alternative Customize Windows 8 Start Screen Tiles Windows 8 Start Screen Background Customizer Windows 11 Please follow the steps below to uninstall Smart Driver Care: Step 1: Press Windows + I to open Windows Settings. Alternatively, can right-click the Start button and select "Settings" from the list. Step 2: In the Setting window click Apps from the left pane > select Apps & Features. Step 3: Next, in the Apps & features window look for the Smart Driver Care. Click the three dots next to it and select Uninstall from the context menu. Step 4: When asked for confirmation click Uninstall. The selected program will now be uninstalled from Windows 11. This will remove Smart Driver Care from your computer. Windows 10 Please follow the steps below to uninstall Smart Driver Care: Step 1: Type Control Panel in search box beside Start button and press Enter. (Note: You can also open Control Panel: Press Windows and R together and type Control Panel to open it.) Step 2: In Control Panel window, navigate to Programs->Uninstall a program option. (Note: If you are unable to locate “Programs”, go to View by and select Category from the drop-down list.) Step 3: You will get a list of programs, select Smart Driver Care and click Uninstall button. Step 4: You will get a prompt to confirm your action and then the uninstallation will start. Step 5: Once done, Smart Driver Care will be removed from your computer. Once the process is complete, Smart Driver Care will be uninstalled from your computer. Windows 8.1 and 8 Please follow the steps below to uninstall Smart Driver Care: Step 1: For Windows 8: Hover cursor in the bottom-left corner of the screen till you see a small image of the Start Screen, now right-click the icon to open the Start Context Menu. Select Programs and Features. Windows 8.1: Right-click on the Start icon in the lower left-hand corner to open the Start Context Menu. Select Programs and Features. Step 3: You will get a list of programs, select Smart Driver Care and click Uninstall button. Step 4: You will get a prompt to confirm your action and then the uninstallation will start. Step 5: Once done, Smart Driver Care will be removed from your computer. Once the process is complete, Smart Driver Care will be uninstalled from your computer. Windows 7 and Windows Vista Please follow the steps below to uninstall Smart Driver Care: Step 1: Click the Start button1. Getting Started, Desktop, Start Menu - Windows
Like drawing three predetermined lines on a photograph. (You don’t actually see the lines show up; white lines are shown here so you get the point.)The Login ScreenHere you provide your account name and password.But logging in no longer has to mean typing a password. One of Windows 8’s primary goals is to embrace touchscreens, and typing is a pain on tablets.Therefore, you can log in using any of four techniques:Draw three lines, taps, or circles on a photo you’ve selected (Figure 1-3).Type in a four-digit number you’ve memorized.Type a traditional password.Skip the security altogether. Jump directly to the Start screen when you turn on the machine.To choose which method you want, see Customizing the Login Process.In any case, once you’ve gotten past the security barrier, you finally wind up at the hallmark of Windows 8: the new Start screen.The Start ScreenThis page of colorful tiles is the biggest landmark in Windows 8—and the part that may take the most getting used to (Figure 1-4).TipIf you miss the old Start menu, it’s easy enough to bring it back. Just install the free Classic Menu app. It’s available on this book’s “Missing CD” page at www.missingmanuals.com.You can think of the Start screen as an exploded view of the old Start menu. It’s the launcher for the programs, files, and settings you use most.Figure 1-4. The old Start menu, which has served as the master list of your files and programs since Windows was a toddler, is gone. The Start screen is basically the Start menu, spread out.But it’s more than just a launcher. It’s also a dashboard. Each tile isn’t just a button that opens the corresponding program; it’s also a little display—a live tile, as Microsoft calls it—that can show you real-time information from that program. The Calendar tile shows you your next appointment. Your Mail tile shows the latest incoming subject line. The People tile shows you Twitter and Facebook posts as they pour in.TipNot all Start screen tiles display their own names. Some apps, like the ones for Calendar, People, and Mail, are meant to be visual dashboardsGet the Start Menu on Windows 8 with ViStart
Desktop border and select the same background image as your current desktop background. The only problem with the Windows 8 Start Panel is that it requires you to right-click the Start Menu to access the Options dialogue box and select the Start Screen option instead of accessing the Start Menu directly. If you would like to access the Start Menu directly, click on the Start Menu and then click the Start button or search for it in the Start Menu search box. Finally, to finish off the visual effects you may want to apply some visual effects to the tiles of the Windows 8 start app.Windows 8 Start Panel 0/9TechnicalTitleWindows 8 Start Panel 3.0 for WindowsRequirementsWindows 7Windows 8Windows XPWindows VistaLanguageEnglishAvailable languagesEnglishLicenseFreeLatest updateSeptember 18, 2021AuthorDncubeSHA-12ea526fdb8f84b53d255cba39852108212a631c2Filenamewindows_8_transformation_pack_3_0_by_dncube-d4ohwa5.zipProgram available in other languagesTélécharger Windows 8 Start PanelWindows 8 Start Panel をダウンロードする下载 Windows 8 Start PanelScaricare Windows 8 Start PanelPobierz Windows 8 Start PanelDescargar Windows 8 Start PanelWindows 8 Start Panel herunterladenChangelogWe don’t have any change log information yet for version 3.0 of Windows 8 Start Panel. Sometimes publishers take a little while to make this information available, so please check back in a few days to see if it has been updated.Can you help?If you have any changelog info you can share with us, we’d love to hear from you! Head over to our Contact page and let us know.Explore appsUnisonAIMP WMP 12 Windows 7WhiteCapRelated software8 Skin PackHigh-quality Windows 8 theme for Windows 7Office 2013 Service Pack 1Improve your experience with Office 2013 Service Pack 1 for WindowsiToolsFree feature-filled iOS managerWho Is On My WifiDiscovering Who Is On My Wifi In Windows 8Bus DriverHow To uninstall a Program That Installs a New Registered Company Bus Driver on WindowsStart Menu 8Start Menu 8 is a desktop customized utility for Windows users, that has been specifically designed to bring back the familiar Classic Start Menu to Windows 8/8.1 & Windows 10.The app offers a convenient and simple solution to freely switch between the latest Window 10 start menu and Windows Classic Start Menu. You can also choose from multiple start menus for Windows 7/Vista and Windows XP. It comes with an improved search engine, so you can quickly and easily access your apps and files directly from start menu.Start Menu 8 also affords you more customization with just a few clicks. It provides the options to skip the Modern UI & Welcome on Windows 8.1 and customize. How to Bring Back Start Menu in Windows 8. Now it’s time to get the start menu back to the regular one as we had in windows 7; this will be similar to the old start button with almost the same features. 1. Start Menu 8. The firstGet the Start Menu Back in Windows 8
Satya Nadella Microsoft AP Windows 8, introduced in 2012, ushered in some of the biggest changes in Windows history. Windows 8 is meant to be a single piece of software that works seamlessly across traditional laptops, hybrids, and tablets. To achieve this, Microsoft axed the classic Windows start menu, added a new tiled interface, and completely changed the way users interact with Windows. But it didn't catch on quite as quickly as Microsoft had hoped. With its first major update to the software, Windows 8.1, Microsoft tried to address some of these concerns. But the company could take that a step further with Windows 9. We're expecting to get our first real look at Windows 9 during Microsoft's press event on Tuesday. Reports are suggest Microsoft will divulge some details about a pre-release version of the software: the "Technical Preview" of Windows 9. It'll probably be quite some time before we see the final consumer version, but here's what we've heard about it so far. Windows 9 may bring back the Start menu Windows 9 Mini Start Menu winsupersite.com Mini Start Menu concept One of the biggest gripes about Windows 8 was its lack of a Start menu. Windows 9, however, could include what Microsoft is reportedly calling a mini Start menu that blends the traditional menu with Windows 8's tiled interface, according to ZDNet's Mary Jo Foley. Microsoft showed off an early version of this hybrid Start menu at its Build developer conference in April. Well-connected blogger Paul Thurrott, who, like Foley, has an excellent track record when it comes to reporting Microsoft news, also reports that the Start menu will return in Windows 9. Say goodbye to the Charms menu Microsoft may cut one of the biggest features out of Windows when it releases Windows 9. According toComments
Hi Everyone-I wanted to take a second and post how anyone with a Facebook account can get a start menu and other software for free.To start with...what is the start menu and why do you want it?Here is an image of a start menu. This is from the Thinix company, which is where you can get the start menu for free.If you have used Windows 7, Vista, or XP, then you know what the Windows Start menu is as you have used it many times. For people new to Windows with Windows 8, the start menu was a button on the desktop, usually in the lower left corner, that was a simple application and utility launcher. You could find or launch almost any function, search the system, access power options, and more.In Windows 8 Microsoft has moved to a more touch-optimized interface that runs over the desktop. This new interface is often called the Metro UI, or Metro User Interface. Microsoft officially calls this the Modern UI. Instead of a Start button/menu, there is an full screen Start screen. there are now also other menus and functions that pop out form corners and sides of the screen when the cursor is take there.After Windows 8 was release many users demanded a start menu and many companies released software fixes that brought back a Windows 7-like start menu to Windows 8. The best of these as noted by other sites is RetroUI from Thinix.Thinix is now offer RetroUI for free, and the instructions to get one for free is here: www.RetroUI.com/FreeYou simply have to sign-in to your Facebook account, like the RetroUI Page, then they send you a license via email....easy!Please give it a tray now: Get a Windows 8 Start Menu
2025-03-27Visually Similar Icons 8.1 Start Button Changer Taskbar and Start Menu Icon - Colorful Paint Icons Drives Start Button Metro Icon | Windows 8 Metro Iconset | dAKirby309 Change The Windows 7 Start Orb the Easy Way ~ eBusuk Customize the Windows 7 start button Know how to regain the start button for windows 8 17 Windows 8.1 Start Button Icon Images - Windows 8 Start Button How to bring back the Start menu and button to Windows 8 - ExtremeTech Click image for more classy Windows 7 start orbs. | Windows 7 Customize Your Windows 7 Start Menu Button - TechSpot Windows start button icon free icon download (15,738 Free icon 18 Start Icon Windows 1.0 Images - Windows 8 Start Button, Windows Windows 8.1 | Start Button Changer 1.0 - YouTube Windows 8 logo Start Orb by dAKirby309 Cute Ball Windows Icon | I Like Buttons 3a Iconset | MazeNL77 Drive Start Button Icon - Windows 8 Metro Invert Icons How to Use and Customize the Windows 10 Start Menu | Digital Trends Shut down Windows 10 with just one click (or two) - CNET Start 2 Icon - NX10 Icon Set Free icon for free download about (16,937) Free icon. sort by Start Icon - Download Free Icons Get Vista start button Orb on Windows XP Social windows button Icon | Social Bookmark Iconset | YOOtheme Download Start Menu 8 - MajorGeeks Window vista start button Free icon in format for free download
2025-04-11Control Panel is the centralized configuration area which allows you to make changes to Windows settings. It is necessary to know how to get to the Control Panel easily. Here you will learn how to easily open Control Panel in Windows 8. For Windows 8, the methods to open Control Panel will be a little different depending on if you are viewing a Start Screen or Desktop. Choose the right method for yourself. 3 easy ways to open Control Panel in Desktop The method to open Control Panel in Start Screen Windows 8 Control Panel3 easy ways to open Control Panel in Desktop If you are viewing Desktop, the following 3 ways apply to you. All 3 ways requires keyboard shortcuts, and are easy to perform.Way 1: Use the WinX Menu1. Press Windows+X (Windows logo key and X key) at the same time. Then WinX menu will appear.2. Click Control Panel in the menu.Way 2: Use the Run Window1. Press Win+R (Windows logo key and R key) at the same time. A Run dialog box will appear.2. Type control in the run box and click OK button.Way 3: Use Windows-I1. Press Windows+I (Windows logo key and I key) at the same time. This opens the Settings menu of the charms bar on the right edge of the screen, and you will see Control Panel option on it.2. Click Control Panel.The method to open Control Panel in Start ScreenIf you are viewing Start Screen, just follow steps below to open Control Panel.1. Press Windows+X (Windows logo key and X key) at the same time. Then WinX menu will appear.2. Click Control Panel in the menu. 33 people found this helpful
2025-04-12Power8: Windows 8 Classic Start Menu Power8 is a free open source Windows 8 start menu alternative that will bring back the Windows 7 classic style start menu with program search option. Power8 start menu for Windows 8 ensures easy access to the installed software, while also offering users the possibility to pin the apps they use most frequently (to launch them faster in the future). The advance Start Menu search option can search your PC using Windows search engine and the Internet. You will be able to search keywords in Power8: Windows 8 Classic Start Menu and get result form Google, Wikipedia and other custom search engine. Power8 is not only an app designed to revive the Start Menu for Windows 8 PCs, it also provides options for launching the screensaver, locking the computer, restarting or shutting it down. Download free Power8 for Windows 8. Requires: .NET Framework 4.0 or 4.5 Power8 file size 555KB. Power8 Website Windows 8 Classic Start Menu Related: Launchy : Open App Quickly Windows 8 Internet Speed Test Windows 8 Start Screen Alternative Customize Windows 8 Start Screen Tiles Windows 8 Start Screen Background Customizer
2025-04-09Windows 11 Please follow the steps below to uninstall Smart Driver Care: Step 1: Press Windows + I to open Windows Settings. Alternatively, can right-click the Start button and select "Settings" from the list. Step 2: In the Setting window click Apps from the left pane > select Apps & Features. Step 3: Next, in the Apps & features window look for the Smart Driver Care. Click the three dots next to it and select Uninstall from the context menu. Step 4: When asked for confirmation click Uninstall. The selected program will now be uninstalled from Windows 11. This will remove Smart Driver Care from your computer. Windows 10 Please follow the steps below to uninstall Smart Driver Care: Step 1: Type Control Panel in search box beside Start button and press Enter. (Note: You can also open Control Panel: Press Windows and R together and type Control Panel to open it.) Step 2: In Control Panel window, navigate to Programs->Uninstall a program option. (Note: If you are unable to locate “Programs”, go to View by and select Category from the drop-down list.) Step 3: You will get a list of programs, select Smart Driver Care and click Uninstall button. Step 4: You will get a prompt to confirm your action and then the uninstallation will start. Step 5: Once done, Smart Driver Care will be removed from your computer. Once the process is complete, Smart Driver Care will be uninstalled from your computer. Windows 8.1 and 8 Please follow the steps below to uninstall Smart Driver Care: Step 1: For Windows 8: Hover cursor in the bottom-left corner of the screen till you see a small image of the Start Screen, now right-click the icon to open the Start Context Menu. Select Programs and Features. Windows 8.1: Right-click on the Start icon in the lower left-hand corner to open the Start Context Menu. Select Programs and Features. Step 3: You will get a list of programs, select Smart Driver Care and click Uninstall button. Step 4: You will get a prompt to confirm your action and then the uninstallation will start. Step 5: Once done, Smart Driver Care will be removed from your computer. Once the process is complete, Smart Driver Care will be uninstalled from your computer. Windows 7 and Windows Vista Please follow the steps below to uninstall Smart Driver Care: Step 1: Click the Start button
2025-04-12