Fullscreen screenshot windows
Author: c | 2025-04-24

Options: -h, -help Displays this help. -v, -version Displays version information. -f, -fullscreen Take a fullscreen screenshot -a, -active Take a screenshot of the active window
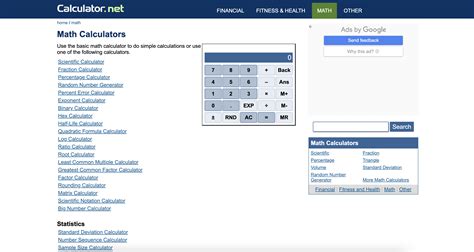
Screenshots in fullscreen not working. - Microsoft
Be saved to your “Downloads” folder.The Chromebook’s “Quick Settings” menu provides a convenient way to take screenshots without using keyboard shortcuts. Here’s how:1. Click on the time and date in the bottom right corner of your screen. This will open the “Quick Settings” menu.2. Look for the “Screenshot” icon (a camera). It might be in the first row or within the “More” section.3. Click on the “Screenshot” icon. This will capture the entire screen, saving it to your “Downloads” folder.Method 4: The “Fullscreen” Screenshot for Maximum CoverageSometimes, you might need to capture everything on your screen, including any hidden elements. The “Fullscreen” screenshot method is perfect for this:1. Open the “Files” app on your Chromebook.2. Click on the “Downloads” folder.3. Right-click anywhere within the folder and select “Take Fullscreen Screenshot“. This will capture everything on your screen, including the top bar and the bottom shelf.4. Find your screenshot: The captured image will be saved to your “Downloads” folder.Method 5: The “Area” Screenshot for PrecisionFor even more control, you can use the “Area” screenshot method. This allows you to select a specific area of the screen to capture.1. Open the “Files” app on your Chromebook.2. Click on the “Downloads” folder.3. Right-click anywhere within the folder and select “Take Area Screenshot“. This will activate a crosshair cursor.4. Drag the cursor across the screen to select the desired area.5. Release the mouse button to capture the selected area.6. Find your screenshot: The captured image will be saved to your “Downloads” folder.Beyond the Basics: Editing Your ScreenshotsOnce you’ve captured your screenshot, you might want to edit it. Chromebooks don’t have a built-in photo editor like Windows, but you can use online tools for basic editing:Google Drawings: This free online tool allows you to add shapes, text, and arrows to your screenshots.Pixlr: This online photo editor offers a wide range of editing features, from cropping and resizing to color adjustments and filters.Canva: While primarily known for graphic design, Canva also works well for quick edits to screenshots.Sharing Your Screenshots EffortlesslyAfter editing, you can easily share your screenshots with others. Here are some options:Google Drive: Save Options: -h, -help Displays this help. -v, -version Displays version information. -f, -fullscreen Take a fullscreen screenshot -a, -active Take a screenshot of the active window 5 ShortCuts to Capture Screenshots in Windows 10 and Windows 11; 1. PrtScn key - Capture Fullscreen to Clipboard; 2. Windows PrtScn keys - Capture Fullscreen and Save to Disk; 3. Alt PrtScn keys - Screenshot of the active You can use these hotkeys and the guides below to help you capture screenshots efficiently on your PC.You can capture screenshots in various ways depending on your current requirements using ShareX. Follow one of the relevant sections below depending on your current needs. Let’s get started. Method 1: Fullscreen screenshotsVideo Guide 0:00 /0:15 Step-by-step guide with screenshots Step 1: To capture a full-screen screenshot, use the hotkey you dedicated to the same earlier. Your screen will blink once to denote that screenshots have been captured and you should now be able to find the same in your screenshots folder. Step 2: In addition to this, you can also use the ShareX app itself to capture a fullscreen screenshot. Alternatively, to capture your entire computer screen, click on Capture > Fullscreen from the ShareX tool.This will capture the entire screen as such and save it in your destination folder.Method 2: Capturing active windowsVideo Guide 0:00 /0:08 Step-by-step guide with screenshots Step 1: Execute an active window capture by using the hotkey you set earlier. Ensure that the window you wish to capture is currently active on your monitor and not just visible on your screen. The screenshot will now be saved in your dedicated folder. Step 2: You can also capture an active window screenshot using ShareX. Alternatively, to capture one of the active windows running on your PC, select Capture > Window from the ShareX tool. Choose the window you want to take a screenshot of and click on it.You can find the same in your destination folder.Method 3: Capturing monitorsCapturing monitors is a great feature in ShareX that is a huge advantage if you have a multi-monitor setup. Start by using the dedicated hotkey on your keyboard and select the monitor you wish to capture by clicking on a region in the same. The screenshot will now be captured and stored in your dedicated screenshots folder we configured earlier. You can also use the ShareX app to capture individual monitors in your setup.Alternatively, to choose which monitor you want to take the screenshot of, select Capture > Monitor fromComments
Be saved to your “Downloads” folder.The Chromebook’s “Quick Settings” menu provides a convenient way to take screenshots without using keyboard shortcuts. Here’s how:1. Click on the time and date in the bottom right corner of your screen. This will open the “Quick Settings” menu.2. Look for the “Screenshot” icon (a camera). It might be in the first row or within the “More” section.3. Click on the “Screenshot” icon. This will capture the entire screen, saving it to your “Downloads” folder.Method 4: The “Fullscreen” Screenshot for Maximum CoverageSometimes, you might need to capture everything on your screen, including any hidden elements. The “Fullscreen” screenshot method is perfect for this:1. Open the “Files” app on your Chromebook.2. Click on the “Downloads” folder.3. Right-click anywhere within the folder and select “Take Fullscreen Screenshot“. This will capture everything on your screen, including the top bar and the bottom shelf.4. Find your screenshot: The captured image will be saved to your “Downloads” folder.Method 5: The “Area” Screenshot for PrecisionFor even more control, you can use the “Area” screenshot method. This allows you to select a specific area of the screen to capture.1. Open the “Files” app on your Chromebook.2. Click on the “Downloads” folder.3. Right-click anywhere within the folder and select “Take Area Screenshot“. This will activate a crosshair cursor.4. Drag the cursor across the screen to select the desired area.5. Release the mouse button to capture the selected area.6. Find your screenshot: The captured image will be saved to your “Downloads” folder.Beyond the Basics: Editing Your ScreenshotsOnce you’ve captured your screenshot, you might want to edit it. Chromebooks don’t have a built-in photo editor like Windows, but you can use online tools for basic editing:Google Drawings: This free online tool allows you to add shapes, text, and arrows to your screenshots.Pixlr: This online photo editor offers a wide range of editing features, from cropping and resizing to color adjustments and filters.Canva: While primarily known for graphic design, Canva also works well for quick edits to screenshots.Sharing Your Screenshots EffortlesslyAfter editing, you can easily share your screenshots with others. Here are some options:Google Drive: Save
2025-04-23You can use these hotkeys and the guides below to help you capture screenshots efficiently on your PC.You can capture screenshots in various ways depending on your current requirements using ShareX. Follow one of the relevant sections below depending on your current needs. Let’s get started. Method 1: Fullscreen screenshotsVideo Guide 0:00 /0:15 Step-by-step guide with screenshots Step 1: To capture a full-screen screenshot, use the hotkey you dedicated to the same earlier. Your screen will blink once to denote that screenshots have been captured and you should now be able to find the same in your screenshots folder. Step 2: In addition to this, you can also use the ShareX app itself to capture a fullscreen screenshot. Alternatively, to capture your entire computer screen, click on Capture > Fullscreen from the ShareX tool.This will capture the entire screen as such and save it in your destination folder.Method 2: Capturing active windowsVideo Guide 0:00 /0:08 Step-by-step guide with screenshots Step 1: Execute an active window capture by using the hotkey you set earlier. Ensure that the window you wish to capture is currently active on your monitor and not just visible on your screen. The screenshot will now be saved in your dedicated folder. Step 2: You can also capture an active window screenshot using ShareX. Alternatively, to capture one of the active windows running on your PC, select Capture > Window from the ShareX tool. Choose the window you want to take a screenshot of and click on it.You can find the same in your destination folder.Method 3: Capturing monitorsCapturing monitors is a great feature in ShareX that is a huge advantage if you have a multi-monitor setup. Start by using the dedicated hotkey on your keyboard and select the monitor you wish to capture by clicking on a region in the same. The screenshot will now be captured and stored in your dedicated screenshots folder we configured earlier. You can also use the ShareX app to capture individual monitors in your setup.Alternatively, to choose which monitor you want to take the screenshot of, select Capture > Monitor from
2025-04-20You are covered. However, the PicPick scrolling window feature doesn’t work correctly based on its function. Image Editing: The software simplifies basic image editing with tools for cropping, resizing, rotating, adding text, and drawing shapes directly on captured images. These features make it an all-in-one solution for quick edits and annotations. Despite that, it may not be suitable for users who require advanced or professional-level image editing functionalities. Color Picker: The software’s color picker is a valuable tool for designers and developers. It allows you to pinpoint and select colors from anywhere on the screen, helping you match colors precisely. But, it doesn’t offer advanced color management or color palette creation, which may be necessary for more complex design projects. Screen Capture History: The PicPick app maintains a history of all your captured images, making it easy to access, manage, and edit them as needed. This feature is particularly useful for keeping your work organized. Nevertheless, if you capture a high volume of images over time, the history may become cluttered. Pixel Ruler: The built-in pixel ruler is a handy tool for measuring the dimensions of objects on your screen. It’s useful for tasks that require accuracy. However, the pixel ruler may not be sufficient for users who need more advanced measurement tools or those working in industries where specific units of measurement are required. Part 3. 3 PicPick Alternatives PicPick AnyMP4 Screen Recorder Greenshot Snagit Platform Price Screen Capture Screen Recording Real-time Annotation Usability Windows Free and Paid Fullscreen, Region, Window, etc. Moderate Windows, Mac Free and Paid Fullscreen, Region, Window, Scrolling Window, Popup Menu Capture Video, Audio, Webcam, Game, Window, and Phone Recorder Easy Windows Free and Open-source Fullscreen, Region, Window, etc. Moderate Windows, Mac PAID Fullscreen, Region, Window, etc. Moderate 1 AnyMP4 Screen Recorder Many users who download PicPick are lacking the features it offers. These users are looking for the best alternative that offers functional tools. And if you’re one of them, we highly recommend the AnyMP4 Screen Recorder. AnyMP4 Screen Recorder is a versatile screen capture tool that lets you screenshot your screen activities, capture screenshots, and perform basic editing tasks. It supports various capture modes, such as Screen Capture, Scrolling Window, and Popup Menu Capture. With these screenshot tools, you can easily capture still images in full screen, custom region, specific windows, and even an uninterrupted scrolling web page. For good measure, AnyMP4 Screen
2025-04-07Description Info All versions Reviews Greenshot is a light-weight screenshot software tool for Windows with the following key features:Quickly create screenshots of a selected region, window or fullscreen; you can even capture complete (scrolling) web pages from Internet Explorer. Easily annotate, highlight or obfuscate parts of the screenshot. Export the screenshot in various ways: save to file, send to printer, copy to clipboard, attach to e-mail, send Office programs or upload to photo sites like Flickr or Picasa, and others. …and a lot more options simplyfying creation of and work with screenshots every day.Being easy to understand and configurable, Greenshot is an efficient tool for project managers, software developers, technical writers, testers and anyone else creating screenshots. HTML code for linking to this page: Keywords: greenshot capture image windows Date added 12 Nov 2015 Downloads 884 File size 977.06 kB ( Supported languages English Dutch Operating systems Vista / Win10 / Win7 / Win8 / WinXP1 1License and operating system information is based on latest version of the software.
2025-04-15