Full screen shortcut pc
Author: d | 2025-04-24
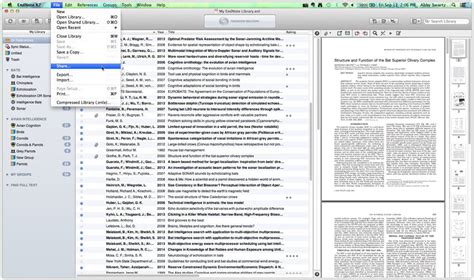
Full Screen Shortcut on Windows PC. The simplest way to enter full screen mode on a Windows PC is by pressing the F11 key. This shortcut works across most web browsers Windows 11 Full Screen Shortcut. Shortcut pc How to create this pc shortcut on desktop in windows 11 Screen shortcut keyboard f11 smaller fn keyboards pressing. Use the Keyboard

How to Full Screen on Windows 11 PC with Shortcut?
ExtensionChrome Full Screen Shortcut for Windows PC/LaptopsIf you are using Windows PC/Laptops. Then you can use this shortcut key to enable full screen chrome. Users need to press Fn + F11. The moment you press these keys Chrome will become full screen. You can also reverse this method by pressing the same keys, and Google Chrome will be back to its standard size.Read more: [Updated 2018] Top 10 Best Methods To Speed Up Google Chrome Faster on Windows PC/Laptops – How to Make Google Chrome 5 Times FasterHow to Make Chrome open Full Screen MacYou can enable Chrome Full Screen in Mac without any Software. Users will be able to use full screen Google Chrome in MacOS. I will share shortcut keys to make Chrome open full screen in Mac. You need to press Keys Command+Shift+F. You will get a Full screen Chrome in Mac. This method is also reversible. Just press the same keys, and you will back to Google Chrome original size.Read more: How to Secure Google Chrome Browser with PasswordConclusionThis was the method to enable full screen Chrome. There may be several other methods to make Google Chrome full screen by using commands and other. But this method is fast. All you need to do is press some keys, and Google Chrome will become Fill screen. You can comment below if you face any problem related to this trick. And don’t forget to help your friends in making Full Screen in Chrome by sharing this article.Trending: How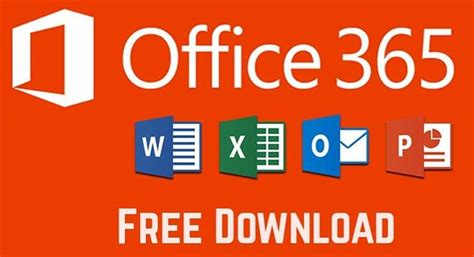
How to Use the Full Screen Shortcut on Windows PC
Home > How to Full Screen Genshin Impact on Your PC --> • March 22, 2024 Last updated March 22, 2024 at 5:00 pm Have you been scratching your head, wondering how to dive into the vast world of Genshin Impact in full screen on your PC? Well, fret not, because we’ve got the scoop on how to make your gaming experience truly immersive!Let’s get right to it: How do you make Genshin Impact go full screen on your PC? It’s simpler than you think, and we’re here to guide you through each step.Quick Steps to Full Screen BlissFirst off, launching Genshin Impact in full screen mode is a piece of cake. When you’re in the game, press the Alt + Enter keys simultaneously. This keyboard shortcut should instantly switch your game to full screen mode. Magic, right?If the keyboard shortcut doesn’t do the trick, don’t worry! Head over to the game’s settings menu. Look for the ‘Graphics’ settings, and there you should find an option to adjust your screen mode. Select ‘Full Screen’ from the list, and voilà, your adventure in Teyvat just got bigger and better.Why Full Screen Makes Genshin Impact Even More EpicGaming in full screen isn’t just about filling up your visual field; it’s about stepping into the shoes of your character. It immerses you in the beautiful, vast world of Teyvat, making each battle feel more epic and each exploration more thrilling. Trust us, Genshin Impact in full screen is the way to go to fully appreciate its stunning graphics and engaging gameplay.Genshin Impact Fans, Play More to Win More on PlaybiteNow that you’re set to enjoy Genshin Impact in all its full screen glory, why not take your gaming experience up a notch? With Playbite, a fantastic app that rewards you for playing casual mobile games, you can win official App Store and Play Store gift cards. These can be used to snag Mora, Primogems, and other in-app currencies for Genshin Impact. Imagine having the extra edge in your next adventure!So, what are you waiting for? Dive into the world of Playbite, where your love for gaming rewards you in awesome ways. It’s a win-win situation for every Genshin Impact enthusiast out there. Get playing, get winning, and let your journey in Teyvat be as fruitful as ever!Win Genesis Crystals by playing games on Playbite!In case you’re wondering: Playbite simply makes money from (notChrome shortcut for full screen
File:// or URL using (If 'Custom' was chosen in step 3, navigate to the Config.xml file to be used). Select an icon for your shortcut (Android only). If left blank, the default Enterprise Browser shortcut icon will be used.Click Add to List to store settings in the list at right.After creating your first shortcut and adding it to the list, your screen should look something like this:7. Repeat Steps 1-6 until all the desired shortcuts are created and added to the list.8. Click Save Shortcut button to save all shortcut settings to the development host for later retrieval and/or mass deployment. Shortcut data is stored in a file called EBShortcuts.xml in the path: C:\EnterpriseBrowserShortcutFiles\EnterpriseBrowserShortcutFiles\EBShortcuts.xml In the same location are custom folders named for each shortcut created, with that shortcut's Config.xml inside. For more information, see the Mass Deployment section, below. Deployment (to single device)After desired shortcuts have been created (using steps 1–8 above), click Push to Device. A screen appears similar to one of those below: Click "Deploy Shortcuts" to deploy through ADB (Android via USB) or ActiveSync (WM/CE via USB or Bluetooth). Shortcut(s) will be pushed to the device. Launch Enterprise Browser to activate the shortcut(s) on the device. NotesShortcut(s) appear on the device after Enterprise Browser is launched following deployment.Shortcuts are created only if the tag value = 1 or 2. See Troubleshooting section. Shortcuts are placed in the Home Screen on Android and in the Main Screen of WM/CE. Mass Deployment (via MDM)Shortcuts can be packaged with an Enterprise Browser app (.apk or .cab) and the corresponding Config.xml file and easily deployed across an enterprise using a mobile device management (MDM) system. IMPORTANT:Shortcut creation requires Enterprise Browser 1.3 (the later) on the deployment PC and the device(s).Upgrading overwrites the Config.xml on target device(s). Previous runtime settings should be replicated in the new Config.xml before deployment.Shortcut creation behavior is controlled by settings in the Config.xml. Be sure to read, understand and configure shortcut settings before deployment. Shortcut(s) must be deployed to an individual device before they can be deployed via MDM. The instructions below cover this scenario. To prepare an Enterprise Browser app for MDM deployment: 1. Deploy an app for Android (.apk) or Windows Mobile/CE (.cab) using the standard device deployment procedures.2. Copy the Config.xml file from the device to the host PC and open it in a text editor. Its location varies by platform:Android: /Android/data/com.symbol.enterprisebrowser/WM/CE: \Program Files\EnterpriseBrowser\Config\ 3. Set the value to either 1 or 2. For behavior of these options, refer to the Troubleshooting section (below) or the Config.xml reference. 4. Push the Config.xml file to its original location on the device, replacing the original. 5. If not done earlier, create the desired shortcut(s) (using steps 1–8 above). Shortcut data is stored on the PC in a file called EBShortcuts.xml in the following path: C:\EnterpriseBrowserShortcutFiles\EnterpriseBrowserShortcutFiles\EBShortcuts.xml In the same location are custom folders named for each shortcut created, with that shortcut's Config.xml inside: 6. To deploy shortcuts and the Enterprise Browser app using an MDM system,. Full Screen Shortcut on Windows PC. The simplest way to enter full screen mode on a Windows PC is by pressing the F11 key. This shortcut works across most web browsers Windows 11 Full Screen Shortcut. Shortcut pc How to create this pc shortcut on desktop in windows 11 Screen shortcut keyboard f11 smaller fn keyboards pressing. Use the KeyboardFull Screen On Keyboard Shortcut
The “Slide to shutdown” feature was first introduced when Microsoft launched its Windows touch screen devices. This feature has been around for many versions of Windows, including Windows 11. For many users, it remains an important feature for quickly shutting down their devices.The Slide to shut down feature is typically enabled on Windows 11 tablet or touch screen devices. It is not enabled by default on desktop or laptop PC that does not have a touch screen. However, you can forcibly run the SlideToShutDown.exe to slide to shut down your non-touchscreen Windows 11 PC.This guide shows you how to add a slide to shutdown shortcut or hotkey in Windows 11, so that you can also slide shut down on your desktop or laptop PC without a touch screen.Side note: If you are using a Windows tablet or touch screen device, to slide to shut down your PC, press and hold the power button. When the “Slide to shut down your PC” screen appear, drag the slider down to shut down your computer.Also see: How to Set Shutdown Timer in Windows 11Create a Slide to Shutdown Shortcut in Windows 11Create a keyboard shortcut to run Slide to ShutdownPin the shortcut to the Taskbar or StartChange the Slide to Shutdown shortcut iconConclusionCreate a Slide to Shutdown Shortcut in Windows 11Since this feature is disabled by default on Windows 11 PC that is not a touch screen device, the only way to use the feature is to run the SlideToShutDown.exe to make the “Slide to shut down your PC” screen appear.You can create a shortcut to the executable file so that you can open it quickly.First, right-click anywhere on the desktop and select New > Shortcut.In the Create Shortcut wizard, type the following to the “location of the item” field, then click Next.%windir%\System32\SlideToShutDown.exeNext, give the shortcut any name you prefer.Click Finish to complete creating the shortcut.To bring up the slide to shutdown screen, simply run the shortcut. When the screen appears, drag the slider down to shut down your PC.Related issue: Windows 11 Won’t Shut Down (How to Fix)Create a keyboard shortcut toFULL SCREEN SHORTCUT FOR DAVINCI
Sometimes Top 8. Xbox Game BarUsers of Windows 10 or later versions will have access to a low-end PC game recorder, Xbox Game Bar, that is integrated right in. Microsoft has created this free program for anyone who wishes to capture exciting moments while playing PC games. Recording a video with a mic and saving the files to the Media are the basic features of the Xbox Game Bar.However, it's not only restricted to capturing games, you can record anything happening on your computer screen, sound or not. Plus, it's a breeze to capture screenshots and publish them to other networks. The shortcut to launch Xbox Game Bar is "Windows + G", then you're empowered to choose the recording mode. Compatibility:OS: Pre-installed in Windows 10 and 11 Pros: Quickly capture gameplay images or videos without interrupting your gameA full 1080p HD video at 60 frames per secondImmediately engage and share recorded videosIt's an in-built feature that saves you time and effort by not requiring you to install any additional softwareNo watermarks and limited file recording time Cons: Without basic editing features You need to use the Media Player to preview the recording The Best Screen Recorder for Low-End PC No Lag: Differences Those screen recording tools vary from each other in the aspects of OS, pricing, FPS support, resolution, and user experience. Now, you can dive into this table and figure out which you prefer most. OS User Experience Max Resolution Webcam Recording Screen Recording Frame Rate AceMovi Windows and Mac "Excellent tool for editing videos" 2160p/4K Yes 60 fps TunesKit Screen Recorder Windows & Mac "Professional software with pre-designed projects" 1080p/Full HD Yes 60 fps OBS Studio Linux, Mac, and Windows "Intelligent Screen caster and video recording tool" 2160p/4K Yes 60 fps FBX Game Recorder Windows "It is the best tool to record lag-free videos" 1080p/Full HD Yes 144 fps Dxtroy Windows "The perfect PC recording software" 1080p/Full HD Yes 120 fps Flashback Express Windows "An easy video tutorial creator" 1080p/Full HD Yes 30 fps D3DGear Windows "Best for people finding an easy-to-use recording tool" 2160p/4K Yes 120 fps Xbox Game Bar Windows 10 and 11 "Solid gameplay recording option" 1080p/Full HD Yes 60 fps ConclusionScreen recording is essential for sharing how-to videos and saving essential information and achievements. However, if you've got heavy software, recording the screen on a low-end PC is a hectic task because it slows down your PC, which results in lags. So, if you were looking for a powerful screen recorder like TunesKit AceMovi for a low-end PC, we hope you’ve found one after reading this article. Free Download Free DownloadWhat Is the Full Screen Shortcut to Make a Window Full Screen
IntroductionCheck that Extend Mode is enabled.Using the Drag and Drop Method to Move WindowsUsing a Keyboard Shortcut to Move WindowsIntroductionIf you have a multi-monitor configuration on your Windows 10 PC, you must understand how to transfer windows across screens. It’s simple to handle windows like a ninja with a few mouse drags or a simple keyboard shortcut. This is how.Check that Extend Mode is enabled.Extend mode must be activated in order to transfer windows across several monitors. Extend mode divides your desktop over all of your available screens, creating one massive virtual workplace.To activate Extend mode, enter the “Project” menu by pressing Windows + P. By clicking or using the arrow keys and the Enter key, choose “Extend.”If you want to handle full-screen programs like games across many displays, keep in mind that the game or app may have its own multi-display settings inside the program. Check the graphics settings of the game or program for any choices relating to multiple monitors.Using the Drag and Drop Method to Move WindowsThe most apparent approach to move windows across monitors once you know you’re in Extend mode is to use your mouse. Click and drag the title bar of the window you want to transfer to the edge of the screen in the direction of your other display. The window will be transferred to the other screen. Drag the window back in the other way to return it to the initial display.Using a Keyboard Shortcut to Move WindowsWindows 10 features a handy keyboard shortcut for quickly moving a window to another monitor without the need of a mouse.Press Windows + Shift + Left Arrow to move a window to the display to the left of your current display.To move a window to a display to the right of your current one, use Windows + Shift + Right Arrow.This keyboard approach works for two or more monitors, and when a window moves to the end of the final monitor in the chain, it wraps around and appears on the first one.Now that you’ve mastered this simple technique, see what additional ways you can handle windows with only the keyboard.Multi-monitor setups increase productivity. Just be sure to get the correct monitor for your requirements – displays often have a much longer usable lifetime than most PC components, so it’s worth paying a little more for a decent one. You Might Be Interested In How to View Your Purchase History on the Google Play Store How to Control iPhone Volume Without Buttons How to Change the Taskbar Clock in Windows 10 to Display Seconds How to Cancel PayPal Subscriptions How to Mirror the Screen of Your iPhone or iPad on Your Windows PC How to Delete a Snapchat Message Frank Hi, I'm Frank, a self-taught programmer and the founder of Navhow. My coding journey began in 2008, and since then I've become proficient in a variety of programming languages, including PHP, Java, JS, and Objective-C. With a degree in marketing from Northeastern University, I bring. Full Screen Shortcut on Windows PC. The simplest way to enter full screen mode on a Windows PC is by pressing the F11 key. This shortcut works across most web browsersComments
ExtensionChrome Full Screen Shortcut for Windows PC/LaptopsIf you are using Windows PC/Laptops. Then you can use this shortcut key to enable full screen chrome. Users need to press Fn + F11. The moment you press these keys Chrome will become full screen. You can also reverse this method by pressing the same keys, and Google Chrome will be back to its standard size.Read more: [Updated 2018] Top 10 Best Methods To Speed Up Google Chrome Faster on Windows PC/Laptops – How to Make Google Chrome 5 Times FasterHow to Make Chrome open Full Screen MacYou can enable Chrome Full Screen in Mac without any Software. Users will be able to use full screen Google Chrome in MacOS. I will share shortcut keys to make Chrome open full screen in Mac. You need to press Keys Command+Shift+F. You will get a Full screen Chrome in Mac. This method is also reversible. Just press the same keys, and you will back to Google Chrome original size.Read more: How to Secure Google Chrome Browser with PasswordConclusionThis was the method to enable full screen Chrome. There may be several other methods to make Google Chrome full screen by using commands and other. But this method is fast. All you need to do is press some keys, and Google Chrome will become Fill screen. You can comment below if you face any problem related to this trick. And don’t forget to help your friends in making Full Screen in Chrome by sharing this article.Trending: How
2025-04-01Home > How to Full Screen Genshin Impact on Your PC --> • March 22, 2024 Last updated March 22, 2024 at 5:00 pm Have you been scratching your head, wondering how to dive into the vast world of Genshin Impact in full screen on your PC? Well, fret not, because we’ve got the scoop on how to make your gaming experience truly immersive!Let’s get right to it: How do you make Genshin Impact go full screen on your PC? It’s simpler than you think, and we’re here to guide you through each step.Quick Steps to Full Screen BlissFirst off, launching Genshin Impact in full screen mode is a piece of cake. When you’re in the game, press the Alt + Enter keys simultaneously. This keyboard shortcut should instantly switch your game to full screen mode. Magic, right?If the keyboard shortcut doesn’t do the trick, don’t worry! Head over to the game’s settings menu. Look for the ‘Graphics’ settings, and there you should find an option to adjust your screen mode. Select ‘Full Screen’ from the list, and voilà, your adventure in Teyvat just got bigger and better.Why Full Screen Makes Genshin Impact Even More EpicGaming in full screen isn’t just about filling up your visual field; it’s about stepping into the shoes of your character. It immerses you in the beautiful, vast world of Teyvat, making each battle feel more epic and each exploration more thrilling. Trust us, Genshin Impact in full screen is the way to go to fully appreciate its stunning graphics and engaging gameplay.Genshin Impact Fans, Play More to Win More on PlaybiteNow that you’re set to enjoy Genshin Impact in all its full screen glory, why not take your gaming experience up a notch? With Playbite, a fantastic app that rewards you for playing casual mobile games, you can win official App Store and Play Store gift cards. These can be used to snag Mora, Primogems, and other in-app currencies for Genshin Impact. Imagine having the extra edge in your next adventure!So, what are you waiting for? Dive into the world of Playbite, where your love for gaming rewards you in awesome ways. It’s a win-win situation for every Genshin Impact enthusiast out there. Get playing, get winning, and let your journey in Teyvat be as fruitful as ever!Win Genesis Crystals by playing games on Playbite!In case you’re wondering: Playbite simply makes money from (not
2025-04-02The “Slide to shutdown” feature was first introduced when Microsoft launched its Windows touch screen devices. This feature has been around for many versions of Windows, including Windows 11. For many users, it remains an important feature for quickly shutting down their devices.The Slide to shut down feature is typically enabled on Windows 11 tablet or touch screen devices. It is not enabled by default on desktop or laptop PC that does not have a touch screen. However, you can forcibly run the SlideToShutDown.exe to slide to shut down your non-touchscreen Windows 11 PC.This guide shows you how to add a slide to shutdown shortcut or hotkey in Windows 11, so that you can also slide shut down on your desktop or laptop PC without a touch screen.Side note: If you are using a Windows tablet or touch screen device, to slide to shut down your PC, press and hold the power button. When the “Slide to shut down your PC” screen appear, drag the slider down to shut down your computer.Also see: How to Set Shutdown Timer in Windows 11Create a Slide to Shutdown Shortcut in Windows 11Create a keyboard shortcut to run Slide to ShutdownPin the shortcut to the Taskbar or StartChange the Slide to Shutdown shortcut iconConclusionCreate a Slide to Shutdown Shortcut in Windows 11Since this feature is disabled by default on Windows 11 PC that is not a touch screen device, the only way to use the feature is to run the SlideToShutDown.exe to make the “Slide to shut down your PC” screen appear.You can create a shortcut to the executable file so that you can open it quickly.First, right-click anywhere on the desktop and select New > Shortcut.In the Create Shortcut wizard, type the following to the “location of the item” field, then click Next.%windir%\System32\SlideToShutDown.exeNext, give the shortcut any name you prefer.Click Finish to complete creating the shortcut.To bring up the slide to shutdown screen, simply run the shortcut. When the screen appears, drag the slider down to shut down your PC.Related issue: Windows 11 Won’t Shut Down (How to Fix)Create a keyboard shortcut to
2025-04-12