Format usb to ntfs
Author: m | 2025-04-24

3 Ways to Format USB to NTFS in Windows ; Convert USB to NTFS without Data Loss; Data Recovery after Format; What Do We Learn; Format USB to NTFS FAQ; USB Check how to format a USB flash drive to NTFS in the following section. How to Format USB Flash Drive to NTFS on Mac . 1️⃣Method 1. Format USB Flash Drive to NTFS

How to Format USB to NTFS Convert USB to NTFS
Do you want to convert USB flash drive from FAT32 to NTFS so that you can copy file that is larger than 4GB to the USB? You can find various brands of USB flash drive including SanDisk Cruzer, Toshiba, Samsung, Kingston, Lexar, and more. Today’s flash drive was usually formatted with NTFS file system in order to meet user’s demands for storing files that has large size. However, some old USB flash drive, especially the flash drive which has a capacity less than 32GB, was still formatted with FAT32 file system. ==>Related Article: Convert FAT32 to NTFS Reformat USB Flash Drive from FAT32 to NTFS on Windows It does not matter what kind of USB flash drive you are using, you are able to convert its file system from FAT32 to NTFS by reformatting. You can insert the USB drive to a Windows computer including Windows XP, Vista, 7, 8, 10 to perform a quick format so as to change its file system to NTFS. ==> To get all methods to reformat a USB flash drive under Windows platform, please refer to this page: Free to convert fat32 to ntfs by reformat Format FAT32 Flash Drive to NTFS When There Is No Option for NTFS File System When you attempt to format a FAT32 flash drive on your computer, you may find that there is no option for NTFS file system (show as the image below). Reason for the problem: This problem often occurs when you format a flash drive that has capacity less than 32GB. Since FAT32 file system only supports disk that is less than 32GB, it will format the flash drive to FAT32 by default when its capacity is less than 32GB. On the contrary, if you attempt to format a flash drive that is larger than 32GB, there will only NTFS file system for option. How to format FAT32 flash drive when there is no option for NTFS? If there is no NTFS option when you format a flash drive in My Computer, you can follow the steps below to format the USB drive to NTFS successfully: Step1. Open Disk Management and select Device Manager Step2. Click Disk drives to show the USB flash drive that you want to format Step3. Double click the USB flash drive to show its Properties and then click Policies tab. And then select Optimize for performance and click OK button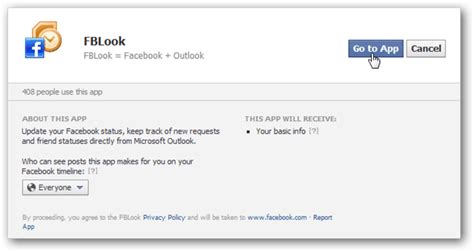
How to Format USB to NTFS Convert USB to NTFS in Windows
(On Windows XP) If your computer runs Windows Vista / 7 or later version of Windows, it shows Better performance Step4. Right click the USB flash drive and then format it with NTFS file system. Pay attention: If there is still no NTFS for option after optimizing for performance, you can reboot your computer or reinsert the USB drive before performing formatting Change USB Thumb Drive to from FAT32 to NTFS on Mac Mac computer has a quite different operating system compared with Windows computer. Windows operating system usually supports FAT, FAT32, exFAT and NTFS file system, while the Mac OS supports HTFS+, FAT and EXT file system. If you only have a Mac computer but want to change a USB thumb drive from FAT32 to NTFS, what can you do? Please refer to the following steps: Step1. Connect the USB thumb drive to Mac computer and install a NTFS driver on the computer. Step2. Click Applications > Utilities > Disk Utility, it will show all internal and removable disk on your Mac computer. Step3. Click the USB drive and click Erase tab > select NTFS under Format pull-down menu ==>> If you want to know more methods to convert an FAT32 drive to NTFS, please go to this page: Convert FAT32 to NTFS Free to Convert NTFS to FAT32 Sometimes, you may want to convert a NTFS drive to FAT32? You can try to format the NTFS drive to see if there is option for FAT32 file system. Sometimes, system does not allow you to format a disk back to a lower version of file system, so probably there is no FAT32 file system for option when you try to format the NTFS drive. If you are unable to format NTFS to FAT32, you can also use a partition magic tool like IM-Magic Partition Resizer. ==>>To get more methods to convert NTFS to FAT32, please go to: Free to change NTFS to FAT32 without data lossHow to Format USB to NTFS Convert USB to NTFS in - EaseUS
Recovery tool.Option 1. Format USB to FAT32 with Third-Party ToolIf you want to format USB to FAT32 quickly and efficiently, try EaseUS NTFS for Mac. The tool provides all the formats so that you can use it on your Mac. With its "Erase" feature in a simple interface, you can format USB/external hard drive to FAT32/exFAT/NTFS format. This tool is suitable for all users, even if you are a beginner. Free download this format tool and follow the steps below:Step 1. Launch EaseUS NTFS for Mac on an Mac, click "I already have a license" to activate this software.Step 2. Select target disk drive or removable device you tend to erase on the left side, and click "Erase" to continue.Step 3. From the drop-down box, select "MS-DOS(FAT)" as the target file system.Step 4. Click "Erase" to confirm the formatting action and start erasing your target device to FAT file system.Option 2. Format USB to FAT32 with Disk UtilityStep 1. Connect the flash drive to your Mac computer using the USB port.Step 2. Choose Applications > Utilities > Disk Utility.Step 3. Hit the Erase button on the top of the connected USB drive.Step 4. Using the Erase tab, rename your USB flash drive if needed. Select FAT32 for format.Step 5. Hit the blue Erase button.Step 6. When you're finished with the format process, click Done.Option 3. Use Terminal CommandIf option one doesn't work for formatting your USB drive, try formatting a USB drive to FAT32 with Terminal Command.Step 1. Plug your. 3 Ways to Format USB to NTFS in Windows ; Convert USB to NTFS without Data Loss; Data Recovery after Format; What Do We Learn; Format USB to NTFS FAQ; USB Check how to format a USB flash drive to NTFS in the following section. How to Format USB Flash Drive to NTFS on Mac . 1️⃣Method 1. Format USB Flash Drive to NTFSHow to Format a USB Drive Into NTFS Format in
Extend partition, delete partition, resize partition, copy hard drive, recover deleted partition, migrate OS to SSD, and many more.It’s worth mentioning that the NTFS to FAT32 Converter of AOMEI Partition Assistant Pro makes you convert NTFS to FAT32 and convert FAT/FAT32 to NTFS without losing data.2 Ways to Format HDD or USB to FAT32 with AOMEI Partition AssistantNext, I will show you how to format external hard drive or USB to FAT32 with 2 ways via SmartDisk FAT32 Format Utility Alternative freeware - AOMEI Partition Assistant Standard. First of all, you may free download AOMEI Partition Assistant Standard. Below is the detail about how to format a 64GB Kingston USB.Way 1: Format HDD or USB to FAT32Step1, Insert your USB drive. Install and launch AOMEI Partition Assistant Standard, on the main window, right click your USB flash drive, then select "Format Partition" at the drop-down menu.Step2, Select the file system to FAT32, edit the “Partition Label” and “Cluster Size” if required. Then hit “OK”.Step3, Click “Apply” at the toolbar if you have confirmed the “Pending Operations”.Way 2: Convert to FAT32 without Losing DataIf the file system on your external hard drive or USB is NTFS, and you would like to convert NTFS to FAT32 without data loss, you can try this way.Step1, connect your HDD or USB with your computer. Run AOMEI Partition Assistant Standard, on the main window, select “Convert” in the top toolbar, and choose “Convert to NTFS/FAT32”.Step2, Select “NTFS to FAT32”, and press “Next”.Step3, Choose your USBHow to Format a USB Drive into NTFS Format in
Volumes. But Microsoft wanted to keep FAT32 compatible with older operating systems, so the 32-bit limitations remain.Solutions for Large USB DrivesIf your USB drive is over 32GB, you have a couple options:Use exFAT instead – exFAT removes the size limit while maintaining compatibility with Windows and Mac.Use NTFS format – NTFS works well for large USB drives, but isn’t compatible with Mac by default.Split the drive into multiple smaller partitions, each 32GB or less.Use third-party software to force format the large drive as FAT32.In most cases, using exFAT is the best solution if you have a large USB drive but need FAT32 compatibility.Drive Already Formatted with NTFS or exFATAnother common reason you can’t format to FAT32 is because the USB drive is already formatted with a different file system like NTFS or exFAT. These other file systems are incompatible with FAT32.For example, say you have a 16GB USB drive currently formatted as NTFS. If you try to reformat it to FAT32, you’ll get an error saying the drive cannot be formatted with the FAT32 file system.That’s because NTFS and FAT32 are completely different structures for managing data on the disk. To successfully convert to FAT32, you’ll first need to delete the existing NTFS or exFAT filesystem.Solutions for Existing NTFS/exFAT DrivesHere are some solutions if your disk already has NTFS or exFAT:Back up your data, reformat as FAT32, and restore your data.Delete the existing partitions to erase NTFS/exFAT before reformatting.Use third-party software to perform an in-place conversion from NTFS/exFAT to FAT32.The simplest solution is usually to back up your files, reformat to FAT32, and copy your data back. Just be sure to have backups first!GPT Partition TableAnother potential cause for the inability to format FAT32 is if your USB drive uses the GPT partition style rather than MBR. GPT is common on drives larger than 2TB.Windows limits FAT32 formatting to MBR partition tables only. So if your drive has a GPT partition style, you’ll be unable to format it as FAT32 using the standard Windows tools.Converting GPT to MBRTo format a GPT drive as FAT32, you first need to convert itHow to Format/Convert USB to NTFS [Full Guide for NTFS Format
System”, you are most probably trying to copying a file larger than 4GB to a partition that has FAT32 file system. FAT32 rules that all files saved in should be no more than 4GB.How do I fix file too large for destination?When file is too large for the destination, you have to reformat the destination to NTFS or exFAT. Be aware that format will definitely lead to data loss, and using professional partition manager to convert FAT to NTFS should be a much better way.How can I transfer large files to pen drive?Please make sure the pen drive is formatted to either exFAT or NTFS. If not, do partition format first. Then you should have no problem in transferring large files to pen drive.Should I format USB to NTFS or FAT32?If you are using the USB drive between Windows computers, both FAT32 and NTFS are accepted. The only difference is that files larger than 4GB is only accepted by NTFS. However, if you intend to use the USB drive between Windows and Mac, or between Windows and printing devices, FAT32 is all compatible.. 3 Ways to Format USB to NTFS in Windows ; Convert USB to NTFS without Data Loss; Data Recovery after Format; What Do We Learn; Format USB to NTFS FAQ; USBComments
Do you want to convert USB flash drive from FAT32 to NTFS so that you can copy file that is larger than 4GB to the USB? You can find various brands of USB flash drive including SanDisk Cruzer, Toshiba, Samsung, Kingston, Lexar, and more. Today’s flash drive was usually formatted with NTFS file system in order to meet user’s demands for storing files that has large size. However, some old USB flash drive, especially the flash drive which has a capacity less than 32GB, was still formatted with FAT32 file system. ==>Related Article: Convert FAT32 to NTFS Reformat USB Flash Drive from FAT32 to NTFS on Windows It does not matter what kind of USB flash drive you are using, you are able to convert its file system from FAT32 to NTFS by reformatting. You can insert the USB drive to a Windows computer including Windows XP, Vista, 7, 8, 10 to perform a quick format so as to change its file system to NTFS. ==> To get all methods to reformat a USB flash drive under Windows platform, please refer to this page: Free to convert fat32 to ntfs by reformat Format FAT32 Flash Drive to NTFS When There Is No Option for NTFS File System When you attempt to format a FAT32 flash drive on your computer, you may find that there is no option for NTFS file system (show as the image below). Reason for the problem: This problem often occurs when you format a flash drive that has capacity less than 32GB. Since FAT32 file system only supports disk that is less than 32GB, it will format the flash drive to FAT32 by default when its capacity is less than 32GB. On the contrary, if you attempt to format a flash drive that is larger than 32GB, there will only NTFS file system for option. How to format FAT32 flash drive when there is no option for NTFS? If there is no NTFS option when you format a flash drive in My Computer, you can follow the steps below to format the USB drive to NTFS successfully: Step1. Open Disk Management and select Device Manager Step2. Click Disk drives to show the USB flash drive that you want to format Step3. Double click the USB flash drive to show its Properties and then click Policies tab. And then select Optimize for performance and click OK button
2025-04-20(On Windows XP) If your computer runs Windows Vista / 7 or later version of Windows, it shows Better performance Step4. Right click the USB flash drive and then format it with NTFS file system. Pay attention: If there is still no NTFS for option after optimizing for performance, you can reboot your computer or reinsert the USB drive before performing formatting Change USB Thumb Drive to from FAT32 to NTFS on Mac Mac computer has a quite different operating system compared with Windows computer. Windows operating system usually supports FAT, FAT32, exFAT and NTFS file system, while the Mac OS supports HTFS+, FAT and EXT file system. If you only have a Mac computer but want to change a USB thumb drive from FAT32 to NTFS, what can you do? Please refer to the following steps: Step1. Connect the USB thumb drive to Mac computer and install a NTFS driver on the computer. Step2. Click Applications > Utilities > Disk Utility, it will show all internal and removable disk on your Mac computer. Step3. Click the USB drive and click Erase tab > select NTFS under Format pull-down menu ==>> If you want to know more methods to convert an FAT32 drive to NTFS, please go to this page: Convert FAT32 to NTFS Free to Convert NTFS to FAT32 Sometimes, you may want to convert a NTFS drive to FAT32? You can try to format the NTFS drive to see if there is option for FAT32 file system. Sometimes, system does not allow you to format a disk back to a lower version of file system, so probably there is no FAT32 file system for option when you try to format the NTFS drive. If you are unable to format NTFS to FAT32, you can also use a partition magic tool like IM-Magic Partition Resizer. ==>>To get more methods to convert NTFS to FAT32, please go to: Free to change NTFS to FAT32 without data loss
2025-04-05Extend partition, delete partition, resize partition, copy hard drive, recover deleted partition, migrate OS to SSD, and many more.It’s worth mentioning that the NTFS to FAT32 Converter of AOMEI Partition Assistant Pro makes you convert NTFS to FAT32 and convert FAT/FAT32 to NTFS without losing data.2 Ways to Format HDD or USB to FAT32 with AOMEI Partition AssistantNext, I will show you how to format external hard drive or USB to FAT32 with 2 ways via SmartDisk FAT32 Format Utility Alternative freeware - AOMEI Partition Assistant Standard. First of all, you may free download AOMEI Partition Assistant Standard. Below is the detail about how to format a 64GB Kingston USB.Way 1: Format HDD or USB to FAT32Step1, Insert your USB drive. Install and launch AOMEI Partition Assistant Standard, on the main window, right click your USB flash drive, then select "Format Partition" at the drop-down menu.Step2, Select the file system to FAT32, edit the “Partition Label” and “Cluster Size” if required. Then hit “OK”.Step3, Click “Apply” at the toolbar if you have confirmed the “Pending Operations”.Way 2: Convert to FAT32 without Losing DataIf the file system on your external hard drive or USB is NTFS, and you would like to convert NTFS to FAT32 without data loss, you can try this way.Step1, connect your HDD or USB with your computer. Run AOMEI Partition Assistant Standard, on the main window, select “Convert” in the top toolbar, and choose “Convert to NTFS/FAT32”.Step2, Select “NTFS to FAT32”, and press “Next”.Step3, Choose your USB
2025-04-06Volumes. But Microsoft wanted to keep FAT32 compatible with older operating systems, so the 32-bit limitations remain.Solutions for Large USB DrivesIf your USB drive is over 32GB, you have a couple options:Use exFAT instead – exFAT removes the size limit while maintaining compatibility with Windows and Mac.Use NTFS format – NTFS works well for large USB drives, but isn’t compatible with Mac by default.Split the drive into multiple smaller partitions, each 32GB or less.Use third-party software to force format the large drive as FAT32.In most cases, using exFAT is the best solution if you have a large USB drive but need FAT32 compatibility.Drive Already Formatted with NTFS or exFATAnother common reason you can’t format to FAT32 is because the USB drive is already formatted with a different file system like NTFS or exFAT. These other file systems are incompatible with FAT32.For example, say you have a 16GB USB drive currently formatted as NTFS. If you try to reformat it to FAT32, you’ll get an error saying the drive cannot be formatted with the FAT32 file system.That’s because NTFS and FAT32 are completely different structures for managing data on the disk. To successfully convert to FAT32, you’ll first need to delete the existing NTFS or exFAT filesystem.Solutions for Existing NTFS/exFAT DrivesHere are some solutions if your disk already has NTFS or exFAT:Back up your data, reformat as FAT32, and restore your data.Delete the existing partitions to erase NTFS/exFAT before reformatting.Use third-party software to perform an in-place conversion from NTFS/exFAT to FAT32.The simplest solution is usually to back up your files, reformat to FAT32, and copy your data back. Just be sure to have backups first!GPT Partition TableAnother potential cause for the inability to format FAT32 is if your USB drive uses the GPT partition style rather than MBR. GPT is common on drives larger than 2TB.Windows limits FAT32 formatting to MBR partition tables only. So if your drive has a GPT partition style, you’ll be unable to format it as FAT32 using the standard Windows tools.Converting GPT to MBRTo format a GPT drive as FAT32, you first need to convert it
2025-04-17You are using an out of date browser. It may not display this or other websites correctly.You should upgrade or use an alternative browser. Mar 21, 2012 851 0 11,060 #1 Hey community,I want to know how to format a USB flash drive correctly, I know you choose FAT32 for file system, but don't know which allocation file size should i choose. Theres 2048, 4096, 8192 bytes, and 16, 32, 64 kilobytes. Does anyone know what allocation file size to choose? And also, when i choose my file systems, it have choices of NTFS, FAT32, and exFAT. What is exFAT? Any comments or suggestions will be appreciated. Thanks. Mar 19, 2011 2,437 0 20,160 #2 4096 is the standard. Also, NTFS is the common file format for most drives.exFAT is extended File Allocation Table. It's used when NTFS can't be used. Mar 21, 2012 851 0 11,060 #3 4096 is the standard. Also, NTFS is the common file format for most drives.exFAT is extended File Allocation Table. It's used when NTFS can't be used. Umm, i meant USB flash drives. It is still the same thing? And also, isn't it FAT32 for flash drives? Correct me if I am wrong. Mar 19, 2011 2,437 0 20,160 #4 Yes, I am talking about USB flash drives. NTFS file format is used among all hard drives. The previous file formats where due to file size limitations. Mar 21, 2012 851 0 11,060 #5 Yes, I am talking about USB flash drives. NTFS
2025-03-27Right-click on the Command Trigger access and then click Run as administrator option.Click the Yes switch when you obtain the Individual Account Control display.Step 2: At the Command Trigger window, execute the complying with command. WARNING: All information on the drive will certainly be erased.Format /FS:FAT32 X:In the command, replace “X” with the real drive letter of the USB drive that you wish to style to the FAT32 file system. As claimed before, it might take hours to format the drive.Press the Enter key when asked to execute the command.Method 2 of 3Format USB drives to FAT32 using FAT32 Format toolIf you don’t want to utilize the Command Trigger, you can download this complimentary energy to layout USB drives larger than 32GB to the FAT32 file system.Step 1: Download and run FAT32 Format utility.Step 2: Select your USB drive, select the Quick format option and then click the Start button to begin formatting the drive to the FAT32 file system. All data on the drive will be erased.All third-party dividing management tools around support format 32GB+ drive to the FAT32 data system. You can use any of them.Method 3 of 3Convert NTFS to FAT32 without losing dataWell, there are quite a few third-party energies around to aid you transform NTFS drives to FAT32 without losing information, yet they are not free!While there are some totally free energies offered, they sustain small USB drives only. Dividers Wizard, Partition Master as well as AOMEI NTFS to FAT32 Converter all enable you to transform NTFS drives to FAT32 without creating data loss, but none of them are free!There is a convert energy in Windows, however it can convert FAT32 to NTFS only as well as not vice versa! So, if you need to convert NTFS drives to FAT32 without losing information, it would
2025-03-30