Format usb drive linux
Author: h | 2025-04-24
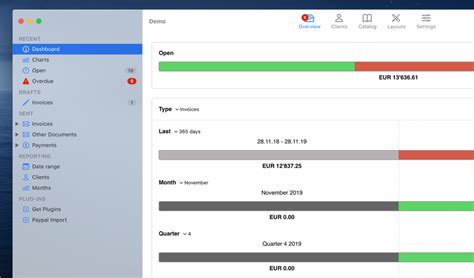
Format USB drives In FAT32 Or NTFS Format In Arch Linux. First, we will see how to format the usb drive in FAT. Format USB drive in FAT32. First we will find out the USB drive Format USB drives In FAT32 Or NTFS Format In Arch Linux. First, we will see how to format the usb drive in FAT. Format USB drive in FAT32. First we will find out the USB drive

Format a USB Drive in Linux
Have you ever needed to transfer some files from your Linux computer to a Windows PC? Or wanted to back up your important documents from your shiny new Linux laptop to an external hard drive?Chances are you reached for a trusty USB flash drive. Those convenient plug-and-play storage devices make sharing files across different operating systems a breeze.But what if you just got a brand new USB drive? Before you can start copying files, music, or backups, you‘ll need to format it with a filesystem.Formatting a drive erases any existing data and prepares it for use with your operating system of choice.Most flash drives come pre-formatted with the FAT32 filesystem. This offers back compatibility with older versions of Windows.But you may want to reformat your drive, especially if you plan on using it with Linux. This guide will walk you through everything you need to know to format a USB drive on Linux, including:What is a filesystem and why does it matter?When should you use FAT32 vs other filesystem formats? Step-by-step instructions for formatting drives on LinuxFormatting via command line and GUI methodsAdditional tips for maintaining your USB storageReady to learn how to wield the full power of Linux for your USB storage needs? Let‘s dive in.What is a Filesystem and Why Does it Matter?Before we actually reformat a drive, it helps to understand what exactly a "filesystem" is and why it is so important.A filesystem defines how data is stored and retrieved from a storage device. It provides structure to the raw storage, allowing information to be saved, retrieved, accessed, and organized in a meaningful way.Some common filesystem examples you may have heard of:FAT32 – Compatible across operating systems. Limited 4GB file size.NTFS – Default modern Windows filesystem. Offers advanced features. HFS+ – Default on modern macOS devices. Journaled for data integrity.ext4 – Common Linux filesystem. Great performance, stability, and tools.When you format a USB drive, you are defining the structure of that drive by selecting a filesystem. This includes creating a partition table that segments the raw storage into smaller logical sections.Within the partition, the filesystem organizes files and folders, tracks used/free space, and stores file metadata (permissions, size, etc).Why does the filesystem matter so much for USB drives? Because you want maximum compatibility with all devices you might plug that drive into.For example, using ext4 or other Linux-native filesystems will provide high performance and advanced features. But You can format a USB drive to the NTFS file system in Linux Debian using the following steps:Insert your USB drive into your Linux Debian computer.Open a terminal window by pressing Ctrl + Alt + T.Type the following command to list all the available disks on your system:sudo fdisk -lIdentify your USB drive from the output of the command. It will be listed as a device with a name like /dev/sdb or /dev/sdc.Once you have identified your USB drive, unmount it by typing the following command:sudo umount /dev/sdb1Note: Replace /dev/sdb1 with the appropriate device name for your USB drive.Next, you can format your USB drive to the NTFS file system by typing the following command:sudo mkfs.ntfs -f /dev/sdb1Note: Again, replace /dev/sdb1 with the appropriate device name for your USB drive.Wait for the formatting process to complete.Once the formatting process is complete, you can safely remove the USB drive by typing the following command:sudo eject /dev/sdb1Your USB drive will now be formatted to the NTFS file system and will be able to accept files larger than 4GB.How to Format USB Drives in Linux
As a person working with operating systems, machines and electronic devices, you’ll often need to format Micro SD card, a USB drive/Flash drive with fat32 partition or something similar. This could be to write OS data to it, copy files from one system to another as well as use it as portable storage medium. In this guide we will look at how you can format a USB drive and SD card on any Linux system using parted command line.In a Linux operating system, there are graphical tools such as GParted and GNOME Disks which can be used in a GUI to format SD Cards, USB Drives and Flash Drive. This guide is focused on using command line tool (parted). Other tools such as fdisk, gdisk, cfdisk, sfdisk can also be used.Before you beginYou need to have GNU Parted application installed in your Linux system before you begin. GNU Parted is a program for creating and manipulating partition tables. Its frontend is GParted.Install GNU Parted in your Linux machine using the commands shared below.### Debian / Ubuntu ###sudo apt updatesudo apt install parted### Fedora / CentOS ###sudo yum -y install partedsudo dnf -y install parted### Arch Linux / Manjaro ###sudo pacman -S partedYou should also connect your SD Cards or USB/Flash Drive to your computer and confirm the OS can see it.The lsblk is a Linux command line tool used to list information about all available or the specified block devices.$ lsblk --allNAME MAJ:MIN RM SIZE RO TYPE MOUNTPOINTsdb 8:0 1 14.9G 0 disk nvme0n1 259:0 0 238.5G 0 disk ├─nvme0n1p1 259:1 0 1G 0 part /boot└─nvme0n1p2 259:2 0 237.5G 0 part ├─fedora-root 253:0 0 70G 0 lvm /sysroot ├─fedora-swap 253:1 0 7.7G 0 lvm [SWAP] └─fedora-home 253:2 0 159.8G 0 lvm /var/homeMy Flash drive in /dev/sdb. When a USB device is connected to your computer, dmesg – A tool to print or control the kernel ring buffer, will show connection info.$ dmesg....[ 6209.409187] usb-storage 1-1:1.0: USB Mass Storage device detected[ 6209.409321] scsi host0: usb-storage 1-1:1.0[ 6209.409406] usbcore: registered new interface driver usb-storage[ 6209.412727] usbcore: registered new interface driver uas[ 6210.741626]. Format USB drives In FAT32 Or NTFS Format In Arch Linux. First, we will see how to format the usb drive in FAT. Format USB drive in FAT32. First we will find out the USB driveHow to Format USB Drive on Linux?
Mklabel msdosThis creates an empty MBR partition table on the drive. MBR allows a maximum of 4 primary partitions.For drives over 2 TB, you may want to use GPT partitioning instead:sudo parted /dev/sdb mklabel gptBut MBR offers the most compatibility with older systems.Step 3: Define the FAT32 PartitionWith an empty partition table ready, let‘s create the actual FAT32 partition:sudo parted /dev/sdb mkpart primary fat32 0% 100%This makes a primary partition consuming the full drive space, and sets the type to "fat32".You can adjust the start and end partition offsets to create custom sized partitions if needed.Step 4: Format the Partition to FAT32Finally, we can now format the partition to FAT32 filesystem using the mkfs.fat tool:sudo mkfs.fat -F32 /dev/sdb1The -F32 option selects FAT32 format, otherwise it will default to FAT16.And that‘s it! Your USB drive is now freshly formatted as FAT32, ready for usage across operating systems.To wrap up command line formatting, you can optionally view the partition table details with:sudo parted /dev/sdb printThis will display the start, end, and type of all partitions on the drive, confirming our FAT32 setup.Awesome! We‘ve fully formatted a USB drive from the Linux terminal. But what if you prefer a more graphical, user-friendly approach? Read on for using the Disks utility.Method 2: Formatting a USB Drive Using GNOME DisksFor those that prefer a GUI tool, the built-in Disks utility provides an easy way to manage drives and format volumes on your desktop.Disks comes pre-installed on major Linux distributions like Ubuntu and is great for beginners not yet comfortable with the terminal.Let‘s walk through formatting a drive with Disks:First, plug in your USB drive and launch Disks. It should auto-detect your drive.Select the drive from the sidebar. Click the menu button in the Volume section and choose "Format Partition":In the new window, select FAT32 as the filesystem type and give your drive a label:Review the formatting details, then click "Format" to begin. Enter your sudo password when prompted.Within a few moments your USB will be formatted as FAT32!Using the GUI Disks utility provides a quick and easy way to get your USB drive formatted for file storage and transfers.Additional Tips for Maintaining Your USB StorageYou now have the power to format USB drives on Linux with both command line tools and an easy graphical interface.Here are some other tips for making the most of your external USB storage:For drives over 32GB, consider using exFAT instead Unattended installation: Supports unattended installation of operating systems.Step-by-step instructions: Includes step-by-step instructions for creating USB drives.Secure: Keep your data secure with support for encryption and password protection. Quick setup: Installs in just a few clicks.Portable OS: Store and run multiple OS from a single USB drive.Persistent files: Keep important files and settings persistent across multiple installations.Multi-platform: Compatible with Windows, Linux and Mac OS.Install multiple OS: Install multiple operating systems on a single USB drive.Formatting: Format USB drives before installing operating systems.Flash drive support: Support for most USB flash drives.Easy to use: Offers a straightforward interface that makes creating bootable USB drives a breeze.Diagnostic tools: Includes a selection of tools to diagnose and troubleshoot problems.Customizable: Customize your installation with a variety of options.Bootable USB: Create bootable USB drives for Windows, Ubuntu and other Linux distributions.Universal USB Install also provides access to installers for the Microsoft Windows operating systems. Universal USB Installer provides quick access to Ubuntu variations, Linux Mint, Kali Linux, Debian, Fedora, OpenSUSE, Puppy Linux variations and forks, a whole list of other distros and many useful rescue disks from vendors like Avira, AVG, Dr.Web, Kaspersky and others.Universal USB Installer allows you to choose which Linux distribution to install, download the ISO of your choice and install it with ease. It can also be useful for being able to carry around an entire Linux installation on a USB drive.Īnother good thing about Universal USB Installer is the fact that Linux distributions can be used to recover Windows if there are issued caused such as those due to viruses. How useful is Universal USB Installer actually? Well for starters, it allows you to try Linux without messing about with your hard drive partitions. Universal USB Installer is a handy wizard to help you install Linux on your USB drive or flash drive. Quick and easy software utility for creating a live Linux distro from portable media such as a flash drive with a step-by-step wizard interface.How to Format a USB Drive on Linux That
Linux is a family of open-source operating systems. They are based on the Linux kernel and are free to download. They can be installed on either a Mac or Windows computer. Here’s how to install Linux on a Windows 10 PC. If you want to dual boot Linux and Windows, you will need to create a space for your Linux OS to live. In order to do this, you will have to partition your main hard drive. Here’s how to do that:How to Partition a Hard Drive in Windows 10Open the Windows Search Bar. This is the magnifying glass-shaped icon in the bottom-left corner of your screen. Then type “DISKMGMT.MSC” in the search bar and hit enter. Right-click on your main hard drive and select Shrink Volume. If you have more than one drive, make sure to choose the one that says Primary Partition. This will usually be labeled as the C: drive. Then choose how much you want to shrink your drive. It is recommended that you set aside at least 20GB (20,000MB) for Linux. Finally, click Shrink. Once you have a designated space to install Linux, you’ll need to write a Linux Distro onto a USB thumb drive or external drive 4GB or larger. Here’s how to do that:How to Make a Linux Bootable USBDownload a Linux distro in ISO format. An ISO file is a disk image. Some of the top options are Ubuntu, Mint, or Fedora. They are free to download from each distribution’s main website. For this article, we are using Ubuntu. Insert the USB drive into your computer. You might be asked to format your drive. This will erase all the data stored on your drive, so make sure to back up your files before you begin. Download Rufus. You can find the latest version of the application here. Open Rufus and select your USB drive from the Device list. If you don’t know which drive to use, eject all other drives until you only have one to choose from. Under Boot Selection, click the Select button and choose the ISO file you downloadedFormatting USB Drives Linux - YouTube
UNetbootin Portable 608 has been released. UNetbootin allows you to create bootable Live USB drives for Ubuntu, Fedora, and other Linux distributions without burning a CD. This app requires admin rights. It's packaged in PortableApps.com Format so it can easily integrate with the PortableApps.com Platform. And it's open source and completely free.Update automatically or install from the portable app store in the PortableApps.com Platform.FeaturesUNetbootin can create a bootable Live USB drive, or it can make a "frugal install" on your local hard disk if you don't have a USB drive. It loads distributions either by downloading a ISO (CD image) files for you, or by using an ISO file you've already downloaded. The current build has automatic support for: Ubuntu (and official derivatives), Debian, Linux Mint, openSUSE, Arch Linux, Damn Small Linux, SliTaz, Puppy Linux, gNewSense, FreeBSD, NetBSD, Fedora, PCLinuxOS, Sabayon Linux, Gentoo, MEPIS, Zenwalk, Slax, Dreamlinux, Elive, CentOS, Mandriva, LinuxConsole, Frugalware Linux, and xPUD.Learn more about UNetbootin...PortableApps.com Installer / PortableApps.com FormatUNetbootin Portable is packaged in a PortableApps.com Installer so it will automatically detect an existing PortableApps.com installation when your drive is plugged in. It supports upgrades by installing right over an existing copy, preserving all settings. And it's in PortableApps.com Format, so it automatically works with the PortableApps.com Platform including the Menu and Backup Utility.DownloadUNetbootin Portable is available for immediate download from the UNetbootin Portable homepage. Get it today!. Format USB drives In FAT32 Or NTFS Format In Arch Linux. First, we will see how to format the usb drive in FAT. Format USB drive in FAT32. First we will find out the USB drive Format USB drives In FAT32 Or NTFS Format In Arch Linux. First, we will see how to format the usb drive in FAT. Format USB drive in FAT32. First we will find out the USB driveHow to Format USB Drives On Linux
A new version of YUMI Portable has been released. YUMI (Your Universal Multiboot Integrator) can be used to create a Multiboot USB Flash Drive containing multiple operating systems, antivirus utilities, disc cloning, diagnostic tools, and more. It's packaged in PortableApps.com Format so it can easily integrate with the PortableApps.com Platform. And it's open source and completely free.Update automatically or install from the portable app store in the PortableApps.com Platform.FeaturesYUMI (Your Universal Multiboot Integrator), is the successor to MultibootISOs. It can be used to create a Multiboot USB Flash Drive containing multiple operating systems, antivirus utilities, disc cloning, diagnostic tools, and more. YUMI uses syslinux to boot extracted distributions stored on the USB device, and reverts to using grub to Boot Multiple ISO files from USB, if necessary. Aside from a few distributions, all files are stored within the Multiboot or yumi folder (depending on version), making for a nicely organized Multiboot USB Drive that can still be used for other storage purposes. Note that YUMI is intended to be used to try to run various "LIVE Linux" Operating Systems from USB. Installing Linux from the YUMI created USB Drive to a Hard Drive is not officially supported. If the installer portion of any Live Linux distro does work, consider it a bonus.Learn more about YUMI...PortableApps.com Installer / PortableApps.com FormatYUMI Portable is packaged in a PortableApps.com Installer so it will automatically detect an existing PortableApps.com installation when your drive is plugged in. It supports upgrades by installing right over an existing copy, preserving all settings. And it's in PortableApps.com Format, so it automatically works with the PortableApps.com Platform including the Menu and Backup Utility.DownloadYUMI Portable is available for immediate download from the YUMI Portable homepage. Get it today!Comments
Have you ever needed to transfer some files from your Linux computer to a Windows PC? Or wanted to back up your important documents from your shiny new Linux laptop to an external hard drive?Chances are you reached for a trusty USB flash drive. Those convenient plug-and-play storage devices make sharing files across different operating systems a breeze.But what if you just got a brand new USB drive? Before you can start copying files, music, or backups, you‘ll need to format it with a filesystem.Formatting a drive erases any existing data and prepares it for use with your operating system of choice.Most flash drives come pre-formatted with the FAT32 filesystem. This offers back compatibility with older versions of Windows.But you may want to reformat your drive, especially if you plan on using it with Linux. This guide will walk you through everything you need to know to format a USB drive on Linux, including:What is a filesystem and why does it matter?When should you use FAT32 vs other filesystem formats? Step-by-step instructions for formatting drives on LinuxFormatting via command line and GUI methodsAdditional tips for maintaining your USB storageReady to learn how to wield the full power of Linux for your USB storage needs? Let‘s dive in.What is a Filesystem and Why Does it Matter?Before we actually reformat a drive, it helps to understand what exactly a "filesystem" is and why it is so important.A filesystem defines how data is stored and retrieved from a storage device. It provides structure to the raw storage, allowing information to be saved, retrieved, accessed, and organized in a meaningful way.Some common filesystem examples you may have heard of:FAT32 – Compatible across operating systems. Limited 4GB file size.NTFS – Default modern Windows filesystem. Offers advanced features. HFS+ – Default on modern macOS devices. Journaled for data integrity.ext4 – Common Linux filesystem. Great performance, stability, and tools.When you format a USB drive, you are defining the structure of that drive by selecting a filesystem. This includes creating a partition table that segments the raw storage into smaller logical sections.Within the partition, the filesystem organizes files and folders, tracks used/free space, and stores file metadata (permissions, size, etc).Why does the filesystem matter so much for USB drives? Because you want maximum compatibility with all devices you might plug that drive into.For example, using ext4 or other Linux-native filesystems will provide high performance and advanced features. But
2025-04-06You can format a USB drive to the NTFS file system in Linux Debian using the following steps:Insert your USB drive into your Linux Debian computer.Open a terminal window by pressing Ctrl + Alt + T.Type the following command to list all the available disks on your system:sudo fdisk -lIdentify your USB drive from the output of the command. It will be listed as a device with a name like /dev/sdb or /dev/sdc.Once you have identified your USB drive, unmount it by typing the following command:sudo umount /dev/sdb1Note: Replace /dev/sdb1 with the appropriate device name for your USB drive.Next, you can format your USB drive to the NTFS file system by typing the following command:sudo mkfs.ntfs -f /dev/sdb1Note: Again, replace /dev/sdb1 with the appropriate device name for your USB drive.Wait for the formatting process to complete.Once the formatting process is complete, you can safely remove the USB drive by typing the following command:sudo eject /dev/sdb1Your USB drive will now be formatted to the NTFS file system and will be able to accept files larger than 4GB.
2025-04-17As a person working with operating systems, machines and electronic devices, you’ll often need to format Micro SD card, a USB drive/Flash drive with fat32 partition or something similar. This could be to write OS data to it, copy files from one system to another as well as use it as portable storage medium. In this guide we will look at how you can format a USB drive and SD card on any Linux system using parted command line.In a Linux operating system, there are graphical tools such as GParted and GNOME Disks which can be used in a GUI to format SD Cards, USB Drives and Flash Drive. This guide is focused on using command line tool (parted). Other tools such as fdisk, gdisk, cfdisk, sfdisk can also be used.Before you beginYou need to have GNU Parted application installed in your Linux system before you begin. GNU Parted is a program for creating and manipulating partition tables. Its frontend is GParted.Install GNU Parted in your Linux machine using the commands shared below.### Debian / Ubuntu ###sudo apt updatesudo apt install parted### Fedora / CentOS ###sudo yum -y install partedsudo dnf -y install parted### Arch Linux / Manjaro ###sudo pacman -S partedYou should also connect your SD Cards or USB/Flash Drive to your computer and confirm the OS can see it.The lsblk is a Linux command line tool used to list information about all available or the specified block devices.$ lsblk --allNAME MAJ:MIN RM SIZE RO TYPE MOUNTPOINTsdb 8:0 1 14.9G 0 disk nvme0n1 259:0 0 238.5G 0 disk ├─nvme0n1p1 259:1 0 1G 0 part /boot└─nvme0n1p2 259:2 0 237.5G 0 part ├─fedora-root 253:0 0 70G 0 lvm /sysroot ├─fedora-swap 253:1 0 7.7G 0 lvm [SWAP] └─fedora-home 253:2 0 159.8G 0 lvm /var/homeMy Flash drive in /dev/sdb. When a USB device is connected to your computer, dmesg – A tool to print or control the kernel ring buffer, will show connection info.$ dmesg....[ 6209.409187] usb-storage 1-1:1.0: USB Mass Storage device detected[ 6209.409321] scsi host0: usb-storage 1-1:1.0[ 6209.409406] usbcore: registered new interface driver usb-storage[ 6209.412727] usbcore: registered new interface driver uas[ 6210.741626]
2025-04-16Mklabel msdosThis creates an empty MBR partition table on the drive. MBR allows a maximum of 4 primary partitions.For drives over 2 TB, you may want to use GPT partitioning instead:sudo parted /dev/sdb mklabel gptBut MBR offers the most compatibility with older systems.Step 3: Define the FAT32 PartitionWith an empty partition table ready, let‘s create the actual FAT32 partition:sudo parted /dev/sdb mkpart primary fat32 0% 100%This makes a primary partition consuming the full drive space, and sets the type to "fat32".You can adjust the start and end partition offsets to create custom sized partitions if needed.Step 4: Format the Partition to FAT32Finally, we can now format the partition to FAT32 filesystem using the mkfs.fat tool:sudo mkfs.fat -F32 /dev/sdb1The -F32 option selects FAT32 format, otherwise it will default to FAT16.And that‘s it! Your USB drive is now freshly formatted as FAT32, ready for usage across operating systems.To wrap up command line formatting, you can optionally view the partition table details with:sudo parted /dev/sdb printThis will display the start, end, and type of all partitions on the drive, confirming our FAT32 setup.Awesome! We‘ve fully formatted a USB drive from the Linux terminal. But what if you prefer a more graphical, user-friendly approach? Read on for using the Disks utility.Method 2: Formatting a USB Drive Using GNOME DisksFor those that prefer a GUI tool, the built-in Disks utility provides an easy way to manage drives and format volumes on your desktop.Disks comes pre-installed on major Linux distributions like Ubuntu and is great for beginners not yet comfortable with the terminal.Let‘s walk through formatting a drive with Disks:First, plug in your USB drive and launch Disks. It should auto-detect your drive.Select the drive from the sidebar. Click the menu button in the Volume section and choose "Format Partition":In the new window, select FAT32 as the filesystem type and give your drive a label:Review the formatting details, then click "Format" to begin. Enter your sudo password when prompted.Within a few moments your USB will be formatted as FAT32!Using the GUI Disks utility provides a quick and easy way to get your USB drive formatted for file storage and transfers.Additional Tips for Maintaining Your USB StorageYou now have the power to format USB drives on Linux with both command line tools and an easy graphical interface.Here are some other tips for making the most of your external USB storage:For drives over 32GB, consider using exFAT instead
2025-04-22