Flash drive for laptop
Author: e | 2025-04-24

USB Flash Drives for Laptop. Other Drives, Storage Media. 64 MB for Laptop USB Flash Drives. 32 GB for Laptop USB Flash Drives. Transcend Camera, Drone Photo Accessories. Related Searches. 16 GB Flash Drive; Computer Flash Drive; Fast USB Flash Drive; 16 TB USB Flash Drive; 16 MB Flash Drive; Transferring Pictures from Laptop to Flash Drive: A Step-by-Step Guide Introduction Transferring pictures from your laptop to a flash drive []
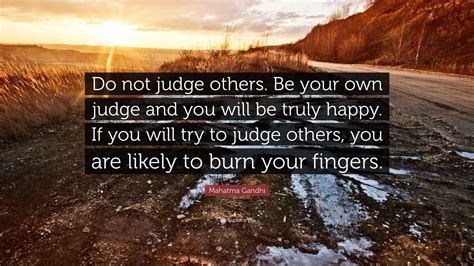
Amazon.com: Flash Drives For Laptop
Need to use another Windows computer to complete this step. It is easy.1. Click “Buy Now” or “Purchase” button on this site to purchase Password Rescuer Personal full version. After payment, you will receive a full download link where you can download the software in seconds. 2. When you receive the full download link, download and install Password Rescuer Personal on a computer where you can login as administrator. Now, plug a lank USB flash drive into the current computer and launch the software you just installed. On the friendly interface, select “Remove Windows administrator and user passwords”.3. Next, select “Windows Password Rescuer”.4. Select the USB flash drive you inserted and then click “Begin Burning” button to start burning.5. A moment later, the burning process will be completed. Unplug the USB flash drive and close the software. You will now be able to reset your Windows XP administrator password and unlock the Acer laptop with the USB flash drive.Step 2: Reset Windows XP administrator password unlock your Acer laptop.1. To unlock your Acer laptop Windows XP, you must firstly boot the laptop from the USB flash drive. Here is how to set a computer to boot from USB.2. When the laptop successfully boots from USB, Windows Password Rescuer will run automatically and show you a friendly interface. All Windows XP user accounts will be displayed. Just select your administrator account from user list.3. Click “Reset Password” button.4. When a confirm message pops up, click “Yes” and the unknown password will be removed.5. The administrator password has been removed and shown “Blank” in list. Now, click “Reboot”.6. When a confirm message appears, unplug the USB flash drive and then click “Yes”. 7. Wait for the laptop to restart and load Windows XP. When the login screen appears, select the administrator account to log on without password. Clients using a bootable USB stick that runs LEAF OS with the following 2 options:Live boot LEAF OS using USB flash memory stick: Your device will boot LEAF OS from the connected USB flash drive. There will be no changes to the PC/laptop’s internal HDD.Flash LEAF OS into the internal drive of the device: The contents of your device’s internal drive will be wiped and replaced with LEAF OS. When you boot the device, LEAF OS will be directly booted from the internal drive.For larger installations, a PXE boot server can be set up to boot LEAF OS from a server on a network. The simplest way to install LEAFOS is to boot the target PCs, Laptops or Thin Clients using a bootable USB stick that runs LEAF OS with the following 2 options:Live boot LEAF OS using USB flash memory stick: Your device will boot LEAF OS from the connected USB flash drive. There will be no changes to the PC/laptop’s internal HDD.Flash LEAF OS into the internal drive of the device: The contents of your device’s internal drive will be wiped and replaced with LEAF OS. When you boot the device, LEAF OS will be directly booted from the internal drive.For larger installations, a PXE boot server can be set up to boot LEAF OS from a server on a network. In order for your computer to boot from a USB flash drive, you need to make sure that:A bootable LEAF OS USB flash drive is created (use at least 2GB or higher capability). Use a flashing application like the Win32 Disk Imager or balenaEcher to write the LEAF OS image into your USB flash drive.Have access to:Computer Boot Menu, orThe USB flash drive is prioritized in the Boot devices menu of your BIOS/UEFI panel.Please refer to the LEAF OS(x86-64) live boot from USB flash drive guide for details. LEAF OS can also be flashed directly to the internal hard drive, turning any x64 PC or laptop (with BIOS or UEFI motherboard firmware) into a permanently repurposed, high-performance thin client.Use a bootable LEAF OS USB flash drive to boot the target PC/laptop/thin client. Once the LEAF OS UI is up, navigate to the ‘Installation’ tab and click on ‘Install’. There are additional warning messages to inform the admin/user that the ‘Install’ process will permanently erase the internal storage of the selected device.The device is converted to a fully locked-down, centrally managed, high-performance LEAF OS endpoint. LEAF OS can be flashed directly to the internal hard drive, turning any x64 PC or laptop (with BIOS or UEFI motherboard firmware) into a permanently repurposed, high-performance thin client. LEAF OS can ‘repurpose’ PC/laptop/thin client devices with the following internal storage types:HDDSSDeMMCNVMeAmazon.com: Flash Drive For Hp Laptop
Clean the drive to thoroughly erase your old files.Select Recover. This will restart your Surface Laptop and take some time, but when it's done, Windows 10 S will be back on your Surface Laptop.That's it. Your Surface Laptop should now be recovered and running Windows 10 S.The right Surface LaptopTo complete this guide, you'll need to be using a 1st generation Surface Laptop or a Surface Laptop 2.High class laptopSurface Laptop (1st Gen)A beautiful laptop for Windows usersThe Surface Laptop is a premium laptop device from Microsoft that comes with Windows 10 out of the box.Stylish computingSurface Laptop 2The same great laptop, but now with more power.The Surface Laptop 2 continues the premium design of the first one, but now with more power.Additional EquipmentYou'll also need an extrernal USB flash drive to complete this how-to. Here's what we used.SanDisk USB 3.0 32GB flash drive ($8 at Amazon)This all purpose USB-A flash drive is perfect for transferring files, reinstalling an OS, and storing content.Our favorite accessoriesNow you've got Windows 10 S back up and running, here's some of our favorite accessories you might also find useful.Anker Ultra Slim 4-Port USB 3.0 hub Anker Ultra Slim 4-Port USB 3.0 hub ($10 at Amazon)Need more USB ports for your Surface Laptop? This USB hub should help! Turn one port into four.Surface Pen (Image credit: Microsoft)Surface Pen ($99 at Amazon)Enhance your Surface Laptop with the Microsoft Surface Pen, which allows you to interact with the touchscreen easily.Surface Dial ($99 at Amazon)Twist into action with the Surface Dial Bluetooth accessory. You can play with gestures and make certain actions easier.Zac Bowden is a Senior Editor at Windows Central. Bringing you exclusive coverage into the world of Windows on PCs, tablets, phones, and more. Also an avid collector of rare Microsoft prototype devices! Keep in touch. USB Flash Drives for Laptop. Other Drives, Storage Media. 64 MB for Laptop USB Flash Drives. 32 GB for Laptop USB Flash Drives. Transcend Camera, Drone Photo Accessories. Related Searches. 16 GB Flash Drive; Computer Flash Drive; Fast USB Flash Drive; 16 TB USB Flash Drive; 16 MB Flash Drive;Amazon.com: Flash Drive Laptop Computers
Was a tool like Image Burner) Note: You have to have access to a working laptop or desktop to recover your Chromebook. Create a recovery drive in ChromeOS Note: When you create a recovery flash drive, be aware the tool may not be available in all languages. Note: Ensure that you can use removable media on the working Chromebook device. On a working Chromebook, go to the Chrome Web Store and install the Chromebook Recovery Utility extension. Open the recovery extension: Click Extensions at the upper right corner of the browser. Click the Chromebook Recovery Utility extension. If the extension window does not automatically appear on your screen, ensure it is turned on. Click Get started. Click Select a model from a list. (Alternatively, type in the model number of the Chromebook you want to recover. The bottom of the error message on the faulty Chromebook screen gives you the number.) Click Continue. Connect your USB flash drive to the laptop or desktop. In the dropdown menu, select the USB flash drive that you connected. Click Continue. Click Create now. Remove the USB flash drive from the laptop or desktop, When you get a message on-screen saying that your recovery media is ready. Create a recovery drive in Windows Note: When you create a recovery flash drive, be aware the tool may not be available in all languages. Install the Chrome Browser: (If it is not already installed on your laptop or desktop) The Chrome Browser Go to the Chrome IntroductionTorrents are a great way to access content that may not be available through other sources. However, watching torrents on a smart TV can be a bit tricky, as many TVs don’t have built-in support for torrents. Fortunately, there are several ways to connect and stream torrents to your TV. In this article, we’ll explore the different methods you can use to watch torrents on your smart TV.Connecting a Laptop to Your TVConnecting a Laptop to Your TVOne of the simplest ways to watch torrents on your TV is to connect a laptop to it. To do this, you’ll need an HDMI cable, which you can purchase from any electronics store. Once you’ve connected your laptop to your TV, you can open the torrent file on your laptop and stream it directly to your TV. This method has the benefit of being relatively easy to set up, but it does require you to keep your laptop close to your TV.Using a Media Streaming DeviceAnother popular option for streaming torrents to your TV is to use a media streaming device. These devices, such as the Google Chromecast and Apple TV, allow you to stream content from your laptop or mobile device to your TV. To use a media streaming device, you’ll need to download a compatible app on your laptop or mobile device. Once the app is installed, you can open the torrent file and stream it directly to your TV.Using a USB Flash DriveUsing a USB Flash DriveIf you don’t want to use a laptop or media streaming device, you can also transfer the torrent file to a USB flash drive and then plug it into your TV. To do this, you’ll need to first download the torrent file onto your computer. Then, use a USB cable to transfer the file to the flash drive. Once the file is on the flash drive, you can plug it into your TV and open the file. This method is convenient, as it allows you to store multiple files on the flash drive and watch them whenever you want.Installing a Media Player AppSome smart TVs come with built-in media player apps that allow you to watch torrents. If your TV doesn’t have one, you can download a compatible app from the app store. Once the app is installed, you can open the torrent file and stream it directly to your TV. This methodflash drive for laptop - Best Buy
It an impressive 165x faster than standard USB 2.0 flash drives, and premium components allow for increased reliability, securing data even when working with large files and write intensive applications. The PRO Elite V2 USB 3.2 Gen 2 Flash Drive is the perfect solution for transferring and storing important and sensitive data, as well as for working with large files such as movies, professional quality high-resolution photos, and Full HD & 4K videos quicker and easier than ever before. It is compatible with USB 3.2 Gen 2 equipped desktop and laptop computers, and backwards compatible with USB 3.2 Gen 1/USB 3.0 and USB.See all USB Flash DrivesTop comment"Great Flash Drive!...PNY-PRO Elite V2 1TB USB 3.2 Gen 2 Flash Drive works good....PNY is a very dependable flash drive...I always rely on PNY flash drives. Our company has been using PNY flash drives for many years and only experienced one bad drive a few years ago. "Flash Drive!...PNY-PRO Elite V2 1TB USB 3.2 Gen 2 Flash Drive works good....PNY is a very dependable flash drive...I always rely on PNY flash drives. Our company has been using PNY flash drives for many years and only experienced one bad drive a few years ago. ">See all customer reviewsProduct DescriptionThe PNY PRO Elite V2 USB 3.2 Gen 2 Flash Drive is built for extreme speed, boasting next generation USB 3.2 Gen 2 technology to take file management to the next level. The PRO Elite V2 was designed to accommodate the most demanding applications, the ultimate solution for movers & shakers; the content creators, graphic designers, gamers, and professionals of the world for whom speed and reliability is a must. Exceptional performance with read speeds of up to 600MB/s and write speeds up to 500MB/s make it an impressive 165x faster than standard USB 2.0 flash drives, and premium components allow for increased reliability, securing data even when working with large files and write intensive applications. The PRO Elite V2 USB 3.2 Gen 2 Flash Drive is the perfect solution for transferring and storing important and sensitive data, as well as for working with large files such as movies, professional quality high-resolution photos, and Full HD & 4K videos quicker and easier than ever before. It is compatible with USB 3.2 Gen 2 equipped desktop and laptop computers, and backwards compatible with USB 3.2 Gen 1/USB 3.0 and USB.See all USB Flash DrivesSee all USB Flashlaptop flash drive - Best Buy
USB 2.0 flash drives, and premium components allow for increased reliability, securing data even when working with large files and write intensive applications. The PRO Elite V2 USB 3.2 Gen 2 Flash Drive is the perfect solution for transferring and storing important and sensitive data, as well as for working with large files such as high-resolution photos, and HD & 4K videos quicker and easier than ever before. It is compatible with USB 3.2 Gen 2 equipped PC and Mac desktop and laptop computers, and backwards compatible with USB 3.2 Gen 1 and USB 2.0.See all USB Flash DrivesSee all USB Flash DrivesTop comment"Usb...Excellent for any type of storage, worked well with the home security cameras....256 USB Flash drive"Usb...Excellent for any type of storage, worked well with the home security cameras....256 USB Flash drive">See all customer reviewsProduct DescriptionThe PNY Elite-X Fit USB 3.1 Flash Drive is built for speed and convenience, making it the ideal solution for large files and demanding applications. With read speeds of up to 200MB/s, the Elite-X Fit USB 3.1 Flash Drive is up to 30x faster than standard PNY USB 2.0 Flash Drives. PNY's Elite-X Fit USB 3.1 Flash Drive is designed with convenience and portability in mind. Not only does it allow for the fast transfer and storage of files, the Elite-X Fit's micro-sized, low profile design is perfect for long-stay applications; it can be left in a desktop or laptop's USB port for an extended period of time, without interfering with everyday usage. It is compatible with USB 3.1 Gen 1/USB 3.0 equipped PC and Mac desktop and laptop computers, in-car stereos, game consoles, printers, and TV’s, and backwards compatible with USB 2.0.See all USB Flash DrivesTop comment"Usb...Excellent for any type of storage, worked well with the home security cameras....256 USB Flash drive"Usb...Excellent for any type of storage, worked well with the home security cameras....256 USB Flash drive">See all customer reviewsProduct DescriptionThe PNY Elite-X Fit USB 3.1 Flash Drive is built for speed and convenience, making it the ideal solution for large files and demanding applications. With read speeds of up to 200MB/s, the Elite-X Fit USB 3.1 Flash Drive is up to 30x faster than standard PNY USB 2.0 Flash Drives. PNY's Elite-X Fit USB 3.1 Flash Drive is designed with convenience and portability in mind. Not only does it allow for the fast transfer and storage of files, the Elite-X Fit's. USB Flash Drives for Laptop. Other Drives, Storage Media. 64 MB for Laptop USB Flash Drives. 32 GB for Laptop USB Flash Drives. Transcend Camera, Drone Photo Accessories. Related Searches. 16 GB Flash Drive; Computer Flash Drive; Fast USB Flash Drive; 16 TB USB Flash Drive; 16 MB Flash Drive;laptop flash hard drive - Newegg.com
It will give you a link to reset your password. Connect your password reset disk to the laptop and then open the password reset link.2. It will give a “Password Reset Wizard” for you to reset Windows 8 admin password on your laptop. Click “Next” to continue.3. Your password key will be shown in drive list. Pull down the list and select the drive your password key is in. Then click “Next”.4. Now you are able to choose a new password to replace the old one. Type a new password and type it again to confirm. Click “Next” then “Finish”. After that, you can unlock your laptop Windows 8 with the new password.Tip 3: Reset Forgotten Administrator Password on Your Laptop Windows 8.If you forgot laptop administrator password Windows 8 no reset disk, you can use Windows Password Rescuer to reset the forgotten administrator password and then unlock your laptop Windows 8 without password. Windows Password Rescuer not only can help reset laptop password Windows 8, but also reset password for Windows 10, 8.1, 7, Vista, XP and Windows server 2019, 2016, 2012, 2008, 2003 on any laptop and desktop computers. Step 1: Use Windows Password Rescuer to create a password recovery disk on another computer.1. Log on a computer with internet access, then download and install Windows Password Rescuer Personal full version. 2. Connect a blank USB flash drive to the computer and then launch the software. Choose “USB Device” to continue.3. Select your USB drive from drive list and then click “Begin Burning” to create a password recovery disk with the USB flash drive in under a minute.Step 2: Reset administrator password Windows 8 and unlock your laptop without password.1. Plug in the password recovery disk to your locked laptop which you would like to unlock.2. Set the laptop to boot from USB. If you have question about this step, refer to this page: how to boot computer from USB.3. Once the laptop boots from USB, Windows Password Rescuer will run and show you a friendly interface. All Windows 8 local user accounts will be displaced in list.Comments
Need to use another Windows computer to complete this step. It is easy.1. Click “Buy Now” or “Purchase” button on this site to purchase Password Rescuer Personal full version. After payment, you will receive a full download link where you can download the software in seconds. 2. When you receive the full download link, download and install Password Rescuer Personal on a computer where you can login as administrator. Now, plug a lank USB flash drive into the current computer and launch the software you just installed. On the friendly interface, select “Remove Windows administrator and user passwords”.3. Next, select “Windows Password Rescuer”.4. Select the USB flash drive you inserted and then click “Begin Burning” button to start burning.5. A moment later, the burning process will be completed. Unplug the USB flash drive and close the software. You will now be able to reset your Windows XP administrator password and unlock the Acer laptop with the USB flash drive.Step 2: Reset Windows XP administrator password unlock your Acer laptop.1. To unlock your Acer laptop Windows XP, you must firstly boot the laptop from the USB flash drive. Here is how to set a computer to boot from USB.2. When the laptop successfully boots from USB, Windows Password Rescuer will run automatically and show you a friendly interface. All Windows XP user accounts will be displayed. Just select your administrator account from user list.3. Click “Reset Password” button.4. When a confirm message pops up, click “Yes” and the unknown password will be removed.5. The administrator password has been removed and shown “Blank” in list. Now, click “Reboot”.6. When a confirm message appears, unplug the USB flash drive and then click “Yes”. 7. Wait for the laptop to restart and load Windows XP. When the login screen appears, select the administrator account to log on without password.
2025-04-11Clients using a bootable USB stick that runs LEAF OS with the following 2 options:Live boot LEAF OS using USB flash memory stick: Your device will boot LEAF OS from the connected USB flash drive. There will be no changes to the PC/laptop’s internal HDD.Flash LEAF OS into the internal drive of the device: The contents of your device’s internal drive will be wiped and replaced with LEAF OS. When you boot the device, LEAF OS will be directly booted from the internal drive.For larger installations, a PXE boot server can be set up to boot LEAF OS from a server on a network. The simplest way to install LEAFOS is to boot the target PCs, Laptops or Thin Clients using a bootable USB stick that runs LEAF OS with the following 2 options:Live boot LEAF OS using USB flash memory stick: Your device will boot LEAF OS from the connected USB flash drive. There will be no changes to the PC/laptop’s internal HDD.Flash LEAF OS into the internal drive of the device: The contents of your device’s internal drive will be wiped and replaced with LEAF OS. When you boot the device, LEAF OS will be directly booted from the internal drive.For larger installations, a PXE boot server can be set up to boot LEAF OS from a server on a network. In order for your computer to boot from a USB flash drive, you need to make sure that:A bootable LEAF OS USB flash drive is created (use at least 2GB or higher capability). Use a flashing application like the Win32 Disk Imager or balenaEcher to write the LEAF OS image into your USB flash drive.Have access to:Computer Boot Menu, orThe USB flash drive is prioritized in the Boot devices menu of your BIOS/UEFI panel.Please refer to the LEAF OS(x86-64) live boot from USB flash drive guide for details. LEAF OS can also be flashed directly to the internal hard drive, turning any x64 PC or laptop (with BIOS or UEFI motherboard firmware) into a permanently repurposed, high-performance thin client.Use a bootable LEAF OS USB flash drive to boot the target PC/laptop/thin client. Once the LEAF OS UI is up, navigate to the ‘Installation’ tab and click on ‘Install’. There are additional warning messages to inform the admin/user that the ‘Install’ process will permanently erase the internal storage of the selected device.The device is converted to a fully locked-down, centrally managed, high-performance LEAF OS endpoint. LEAF OS can be flashed directly to the internal hard drive, turning any x64 PC or laptop (with BIOS or UEFI motherboard firmware) into a permanently repurposed, high-performance thin client. LEAF OS can ‘repurpose’ PC/laptop/thin client devices with the following internal storage types:HDDSSDeMMCNVMe
2025-04-01Clean the drive to thoroughly erase your old files.Select Recover. This will restart your Surface Laptop and take some time, but when it's done, Windows 10 S will be back on your Surface Laptop.That's it. Your Surface Laptop should now be recovered and running Windows 10 S.The right Surface LaptopTo complete this guide, you'll need to be using a 1st generation Surface Laptop or a Surface Laptop 2.High class laptopSurface Laptop (1st Gen)A beautiful laptop for Windows usersThe Surface Laptop is a premium laptop device from Microsoft that comes with Windows 10 out of the box.Stylish computingSurface Laptop 2The same great laptop, but now with more power.The Surface Laptop 2 continues the premium design of the first one, but now with more power.Additional EquipmentYou'll also need an extrernal USB flash drive to complete this how-to. Here's what we used.SanDisk USB 3.0 32GB flash drive ($8 at Amazon)This all purpose USB-A flash drive is perfect for transferring files, reinstalling an OS, and storing content.Our favorite accessoriesNow you've got Windows 10 S back up and running, here's some of our favorite accessories you might also find useful.Anker Ultra Slim 4-Port USB 3.0 hub Anker Ultra Slim 4-Port USB 3.0 hub ($10 at Amazon)Need more USB ports for your Surface Laptop? This USB hub should help! Turn one port into four.Surface Pen (Image credit: Microsoft)Surface Pen ($99 at Amazon)Enhance your Surface Laptop with the Microsoft Surface Pen, which allows you to interact with the touchscreen easily.Surface Dial ($99 at Amazon)Twist into action with the Surface Dial Bluetooth accessory. You can play with gestures and make certain actions easier.Zac Bowden is a Senior Editor at Windows Central. Bringing you exclusive coverage into the world of Windows on PCs, tablets, phones, and more. Also an avid collector of rare Microsoft prototype devices! Keep in touch
2025-04-19Was a tool like Image Burner) Note: You have to have access to a working laptop or desktop to recover your Chromebook. Create a recovery drive in ChromeOS Note: When you create a recovery flash drive, be aware the tool may not be available in all languages. Note: Ensure that you can use removable media on the working Chromebook device. On a working Chromebook, go to the Chrome Web Store and install the Chromebook Recovery Utility extension. Open the recovery extension: Click Extensions at the upper right corner of the browser. Click the Chromebook Recovery Utility extension. If the extension window does not automatically appear on your screen, ensure it is turned on. Click Get started. Click Select a model from a list. (Alternatively, type in the model number of the Chromebook you want to recover. The bottom of the error message on the faulty Chromebook screen gives you the number.) Click Continue. Connect your USB flash drive to the laptop or desktop. In the dropdown menu, select the USB flash drive that you connected. Click Continue. Click Create now. Remove the USB flash drive from the laptop or desktop, When you get a message on-screen saying that your recovery media is ready. Create a recovery drive in Windows Note: When you create a recovery flash drive, be aware the tool may not be available in all languages. Install the Chrome Browser: (If it is not already installed on your laptop or desktop) The Chrome Browser Go to the Chrome
2025-04-14