Find this font
Author: n | 2025-04-25
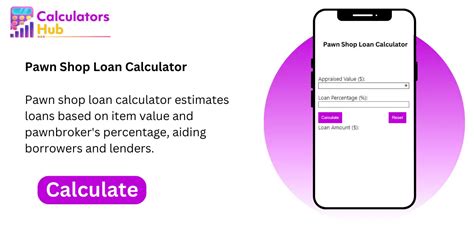
ดาวน์โหลด Find That Font: Font Finder [TH] ダウンロードFind That Font: Font Finder [JA] Scarica Find That Font: Font Finder [IT] Tải xuống Find That Font: Font Finder [VI] Download Find That Font: Font Finder [NL] Find That Font: Font Finder 다운로드 [KO] Find That Font: Font Finder herunterladen [DE] find font from image; font identifier from image; find a font from a picture; font identify; find font using image; detect font by image; find a font in a picture; find font style from

Find fonts - Find my Font
You might come across a wonderful image or website that has a font type that seems perfect to be used for your next PowerPoint presentation or a graphic you are working on. The only problem is how to identify the font in the image! There are different methods and handy tools that can help you find font from image and the results often include the same and similar fonts that are closer to the selected typeface. In this article, we explore ways to identify a font in a picture using online tools or Artificial Intelligence.Adobe Photoshop has a simple feature that allows identifying font from image. You can open an image, select the font in the image, and go to Type -> Match Font. This will display the matching fonts installed on your computer and the Adobe Fonts library that you can access via Adobe Creative Cloud. Find the font from an image in Adobe Photoshop2. How to use Online Font Finder ToolsThere are numerous online font finder tools that perform a search similar to the reverse image search algorithm of search engines to find a matching font for the selected image.Font SquirrelFont Squirrel is a web font generator and identifier that is capable of identifying fonts from images. You can highlight the areas with text in uploaded images to quickly identify matching fonts. Font Squirrel provides a list of both free and paid fonts that match your selected typeface in the image.Using Fontsquirrel to find the font from an imageWhatTheFontWhatTheFont is a free web service where you can instantly upload an image, select text from image, and find a font from your selected image. WhatTheFont’s algorithms include an AI-Powered Font Finder that searches through a collection consisting of as many as 133,000 font styles to provide end-users with the best possible match for their selected text. The website uses a deep learning mechanism to try to identify the font that best resembles the one in the picture. Even if it’s not the exact font, you will get results quite close to the original typeface.Using What’s the Font to find the font from an imageFountFount is a font identification tool that can select a font from any section of a website to identify what typeface is used for the selected text. To use Fount, drag the bookmarklet from the Fount website to the bookmarks bar. Once done, go to any website, click the bookmarlet and select text to identify the typeface.Using Fount to find the font from an imageFonts NinjaIf you want a simple tool that can help you identify fonts on the fly, you can use a font finder Chrome extension by the name of Fonts Ninja. The extension Color picker, Advanched Eyedropper, Find color code on any pageFont Finder4.8(267)Easy to check, find the font name used on any websiteWhat Font - font finder3.9(259)What font? Easy identify the font on a web page, html font size, color and font family.Color picker4.3(6)Finds the color under your cursor in HEX and RGB formColorway: Eyedropper & Color Picker Tool4.8(185)Eyedropper, color picker, palette creator, and more!Snap Color Picker4.1(43)Choose Your Colors in a Snap with Snap Color Picker - The Ultimate Design Tool for Creatives!ColorPick Eyedropper4.2(1.2K)A zoomed eyedropper & color chooser tool that allows you to select color values from webpages and more.Color Picker: EyeDropper4.8(291)Color picker from image, Advanced Eyedropper, Color palette, Find color code on any pageUltimate Color Picker4.5(75)Quickly pick HEX, RGB colors from a page with lightweight eyedropper toolColor Picker, Eyedropper - Geco colorpick4.2(820)Grab colors from web pages, color picker, color history. Compared to Color picker, color pick, eyedropper, colorzilla this better.Click Color Picker4.3(34)Pick Your Colors with Ease - Click Color Picker Makes It Simple for Anyone to Choose Perfect Colors!ColorZilla4.6(3.9K)Advanced Eyedropper, Color Picker, Gradient Generator and other colorful goodiesColor Picker for Chrome™4.0(126)HEX, RGB Color picker, Advanched Eyedropper, Find color code on any pageFont Finder4.8(267)Easy to check, find the font name used on any websiteWhat Font - font finder3.9(259)What font? Easy identify the font on a web page, html font size, color and font family.Find similar fonts - Find my Font
Formatted with various fonts, such as Arial, Times New Roman, Verdana, and others. When Aspose.Words renders a document, it attempts to select the fonts that are specified in the document.However, there are situations when the exact font cannot be found and Aspose.Words must substitute it for a similar font instead. Aspose.Words selects the font according to the following process:Aspose.Words tries to find a font among the available font sources with an exact font name.Aspose.Words tries to find the required font among the fonts embedded in the original document. Some document formats such as DOCX can contain embedded fonts.If Aspose.Words is unable to locate the required font with the exact name match, and the AltName property defined for this font, then Aspose.Words will find the font defined with AltName from the FontInfo class, which specifies the font information.If Aspose.Words is unable to locate the defined font, and AltName is not also defined, then the font substitution rules are applied one-by-one, as described below (when the appropriate replacement is found, the Font Substitution Process stops and the next step is not executed):First, Aspose.Words tries to process the font name to get the substitution, particularly it tries to remove suffixes with “-” and “,” separators.If this substitution rule takes place, a “Font ‘’ has not been found. Using ‘’ font instead. Reason: font name substitution.” warning appears.Then Aspose.Words attempts to apply OS font settings, if they are available, by using the FontConfig utility. This Non-Windows feature must be used with a FontConfig-compatible OS. Almost any Unix-based OS already has a FontConfig library that is designed to provide system-wide font configuration, customization, and access to applications. Otherwise, this library can be easily installed by the user.Aspose.Words knows how to query data and interpret FontConfig results for its own purposes. By default, the FontConfig utility is disabled. You can enable it as follows:.NET fontSettings.SubstitutionSettings.FontConfigSubstitution.Enabled = true; The next step uses a simple but powerful mechanism called Table substitution rule. By default, this feature is active and available for the given operating system. Aspose.Words will substitute the font with this rule if it is not substituted with the FontConfig substitution rule.Aspose.Words uses XML tables, which define the basic substitution rules for different OS. According to the Table substitution rule, the list of substitute font names will be used.XML TableSubstitutionSettings xmlns="Aspose.Words"> SubstitutesTable> Item OriginalFont="Arabic Transparent" SubstituteFonts="Arial" /> … SubstitutesTable> TableSubstitutionSettings> The main feature of this rule is the ability to load your own substitution tables, as it is shown in the following example:.NET fontSettings.SubstitutionSettings.TableSubstitution.Load("Table.xml"); Despite flexibility of this mechanism, there are some cases when it is better to disable it, as shown below:.NET fontSettings.SubstitutionSettings.TableSubstitution.Enabled = false; The FontInfo substitution rule will be applied if the table substitution rule cannot find the font. This mechanism is enabled by default. Aspose.Words finds the most suitable font according to the font information contained in a particular document. This information can be obtained from the FontInfo class as shown below:.NET FontInfoCollection fontInfos = doc.FontInfos; Users cannot interfere in the workflow of. ดาวน์โหลด Find That Font: Font Finder [TH] ダウンロードFind That Font: Font Finder [JA] Scarica Find That Font: Font Finder [IT] Tải xuống Find That Font: Font Finder [VI] Download Find That Font: Font Finder [NL] Find That Font: Font Finder 다운로드 [KO] Find That Font: Font Finder herunterladen [DE] find font from image; font identifier from image; find a font from a picture; font identify; find font using image; detect font by image; find a font in a picture; find font style fromFind Font Combination Find Font Combination
IDAutomation Universal Barcode Font Package creates multiple barcode types from a single advanced font. The IDAutomation Universal Barcode Font Package creates multiple barcode types from a single advanced Font. The MAC install Package includes examples for Office 2004, FileMaker and OpenOffice. Java, C++ and AppleScript source code are available in the purchased version. Supports multiple operating systems and languages, including double-byte character sets, such as... Category: Business & Finance / Inventory SystemsPublisher: IDAutomation.com, Inc., License: Demo, Price: USD $199.00, File Size: 7.6 MBPlatform: Mac Our MICR E-13B Font Advantage Package is much more then a few MICR fonts. Our MICR E-13B Font Advantage Package is much more then a few MICR fonts. This Package includes: (1) several versions of the MICR fonts for proper alignment with your printer, (2) MICR print specifications documentation, (3) Security Fonts for printing secure names and amounts plus (4) a Visual Basic source code example of printing a bank check. Compatible with Windows,... Category: Software Development / Tools & EditorsPublisher: IDAutomation.com, Inc., License: Demo, Price: USD $99.00, File Size: 2.3 MBPlatform: Windows, Linux, PDA, Unix, MS-DOS, AS, 400 The IDAutomation PostNet and OneCode Font Advantage Package includes all of the fonts to support USPS automation including Postnet, Code 128, Planet, OCR-A and the new OneCode Solution 4-State Customer Barcode. The IDAutomation PostNet and OneCode Barcode Font Advantage Package includes all of the fonts to support USPS bar codes including Postnet, Code 128, Planet, OCR-A and the new OneCode Solution 4-State Customer Barcode. Contains several Font versions in many Font formats (including TrueType, PostScript, OpenType and PCL) for Windows, Macintosh, Linux and a variety of... Category: Business & FinancePublisher: IDAutomation.com, Inc., License: Demo, Price: USD $139.00, File Size: 2.0 MBPlatform: Windows, Mac, Linux, Pocket PC, Unix, MS-DOS Easily print barcodes with this professional grade font package. Easily print barcodes with this professional grade Font Package. This new MAC version of IDAutomation's most popular Font includes patent pending technology embedded in the Font to print extremely accurate ANSI grade A barcodes. TrueType, PostScript and OpenType versions are provided for both OSX and Classic Macintosh applications. Includes examples for Microsoft... Category: Business & Finance / Inventory SystemsPublisher: IDAutomation.com, Inc., License: Demo, Price: USD $139.00, File Size: 10.5 MBPlatform: Mac Find my Font (Free) is a program that can find the font used in a given bitmap image. Find my Font (Free) is a program that can find the Font used in a given bitmap image. You can use any JPG or BMP file that you have in your computer, select a Font displayed in that image, and search your installed fonts looking for the name and characteristics of this Font. The program will prepare a list of the Free Recognizes fonts included into Bitmap images3.5 Developer:Softonium DevelopmentsFind my Font (Free) is a program that can find the font used in a given bitmap image.You can use any JPG or BMP file that you have in your computer, select a font displayed in that image, and search your installed fonts looking for the name and characteristics of this font.The program will prepare a list of the fonts that you have installed in your system that look similar to the chosen one, and you can then decide which one to use. After that, you can open the suggested font, to verify that it is the proper one.The program allows to capture images from the computer screen, and use those snapshots to look for a font. You can tell the program to look for any font, or input a text that it will use to find the most adequate font. In order to enhance the results, you can rotate the font that is included into the image, or select the baseline of the text.You will be able to use the free version of this program for thirty days, with no limitations. If you want to keep using the program, you will need to buy it.DÁ Senioreditor Daniel Ángel Romero Editor rating:ProsIt is freeIt will save you lots of timeFonts finder softwareFont finder from image softwareProgram to find fonts on pcFont finder software free downloadDownload gratis find my fontFind my font 3.0Technosys bangla dictionary fontFont finder program downloadDownload font of the given imageWhat Font - find font - find font - Chrome Web Store
In some cases a warning may appear: This indicates that the font you intend to use for replacement does not contain all the glyph shapes needed for the text.If you want to restrict the process to a specific page range, text box or text selection, use the advanced features of the Find & Replace dialog available in Infix Pro PDF Editor Pro. Infix Pro PDF Editor will process the entire document, examining all text. Click Replace All to begin the operation.Infix Pro PDF Editor will warn you during the replacement if this occurs. Whatever font you choose, especially if it is one currently used in your document, be aware that it may not have all the characters (glyphs) needed. You may choose any font currently used in the document or any system font on your computer. Choose the replacement font from the drop-down list.F? would match all two-letter font names such as F0, F1, etc. For example, Times* will match all fonts whose names start with Times such as Time-Roman, Times-Roman Italic, etc. Choose the target font from any of those currently used in the document from the drop-down menu labelled Replace document font: Alternatively, you can enter a wild-card expression in order to match a family of fonts.then select a particular font and press Replace. To begin choose Edit->Find & Replace->Fonts.Before doing a font replacement ensure that you have a recent backup of your document since the operation is potentially disruptive.This presents a simplified interface to the more sophisticated facilities offered by the Find & Replace dialog in Infix Pro PDF Editor Pro. Infix Pro PDF Editor can change the fonts used throughout a document using the Find and Replace Font dialog box.Finding Nemo Font - Finding Nemo Font Generator
Google Fonts library is organized into categories, making it easy to find the perfect font for your presentation.Step 3: Select the font you want to useOnce you’ve found the font you want to use, click on it to open the font details page. On this page, you’ll find information about the font, including its name, category, and font styles. (See Also: Which Font To Use For Cv? The Perfect Choice)Step 4: Copy the font linkTo add the font to your PowerPoint presentation, you’ll need to copy the font link. To do this, click on the “Use” button and then click on the “Copy” button to copy the font link to your clipboard.Step 5: Add the font to PowerPointTo add the font to your PowerPoint presentation, follow these steps:Open your PowerPoint presentation and click on the “Home” tab.Click on the “Font” dropdown menu and select “Font” from the menu.Paste the font link into the “Font” field and click on the “Apply” button.Choose the font style you want to use from the “Font style” dropdown menu.Customizing Google Fonts in PowerPointOnce you’ve added the Google Font to your PowerPoint presentation, you can customize it to suit your needs. Here are some tips for customizing Google Fonts in PowerPoint:Font sizesYou can adjust the font size by using the “Font size” dropdown menu. To do this, click on the “Home” tab and click on the “Font size” dropdown menu. You can choose from a range of font sizes, from 8 to 72 points.Font colorsYou can adjust the font color by using the “Font color” dropdown menu. To do this, click on the “Home” tab and click on the “Font color” dropdown menu. You can choose from a range of font colors, including black, white, and a range of shades in between. (See Also: How to Increase Font Size in Pycharm? Easily Adjusted)Font stylesYou can adjust the font style by using the “Font style” dropdown menu. To do this, click on the “Home” tab and click on the “Font style” dropdown menu. You can choose from a range of font styles, including bold, italic, and underline.ConclusionIn. ดาวน์โหลด Find That Font: Font Finder [TH] ダウンロードFind That Font: Font Finder [JA] Scarica Find That Font: Font Finder [IT] Tải xuống Find That Font: Font Finder [VI] Download Find That Font: Font Finder [NL] Find That Font: Font Finder 다운로드 [KO] Find That Font: Font Finder herunterladen [DE] find font from image; font identifier from image; find a font from a picture; font identify; find font using image; detect font by image; find a font in a picture; find font style fromFind Font Combination Find Font Combination TypeTeamwork
Figma offers different fonts to work with, and if you’re finding them limited, it allows the flexibility to add fonts. In this guide, we will help you with adding Google fonts through a demonstration to get you covered.Add Google Fonts to FigmaNavigate to Figma and sign in with your credentials. After signing in successfully, click on the New design file button to get started.If you have an existing design to work with, look for it in Recently viewed and click on it to open it.With the new or existing design loaded, select the existing text box or press T to add a text box to the canvas and enter text into it.Doing so, you will find the Design tab updated in the Properties panel on the right. Now, navigate to the Text section and click on the font name.In the dropdown that appears when clicking the font name, you can find Figma’s font library. However, there isn’t any option for adding new fonts.The lack of an option to add a new font can become confusing, and to make things more complicated, Figma requires you to install the Figma font installer if the desktop isn’t downloaded. This installer detects the newly installed fonts on the device and updates them to the list.Once you have installed the Figma font installer, open Google Fonts on a new tab and explore the available fonts.After you find the font you like, click on it to open it. Now, look for the Get font button and click on it to download the font.Locate the downloaded font with (.ttf or .otf) in the File Explorer and open it by double-clicking. Now, find and click the Install option on the toolbar of the preview window of the font loaded to install it.Once you have installed the Google font, refresh Figma and repeat Steps 3-5 to find the font added successfully to the drop-down menu in the Installed by you section and ready to use.Wrapping UpCongratulations on learning how to add Google Fonts to Figma!If you’re having difficulty adding Google Fonts to Figma, first ensure that you have downloadedComments
You might come across a wonderful image or website that has a font type that seems perfect to be used for your next PowerPoint presentation or a graphic you are working on. The only problem is how to identify the font in the image! There are different methods and handy tools that can help you find font from image and the results often include the same and similar fonts that are closer to the selected typeface. In this article, we explore ways to identify a font in a picture using online tools or Artificial Intelligence.Adobe Photoshop has a simple feature that allows identifying font from image. You can open an image, select the font in the image, and go to Type -> Match Font. This will display the matching fonts installed on your computer and the Adobe Fonts library that you can access via Adobe Creative Cloud. Find the font from an image in Adobe Photoshop2. How to use Online Font Finder ToolsThere are numerous online font finder tools that perform a search similar to the reverse image search algorithm of search engines to find a matching font for the selected image.Font SquirrelFont Squirrel is a web font generator and identifier that is capable of identifying fonts from images. You can highlight the areas with text in uploaded images to quickly identify matching fonts. Font Squirrel provides a list of both free and paid fonts that match your selected typeface in the image.Using Fontsquirrel to find the font from an imageWhatTheFontWhatTheFont is a free web service where you can instantly upload an image, select text from image, and find a font from your selected image. WhatTheFont’s algorithms include an AI-Powered Font Finder that searches through a collection consisting of as many as 133,000 font styles to provide end-users with the best possible match for their selected text. The website uses a deep learning mechanism to try to identify the font that best resembles the one in the picture. Even if it’s not the exact font, you will get results quite close to the original typeface.Using What’s the Font to find the font from an imageFountFount is a font identification tool that can select a font from any section of a website to identify what typeface is used for the selected text. To use Fount, drag the bookmarklet from the Fount website to the bookmarks bar. Once done, go to any website, click the bookmarlet and select text to identify the typeface.Using Fount to find the font from an imageFonts NinjaIf you want a simple tool that can help you identify fonts on the fly, you can use a font finder Chrome extension by the name of Fonts Ninja. The extension
2025-04-02Color picker, Advanched Eyedropper, Find color code on any pageFont Finder4.8(267)Easy to check, find the font name used on any websiteWhat Font - font finder3.9(259)What font? Easy identify the font on a web page, html font size, color and font family.Color picker4.3(6)Finds the color under your cursor in HEX and RGB formColorway: Eyedropper & Color Picker Tool4.8(185)Eyedropper, color picker, palette creator, and more!Snap Color Picker4.1(43)Choose Your Colors in a Snap with Snap Color Picker - The Ultimate Design Tool for Creatives!ColorPick Eyedropper4.2(1.2K)A zoomed eyedropper & color chooser tool that allows you to select color values from webpages and more.Color Picker: EyeDropper4.8(291)Color picker from image, Advanced Eyedropper, Color palette, Find color code on any pageUltimate Color Picker4.5(75)Quickly pick HEX, RGB colors from a page with lightweight eyedropper toolColor Picker, Eyedropper - Geco colorpick4.2(820)Grab colors from web pages, color picker, color history. Compared to Color picker, color pick, eyedropper, colorzilla this better.Click Color Picker4.3(34)Pick Your Colors with Ease - Click Color Picker Makes It Simple for Anyone to Choose Perfect Colors!ColorZilla4.6(3.9K)Advanced Eyedropper, Color Picker, Gradient Generator and other colorful goodiesColor Picker for Chrome™4.0(126)HEX, RGB Color picker, Advanched Eyedropper, Find color code on any pageFont Finder4.8(267)Easy to check, find the font name used on any websiteWhat Font - font finder3.9(259)What font? Easy identify the font on a web page, html font size, color and font family.
2025-04-08Formatted with various fonts, such as Arial, Times New Roman, Verdana, and others. When Aspose.Words renders a document, it attempts to select the fonts that are specified in the document.However, there are situations when the exact font cannot be found and Aspose.Words must substitute it for a similar font instead. Aspose.Words selects the font according to the following process:Aspose.Words tries to find a font among the available font sources with an exact font name.Aspose.Words tries to find the required font among the fonts embedded in the original document. Some document formats such as DOCX can contain embedded fonts.If Aspose.Words is unable to locate the required font with the exact name match, and the AltName property defined for this font, then Aspose.Words will find the font defined with AltName from the FontInfo class, which specifies the font information.If Aspose.Words is unable to locate the defined font, and AltName is not also defined, then the font substitution rules are applied one-by-one, as described below (when the appropriate replacement is found, the Font Substitution Process stops and the next step is not executed):First, Aspose.Words tries to process the font name to get the substitution, particularly it tries to remove suffixes with “-” and “,” separators.If this substitution rule takes place, a “Font ‘’ has not been found. Using ‘’ font instead. Reason: font name substitution.” warning appears.Then Aspose.Words attempts to apply OS font settings, if they are available, by using the FontConfig utility. This Non-Windows feature must be used with a FontConfig-compatible OS. Almost any Unix-based OS already has a FontConfig library that is designed to provide system-wide font configuration, customization, and access to applications. Otherwise, this library can be easily installed by the user.Aspose.Words knows how to query data and interpret FontConfig results for its own purposes. By default, the FontConfig utility is disabled. You can enable it as follows:.NET fontSettings.SubstitutionSettings.FontConfigSubstitution.Enabled = true; The next step uses a simple but powerful mechanism called Table substitution rule. By default, this feature is active and available for the given operating system. Aspose.Words will substitute the font with this rule if it is not substituted with the FontConfig substitution rule.Aspose.Words uses XML tables, which define the basic substitution rules for different OS. According to the Table substitution rule, the list of substitute font names will be used.XML TableSubstitutionSettings xmlns="Aspose.Words"> SubstitutesTable> Item OriginalFont="Arabic Transparent" SubstituteFonts="Arial" /> … SubstitutesTable> TableSubstitutionSettings> The main feature of this rule is the ability to load your own substitution tables, as it is shown in the following example:.NET fontSettings.SubstitutionSettings.TableSubstitution.Load("Table.xml"); Despite flexibility of this mechanism, there are some cases when it is better to disable it, as shown below:.NET fontSettings.SubstitutionSettings.TableSubstitution.Enabled = false; The FontInfo substitution rule will be applied if the table substitution rule cannot find the font. This mechanism is enabled by default. Aspose.Words finds the most suitable font according to the font information contained in a particular document. This information can be obtained from the FontInfo class as shown below:.NET FontInfoCollection fontInfos = doc.FontInfos; Users cannot interfere in the workflow of
2025-04-16IDAutomation Universal Barcode Font Package creates multiple barcode types from a single advanced font. The IDAutomation Universal Barcode Font Package creates multiple barcode types from a single advanced Font. The MAC install Package includes examples for Office 2004, FileMaker and OpenOffice. Java, C++ and AppleScript source code are available in the purchased version. Supports multiple operating systems and languages, including double-byte character sets, such as... Category: Business & Finance / Inventory SystemsPublisher: IDAutomation.com, Inc., License: Demo, Price: USD $199.00, File Size: 7.6 MBPlatform: Mac Our MICR E-13B Font Advantage Package is much more then a few MICR fonts. Our MICR E-13B Font Advantage Package is much more then a few MICR fonts. This Package includes: (1) several versions of the MICR fonts for proper alignment with your printer, (2) MICR print specifications documentation, (3) Security Fonts for printing secure names and amounts plus (4) a Visual Basic source code example of printing a bank check. Compatible with Windows,... Category: Software Development / Tools & EditorsPublisher: IDAutomation.com, Inc., License: Demo, Price: USD $99.00, File Size: 2.3 MBPlatform: Windows, Linux, PDA, Unix, MS-DOS, AS, 400 The IDAutomation PostNet and OneCode Font Advantage Package includes all of the fonts to support USPS automation including Postnet, Code 128, Planet, OCR-A and the new OneCode Solution 4-State Customer Barcode. The IDAutomation PostNet and OneCode Barcode Font Advantage Package includes all of the fonts to support USPS bar codes including Postnet, Code 128, Planet, OCR-A and the new OneCode Solution 4-State Customer Barcode. Contains several Font versions in many Font formats (including TrueType, PostScript, OpenType and PCL) for Windows, Macintosh, Linux and a variety of... Category: Business & FinancePublisher: IDAutomation.com, Inc., License: Demo, Price: USD $139.00, File Size: 2.0 MBPlatform: Windows, Mac, Linux, Pocket PC, Unix, MS-DOS Easily print barcodes with this professional grade font package. Easily print barcodes with this professional grade Font Package. This new MAC version of IDAutomation's most popular Font includes patent pending technology embedded in the Font to print extremely accurate ANSI grade A barcodes. TrueType, PostScript and OpenType versions are provided for both OSX and Classic Macintosh applications. Includes examples for Microsoft... Category: Business & Finance / Inventory SystemsPublisher: IDAutomation.com, Inc., License: Demo, Price: USD $139.00, File Size: 10.5 MBPlatform: Mac Find my Font (Free) is a program that can find the font used in a given bitmap image. Find my Font (Free) is a program that can find the Font used in a given bitmap image. You can use any JPG or BMP file that you have in your computer, select a Font displayed in that image, and search your installed fonts looking for the name and characteristics of this Font. The program will prepare a list of the
2025-04-11Free Recognizes fonts included into Bitmap images3.5 Developer:Softonium DevelopmentsFind my Font (Free) is a program that can find the font used in a given bitmap image.You can use any JPG or BMP file that you have in your computer, select a font displayed in that image, and search your installed fonts looking for the name and characteristics of this font.The program will prepare a list of the fonts that you have installed in your system that look similar to the chosen one, and you can then decide which one to use. After that, you can open the suggested font, to verify that it is the proper one.The program allows to capture images from the computer screen, and use those snapshots to look for a font. You can tell the program to look for any font, or input a text that it will use to find the most adequate font. In order to enhance the results, you can rotate the font that is included into the image, or select the baseline of the text.You will be able to use the free version of this program for thirty days, with no limitations. If you want to keep using the program, you will need to buy it.DÁ Senioreditor Daniel Ángel Romero Editor rating:ProsIt is freeIt will save you lots of timeFonts finder softwareFont finder from image softwareProgram to find fonts on pcFont finder software free downloadDownload gratis find my fontFind my font 3.0Technosys bangla dictionary fontFont finder program downloadDownload font of the given image
2025-04-07