Fedora install rpm
Author: e | 2025-04-24
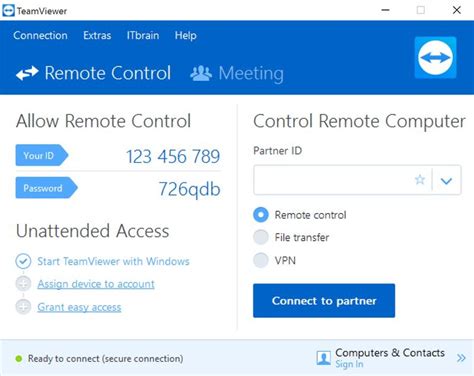
If successful make the key known to rpm: $ gpg -export -a KEY_ID RPM-GPG-KEY-rpmfusion-free-fedora-$(rpm -E %fedora) rpm -import RPM-GPG-KEY-rpmfusion-free-fedora-$(rpm -E %fedora) Check the integrity of the package for real: $ rpm -checksig rpmfusion-free-release-$(rpm -E %fedora).noarch.rpm If it is ok install it:

Installing alternative versions of RPMs in Fedora
After installing Fedora Silverblue 33, I noticed that the videos are not playing in browsers. Especially, the videos in social networks like Facebook and Twitter are not playing. Because some multimedia codecs like H.264 are not installed by default in Silverblue. In this quick tutorial, let me show you how to enable H264 on Chromium and Firefox in Fedora Silverblue 33.Advanced Video Coding, or shortly AVC, is a digital video compression standard. It is also known as H.264 or MPEG-4 AVC. Compared to MPEG-2 (the DVD standard), H264 only uses half the space to deliver the same quality video. Hence H264 is widely used by 91% of video streaming services such as Youtube, Netflix, Vimeo, and iTunes store etc.In order to play many media formats, we need to install the necessary multimedia codecs like H264 on Fedora Silverblue.Add RPM Fusion repository on Fedora SilverblueEnable H264 On Chromium And Firefox In Fedora SilverblueInstall VLC, Gnome Videos, CelluloidAdd RPM Fusion repository on Fedora SilverblueMany video codecs are non-free, so they are not included in Fedora default repositories and Flathub. So adding RPM Fusion repository is necessary. RPM Fusion repository provides the software which are not included in Fedora and Red Hat.To add RPM Fusion free and nonfree repositories on Fedora Silverblue, run:$ rpm-ostree install -E %fedora).noarch.rpm -E %fedora).noarch.rpmSample output: Downloading Downloading Checking out tree 43462d3… done Enabled rpm-md repositories: fedora-cisco-openh264 fedora updates updates-archive rpm-md repo 'fedora-cisco-openh264' (cached); generated: 2020-08-25T19:10:34Z rpm-md repo 'fedora' (cached); generated: 2020-10-19T23:27:19Z rpm-md repo 'updates' (cached); generated: 2021-04-04T00:56:39Z rpm-md repo 'updates-archive' (cached); generated: 2021-04-05T01:34:14Z Importing rpm-md… done Resolving dependencies… done Checking out packages… done Running pre scripts… done Running post scripts… done Running posttrans scripts… done Writing rpmdb… done Writing OSTree commit… done Staging deployment… done Freed: 296.0 MB (pkgcache branches: 0) Added: rpmfusion-free-release-33-1.noarch rpmfusion-nonfree-release-33-1.noarch Run "systemctl reboot" to start a rebootAfter adding the RPM Fusion repository, you must reboot your system to enable it.$ systemctl rebootEnable H264 On Chromium And Firefox In Fedora SilverblueFirst, let us enable H264 support for Chromium browser. Install Chromium version from the official repositories:$ rpm-ostree install chromiumNext, install all media codecs for the latest Chromium browser by installing the chromium-libs-media-freeworld package:$ rpm-ostree install chromium-libs-media-freeworldSimilarly, to enable H264 support for Mozilla Firefox, the command would be:$ rpm-ostree install mozilla-openh264Now reboot your system to apply the changes.$ systemctl rebootNow verify if H.264 support is enabled by visiting the YouTube URL -> is how I added If successful make the key known to rpm: $ gpg -export -a KEY_ID RPM-GPG-KEY-rpmfusion-free-fedora-$(rpm -E %fedora) rpm -import RPM-GPG-KEY-rpmfusion-free-fedora-$(rpm -E %fedora) Check the integrity of the package for real: $ rpm -checksig rpmfusion-free-release-$(rpm -E %fedora).noarch.rpm If it is ok install it: Skype is a popular proprietary communication application well known for its voice calls, chats, VoIP-based video telephony, and video conferencing functionalities. It helps people stay connected regardless of their geographical location; from colleagues within an organization to family and friends.Skype works across a wide range of devices including smartphones (iOS and Android) PCs, and tablets. You can also log in to Skype on the browser to stay in touch with all your contacts.[ You might also like: Best Skype Alternatives for Linux Desktop ]In this guide, we will demonstrate how to install Skype on Fedora Linux 35/36. There are three simple ways that you can do this, and we will go over each of them.Method 1: Install Skype in Fedora Using RPM PackageThis is the most straightforward way of installing Skype on Fedora and Linux in general. To accomplish this, visit the Official Skype download page and download the RPM package or download directly on the terminal using the wget command as shown.$ wget RPM package will be downloaded to your current directory. Therefore, to run the RPM package, just execute the following command.$ sudo rpm -ivh skypeforlinux-64.rpmInstall Skype in Fedora Using RPMMethod 2: Install Skype in Fedora Using RepositoryAnother approach is to install Skype from the Skype repository. To do this, first, upgrade all the packages to their latest versions.$ sudo dnf update -yOnce all the packages have been upgraded, add the Skype repository to your system as follows.$ sudo dnf config-manager --add-repo to be sure that the Skype repository has been added and is available, run the following command:$ dnf repolist | grep skypeConfirm Skype RepositoryThen install Skype using the DNF package manager as shown.$ sudo dnf install skypeforlinux -yInstall Skype in Fedora Using RepositoryTo confirm that Skype has been installed, run the following rpm command:$ rpm -qi | grep skypeforlinuxThe command prints out detailed information about Skype including the name, version, release, architecture, and installation date to mention just a few attributes.Check Skype InfoMethod 3: Install Skype in Fedora Using SnapAnother approach is to install Skype from a snap. This is quite a straightforward way of installing Skype and it involves just a couple of commands.First, ensure Snapd daemon is installed. This is a daemon that manages and maintains snaps. Snaps are containerized cross-distribution and dependency-free software packages that are easy to install.To install snapd, run the command:$ sudo dnf install snapdNext, enable classic support for snapComments
After installing Fedora Silverblue 33, I noticed that the videos are not playing in browsers. Especially, the videos in social networks like Facebook and Twitter are not playing. Because some multimedia codecs like H.264 are not installed by default in Silverblue. In this quick tutorial, let me show you how to enable H264 on Chromium and Firefox in Fedora Silverblue 33.Advanced Video Coding, or shortly AVC, is a digital video compression standard. It is also known as H.264 or MPEG-4 AVC. Compared to MPEG-2 (the DVD standard), H264 only uses half the space to deliver the same quality video. Hence H264 is widely used by 91% of video streaming services such as Youtube, Netflix, Vimeo, and iTunes store etc.In order to play many media formats, we need to install the necessary multimedia codecs like H264 on Fedora Silverblue.Add RPM Fusion repository on Fedora SilverblueEnable H264 On Chromium And Firefox In Fedora SilverblueInstall VLC, Gnome Videos, CelluloidAdd RPM Fusion repository on Fedora SilverblueMany video codecs are non-free, so they are not included in Fedora default repositories and Flathub. So adding RPM Fusion repository is necessary. RPM Fusion repository provides the software which are not included in Fedora and Red Hat.To add RPM Fusion free and nonfree repositories on Fedora Silverblue, run:$ rpm-ostree install -E %fedora).noarch.rpm -E %fedora).noarch.rpmSample output: Downloading Downloading Checking out tree 43462d3… done Enabled rpm-md repositories: fedora-cisco-openh264 fedora updates updates-archive rpm-md repo 'fedora-cisco-openh264' (cached); generated: 2020-08-25T19:10:34Z rpm-md repo 'fedora' (cached); generated: 2020-10-19T23:27:19Z rpm-md repo 'updates' (cached); generated: 2021-04-04T00:56:39Z rpm-md repo 'updates-archive' (cached); generated: 2021-04-05T01:34:14Z Importing rpm-md… done Resolving dependencies… done Checking out packages… done Running pre scripts… done Running post scripts… done Running posttrans scripts… done Writing rpmdb… done Writing OSTree commit… done Staging deployment… done Freed: 296.0 MB (pkgcache branches: 0) Added: rpmfusion-free-release-33-1.noarch rpmfusion-nonfree-release-33-1.noarch Run "systemctl reboot" to start a rebootAfter adding the RPM Fusion repository, you must reboot your system to enable it.$ systemctl rebootEnable H264 On Chromium And Firefox In Fedora SilverblueFirst, let us enable H264 support for Chromium browser. Install Chromium version from the official repositories:$ rpm-ostree install chromiumNext, install all media codecs for the latest Chromium browser by installing the chromium-libs-media-freeworld package:$ rpm-ostree install chromium-libs-media-freeworldSimilarly, to enable H264 support for Mozilla Firefox, the command would be:$ rpm-ostree install mozilla-openh264Now reboot your system to apply the changes.$ systemctl rebootNow verify if H.264 support is enabled by visiting the YouTube URL -> is how I added
2025-04-04Skype is a popular proprietary communication application well known for its voice calls, chats, VoIP-based video telephony, and video conferencing functionalities. It helps people stay connected regardless of their geographical location; from colleagues within an organization to family and friends.Skype works across a wide range of devices including smartphones (iOS and Android) PCs, and tablets. You can also log in to Skype on the browser to stay in touch with all your contacts.[ You might also like: Best Skype Alternatives for Linux Desktop ]In this guide, we will demonstrate how to install Skype on Fedora Linux 35/36. There are three simple ways that you can do this, and we will go over each of them.Method 1: Install Skype in Fedora Using RPM PackageThis is the most straightforward way of installing Skype on Fedora and Linux in general. To accomplish this, visit the Official Skype download page and download the RPM package or download directly on the terminal using the wget command as shown.$ wget RPM package will be downloaded to your current directory. Therefore, to run the RPM package, just execute the following command.$ sudo rpm -ivh skypeforlinux-64.rpmInstall Skype in Fedora Using RPMMethod 2: Install Skype in Fedora Using RepositoryAnother approach is to install Skype from the Skype repository. To do this, first, upgrade all the packages to their latest versions.$ sudo dnf update -yOnce all the packages have been upgraded, add the Skype repository to your system as follows.$ sudo dnf config-manager --add-repo to be sure that the Skype repository has been added and is available, run the following command:$ dnf repolist | grep skypeConfirm Skype RepositoryThen install Skype using the DNF package manager as shown.$ sudo dnf install skypeforlinux -yInstall Skype in Fedora Using RepositoryTo confirm that Skype has been installed, run the following rpm command:$ rpm -qi | grep skypeforlinuxThe command prints out detailed information about Skype including the name, version, release, architecture, and installation date to mention just a few attributes.Check Skype InfoMethod 3: Install Skype in Fedora Using SnapAnother approach is to install Skype from a snap. This is quite a straightforward way of installing Skype and it involves just a couple of commands.First, ensure Snapd daemon is installed. This is a daemon that manages and maintains snaps. Snaps are containerized cross-distribution and dependency-free software packages that are easy to install.To install snapd, run the command:$ sudo dnf install snapdNext, enable classic support for snap
2025-04-19GitHub Desktop is a widely used graphical interface that simplifies Git repository management, making it easier for developers to collaborate and manage their code. With features like visual diffs, branch management, and seamless GitHub integration, it’s a tool that enhances productivity, particularly for those who prefer a GUI over command-line Git operations. The Linux fork of GitHub Desktop, maintained by Shiftkey, brings these benefits to Fedora users, ensuring a consistent experience across platforms.On Fedora 40 or 39, you can install GitHub Desktop either via the terminal using the third-party repository hosted by Shiftkey or through Flatpak with Flathub, offering a flexible installation method depending on your preferences. This guide will walk you through both installation options, ensuring that you can easily set up and use GitHub Desktop on your Fedora system.Method 1: Install GitHub Desktop via RPMUpdate Fedora Before GitHub Desktop InstallationBefore installing GitHub Desktop, ensuring your Fedora system is up-to-date is essential to avoid potential conflicts. Open your terminal and enter the following command to check for any outstanding updates:sudo dnf upgrade --refreshImport GitHub Desktop RPMGitHub Desktop doesn’t offer official support for Linux distributions; a community-driven project called Shiftkey/Desktop supports various Linux distributions, including Fedora. Currently, a Shiftkey RPM mirror is titled “GitHub Desktop Linux Fork,” making importing, installing, and keeping GitHub Desktop up-to-date accessible for Fedora users.There are currently two RPM mirrors, and we recommend using the first one provided by Shiftkey. However, you can use the second one as a backup if you encounter any issues.Here are the steps to install GitHub Desktop on Fedora Linux using the shiftkey third-party RPM:Option 1: Import @shiftkey package feed:First, import the GPG key using the following command:sudo rpm --import importing the GPG key, use the following command to import the ShiftKey RPM repo:sudo sh -c 'echo -e "[shiftkey-packages]\nname=GitHub Desktop\nbaseurl= > /etc/yum.repos.d/shiftkey-packages.repo'Note: Try option two below if you have issues with the above repository.Option 2: @mwt package feed:First, import the GPG key using the following command:sudo rpm --import importing the GPG key, use the following command to import the mtw-packages RPM repo:sudo sh -c 'echo -e "[mwt-packages]\nname=GitHub Desktop\nbaseurl= > /etc/yum.repos.d/mwt-packages.repo'Install GitHub
2025-04-06We are presenting our traditional Fedora release article – “10 Things to Do After Installing Fedora 40”, with post-install tweaks.In this article, we will talk about a few post-install tips for Fedora 40 workstation edition. These are a good starting point if you are installing a fresh Fedora 40 workstation edition for all user base.Here are the ten things which you can do after installing Fedora 40.10 things to do after installing Fedora 40 (GNOME Edition)Making dnf a little fasterSwitch to a faster dnf mirrorUpdate your systemEnable RPM FusionFirmware UpdatesLearn to use new version dnf5Install GNOME TweaksExplore unrestricted flathub appsInstall Extension Manager AppInstall these recommended GNOME ExtensionsBonus Tip(s)Closing NotesMaking dnf a little fasterThe dnf package manager may feel a little slow as per the default configuration. And the upcoming dnf5 is yet to land in Fedora (currently planned for 41). Hence, you can make the following changes at the beginning, to make it a little faster.Open a terminal window and open the dnf configuration file via the default text editor.sudo gnome-text-editor /etc/dnf/dnf.confAdd the following line at the end of the file and save/close. This allows dnf to download that many packages in parallel. You can use any value from 3 to 20.max_parallel_downloads=10Switch to a faster dnf mirrorIn addition to the above change, in the same dnf configuration file, add the following line at the end:fastestmirror=TrueSave and close the text editor. This is sufficient to make the dnf app performance faster.dnf configurationsUpdate your systemOnce you make the above changes, it’s a good idea to refresh your system. This is to ensure that you have all the latest packages and modules before you start using them or making further changes.To do that, you can open the Software app and hit check for updates.Or, I would recommend you open a terminal and run these simple commands.sudo dnf upgradeUpgrading Fedora 40Enable RPM FusionI recommend enabling the RPM Fusion repo since it provides additional packages (including non-free ones). It would help with the future installation of several applications (such as Java, JRE, FFmpeg, etc.). The RPM Fusion is a community-contributed repo, a collection of non-free and additional packages Fedora Linux cannot ship in its official ISO file due to license and other terms.To enable RPM Fusion in Fedora 40, open a terminal and run the following commands in sequence.sudo dnf install -E %fedora).noarch.rpmsudo dnf install -E %fedora).noarch.rpmAfter completing the above commands, run the following to
2025-03-31This is a short guide on how to Install PHP 7.4 on CentOS 7 Linux system. The PHP Version 7.4.0 has been released in stabilization phase for the developers, and for users to test. This is not recommended to be run in Production, until the stable version of PHP 7.4 is made available to the general public. The expected official release date is November 28, 2019.For RHEL 8 / CentOS 8: How To Install PHP 7.4 on CentOS 8 / RHEL 8.PHP 7.4 comes with a remarkable amount of new features. This version is RPM are available in the remi-php74 repository for Fedora ≥ 29 and Enterprise Linux ≥ 7 (RHEL, CentOS) and as Software Collection in the remi-safe repository (or remi for Fedora).Step 1: Add EPEL and REMI RepositoryRun the commands below to add required repositories.sudo yum -y install yum -y install can now enable PHP 7.4 Remi repository and install PHP 7.4 on CentOS 7.sudo yum -y install yum-utilssudo yum-config-manager --disable 'remi-php*'sudo yum-config-manager --enable remi-php74Install PHP 7.4 on CentOS 7.sudo yum updatesudo yum install php php-cliAccept installation prompt....Transaction Summary======================================================================================================================================================================================================Install 2 Packages (+10 Dependent packages)Total download size: 34 MInstalled size: 73 MIs this ok [y/d/N]: yAlso agree to import GPG keys:....------------------------------------------------------------------------------------------------------------------------------------------------------------------------------------------------------Total 31 MB/s | 34 MB 00:00:01Retrieving key from file:///etc/pki/rpm-gpg/RPM-GPG-KEY-remiImporting GPG key 0x00F97F56: Userid : "Remi Collet [email protected]>" Fingerprint: 1ee0 4cce 88a4 ae4a a29a 5df5 004e 6f47 00f9 7f56 Package : remi-release-7.9-4.el7.remi.noarch (@/remi-release-7) From : /etc/pki/rpm-gpg/RPM-GPG-KEY-remiIs this ok [y/N]: yRetrieving key from file:///etc/pki/rpm-gpg/RPM-GPG-KEY-EPEL-7Importing GPG key 0x352C64E5: Userid : "Fedora EPEL (7) [email protected]>" Fingerprint: 91e9 7d7c 4a5e 96f1 7f3e 888f 6a2f aea2 352c 64e5 Package : epel-release-7-14.noarch (@/epel-release-latest-7.noarch) From : /etc/pki/rpm-gpg/RPM-GPG-KEY-EPEL-7Is this ok [y/N]: yStep 3: Install PHP 7.4 ExtensionsUse the next command to install additional packages:sudo yum install php-xxxExample:sudo yum install php php-cli php-fpm php-mysqlnd php-zip php-devel php-gd php-mcrypt php-mbstring php-curl php-xml php-pear php-bcmath php-jsonThe current PHP version should be 7.4.$ php -vPHP 7.4.33 (cli) (built: Aug 1 2023 09:00:17) ( NTS )Copyright (c) The PHP GroupZend Engine v3.4.0, Copyright (c) Zend TechnologiesTo view enabled modules, run:$ php --modulesYou have successfully installed PHP 7.4 on CentOS 7. Enjoy your PHP development/tests with this release and don’t forget to provide feedback to the Development team.PHP 7.4 installation on other Linux systems:How To Install PHP 7.4 on FedoraHow To Install PHP 7.4 on Debian 10 / Debian 9How To Install PHP 7.4 on CentOS 8 / RHEL 8How To
2025-04-10Fusion, which is a third-party repository for apps that don't ship with Fedora or Red Hat. RPM Fusion is only available for 32-bit architectures but should work in 64-bit architectures. Enter the following command in the Terminal and press Enter to configure RPM:sudo dnf install mirrors.rpmfusion.org/nonfree/fedora/rpmfusion-nonfree-release-$(rpm -E %fedora).noarch.rpmAlternatively, if you are using Fedora, you can Launch Fedora Software and click the icon with three horizontal lines (☰) in the upper-right corner. Click Software Repositories and click Enable next to "Fedora 31 -Nonfree – Steam."[3] This installs Steam on your RPM-based system. Once Steam is finished installing, it will most likely need to be updated. Then you can log in to your Steam account. [4]Advertisement On most Linux distros, you can open the Terminal by press Ctrl + Alt + T to open the Terminal. Enter the following command and press enter to open the pacman.conf file in Nano:sudo nano /etc/pacman.conf. The "multilib" section of the file contains three lines that have a "#" in front of them. The "#" tells the operating system to ignore these lines. Delete the "#" in front of these lines to enable this section of the script. Remove the "#" in front of the following lines:#[multilib]#SigLevel = PackageRequired#Include = /etc/pacman.d/mirrorlist To save and exit the file in Nano, press Ctrl + X. Then press Y followed by Enter to confirm you want to save the file.[5] Open the Terminal again if it's not already open. Enter the following command and press Enter to update the list of repositories:sudo pacman -Syu Now you can enter the Terminal command to install Steam. Enter the following command and press Enter to install Steam:sudo pacman -S steamAdvertisement Ask a Question 200 characters left Include your email address to get a message when this question is answered. Submit AdvertisementVideo Thanks for submitting a tip for review! References About This Article Article SummaryX1. Open the Dash. 2. Find and click the Ubuntu Software app. 3. Click the search bar. 4. Search "Steam". 5. Click Install. Did this summary help you? Thanks to all authors for creating a page that has been
2025-04-11