F8 quick cut
Author: c | 2025-04-24
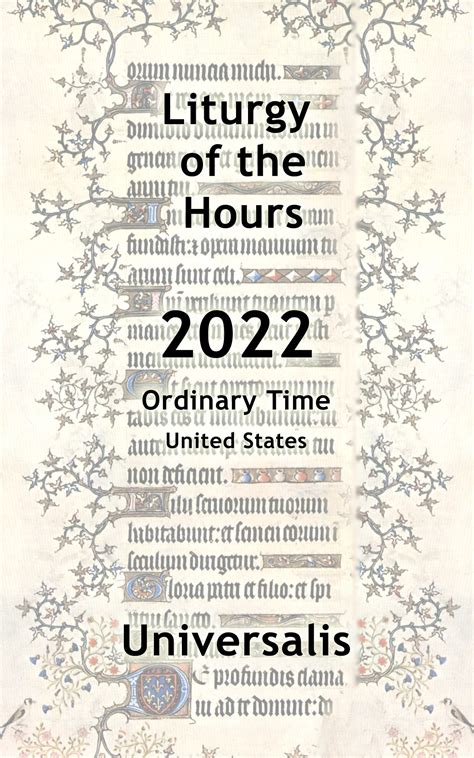
F8 Step over F7 Step into Shift F8 Step out Alt F9 Run to cursor Alt F8 Evaluate expression Ctrl Alt F8 Quick evaluate expression F9 Resume program Ctrl F8 Toggle breakpoint Ctrl Shift F breakpoints. Ctrl X or Shift Delete Cut current line or F8: Turns ortho mode on and off: Ortho: F8: Turns ortho mode on and off: Ortho: F9: Turns Quick Input on and off (Professional Enterprise versions) Cut: cmd x: Copies entities to the clipboard and deletes the entities: Cut: Ctrl Y: Reverses the
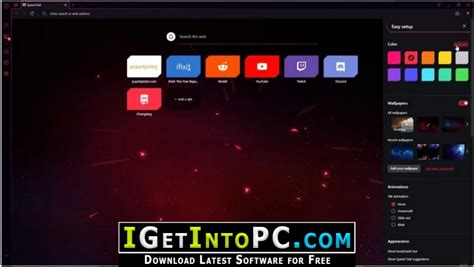
F8 Quick Cut - Mountain View, CA - Services and Reviews
Re: the use of "cut -f8 -d" and "find -name"cut -f8 -d "/"That gives you the eight field in a string delimited by "/". So on a string like "a/b/c/d/e/f/g/h/i/j" it will give you "h"find /coe/informatica/v712_OMJ/AONE/SrcFiles/Archive -name *AccessOne_DF_BIFs.txtThe -name option specifies the pattern to match for. The whole command above will recursively search for all files within the Archive directory that ends with "AccessOne_DF_BIFs.txt"This is what the whole command does:find /coe/informatica/v712_OMJ/AONE/SrcFiles/Archive -name *AccessOne_DF_BIFs.txt - recursively look for all "AccessOne_DF_BIFs.txt" files within the Archive directorycut -f8 -d "/" - From the output of the previous command, extract the eight field delimitted by "/"cut -c 1-12 - Extract only the first 12 characters > /coe/informatica/v712_OMJ/AONE/TgtFiles/ExtendedAOneWeeklySource/WeeklyDeltaFileLoadIDList.dat - Write out the results into the WeeklyDeltaFileLoadIDList.dat fileRe: Windows replacementMy DOS-fu and PowerShell-fu is severely lacking, so I can't help you there. However, you can use the same commands on windows if you used Cygwin or MSYS. Do note however that the paths to your files will be different when accessed from within Cygwin/MSYS. If you wish to use windows directory structures (e.g. C:\my\windblows\directory), then you may have a better chance with MSYS.~ Update ~re: equivalent command in DOSHad a go during coffee break and this seems to work for me. DOS-fu:@echo off:: Source directoryset SRCDIR="C:\coe\informatica\v712_OMJ\AONE\SrcFiles\Archive":: Pattern to matchset TARGET="*AccessOne_DF_BIFs.txt":: Set output fileset OUTFILE="C:\coe\informatica\v712_OMJ\AONE\TgtFiles\ExtendedAOneWeeklySource\WeeklyDeltaFileLoadIDList.dat":: Store current working directory so we can send user backset PWD=%cd%:: Move to source directory so our "dir" command will workcd %SRCDIR%:: Reset previous output filedel %OUTFILE%:: This is where the script actually startsFOR /F "usebackq tokens=8 delims=" %%a IN (`dir %TARGET% /s/b`) DO ( set X=%%a echo %X:~0,13%) >> %OUTFILE%:: Send user back to where he/she wascd %PWD%Not quite the one-liner that you can get with Unix 'find' and 'cut', but it gets the same job done (I hope) using only built-in DOS directives. The FOR loop is what does the job. The rest are mostly there to make the script more readable.Note that "echo %X:~0,13%" is not a typo and ought to be equivalent to "cut -c 1-12".I bet there are cleaner and more elegant ways to do it. This was my first attempt at DOS-fu so be nice.Sources: Is shown is the size of every creature in Baldur's Gate 3, as this matters for gameplay. 14 See All Items Left Alt The Left Alt key is one of the most useful hotkeys in Baldur's Gate 3, particularly when exploring and looting as it highlights all the interactable items that more often than not can also be picked up. Even in combat players should be clicking Left Alt often as even the most mundane objects can be used in one way or another. Related Baldur's Gate 3: Hardest Achievements Players will have to put in quite a bit of effort to unlock the following achievements in Baldur's Gate 3. One of the best things about this hotkey for looting is that it tells the player if enemies or containers are empty, saving them the time of checking them for loot. Either way, this hotkey will make sure players don't miss the best items in Baldur's Gate 3. 15 Load The Most Recent Quick Save F8 While not as important as quick saving, having the F8 hotkey to quickly load the most recent quick save is always helpful. Instead of having to go to the menu and manually load a save, this shortcut saves time. In situations where players have chosen to constantly reload a save to get the dice roll outcome they've been hoping for, this hotkey is a godsend. Knowing about the existence of F8 as a hotkey to load a save is also good, as it means players will be more careful in avoiding accidentally pressing it and losing their current progress. 16 Quick Save F5 Arguably the most important hotkey for Baldur's Gate 3 is F5, which is the quick save option. As anyone who has forgotten to save for a long time and gone onF8 Quick Cut in Mountain View, CA - Chamber of Commerce
Will occur on a new dictation. Control Play (F9) To play use the F9 key. Pressing F9 starts or stops playback. If you press and hold down the F9 key, play will continue until you release the key. Note that you need to cue your recording to play from the beginning by clicking the Go to Start button in the controls (or Home key). Record (F5) To record use the F5 key. Pressing F5 starts or stops recording. If you press and hold down F5, recording will continue until you release the key. If you deleted something you did not want to, you can undo by pressing Ctrl+Z. If you accidentally delete something and would like to recover it, you can redo by pressing Ctrl+Y. Stop (Shift+Esc) To stop press Shift and the escape key. Moving back and forward (F7, F8, Home, End) To move back and forward, use the F7 and F8 keys. To move to the start directly, press Home. To move to the end, press End. Making edits to a recording To delete portions of a recording, cue up the beginning of the portion you want to cut and select Mark Delete Start (Ctrl+Shift+S) from the Edit menu to mark the start of the deletion. Then cue up the end of the portion you want to cut and select Mark Delete End (Ctrl+Shift+E) from the Edit menu to mark the end of the deletion, then select Delete Marked Region (Ctrl+Shift+D) from the Edit menu to delete the selection you have marked for deletion. Dock - Transfer from Portable Recorder (Ctrl+D) To open dock from a portable recorder using the last used method, click on the Dock button or press Ctrl+D. For more information about the Dock feature see Transfer from Portable Recorder (Dock). See also: Keyboard Reference. F8 Step over F7 Step into Shift F8 Step out Alt F9 Run to cursor Alt F8 Evaluate expression Ctrl Alt F8 Quick evaluate expression F9 Resume program Ctrl F8 Toggle breakpoint Ctrl Shift F breakpoints. Ctrl X or Shift Delete Cut current line or F8: Turns ortho mode on and off: Ortho: F8: Turns ortho mode on and off: Ortho: F9: Turns Quick Input on and off (Professional Enterprise versions) Cut: cmd x: Copies entities to the clipboard and deletes the entities: Cut: Ctrl Y: Reverses theF8 Quick Cut Company Profile -Sales, Contacts, Competitors –
Symptoms This article provides information about keyboard shortcut functions on the Dell Latitude 15 3570. Keyboard Shortcut Key Functions The below table is a list of combination short-cut key functions available on the Latitude 15 3570 Note: By Toggling Fn + Esc, "Function Lock" to On, you will not need to use the Fn key to activate the various Function key actions Esc Fn + Esc Activates Function Key Lock F1 Fn + F1 Mute Audio F2 Fn + F2 Decrease Volume F3 Fn + F3 Increase Volume F4 Fn + F4 Skip back Media Track F5 Fn + F5 Play/Pause Media Track F6 Fn + F6 Skip Forward Media Track F8 Fn + F8 Toggles between external displays and/or the internal LCD F9 Fn + F9 Search (Windows 8 onwards) F10 Fn + F10 Alter Keyboard Illumination Level (Optional) F11 Fn + F11 Decrease LCD Brightness F12 Fn + F12 Increase LCD Brightness PrtScr Fn + PrtScr Toggle Wireless (Wi-Fi) On/Off Keyboard Types by Region. (This should not affect the Function Table above) 101 (United States and Canada) 102 (Europe) 104 (Brazil) 105 (Japan) Note: If you experience problems with your keyboard, please follow the troubleshooting link below: Keyboard Usage and Troubleshooting Guide Back to Top Affected Products Latitude 3570 Instructions The below table is a list of combination short-cut key functions using the E3 series keyboards. Combination Key 83 Keys Keyboard 104 Keys Keyboard FN + F1 Enter sleep/hibernation mode. FN + F2 In the BIOS, the Post Behaviour section,the Keypad(Embedded) option is set to 'Fn Key Only' option by default. Change to 'By Numlock' otherwise, user will need to press and hold the FN + F2 keys in order to use the embedded number keys. N/A FN + F3 Enable or disable Scroll Lock. FN + F5 Enable or disable the touchpad and/or touchstick. FN + F7 Launch Dell Control Point. FN + F8 Enable or disable multiple display. Option include, clone display or extended display to an external monitor. Or project the current view to external monitor only. FN + F10 Go back to previous track when playing a file in Windows Media Player. N/A FN + F11 Play or pause a file in Windows Media Player. N/A FN + F12 Go forward to the next track when playing a file in Windows Media Player. N/A FN + End Print the current desktop screen. FN + Insert Performs a "Break". This key is used in programming and debugging applications. It has no function in most programs. FN + Up Arrow Increase the LCD brightness. FN + Down Arrow Decrease the LCD brightness. FN + Right Arrow Increase and decrease the keyboard backlight illumination. Windows logo key and M Minimizes all open windows. Windows logo key and Shift + M Maximizes all windows. Windows logo key and E Runs Windows Explorer. Windows logo key and R Opens the Run dialog box. Windows logo key and F Opens the Search Results dialog box. Windows logo key and FN + Pause Opens the System Properties dialog box. Additional Information Recommended Articles Here are some recommended articles related to this topic that might be of interest to you. Windows 10: Quick User Guide How to make the most of Special CharactersF8 Quick Cut, Mountain View, CA - Reviews (98), Photos (23
Main window shortcuts F1 Program help F2 Edit file or folder name F4 Switch to rename files mode Ctrl+F4 Switch to multi file tag editor Shift+F4 Switch to get tag from file name mode F5 Edit file tag Ctrl+F5 Edit file tag in selected files F7 Rename current folder F8 Show/hide options bar Ctrl + F8 Show/hide folders tree F9 Get album titles from freedb F10 Get album titles from the Web F11 Start Tags Synchronization Wizard F12 Start Export Wizard Ctrl + A Select all files in file list Ctrl + N Select no files in file list Ctrl + I Invert files selection Ctrl + Alt + A Select all highlighted files in file list (only if Use check boxes to select files option enabled) Ctrl + Alt + N Unselect highlighted files in file list (only if Use check boxes to select files option enabled) Ctrl + O Open new folder Ctrl + Alt + R Refresh folders tree Ctrl + R Refresh file list Ctrl + F Search text in file list Ctrl + P Play current file Ctrl + S Play selected files Ctrl + T Auto Fill Track # Del Delete file(s)/folder(s) Shift + Ctrl + C Copy tag from current file to clipboard Shift + Ctrl + V Paste tag to current file from clipboard Ctrl + Alt + V Paste tag to selected files from clipboard Ctrl + Alt + S Quick save selected files into playlist Ctrl + Alt + Q Quick save all files into playlist Ctrl + Alt + O Show program options dialog gray + Select all files in file list gray - Select no files in file list gray * Invert files selection Alt + 0 Switch to All mode Alt + 2 Switch to ID3v2 modeF8S F8S Wireless keyboard User Manual F8
The steps are: Start the computer. Press and hold the F8 key. At Advanced Boot Options, choose Repair Your Computer. Press Enter. Select a keyboard language and click Next. If prompted, login with an administrative account. At the System Recovery Options, choose System Restore or Startup Repair (if this is available).How do I erase everything on my computer Windows Vista?Select the Settings option. On the left side of the screen, select Remove everything and reinstall Windows. On the “Reset your PC” screen, click Next. On the “Do you want to fully clean your drive” screen, select Just remove my files to do a quick deletion or select Fully clean the drive to have all files erased.How do I factory reset my windows vista home premium Gateway?Reset a Gateway Computer to Factory Settings From the Windows Vista default Start menu, click All Programs >Gateway > Gateway Recovery Management. In the Gateway Recovery Management window, click Restore, and then Restore system to factory default. In the Confirm Restoration dialog box, select Yes, and then click Start. How do I restore my windows vista to factory settings?To use this option, do the following: Reboot the PC. Hit F8 on the loading screen to pull up the “Advanced Boot Options” menu. Select “Repair Your Computer” and hit Enter. If required, enter the administrator password and language setting. Select “Dell Factory Image Restore” and hit Next. How do I reset my windows home to factory settings?How to Factory Reset Windows 10 Open Settings. Click the Start Menu and select the gear icon in the lower left to open up the Settings window. Choose Recovery Options. Click the Recovery tab and select Get started under Reset this PC. Save or Remove Files. Reset Your Computer. Reset Your Computer. How do I wipe my computer clean and. F8 Step over F7 Step into Shift F8 Step out Alt F9 Run to cursor Alt F8 Evaluate expression Ctrl Alt F8 Quick evaluate expression F9 Resume program Ctrl F8 Toggle breakpoint Ctrl Shift F breakpoints. Ctrl X or Shift Delete Cut current line or F8: Turns ortho mode on and off: Ortho: F8: Turns ortho mode on and off: Ortho: F9: Turns Quick Input on and off (Professional Enterprise versions) Cut: cmd x: Copies entities to the clipboard and deletes the entities: Cut: Ctrl Y: Reverses theF8 Cutting Tutorial How to Cut Fat Eighths in 3 Easy Slices
Solution 1 – Enable the Drag and Drop Option Steps:Open File > Options.When the Excel Options window appears, select Advanced.Check Enable fill handle and cell drag and drop.Solution 2: Change Mouse Settings Steps:Go to the Control Panel.Select Choose mouse settings.When the Mouse Properties window appears, select Pointers.Select Normal Select from the Customize options.Solution 3: Run Excel in Safe Mode Steps:Press and hold the Ctrl key when starting Excel.Press Windows +R, type excel.exe/safe, and press Enter.Solution 4: Repair Microsoft Office Steps:Press ‘Windows+R’.Type appwiz.cpl.Press Enter. You can also open Programs and Features directly in the Control Panel.Right-click on Microsoft 365 and select Change.Or you can follow the following steps to repair the Microsoft Office.Go to Settings from the Windows icon at the bottom-left of your screen.Select Apps.Click on Apps & Features from the left of the window.Select your Microsoft Office app and click on Modify under it.Click on Yes if a user account control box appears.Select Quick Repair or Online Repair depending on your preference, and click on Repair.Solution 5: Disable Extend Selection ModeSometimes, the problem occurs if we accidentally press F8. As a consequence, Extend Selection will appear in the Status Bar. To resolve the problem, we need to disable the Extend Selection mode.Press F8 again. As a result, Extend Selection will disappear from the Status Bar.Solution 6: Check and Install Latest Updates Steps:Open File > Account.Select Update Options, and click on Update Now.Related ArticlesHow to Move Cursor in Excel CellExcel Cursor Movement: Logical vs VisualHow to Change Cursor Color in ExcelHow to Highlight with Cursor in Excel[Fixed!] Excel Cursor Locked in Select ModeCursor in Excel | Excel Parts | Learn Excel Get FREE Advanced Excel Exercises with Solutions!Comments
Re: the use of "cut -f8 -d" and "find -name"cut -f8 -d "/"That gives you the eight field in a string delimited by "/". So on a string like "a/b/c/d/e/f/g/h/i/j" it will give you "h"find /coe/informatica/v712_OMJ/AONE/SrcFiles/Archive -name *AccessOne_DF_BIFs.txtThe -name option specifies the pattern to match for. The whole command above will recursively search for all files within the Archive directory that ends with "AccessOne_DF_BIFs.txt"This is what the whole command does:find /coe/informatica/v712_OMJ/AONE/SrcFiles/Archive -name *AccessOne_DF_BIFs.txt - recursively look for all "AccessOne_DF_BIFs.txt" files within the Archive directorycut -f8 -d "/" - From the output of the previous command, extract the eight field delimitted by "/"cut -c 1-12 - Extract only the first 12 characters > /coe/informatica/v712_OMJ/AONE/TgtFiles/ExtendedAOneWeeklySource/WeeklyDeltaFileLoadIDList.dat - Write out the results into the WeeklyDeltaFileLoadIDList.dat fileRe: Windows replacementMy DOS-fu and PowerShell-fu is severely lacking, so I can't help you there. However, you can use the same commands on windows if you used Cygwin or MSYS. Do note however that the paths to your files will be different when accessed from within Cygwin/MSYS. If you wish to use windows directory structures (e.g. C:\my\windblows\directory), then you may have a better chance with MSYS.~ Update ~re: equivalent command in DOSHad a go during coffee break and this seems to work for me. DOS-fu:@echo off:: Source directoryset SRCDIR="C:\coe\informatica\v712_OMJ\AONE\SrcFiles\Archive":: Pattern to matchset TARGET="*AccessOne_DF_BIFs.txt":: Set output fileset OUTFILE="C:\coe\informatica\v712_OMJ\AONE\TgtFiles\ExtendedAOneWeeklySource\WeeklyDeltaFileLoadIDList.dat":: Store current working directory so we can send user backset PWD=%cd%:: Move to source directory so our "dir" command will workcd %SRCDIR%:: Reset previous output filedel %OUTFILE%:: This is where the script actually startsFOR /F "usebackq tokens=8 delims=" %%a IN (`dir %TARGET% /s/b`) DO ( set X=%%a echo %X:~0,13%) >> %OUTFILE%:: Send user back to where he/she wascd %PWD%Not quite the one-liner that you can get with Unix 'find' and 'cut', but it gets the same job done (I hope) using only built-in DOS directives. The FOR loop is what does the job. The rest are mostly there to make the script more readable.Note that "echo %X:~0,13%" is not a typo and ought to be equivalent to "cut -c 1-12".I bet there are cleaner and more elegant ways to do it. This was my first attempt at DOS-fu so be nice.Sources:
2025-04-03Is shown is the size of every creature in Baldur's Gate 3, as this matters for gameplay. 14 See All Items Left Alt The Left Alt key is one of the most useful hotkeys in Baldur's Gate 3, particularly when exploring and looting as it highlights all the interactable items that more often than not can also be picked up. Even in combat players should be clicking Left Alt often as even the most mundane objects can be used in one way or another. Related Baldur's Gate 3: Hardest Achievements Players will have to put in quite a bit of effort to unlock the following achievements in Baldur's Gate 3. One of the best things about this hotkey for looting is that it tells the player if enemies or containers are empty, saving them the time of checking them for loot. Either way, this hotkey will make sure players don't miss the best items in Baldur's Gate 3. 15 Load The Most Recent Quick Save F8 While not as important as quick saving, having the F8 hotkey to quickly load the most recent quick save is always helpful. Instead of having to go to the menu and manually load a save, this shortcut saves time. In situations where players have chosen to constantly reload a save to get the dice roll outcome they've been hoping for, this hotkey is a godsend. Knowing about the existence of F8 as a hotkey to load a save is also good, as it means players will be more careful in avoiding accidentally pressing it and losing their current progress. 16 Quick Save F5 Arguably the most important hotkey for Baldur's Gate 3 is F5, which is the quick save option. As anyone who has forgotten to save for a long time and gone on
2025-04-11Will occur on a new dictation. Control Play (F9) To play use the F9 key. Pressing F9 starts or stops playback. If you press and hold down the F9 key, play will continue until you release the key. Note that you need to cue your recording to play from the beginning by clicking the Go to Start button in the controls (or Home key). Record (F5) To record use the F5 key. Pressing F5 starts or stops recording. If you press and hold down F5, recording will continue until you release the key. If you deleted something you did not want to, you can undo by pressing Ctrl+Z. If you accidentally delete something and would like to recover it, you can redo by pressing Ctrl+Y. Stop (Shift+Esc) To stop press Shift and the escape key. Moving back and forward (F7, F8, Home, End) To move back and forward, use the F7 and F8 keys. To move to the start directly, press Home. To move to the end, press End. Making edits to a recording To delete portions of a recording, cue up the beginning of the portion you want to cut and select Mark Delete Start (Ctrl+Shift+S) from the Edit menu to mark the start of the deletion. Then cue up the end of the portion you want to cut and select Mark Delete End (Ctrl+Shift+E) from the Edit menu to mark the end of the deletion, then select Delete Marked Region (Ctrl+Shift+D) from the Edit menu to delete the selection you have marked for deletion. Dock - Transfer from Portable Recorder (Ctrl+D) To open dock from a portable recorder using the last used method, click on the Dock button or press Ctrl+D. For more information about the Dock feature see Transfer from Portable Recorder (Dock). See also: Keyboard Reference
2025-03-30Symptoms This article provides information about keyboard shortcut functions on the Dell Latitude 15 3570. Keyboard Shortcut Key Functions The below table is a list of combination short-cut key functions available on the Latitude 15 3570 Note: By Toggling Fn + Esc, "Function Lock" to On, you will not need to use the Fn key to activate the various Function key actions Esc Fn + Esc Activates Function Key Lock F1 Fn + F1 Mute Audio F2 Fn + F2 Decrease Volume F3 Fn + F3 Increase Volume F4 Fn + F4 Skip back Media Track F5 Fn + F5 Play/Pause Media Track F6 Fn + F6 Skip Forward Media Track F8 Fn + F8 Toggles between external displays and/or the internal LCD F9 Fn + F9 Search (Windows 8 onwards) F10 Fn + F10 Alter Keyboard Illumination Level (Optional) F11 Fn + F11 Decrease LCD Brightness F12 Fn + F12 Increase LCD Brightness PrtScr Fn + PrtScr Toggle Wireless (Wi-Fi) On/Off Keyboard Types by Region. (This should not affect the Function Table above) 101 (United States and Canada) 102 (Europe) 104 (Brazil) 105 (Japan) Note: If you experience problems with your keyboard, please follow the troubleshooting link below: Keyboard Usage and Troubleshooting Guide Back to Top Affected Products Latitude 3570
2025-04-13