Escanear a pdf
Author: s | 2025-04-23
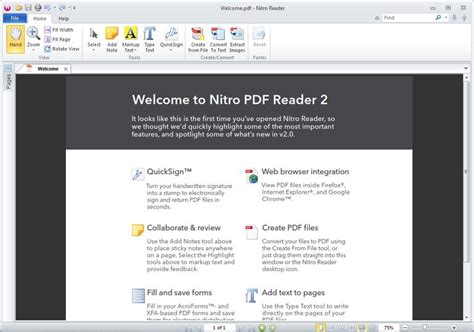
Escanear documentos con Esc ner OCR es una forma de reconocer texto para escanear de sus documentos. Escanear PDF - Escanear fotos: Esc ner de PDF: Escanear PDF y OCR es til para escanear fotos para convertir sus PNG a PDF y crear documentos PDF con solo un toque. El esc ner de PDF ideal puede escanear y convertir sus documentos a PDF.
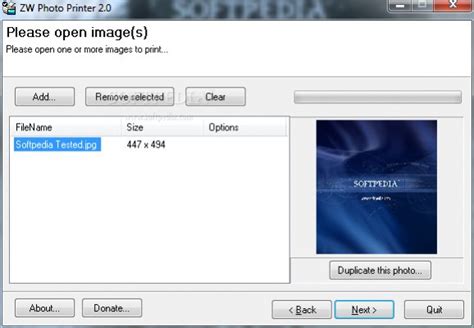
Escanear a Word- Escanear Documentos de Papel: PDF/A, Escanear a PDF
Introducción:Si necesitas escanear documentos y guardarlos en formato PDF, ¡has llegado al lugar indicado! En esta guía práctica te mostraremos los pasos para escanear tus documentos y convertirlos en archivos PDF de manera rápida y sencilla. Ya sea que necesites enviar un contrato, un informe o cualquier otro tipo de documento, con esta guía podrás hacerlo en cuestión de minutos. ¡Comencemos! Tabla de ContenidosPaso a paso: cómo escanear documentos en formato PDFPreparando el equipo para escanear en formato PDFConfigurando las opciones de escaneo para obtener un PDF de calidadPasos para escanear documentos y guardarlos en formato PDFPara escanear documentos en formato PDF, necesitarás seguir los siguientes pasos:1. Configura tu escáner: antes de comenzar a escanear, asegúrate de que tu escáner esté configurado correctamente. Verifica que esté conectado correctamente a tu ordenador y que tengas el software de escaneo adecuado instalado. 2. Prepara el documento: asegúrate de tener el documento que deseas escanear listo y en buen estado. Si es necesario, retira cualquier objeto que pueda obstruir el escaneo, como clips o grapas. 3. Abre el software de escaneo: abre el software de escaneo en tu ordenador y selecciona la opción de escaneo en formato PDF. 4. Coloca el documento en el escáner: coloca el documento en el escáner con la cara que deseas escanear hacia abajo. 5. Escanea el documento: haz clic en el botón de escaneo y espera a que el escáner complete el proceso. 6. Guarda el archivo PDF: una vez que el escaneo esté completo, guarda el archivo PDF en la ubicación que desees. ¡Listo! Ahora tienes un documento escaneado en formato PDF que puedes enviar y compartir fácilmente. Recuerda que, si necesitas escanear varios documentos, puedes seguir estos mismos pasos para cada uno de ellos. Esperamos que esta guía práctica te haya sido de ayuda y que puedas utilizarla para escanear tus documentos en formato PDF sin problemas. ¡Hasta la próxima!Preparando el equipo para escanear en formato PDFPreparando el equipo para escanear en formato PDFSi necesitas digitalizar documentos y guardarlos en formato PDF, es importante que prepares tu equipo para poder hacerlo de manera efectiva. A continuación, te presentamos una lista de pasos que debes seguir para tener todo listo para escanear en PDF:1. Asegúrate de tener un escáner: lo primero que necesitas es tener un escáner para poder digitalizar tus documentos. Si no cuentas con uno, existen opciones en línea que te permiten digitalizar documentos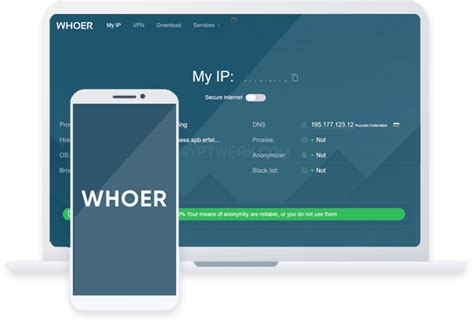
Escanear documentos (Escanear para PDF) - Brother
Convierte, Digitaliza texto, Importa imágenes Costo: Microsoft Lens (Gratis) La aplicación Microsoft Lens: la manera más fácil de convertir fotos a PDF en tu móvil¿Necesitas escanear documentos en papel o convertir imágenes en PDF sobre la marcha? Microsoft Lens es la aplicación perfecta para ti. Esta potente herramienta de escaneo convierte tus fotos en documentos PDF de alta calidad en cuestión de segundos. Tanto si eres un estudiante que necesita digitalizar apuntes como un profesional que quiere capturar rápidamente recibos o contratos, Microsoft Lens te facilita la vida.Una aplicación completa para todas tus necesidades de escaneoMicrosoft Lens no es solo una aplicación de escaneo; es una completa suite de herramientas de productividad para tu móvil. Además de convertir fotos a PDF, también puede extraer texto de imágenes (OCR), recortar y enderezar documentos, y compartir archivos fácilmente. Con su interfaz fácil de usar y sus potentes funciones, Microsoft Lens es la aplicación definitiva para gestionar tus documentos en cualquier lugar.Descargar: Información de la aplicación: Nombre Microsoft Lens Descargas Más de 50 millones Características Escanea documentos y fotos, convierte imágenes a PDF, Word, Excel y PowerPoint, digitaliza texto impreso y lo hace editable y con capacidad de búsqueda. Ventajas Gratuito, fácil de usar, resultados de alta calidad y múltiples opciones para exportar. Desventajas Requiere conexión a internet para algunas funciones, puede tener problemas con la precisión en textos complejos o con letra manuscrita. Tags: Digitalización de documentos Edición y mejora de imágenes Conversión a PDF ✨ Leer más: app para escanear documentos gratis5. Escanear DocumentosEscanea a PDF, Recorta y edita, Comparte fácilmente Costo: Escanear Documentos (Gratis) (Gratis), Escanear Documentos Premium (Compra única dentro de la app) Escanear Documentos: la mejor aplicación para convertir fotos a PDF de tu móvil¿Necesitas escanear documentos y convertirlos a PDF desde tu móvil? ¡Escanear Documentos es la aplicación que estabas buscando! Con esta app, podrás digitalizar tus documentos de forma rápida y sencilla, y guardarlos en formato PDF o JPEG.Además, Escanear Documentos te permite escanear varios documentos y juntarlos en un único PDF, recortarlos rápidamente o aplicar efectos y filtros para que se vean más claros. ¡Y todo ello de forma gratuita!Descargar: Información de la aplicación: Descargas Más de 50 millones Características Escanea documentos en PDF o JPEG, mejora la calidad de las imágenes, OCR para extraer texto, firma y comparte documentos. Ventajas Fácil de usar, resultados de escaneo de alta calidad, variedad de funciones útiles. DesventajasEscanear y guardar un documento en formato PDF (Escanear a
Opciones de escaneo según tus necesidades. Puedes ajustar la resolución, el tamaño del documento, el formato de archivo, el modo de color y otras opciones de escaneo.Paso 5: Escanear el documentoUna vez que hayas configurado las opciones de escaneo, coloca el documento en el escáner y haz clic en el botón «Escanear» en la aplicación de escaneo. Espera a que el escáner termine de escanear el documento y guarde el archivo en tu ordenador.Paso 6: Guardar el documento escaneadoUna vez que hayas escaneado el documento, es importante guardarlo en tu ordenador para poder acceder a él más adelante. Puedes guardar el archivo en una carpeta específica en tu ordenador o en una unidad de almacenamiento externa.En resumen, escanCómo escanear en PDF en Windows 10: Guía paso a pasoEscaneo de documentos en Windows 10 es una tarea muy sencilla que nos permite tener una copia digital de cualquier documento que necesitemos. Además, si deseamos compartirlo con alguien, enviarlo por correo electrónico o almacenarlo en la nube, es muy conveniente convertirlo en un archivo PDF. En este artículo te explicamos cómo escanear en PDF en Windows 10 en unos pocos pasos.Paso 1: Conectar el escánerLo primero que debemos hacer es asegurarnos de que nuestro escáner esté correctamente conectado a nuestro ordenador. Si tu escáner es inalámbrico, asegúrate de que esté conectado a la misma red que tu PC. Si tu escáner es USB, asegúrate de que esté correctamente conectado al puerto USB de tu PC.Paso 2: Abrir la aplicación Escáner de WindowsUna. Escanear documentos con Esc ner OCR es una forma de reconocer texto para escanear de sus documentos. Escanear PDF - Escanear fotos: Esc ner de PDF: Escanear PDF y OCR es til para escanear fotos para convertir sus PNG a PDF y crear documentos PDF con solo un toque. El esc ner de PDF ideal puede escanear y convertir sus documentos a PDF. Escanear y guardar un documento en formato PDF para Macintosh ( Scan to File ) (Escanear a un Archivo). Escanear y guardar un documento en formato PDF para Windows (Escanear aEscanear documentos a PDF - Adobe Inc.
Forma en que se captura el color de la imagen. Si tu documento es en blanco y negro, selecciona el modo de escala de grises para obtener un archivo más pequeño y de alta calidad. Si el documento es en color, selecciona el modo de color RGB para capturar todos los detalles y matices de la imagen.3. Eliminación de bordes. Si escaneas un documento que tiene márgenes o bordes en blanco, asegúrate de eliminarlos en la configuración del escaneo. Esto reducirá el tamaño del archivo y mejorará la estética del documento escaneado.4. Selección del formato de archivo. El formato de archivo PDF es el más utilizado para escanear documentos. Sin embargo, es importante que elijas la versión correcta del formato. Si tu archivo no contiene imágenes, elige la versión PDF/A. Si contiene imágenes, elige la versión PDF/X.5. Compresión del archivo. Si tu archivo PDF es demasiado grande, puedes comprimirlo para reducir su tamaño. Sin embargo, ten en cuenta que la compresión también puede afectar la calidad de la imagen. Si necesitas un archivo de alta calidad, evita la compresión o utiliza una compresión mínima.Siguiendo estas recomendaciones, podrás configurar adecuadamente las opciones de escaneo para obtener un archivo PDF de alta calidad. Recuerda que la calidad del escaneo dependerá en gran medida de la calidad del documento original y del equipo de escaneo utilizado. Por lo tanto, asegúrate de contar con un equipo de calidad y de cuidar el documento original antes de escanearlo.¡No esperes más y comienza a escanear tus documentos en formato PDF!Pasos para escanear documentos y guardarlos en formato PDFSi necesitas escanear un documento y guardarlo en formato PDF, no te preocupes, es una tarea sencilla que puedes realizar en pocos pasos. Aquí te presentamos una guía práctica para que puedas hacerlo sin complicaciones.Pasos para escanear documentos y guardarlos en formato PDF:1. Preparar el escáner: Asegúrate de que el escáner esté conectado correctamente a tu computadora y enciéndelo. Verifica que esté listo para escanear y que el software esté instalado en tu ordenador.2. Colocar el documento: Abre la tapa del escáner y coloca el documento que deseas escanear en la superficie de vidrio, con la parte que quieres escanear hacia abajo. Asegúrate de que el documento esté alineado con la esquina del escáner.3. Configurar el escaneo: En el software del escáner, selecciona el tipo de escaneo que deseas realizar. Puedes elegir entre escanear en blanco y negro, enC mo Escanear a PDF ️ - Tecnobits
Puede escanear y guardar un documento en formato PDF a una carpeta preferida utilizando ControlCenter4. Para ver más detalles, haga clic en el enlace a continuación para la interfaz de usuario de ControlCenter4 que esté utilizando. Modo de Inicio Modo Avanzado NOTA: Las ilustraciones que se muestran a continuación provienen de un producto y un sistema operativo representativos y pueden diferir de su máquina y sistema operativo Brother. Modo de Inicio Cargue el documento. Abra el ControlCenter. Utilidades Brother Modelos compatibles Abrir Brother Utilidades. Seleccione Escanear. Haga clic en ControlCenter4. Brother Utilidades Modelos no soportados Haga clic (Inicio) > Todos los programas > Brother > [nombre del modelo]> ControlCenter4. Haga clic en la pestaña Escanear . Seleccione el Tipo de documento. Cambie el tamaño de su documento, si es necesario. Haga clic en Escanear. El equipo comenzará a escanear y aparecerá la imagen escaneada en el visor de imágenes. Haga clic en los botones de flecha izquierda o derecha para obtener una vista previa de cada página escaneada. Haga clic en Guardar. Aparece el cuadro de diálogo Guardar . Haga clic en la lista desplegable Tipo de archivo , y luego seleccione PDF (*.pdf). Para guardar el documento como un PDF protegido con contraseña, seleccione Secure PDF (*.pdf) en la lista desplegable Tipo de archivo , haga clic en , y, a continuación, escriba la contraseña. En el campo Nombre de archivo , escriba un prefijo para su nombre de archivo, si es necesario. En el campo Ubicación de escaneo , seleccione el botón de radio Carpeta y, a continuación, navegue hasta la carpeta donde desea guardar los documentos escaneados. Haga clic en Aceptar. El documento escaneado se graba en el directorio de destino como PDF.Modo Avanzado Cargue el documento. Abra el ControlCenter. Utilidades Brother Modelos compatibles Abrir Brother Utilidades. Seleccione Escanear. Haga clic en ControlCenter4. Brother Utilidades Modelos no soportados Haga clic (Inicio) > Todos los programas > Brother > [nombre del modelo]> ControlCenter4. Haga clic en la pestaña Escanear . Haga clic en el botón Archivo . Aparece el cuadro de diálogo de configuración de escaneo. Haga clic en la lista desplegable Tipo de archivo y, a continuación, seleccione PDF (*.pdf). Para guardar el documento como un PDF protegido con contraseña, seleccione Secure PDF (*.pdf) en la lista desplegable Tipo de archivo , haga clic en , y, a continuación, escriba la contraseña. En el campo Ubicación de escaneo , seleccione el botón de radio Carpeta y, a continuación, navegue hasta la carpeta donde desea guardar los documentos escaneados. Cambie la configuración de escaneo, como el formato de archivo, el nombre del archivo, la resolución o el color, en Necesario. Para previsualizar y configurar la imagen escaneada, seleccione la casilla de verificación Prescan . Haga clic en Escanear. La máquina comienza a escanear. El documento se grabará en el directorio que haya seleccionado.En el caso de que necesite ayuda adicional, póngase en contacto con el servicio de atención al cliente de Brother:Vaya a la sección ContactarModelos relacionadosADS-2100e, ADS-2400N,C mo Escanear A PDF ️ UnComoHacer ️
Color o en escala de grises. También puedes ajustar la resolución de la imagen y el tamaño del archivo.4. Escanear el documento: Haz clic en el botón de escanear y espera a que el proceso termine. Es posible que debas ajustar la configuración del escáner en función de la calidad del documento y el tamaño del archivo.5. Guardar el archivo en formato PDF: Después de escanear el documento, el software del escáner te pedirá que lo guardes en tu computadora. Selecciona la opción de guardar como PDF y elige el lugar donde deseas guardar el archivo. También puedes agregar un nombre al archivo para facilitar su identificación.Siguiendo estos sencillos pasos, podrás escanear tus documentos y guardarlos en formato PDF sin problemas. Recuerda que este formato es muy útil porque permite compartir documentos de manera sencilla y asegura que el formato se mantenga intacto en cualquier dispositivo. ¡No esperes más para digitalizar tus documentos!En conclusión, escanear documentos en formato PDF es una tarea sencilla que puede ahorrarnos tiempo y espacio de almacenamiento en papel. Con la ayuda de herramientas digitales, podemos convertir fácilmente los documentos físicos en archivos digitales que podemos compartir y almacenar en línea. Esperamos que esta guía práctica te haya sido útil y te anime a probar esta técnica en tus propios documentos. ¡No olvides mantener tus escaneos organizados y seguros!Nos despedimos deseándote éxito en tus proyectos y recordándote que siempre estamos aquí para ayudarte en todo lo que necesites. ¡Hasta la próxima!. Escanear documentos con Esc ner OCR es una forma de reconocer texto para escanear de sus documentos. Escanear PDF - Escanear fotos: Esc ner de PDF: Escanear PDF y OCR es til para escanear fotos para convertir sus PNG a PDF y crear documentos PDF con solo un toque. El esc ner de PDF ideal puede escanear y convertir sus documentos a PDF.Comments
Introducción:Si necesitas escanear documentos y guardarlos en formato PDF, ¡has llegado al lugar indicado! En esta guía práctica te mostraremos los pasos para escanear tus documentos y convertirlos en archivos PDF de manera rápida y sencilla. Ya sea que necesites enviar un contrato, un informe o cualquier otro tipo de documento, con esta guía podrás hacerlo en cuestión de minutos. ¡Comencemos! Tabla de ContenidosPaso a paso: cómo escanear documentos en formato PDFPreparando el equipo para escanear en formato PDFConfigurando las opciones de escaneo para obtener un PDF de calidadPasos para escanear documentos y guardarlos en formato PDFPara escanear documentos en formato PDF, necesitarás seguir los siguientes pasos:1. Configura tu escáner: antes de comenzar a escanear, asegúrate de que tu escáner esté configurado correctamente. Verifica que esté conectado correctamente a tu ordenador y que tengas el software de escaneo adecuado instalado. 2. Prepara el documento: asegúrate de tener el documento que deseas escanear listo y en buen estado. Si es necesario, retira cualquier objeto que pueda obstruir el escaneo, como clips o grapas. 3. Abre el software de escaneo: abre el software de escaneo en tu ordenador y selecciona la opción de escaneo en formato PDF. 4. Coloca el documento en el escáner: coloca el documento en el escáner con la cara que deseas escanear hacia abajo. 5. Escanea el documento: haz clic en el botón de escaneo y espera a que el escáner complete el proceso. 6. Guarda el archivo PDF: una vez que el escaneo esté completo, guarda el archivo PDF en la ubicación que desees. ¡Listo! Ahora tienes un documento escaneado en formato PDF que puedes enviar y compartir fácilmente. Recuerda que, si necesitas escanear varios documentos, puedes seguir estos mismos pasos para cada uno de ellos. Esperamos que esta guía práctica te haya sido de ayuda y que puedas utilizarla para escanear tus documentos en formato PDF sin problemas. ¡Hasta la próxima!Preparando el equipo para escanear en formato PDFPreparando el equipo para escanear en formato PDFSi necesitas digitalizar documentos y guardarlos en formato PDF, es importante que prepares tu equipo para poder hacerlo de manera efectiva. A continuación, te presentamos una lista de pasos que debes seguir para tener todo listo para escanear en PDF:1. Asegúrate de tener un escáner: lo primero que necesitas es tener un escáner para poder digitalizar tus documentos. Si no cuentas con uno, existen opciones en línea que te permiten digitalizar documentos
2025-04-04Convierte, Digitaliza texto, Importa imágenes Costo: Microsoft Lens (Gratis) La aplicación Microsoft Lens: la manera más fácil de convertir fotos a PDF en tu móvil¿Necesitas escanear documentos en papel o convertir imágenes en PDF sobre la marcha? Microsoft Lens es la aplicación perfecta para ti. Esta potente herramienta de escaneo convierte tus fotos en documentos PDF de alta calidad en cuestión de segundos. Tanto si eres un estudiante que necesita digitalizar apuntes como un profesional que quiere capturar rápidamente recibos o contratos, Microsoft Lens te facilita la vida.Una aplicación completa para todas tus necesidades de escaneoMicrosoft Lens no es solo una aplicación de escaneo; es una completa suite de herramientas de productividad para tu móvil. Además de convertir fotos a PDF, también puede extraer texto de imágenes (OCR), recortar y enderezar documentos, y compartir archivos fácilmente. Con su interfaz fácil de usar y sus potentes funciones, Microsoft Lens es la aplicación definitiva para gestionar tus documentos en cualquier lugar.Descargar: Información de la aplicación: Nombre Microsoft Lens Descargas Más de 50 millones Características Escanea documentos y fotos, convierte imágenes a PDF, Word, Excel y PowerPoint, digitaliza texto impreso y lo hace editable y con capacidad de búsqueda. Ventajas Gratuito, fácil de usar, resultados de alta calidad y múltiples opciones para exportar. Desventajas Requiere conexión a internet para algunas funciones, puede tener problemas con la precisión en textos complejos o con letra manuscrita. Tags: Digitalización de documentos Edición y mejora de imágenes Conversión a PDF ✨ Leer más: app para escanear documentos gratis5. Escanear DocumentosEscanea a PDF, Recorta y edita, Comparte fácilmente Costo: Escanear Documentos (Gratis) (Gratis), Escanear Documentos Premium (Compra única dentro de la app) Escanear Documentos: la mejor aplicación para convertir fotos a PDF de tu móvil¿Necesitas escanear documentos y convertirlos a PDF desde tu móvil? ¡Escanear Documentos es la aplicación que estabas buscando! Con esta app, podrás digitalizar tus documentos de forma rápida y sencilla, y guardarlos en formato PDF o JPEG.Además, Escanear Documentos te permite escanear varios documentos y juntarlos en un único PDF, recortarlos rápidamente o aplicar efectos y filtros para que se vean más claros. ¡Y todo ello de forma gratuita!Descargar: Información de la aplicación: Descargas Más de 50 millones Características Escanea documentos en PDF o JPEG, mejora la calidad de las imágenes, OCR para extraer texto, firma y comparte documentos. Ventajas Fácil de usar, resultados de escaneo de alta calidad, variedad de funciones útiles. Desventajas
2025-04-21Forma en que se captura el color de la imagen. Si tu documento es en blanco y negro, selecciona el modo de escala de grises para obtener un archivo más pequeño y de alta calidad. Si el documento es en color, selecciona el modo de color RGB para capturar todos los detalles y matices de la imagen.3. Eliminación de bordes. Si escaneas un documento que tiene márgenes o bordes en blanco, asegúrate de eliminarlos en la configuración del escaneo. Esto reducirá el tamaño del archivo y mejorará la estética del documento escaneado.4. Selección del formato de archivo. El formato de archivo PDF es el más utilizado para escanear documentos. Sin embargo, es importante que elijas la versión correcta del formato. Si tu archivo no contiene imágenes, elige la versión PDF/A. Si contiene imágenes, elige la versión PDF/X.5. Compresión del archivo. Si tu archivo PDF es demasiado grande, puedes comprimirlo para reducir su tamaño. Sin embargo, ten en cuenta que la compresión también puede afectar la calidad de la imagen. Si necesitas un archivo de alta calidad, evita la compresión o utiliza una compresión mínima.Siguiendo estas recomendaciones, podrás configurar adecuadamente las opciones de escaneo para obtener un archivo PDF de alta calidad. Recuerda que la calidad del escaneo dependerá en gran medida de la calidad del documento original y del equipo de escaneo utilizado. Por lo tanto, asegúrate de contar con un equipo de calidad y de cuidar el documento original antes de escanearlo.¡No esperes más y comienza a escanear tus documentos en formato PDF!Pasos para escanear documentos y guardarlos en formato PDFSi necesitas escanear un documento y guardarlo en formato PDF, no te preocupes, es una tarea sencilla que puedes realizar en pocos pasos. Aquí te presentamos una guía práctica para que puedas hacerlo sin complicaciones.Pasos para escanear documentos y guardarlos en formato PDF:1. Preparar el escáner: Asegúrate de que el escáner esté conectado correctamente a tu computadora y enciéndelo. Verifica que esté listo para escanear y que el software esté instalado en tu ordenador.2. Colocar el documento: Abre la tapa del escáner y coloca el documento que deseas escanear en la superficie de vidrio, con la parte que quieres escanear hacia abajo. Asegúrate de que el documento esté alineado con la esquina del escáner.3. Configurar el escaneo: En el software del escáner, selecciona el tipo de escaneo que deseas realizar. Puedes elegir entre escanear en blanco y negro, en
2025-04-01Puede escanear y guardar un documento en formato PDF a una carpeta preferida utilizando ControlCenter4. Para ver más detalles, haga clic en el enlace a continuación para la interfaz de usuario de ControlCenter4 que esté utilizando. Modo de Inicio Modo Avanzado NOTA: Las ilustraciones que se muestran a continuación provienen de un producto y un sistema operativo representativos y pueden diferir de su máquina y sistema operativo Brother. Modo de Inicio Cargue el documento. Abra el ControlCenter. Utilidades Brother Modelos compatibles Abrir Brother Utilidades. Seleccione Escanear. Haga clic en ControlCenter4. Brother Utilidades Modelos no soportados Haga clic (Inicio) > Todos los programas > Brother > [nombre del modelo]> ControlCenter4. Haga clic en la pestaña Escanear . Seleccione el Tipo de documento. Cambie el tamaño de su documento, si es necesario. Haga clic en Escanear. El equipo comenzará a escanear y aparecerá la imagen escaneada en el visor de imágenes. Haga clic en los botones de flecha izquierda o derecha para obtener una vista previa de cada página escaneada. Haga clic en Guardar. Aparece el cuadro de diálogo Guardar . Haga clic en la lista desplegable Tipo de archivo , y luego seleccione PDF (*.pdf). Para guardar el documento como un PDF protegido con contraseña, seleccione Secure PDF (*.pdf) en la lista desplegable Tipo de archivo , haga clic en , y, a continuación, escriba la contraseña. En el campo Nombre de archivo , escriba un prefijo para su nombre de archivo, si es necesario. En el campo Ubicación de escaneo , seleccione el botón de radio Carpeta y, a continuación, navegue hasta la carpeta donde desea guardar los documentos escaneados. Haga clic en Aceptar. El documento escaneado se graba en el directorio de destino como PDF.Modo Avanzado Cargue el documento. Abra el ControlCenter. Utilidades Brother Modelos compatibles Abrir Brother Utilidades. Seleccione Escanear. Haga clic en ControlCenter4. Brother Utilidades Modelos no soportados Haga clic (Inicio) > Todos los programas > Brother > [nombre del modelo]> ControlCenter4. Haga clic en la pestaña Escanear . Haga clic en el botón Archivo . Aparece el cuadro de diálogo de configuración de escaneo. Haga clic en la lista desplegable Tipo de archivo y, a continuación, seleccione PDF (*.pdf). Para guardar el documento como un PDF protegido con contraseña, seleccione Secure PDF (*.pdf) en la lista desplegable Tipo de archivo , haga clic en , y, a continuación, escriba la contraseña. En el campo Ubicación de escaneo , seleccione el botón de radio Carpeta y, a continuación, navegue hasta la carpeta donde desea guardar los documentos escaneados. Cambie la configuración de escaneo, como el formato de archivo, el nombre del archivo, la resolución o el color, en Necesario. Para previsualizar y configurar la imagen escaneada, seleccione la casilla de verificación Prescan . Haga clic en Escanear. La máquina comienza a escanear. El documento se grabará en el directorio que haya seleccionado.En el caso de que necesite ayuda adicional, póngase en contacto con el servicio de atención al cliente de Brother:Vaya a la sección ContactarModelos relacionadosADS-2100e, ADS-2400N,
2025-04-20Índice de la Noticia¿Qué es un escáner PDF?¿Por qué usar PDF para escanear?Tipos de escáneres PDFEscáneres de cama planaEscáneres de alimentación automática (ADF)Apps de escaneo en dispositivos móvilesPasos para escanear un documento en PDFUso de un escáner físicoPreparación del documentoConfiguración del escánerProceso de escaneoUso de aplicaciones móvilesDescarga e instalaciónEscaneo del documentoTrucos útiles para escanear en PDFMejorar la calidad del escaneoUtiliza un fondo adecuadoIluminación adecuadaOrganización de documentos escaneadosNombres de archivo significativosUso de carpetasConvertir documentos escaneados a texto editableProteger tus archivos PDFContraseñas y cifradoFirmas digitalesLimpieza regularActualización del softwareResolución adecuadaRecapitulación de herramientas y aplicaciones¿Qué es un escáner PDF?Un escáner PDF es un dispositivo o software que permite convertir documentos físicos en archivos digitales en formato PDF. Este proceso no solo facilita el almacenamiento y la compartición de información, sino que también mejora la accesibilidad y la organización de los documentos.¿Por qué usar PDF para escanear?El formato PDF es ampliamente utilizado debido a su versatilidad y capacidad para conservar la integridad del documento original. Entre las ventajas se destacan:Compatibilidad: Los archivos PDF son compatibles con casi todos los dispositivos y sistemas operativos.Calidad: Permite mantener la calidad de las imágenes y del texto.Seguridad: Ofrece opciones de protección, como cifrado y firma digital.Compresión: Reduce el tamaño del archivo sin perder calidad.Tipos de escáneres PDFEscáneres de cama planaLos escáneres de cama plana son los más comunes. Estos dispositivos tienen una superficie plana donde colocas el documento. Son ideales para escanear libros y documentos delicados que no se pueden manipular demasiado.Escáneres de alimentación automática (ADF)Los escáneres con alimentación automática permiten escanear múltiples páginas de manera rápida y eficiente. Son perfectos para tareas de escaneo masivo y para documentos donde la velocidad es primordial.Apps de escaneo en dispositivos móvilesLas aplicaciones de escaneo en teléfonos móviles han ganado popularidad. Algunas de las más destacadas son:Adobe Scan: Convierte imágenes en
2025-04-02Del escáner. Haz clic en Escanear cuando esté listo.Continúa escaneando páginas hasta que hayas terminado.Edita cada escaneo haciendo doble clic en cada vista previa para recortar, rotar o ajustar el brillo. Puedes acceder a funciones de edición adicionales haciendo clic en Más.Cuando hayas terminado de escanear todo lo que te gustaría guardar como un solo archivo, haz clic en Guardar.Nota: Si tienes un documento de varias páginas que deseas almacenar como un solo archivo, elige guardarlo como un archivo PDF. JPEG u otros tipos de archivos guardarán cada página como un archivo individual.Si no puedes encontrar el software HP Scan para tu dispositivo, es posible que sea demasiado viejo. Los escáneres y las impresoras multifuncionales anteriores a 2010 utilizan el software HP Solution Center. Los pasos para escanear son similares.Cómo escanear y enviar un documento por correo electrónicoUna vez escaneado, el documento se puede cargar fácilmente en la nube. También puedes cargarlo como un archivo adjunto de correo electrónico y enviarlo a cualquier persona en tu lista de contactos. Si lo guardas como un formato de archivo común, como PDF o JPEG, también puedes enviarlo a tus amigos o familiares a través de redes sociales o mensajes de texto.También hay una forma más sencilla de escanear y enviar al correo electrónico. Comienza por comprobar que tu correo electrónico esté configurado para usarse con un cliente de correo electrónico local, como Windows Mail®, Microsoft Outlook® o Mozilla Thunderbird®. Una vez configurado, puedes seleccionar la opción Escanear a correo electrónico a través del software HP Scan en el paso 4 mencionado anteriormente. Tu documento escaneado se enviará a tu correo electrónico local para completar los pasos finales.Cómo escanear y guardar como documento de Word Escanear se usa con mayor frecuencia para crear una imagen de una foto o documento, pero ¿qué sucede si deseas saber cómo escanear un documento a Word para poder editarlo más tarde? Cuando eliges utilizar el software de reconocimiento óptico de caracteres (OCR, por sus siglas en inglés) que viene con tu dispositivo HP, puedes convertir las letras de un archivo de imagen en texto. Para utilizar esta función, elige Guardar como texto editable (OCR) como salida para tu archivo escaneado.Si tu impresora o escáner no viene con esta función, puedes comprar un software de OCR para tomar archivos PDF escaneados y convertirlos en texto.Cómo escanear con un escáner multifuncional con faxSi tienes una impresora multifuncional HP que
2025-04-21