Enable camera
Author: h | 2025-04-24

[Camera (Rear)] Only for model with rear camera Enable or disable the built-in rear camera. When the camera is enabled, click [Disable] to disable it. When the camera is disabled, click [Enable] to enable it. If the camera is disabled by the Setup Utility, you cannot enable the camera by clicking [Enable]. Enable, Disable, or Delete Camera. IP Camera allows you to manage the status of installed cameras. To enable or disable cameras: Select a camera and click Enable Enable/Disable. To delete cameras: Select a camera and click Delete.; Select whether to
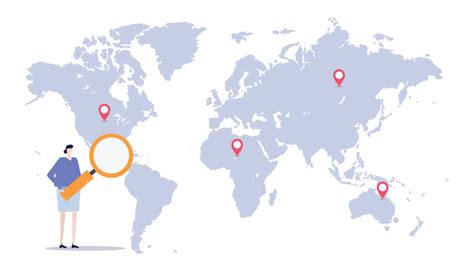
Enabling the Microphone/Camera in
You don’t need to learn photo editing to add a watermark to your photos on Samsung Galaxy smartphones. You can have the Samsung Camera app do it for you. Previously, the camera watermark feature was only limited to budget and mid-range Samsung phones. With One UI 5.0, Samsung has finally brought the camera watermark feature to its flagship Galaxy phones. In this post, we’ll show you how to enable, disable and customize the camera watermark feature for photos on your Samsung Galaxy phone. How to Enable or Disable Watermark in Samsung Camera AppHow to Customize Watermark in Samsung Camera App How to Remove Watermark From Photos on Samsung Galaxy PhonesMark Them AllHow to Enable or Disable Watermark in Samsung Camera AppTo begin, let’s look at how you can enable or disable the watermark feature for photos in the Samsung Camera app.1. Launch the Camera app on your phone and tap the gear icon in the top left corner. 2. In the Camera settings menu, scroll down to Pictures and use the toggle next to Watermark to enable or disable the feature. How to Customize Watermark in Samsung Camera App If you’re going to use a watermark on your photos, why not customize it to your liking? The Samsung Camera app lets you tweak various aspects of the watermark. Here’s how you can change the watermark text, font, alignment, and more, in the Samsung Camera app.1. Open the Camera app on your phone. Tap the gear icon in the top left Microsoft policy. You can adjust the setting from "Camera acess".View attachment 177478 Thanks again... but I'm looking to enable/disable the WebCam remotely (the "device" itself). MSI Center used to have this capability. Camera access "restricts" either all apps or specific apps from accessing the WebCam. The camera itself remains enable/disable depending on the last state of the hardware (WebCam). If the camera has been turned off using F4, Windows Camera Access is useless. #14 Thanks again... but I'm looking to enable/disable the WebCam remotely (the "device" itself). MSI Center used to have this capability. Camera access "restricts" either all apps or specific apps from accessing the WebCam. The camera itself remains enable/disable depending on the last state of the hardware (WebCam). If the camera has been turned off using F4, Windows Camera Access is useless. As I explained, MSI Center had removed the function. You can not switch the camera through MSI Center. Last edited: Aug 29, 2023 #15 It seems like the WebCam on/off setting has been removed from the recent versions of MSI Center. While using the F4 key is one option, I understand the need for a mouse-based toggle. You might consider creating a shortcut to the executable that performs the function or exploring third-party applications that offer similar functionality.Additionally, if you want to ensure your webcam is working correctly, you can use It's a free online tool that allows you to check your webcam in the web browser hassle-free.Failed to enable camera extension for virtual camera
This post is the third in a series on building multi-camera tracking vision AI applications. We introduce the overall end-to-end workflow and fine-tuning process to enhance system accuracy in the first part and second part.NVIDIA Metropolis is an application framework and set of developer tools that leverages AI for visual data analysis across industries. Its multi-camera tracking reference AI workflows, powered by cloud-native NVIDIA Metropolis microservices, enable advanced object tracking and localization across multiple cameras. This post discusses camera calibration, how to calibrate real cameras using the Metropolis Camera Calibration Toolkit, and how to calibrate synthetic cameras using the NVIDIA Omniverse extension.Camera calibration Camera calibration is the process of determining specific camera parameters or estimating the characteristics of a camera. Camera calibration enables translating what the camera sees in 2D into a real-world coordinate system and it is the foundation for many vision based applications. For example, camera calibration is needed to complete specific operations involving mainly coordinate conversions in creating a multi-camera tracking application. Camera parameters are composed of two parts: extrinsic parameters and intrinsic parameters. Extrinsic parameters define the translation and rotation of the camera with respect to the designated world coordinate system, enabling a mapping between camera coordinates and the world coordinates. Intrinsic parameters enable mapping between camera coordinates and pixel coordinates. Camera calibration in multi-camera trackingNVIDIA Metropolis reference workflows for multi-camera AI primarily use cameras as sensors and extensively work with the spatial-temporal aspects of the detected moving objects. Objects are initially detected in the pixel domain within the camera view, and an essential step to enable many spatial-temporal analytics downstream is to correlate the pixel domain with a desired coordinate system. Camera positioning has a significant impact on the overall accuracy of the downstream tasks in the Metropolis AI workflow. For details, see the Camera. [Camera (Rear)] Only for model with rear camera Enable or disable the built-in rear camera. When the camera is enabled, click [Disable] to disable it. When the camera is disabled, click [Enable] to enable it. If the camera is disabled by the Setup Utility, you cannot enable the camera by clicking [Enable].How to enable back camera on iphone Camera
In the recent past, I came across a scenario where I required to deactivate the OBS Virtual Camera while using Zoom. It took me a while to determine the solution, thus I decided to share my encounter and offer a detailed tutorial on how to turn off the OBS Virtual Camera on Zoom.First, let’s understand what the OBS Virtual Camera is. OBS, short for Open Broadcaster Software, is a popular software used for live streaming and video recording. It allows users to create virtual cameras that can be used in video conferencing applications like Zoom. However, sometimes you may encounter issues or simply want to disable the OBS Virtual Camera for various reasons.Step 1: Close OBS SoftwareThe first step in disabling the OBS Virtual Camera on Zoom is to close the OBS software. Make sure that OBS is not running in the background before proceeding to the next steps.Step 2: Open Zoom SettingsNext, open the Zoom application and click on the “Settings” icon. It is usually located in the top right corner of the Zoom interface.Step 3: Navigate to Video SettingsIn the Zoom settings window, navigate to the “Video” tab. This tab contains various video-related settings, including camera selection.Step 4: Select the CameraUnder the “Camera” section, you will see a dropdown menu that lists all available cameras. By default, the OBS Virtual Camera may be selected if it is installed on your system. Click on the dropdown menu and select a different camera that you want to use for Zoom.Step 5: Test the CameraAfter selecting a different camera, it is crucial to test whether it is functioning correctly. Click on the “Test Video” button in the Zoom settings window to verify that the selected camera is working as expected.Step 6: Enable the CameraIf the camera test is successful, you can enable the camera by clicking on the checkbox next to “Enable HD” or “Enable my video” in the Zoom settings. This will activate the selected camera for your Zoom meetings.That’s it! You have successfully disabled the OBS Virtual Camera on Zoom. Now, you can enjoy video conferencing without any interference from the OBS software.ConclusionDisabling the OBS Virtual Camera on Zoom may seem like a daunting task at first, but by following these simple steps, you can easily switch to a different camera and ensure a smooth video conferencing experience. Remember to close OBS before making any changes in the Zoom settings and test your camera to ensure it is working correctly. Now, go ahead and enjoy your Zoom meetings without any virtual camera distractions! Updated September 5th 2020, 15:13 IST How to allow camera access on Snapchat? Here are three ways and step-by-step procedure on how to allow camera access to the photo-sharing app. How to allow camera access on Snapchat? Check out the 3 methods here | Image: self Snapchat is one of the most popular photo and video sharing social media apps. Amid the pandemic lockdown, many new users joined the app owing to its widely popular filters. Moreover, the app rolled out several updates which led to many new users wondering how to allow camera access on Snapchat. Read on to know the steps to allow camera access on this social media app.How to allow camera access on Snapchat? Snapchat is a camera app which enables its users to share, upload and save photos and videos with their friends and online with other users. For some reason, there are many users who are facing issues in allowing camera access to their Snapchat. Some users complained that despite pressing “allow access” on Snapchat to use the phone’s camera, they are unable to open the camera on the app. Here are ways you could try and resolve the problems -Method 1: Allow access through Snapchat settings To use this method, you will have to go to your phone's setting. Open setting on your phone. Scroll down to ‘Snapchat’ app or simply search in the settings option for the app. Click on the option of the app. You will see various options from microphone to notifications on the list. Enable the ‘camera’ option on the page. Next, click on Photos option from the previous page. Enable ‘Read and write’ from the options in ‘Photos’. This would allow your Snapchat app to access the camera. Method 2: Screentime If Method 1 does not work for you, then go to settings again. Open the option ‘Screentime’ and click on ‘Content & Privacy Restrictions’ and enable it. Scroll down to photos. Click on the option and then click on ‘Allow changes’. You will see the options of various apps that are installed on your phone. Enable SnapchatAmazon.com: Wifi Enabled Camera
Ordered a continuous video service plan, you can enable the checkbox of “Enable Scheduled Recording”, then click All to select all time slots. Click Save to save the change. Your camera will upload video clips to CameraFTP continuously. This camera will record 2 hours of video in each clip file, making it not idea for real-time monitoring. If you need real-time monitoring, please use our image service or motion detection-based video service. NOTE: Please do not configure both video service and image service. It will be considered as two camera licenses! 5. Configure Alarm / Motion Detection Settings With the latest firmware, Foscam finally brought the much-needed motion detection feature. You can check your firmware version. The version we tested is 1.4.1.10 as shown below: If you have an older version firmware, you need to follow the device's manual, visit Foscam website to download the latest version firmware, and upgrade the camera's firmware. Please make sure you connect your camera with the router using an Ethernet cable for firmware upgrade. For more info/support, please contact Foscam directly. Click Alarm à Motion Detection, you will see the following screen. If you ordered a video plan with motion detection enabled, then you need to: - Check "Enable" checkbox and "Recording" checkbox. - Click "Set Detection Area" to draw a motion detection area. Note: This is a required step for motion detection. After done, click Ok. - Click "All" to enable motion detection at all times. Otherwise, select the time slots that motion detection should be turned on. Click Save to save the settings. The camera will record video clips based on motion detection. If you ordered an image plan with motion detection enabled, then you need to: - Check "Enable" checkbox and "Take snapshot" checkbox. - Select a Time Interval based on your subscription. E.g. if you ordered a plan with upload frequency of 1 image/2 seconds, then select 2s. - Click "Set Detection Area" to draw a motion detection area. After done, click Ok. - Click "All" to enable motion detection at all times. Otherwise, select the time slots that motion detection should be turned on. Please note snapshot settings should have been configured as follows. Note: It is quite odd why you must check "Enable timing to capture". In our testing with this camera, it is required for motion detection-based image service. To avoid the camera from uploading snapshots continuously, you must not select any time slots. Click Save. Your camera will be uploading image snapshots to CameraFTP. The resolution of the image is defined in your video setting. You are all done! Note: Please do not check both "Take snapshots" and "Recording" in the Motion Detection screen. It willHow to Enable / Disable Camera (or
Drop a multi-camera clip onto the timeline to change the sequence settings to match the multi-camera clip settings. This action retains the previously configured Audio Tracks and Mix Track.It is not recommended to use the Sequence from Clip command or drag a multi-camera clip to the new sequence button in the Project panel. It creates a sequence with adaptive audio tracks which are typically used in advanced audio routing workflows. Enable multi-camera editing in the Program Monitor To enable the multi-camera target sequence for multi-camera editing, click the icon, and choose Multi-camera from the pop-up menu in the Program Monitor. The Program Monitor is now in Multi-camera mode. In the Multi-camera mode, you can view the footage of all cameras simultaneously and switch between cameras to choose footage for the final sequence. Enable recording of multi-camera edits Click the Multi-camera Record toggle button on. If the button is not visible in the button bar, click "+" in the lower-right corner of the Program Monitor to open the Button editor. Drag the Multi-camera Record button to the button bar. Edit the multi-camera sequence In the Program Monitor or Timeline panel, press the spacebar or click the Play-Stop toggle button to begin playback. While the sequence is playing, press the number key on the main keyboard to cut to the camera with that number. For more information about using keyboard shortcuts, see Keyboard shortcuts for multi-camera editing. Adjust and refine edits After you have recorded your multi-camera edit, you can do the following: Rerecord the final sequence and substitute clips with footage from one of the other cameras. Edit the multi-camera source sequence as you would any other sequence—using the standard editing tools and techniques, adding effects, compositing using multiple tracks, including adjustment layers. Change cameras after they have already been recorded.. [Camera (Rear)] Only for model with rear camera Enable or disable the built-in rear camera. When the camera is enabled, click [Disable] to disable it. When the camera is disabled, click [Enable] to enable it. If the camera is disabled by the Setup Utility, you cannot enable the camera by clicking [Enable].How to Enable or Disable Camera in
Sign in to your How-To Geek account Apple""> Apple Read update With the release of iOS 15.2, iPhones with a camera that supports Macro mode have a new feature found in the Settings app. When enabled (as detailed below), a button will appear in the Camera app that allows you to manually toggle Macro mode on or off. Quick Links Why Does the iPhone Camera App Switch to Auto Macro Mode? How to Enable Macro Control on iPhone The Apple iPhone 13 lineup introduced a camera with Macro mode, but the Camera app tends to automatically jump to Macro mode whenever you get close to a subject. Here's how to enable Macro Control and disable automatic Macro mode on iPhone. UPDATE: 12/13/21 With the release of iOS 15.2, iPhones with a camera that supports Macro mode have a new feature found in the Settings app. When enabled (as detailed below), a button will appear in the Camera app that allows you to manually toggle Macro mode on or off. Why Does the iPhone Camera App Switch to Auto Macro Mode? Introduced in iOS 15, Apple's Auto Macro mode furthers the Macro photography chops of the camera on iPhone 13 Pro and Pro Max models (and will likely continue to do so on future iPhones). When you are about to take a nice close shot, the iPhone's Camera app jitters as you move closer to a subject. Apple The Camera app tries to help you capture more details by activating Auto Macro mode and shifting from a regular wide lens to an ultra-wide lens. Generally, this happens when your iPhone is about 14 cm (5.5 inches) away from a subject. However, you can prevent the camera from switching to the Auto Macro mode automatically. How to Enable Macro Control on iPhoneComments
You don’t need to learn photo editing to add a watermark to your photos on Samsung Galaxy smartphones. You can have the Samsung Camera app do it for you. Previously, the camera watermark feature was only limited to budget and mid-range Samsung phones. With One UI 5.0, Samsung has finally brought the camera watermark feature to its flagship Galaxy phones. In this post, we’ll show you how to enable, disable and customize the camera watermark feature for photos on your Samsung Galaxy phone. How to Enable or Disable Watermark in Samsung Camera AppHow to Customize Watermark in Samsung Camera App How to Remove Watermark From Photos on Samsung Galaxy PhonesMark Them AllHow to Enable or Disable Watermark in Samsung Camera AppTo begin, let’s look at how you can enable or disable the watermark feature for photos in the Samsung Camera app.1. Launch the Camera app on your phone and tap the gear icon in the top left corner. 2. In the Camera settings menu, scroll down to Pictures and use the toggle next to Watermark to enable or disable the feature. How to Customize Watermark in Samsung Camera App If you’re going to use a watermark on your photos, why not customize it to your liking? The Samsung Camera app lets you tweak various aspects of the watermark. Here’s how you can change the watermark text, font, alignment, and more, in the Samsung Camera app.1. Open the Camera app on your phone. Tap the gear icon in the top left
2025-03-25Microsoft policy. You can adjust the setting from "Camera acess".View attachment 177478 Thanks again... but I'm looking to enable/disable the WebCam remotely (the "device" itself). MSI Center used to have this capability. Camera access "restricts" either all apps or specific apps from accessing the WebCam. The camera itself remains enable/disable depending on the last state of the hardware (WebCam). If the camera has been turned off using F4, Windows Camera Access is useless. #14 Thanks again... but I'm looking to enable/disable the WebCam remotely (the "device" itself). MSI Center used to have this capability. Camera access "restricts" either all apps or specific apps from accessing the WebCam. The camera itself remains enable/disable depending on the last state of the hardware (WebCam). If the camera has been turned off using F4, Windows Camera Access is useless. As I explained, MSI Center had removed the function. You can not switch the camera through MSI Center. Last edited: Aug 29, 2023 #15 It seems like the WebCam on/off setting has been removed from the recent versions of MSI Center. While using the F4 key is one option, I understand the need for a mouse-based toggle. You might consider creating a shortcut to the executable that performs the function or exploring third-party applications that offer similar functionality.Additionally, if you want to ensure your webcam is working correctly, you can use It's a free online tool that allows you to check your webcam in the web browser hassle-free.
2025-04-05This post is the third in a series on building multi-camera tracking vision AI applications. We introduce the overall end-to-end workflow and fine-tuning process to enhance system accuracy in the first part and second part.NVIDIA Metropolis is an application framework and set of developer tools that leverages AI for visual data analysis across industries. Its multi-camera tracking reference AI workflows, powered by cloud-native NVIDIA Metropolis microservices, enable advanced object tracking and localization across multiple cameras. This post discusses camera calibration, how to calibrate real cameras using the Metropolis Camera Calibration Toolkit, and how to calibrate synthetic cameras using the NVIDIA Omniverse extension.Camera calibration Camera calibration is the process of determining specific camera parameters or estimating the characteristics of a camera. Camera calibration enables translating what the camera sees in 2D into a real-world coordinate system and it is the foundation for many vision based applications. For example, camera calibration is needed to complete specific operations involving mainly coordinate conversions in creating a multi-camera tracking application. Camera parameters are composed of two parts: extrinsic parameters and intrinsic parameters. Extrinsic parameters define the translation and rotation of the camera with respect to the designated world coordinate system, enabling a mapping between camera coordinates and the world coordinates. Intrinsic parameters enable mapping between camera coordinates and pixel coordinates. Camera calibration in multi-camera trackingNVIDIA Metropolis reference workflows for multi-camera AI primarily use cameras as sensors and extensively work with the spatial-temporal aspects of the detected moving objects. Objects are initially detected in the pixel domain within the camera view, and an essential step to enable many spatial-temporal analytics downstream is to correlate the pixel domain with a desired coordinate system. Camera positioning has a significant impact on the overall accuracy of the downstream tasks in the Metropolis AI workflow. For details, see the Camera
2025-04-08In the recent past, I came across a scenario where I required to deactivate the OBS Virtual Camera while using Zoom. It took me a while to determine the solution, thus I decided to share my encounter and offer a detailed tutorial on how to turn off the OBS Virtual Camera on Zoom.First, let’s understand what the OBS Virtual Camera is. OBS, short for Open Broadcaster Software, is a popular software used for live streaming and video recording. It allows users to create virtual cameras that can be used in video conferencing applications like Zoom. However, sometimes you may encounter issues or simply want to disable the OBS Virtual Camera for various reasons.Step 1: Close OBS SoftwareThe first step in disabling the OBS Virtual Camera on Zoom is to close the OBS software. Make sure that OBS is not running in the background before proceeding to the next steps.Step 2: Open Zoom SettingsNext, open the Zoom application and click on the “Settings” icon. It is usually located in the top right corner of the Zoom interface.Step 3: Navigate to Video SettingsIn the Zoom settings window, navigate to the “Video” tab. This tab contains various video-related settings, including camera selection.Step 4: Select the CameraUnder the “Camera” section, you will see a dropdown menu that lists all available cameras. By default, the OBS Virtual Camera may be selected if it is installed on your system. Click on the dropdown menu and select a different camera that you want to use for Zoom.Step 5: Test the CameraAfter selecting a different camera, it is crucial to test whether it is functioning correctly. Click on the “Test Video” button in the Zoom settings window to verify that the selected camera is working as expected.Step 6: Enable the CameraIf the camera test is successful, you can enable the camera by clicking on the checkbox next to “Enable HD” or “Enable my video” in the Zoom settings. This will activate the selected camera for your Zoom meetings.That’s it! You have successfully disabled the OBS Virtual Camera on Zoom. Now, you can enjoy video conferencing without any interference from the OBS software.ConclusionDisabling the OBS Virtual Camera on Zoom may seem like a daunting task at first, but by following these simple steps, you can easily switch to a different camera and ensure a smooth video conferencing experience. Remember to close OBS before making any changes in the Zoom settings and test your camera to ensure it is working correctly. Now, go ahead and enjoy your Zoom meetings without any virtual camera distractions!
2025-04-15Updated September 5th 2020, 15:13 IST How to allow camera access on Snapchat? Here are three ways and step-by-step procedure on how to allow camera access to the photo-sharing app. How to allow camera access on Snapchat? Check out the 3 methods here | Image: self Snapchat is one of the most popular photo and video sharing social media apps. Amid the pandemic lockdown, many new users joined the app owing to its widely popular filters. Moreover, the app rolled out several updates which led to many new users wondering how to allow camera access on Snapchat. Read on to know the steps to allow camera access on this social media app.How to allow camera access on Snapchat? Snapchat is a camera app which enables its users to share, upload and save photos and videos with their friends and online with other users. For some reason, there are many users who are facing issues in allowing camera access to their Snapchat. Some users complained that despite pressing “allow access” on Snapchat to use the phone’s camera, they are unable to open the camera on the app. Here are ways you could try and resolve the problems -Method 1: Allow access through Snapchat settings To use this method, you will have to go to your phone's setting. Open setting on your phone. Scroll down to ‘Snapchat’ app or simply search in the settings option for the app. Click on the option of the app. You will see various options from microphone to notifications on the list. Enable the ‘camera’ option on the page. Next, click on Photos option from the previous page. Enable ‘Read and write’ from the options in ‘Photos’. This would allow your Snapchat app to access the camera. Method 2: Screentime If Method 1 does not work for you, then go to settings again. Open the option ‘Screentime’ and click on ‘Content & Privacy Restrictions’ and enable it. Scroll down to photos. Click on the option and then click on ‘Allow changes’. You will see the options of various apps that are installed on your phone. Enable Snapchat
2025-03-25