Einstellungen in english
Author: o | 2025-04-25

einstellungen in english meaning in . What is einstellungen in english in ? Pronunciation, translation, synonyms, examples, rhymes, definitions of einstellungen in english in
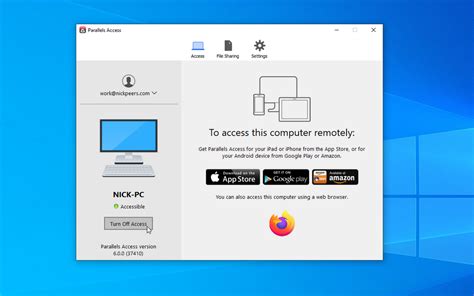
Einstellungen in Windows-Einstellungen - Translation into English
The Toolbox abylon BASIC allows you to easily encrypt, sign, compress, find or copy files and folders. With the encryption the state-examined encryption algorithms AES and Blowfish are used. Always informed about news, updates and offers Further screenshots from abylon BASIC Windows7-Version10 15 Einstellungen Explorer-Plugin.PNG Magnify image Windows7-Version10 16 Einstellungen Explorer-Plugin-einstellungen.PNG Magnify image Windows7-Version10 18 Einstellungen Schluesselverwaltung.PNG Magnify image Windows7-Version10 19 Einstellungen Hybrid-System.PNG Magnify image Windows7-Version10 20 Einstellungen Symm-System.PNG Magnify image Windows7-Version10 21 Einstellungen Administration.PNG Magnify image Windows7-Version10 22 Einstellungen Administration-Einstellungen.PNG Magnify image Windows7-Version10 23 Einstellungen Usb-Installation.PNG Magnify image Windows7-Version10 26 Einstellungen Einstellungen.PNG Magnify image Windows7-Version10 28 Einstellungen Ct32-Api-Einstellungen.PNG Magnify image Windows7-Version10 29 Einstellungen Ct32-api-Erweiterte-Einstellungen.PNG Magnify image Windows7-Version10 31 Warnung-Zertifikatserstellung.PNG Magnify image Windows7-Version10 35 Zertifikat-direkt-importieren.PNG Magnify image Windows7-Version10 36 Zertifikatimport-Speicherort.PNG Magnify image Windows7-Version10 38 Zertifikatsimport-Importoptionen.PNG Magnify image Windows7-Version10 39 Zertifikatsimport-Speicher-auswaehlen.PNG Magnify image Windows7-Version10 40 Zertifikatsimport-fertigstellen.PNG Magnify image Windows7-Version10 42 Zertifikatsimport-Sicherheitsstufe-hoch.PNG Magnify image Windows7-Version10 43 Zertifikatsimport-Kennwort-erstellen.PNG Magnify image Windows7-Version10 44 Zertifikatsimport-erfolgreich.PNG Magnify image Windows7-Version10 49 Cryptassistent-Dateiliste.PNG Magnify image Windows7-Version10 50 Cryptassistent-Crypt-Operation.PNG Magnify image Windows7-Version10 51 Cryptassistent-Zertifikate.PNG Magnify image Windows7-Version10 52 Cryptassistent-Zielverzeichnis.PNG Magnify image Windows8-Version11 02 Frage weitere-Einstellungen.PNG Magnify image Windows8-Version11 04 Einstellungen Explorer-Plugin.PNG Magnify image Windows8-Version11 05 Einstellungen Explorer-Plugin-Einstellungen.PNG Magnify image Windows8-Version11 07 Einstellungen Schluesselverwaltung.PNG Magnify image Windows8-Version11 08 Einstellungen SYMM-System.PNG Magnify image Windows8-Version11 09 Einstellungen HYBRID-System.PNG Magnify image Windows8-Version11 10 Einstellungen Administration.PNG Magnify image Windows8-Version11 12 Einstellungen Allgemein-Einstellungen.PNG Magnify image Windows8-Version11 14 Hinweis Zertifikat-fuer-Testzwecke.PNG Magnify image Windows8-Version11 17 Zertifikat automatisch importieren.PNG Magnify image Windows8-Version11 18 Zertifikatsimport-Assistent Willkommen.PNG Magnify image Windows8-Version11 19 Zertifikatsimport-Assistent Importieren.PNG Magnify image Windows8-Version11 20 Zertifikatsimport-Assistent Optionen.PNG Magnify image Windows8-Version11 21 Zertifikatsimport-Assistent Zertifikatsdatenbank.PNG Magnify image Windows8-Version11 22 Zertifikatsimport-Assistent Fertigstellen.PNG Magnify image Windows8-Version11 23 Zertifikatsimport-Assistent Import.PNG Magnify image Windows8-Version11 23 Zertifikatsimport-Assistent Sicherheitsstufe.PNG Magnify image Windows8-Version11 24 Zertifikatsimport-Assistent Passwort.PNG Magnify image Windows8-Version11 25 Zertifikatsimport-Assistent Erfolgreich.PNG Magnify image Windows8-Version11 29 CRYPT-Assistent Dateiliste.PNG Magnify image Windows8-Version11 30 CRYPT-Assistent Crypt-Operation.PNG Magnify image Windows8-Version11
einstellungen in english meaning in
Sie können Ihre Browsereinstellungen in Chrome jederzeit zurücksetzen. Dies ist unter Umständen notwendig, wenn die Einstellungen durch von Ihnen installierte Apps oder Erweiterungen ohne Ihr Wissen geändert wurden. Ihre gespeicherten Lesezeichen und Passwörter werden dabei weder gelöscht noch verändert.Mit dieser Anleitung werden nicht alle Einstellungen vollständig zurückgesetzt. Schriftarten oder Bedienungshilfen werden beispielsweise nicht zurückgesetzt. Um ein neues Profil zu erstellen, fügen Sie einen neuen Nutzer in Chrome hinzu.Was sich ändert, wenn Sie die Einstellungen zurücksetzenAuf allen Geräten, auf denen Sie angemeldet sind, werden die folgenden Standardeinstellungen in Ihrem Chrome-Profil wiederhergestellt: Standardsuchmaschine: In einigen Ländern ist die Google Suche die Standardsuchmaschine für Chrome. In anderen werden Sie eventuell aufgefordert, Ihre Standardsuchmaschine festzulegen. Informationen zum Festlegen der Standardsuchmaschine Startseite und Tabs: Informationen zum Festlegen Ihrer Chrome-Startseite und zum Festlegen der beim Start standardmäßig angezeigten Tabs „Neuer Tab“-Seite: Informationen zum Festlegen der beim Öffnen eines neuen Tabs angezeigten Seite Angepinnte Tabs: Informationen zum Anpinnen von Tabs Inhaltseinstellungen: Beispielsweise die Anzeige von Pop-ups auf Websites oder die Freigabe des Mikrofons für Websites. Informationen zum Ändern der Inhaltseinstellungen Cookies und Websitedaten: Beispielsweise Artikel im Warenkorb eines Onlineshops. Informationen zum Verwalten von Cookies und Websitedaten Erweiterungen und Designs: Informationen zu Erweiterungen und DesignsFehlerbehebung für Probleme beim ZurücksetzenBrowsereinstellungen werden von Chrome zurückgesetzt Manchmal können Ihre Chrome-Einstellungen durch installierte Programme ohne Ihr Wissen verändert werden. Zu Ihrer Sicherheit überprüft Chrome bei jedem Start des Browsers, ob Ihre Einstellungen verändert wurden. Wenn Chrome etwas Ungewöhnliches in Ihren Einstellungen feststellt, werden diese automatisch auf die ursprünglichen Einstellungen zurückgesetzt. Einstellungen, die eventuell automatisch zurückgesetzt werden: Standardsuchmaschine Startseite "Beim Start"-Seiten Angeheftete Tabs Erweiterungen Chrome setzt Ihre Einstellungen auch dann zurück, wenn Sie nicht in Chrome angemeldet sind. Wenn Sie in Chrome angemeldet sind, bleiben Ihre gewöhnlichen Einstellungen erhalten. War das hilfreich?Wie können wir die Seite verbessern?EINSTELLUNGEN - Translation in English - bab.la
Sie auf 'Deaktivieren'. Schritt 5: Nachdem die unerwünschte Verlängerung wurde entfernt, Starten Sie den Internet Explorer neu, indem Sie ihn über die rote Schaltfläche "X" in der oberen rechten Ecke schließen und erneut starten.Entfernen Sie Push-Benachrichtigungen aus Ihren BrowsernDeaktivieren Sie Push-Benachrichtigungen von Google ChromeSo deaktivieren Sie Push-Benachrichtigungen im Google Chrome-Browser, folgen Sie bitte den nachstehenden Schritten:Schritt 1: Gehe zu Einstellungen in Chrome.Schritt 2: In den Einstellungen, wählen "Erweiterte Einstellungen":Schritt 3: Klicken "Inhaltseinstellungen":Schritt 4: Öffnen Sie “Benachrichtigungen":Schritt 5: Klicken Sie auf die drei Punkte und wählen Sie Blockieren, Ändern oder Löschen Optionen:Entfernen Sie Push-Benachrichtigungen in FirefoxSchritt 1: Gehen Sie zu Firefox-Optionen.Schritt 2: Gehe zu den Einstellungen", Geben Sie "Benachrichtigungen" in die Suchleiste ein und klicken Sie auf "Einstellungen":Schritt 3: Klicken Sie auf einer Site, auf der Benachrichtigungen gelöscht werden sollen, auf "Entfernen" und dann auf "Änderungen speichern".Beenden Sie Push-Benachrichtigungen in OperaSchritt 1: In der Oper, Presse ALT + P um zu Einstellungen zu gehen.Schritt 2: In Einstellung suchen, Geben Sie "Inhalt" ein, um zu den Inhaltseinstellungen zu gelangen.Schritt 3: Benachrichtigungen öffnen:Schritt 4: Machen Sie dasselbe wie bei Google Chrome (unten erklärt):Beseitigen Sie Push-Benachrichtigungen auf SafariSchritt 1: Öffnen Sie die Safari-Einstellungen.Schritt 2: Wählen Sie die Domain aus, von der Sie Push-Popups möchten, und wechseln Sie zu "Verweigern" von "ermöglichen".Surf Start-FAQWas ist Surfstart?Die Surf Start-Bedrohung ist Adware oder Browser Redirect Virus. Es kann Ihren Computer erheblich verlangsamen und Werbung anzeigen. Die Hauptidee ist, dass Ihre Informationen wahrscheinlich gestohlen werden oder mehr Anzeigen auf Ihrem Gerät erscheinen.Die Entwickler solcher unerwünschten Apps arbeiten mit Pay-per-Click-Schemata,. einstellungen in english meaning in . What is einstellungen in english in ? Pronunciation, translation, synonyms, examples, rhymes, definitions of einstellungen in english in Translations in context of Einstellungen in German-English from Reverso Context: Erweiterte Einstellungen, Sie die Einstellungen, Ihre Einstellungen, Einstellungen ndern, Cookie-EinstellungenWhat is einstellungen in English? settings
Neben dem Feld einzublenden. Wählen Sie den Hautton des Emojis aus.Tipp: Der Hautton einiger Emojis kann nicht geändert werden.Ähnliche Reaktionen von mehreren Teilnehmern mithilfe von Emoji-Pop-ups gruppierenFalls mehrere Teilnehmer dieselbe Reaktion senden, werden diese Reaktionen in einem Emoji-Pop-up zusammengefasst, das bei jedem hinzugefügten Emoji wackelt und expandiert. Wenn die maximale Anzahl an Emojis erreicht ist, platzt das Emoji-Pop-up.Die Optionen der Funktion „Reaktionen“ in den Meet-Einstellungen ändernSie können die Funktion „Reaktionen“ vor oder während eines Videoanrufs deaktivieren. Die Änderung wird allerdings nur auf Ihre eigenen Einstellungen angewendet.In den Einstellungen können Sie diese Optionen anpassen: Ob Sie Emoji-Reaktionen von anderen erhalten möchten Animationen festlegen Benachrichtigungstöne einstellenSo ändern Sie die Einstellungen für Reaktionen: Klicken Sie auf „Weitere Optionen“ Einstellungen Reaktionen . Aktivieren oder deaktivieren Sie die Einstellung, die Sie anpassen möchten .Ansagen von Reaktionen mit einem Screenreader anpassenWählen, wie Sie Reaktionen hören Klicken Sie auf „Weitere Optionen“ Einstellungen Reaktionen . Klicken Sie auf den Abwärtspfeil. Wählen Sie eine der folgenden Optionen aus: Kein Audio für Reaktionen Ton für alle Reaktionen abspielen Alle Reaktionen vorlesen Alle Reaktionen und ihre Absender vorlesen Tipp: Wenn Sie die Einstellung schnell anpassen möchten, ohne die Meet-Einstellungen aufzurufen, drücken Sie die Umschalttaste + R.grundlegenden Einstellungen in - Translation into English
Dem es ausgeführt wird. Chrome OS Flex versucht, Wechselmedien auszuschließen, sodass die Installation nur auf internen Laufwerken erfolgen kann. Früher konnte Chrome OS Flex neuere oder ungewöhnliche interne Speichertypen mitunter nicht erkennen. Dies scheint kein Problem mehr zu sein. Fehlerbehebung Schritt 1: Prüfen, ob das Gerät die Anforderungen erfüllt Prüfen Sie, ob das Gerät über einen funktionsfähigen internen Speicher wie HDD, SSD oder eMMC verfügt. Prüfen Sie, ob der interne Speicher des Geräts größer als 16 GB ist. Prüfen Sie die Verbindung zum internen Speicher, falls er physisch zugänglich ist. Achten Sie darauf, ein zertifiziertes Modell zu verwenden, und lesen Sie die Installationshinweise. Liste der zertifizierten Modelle Schritt 2: Chrome OS Flex auf dem Gerät neu installieren Erstellen Sie das USB-Installationsprogramm neu. Eine Anleitung finden Sie unter USB-Installer erstellen. Tipp : Sie können einen neuen USB-Speicher eines anderen Herstellers verwenden. Öffnen Sie das Menü „BIOS-Einstellungen“. Wenn Sie nicht sicher sind, welche Taste Sie verwenden sollen, lesen Sie den Abschnitt Boot-Tasten weiter unten. Setzen Sie das BIOS auf die Standardeinstellungen zurück. Prüfen Sie in den BIOS-Einstellungen Ihre Bootreihenfolge, um sicherzustellen, dass das richtige Laufwerk ausgewählt wurde. Deaktivieren Sie in den BIOS-Einstellungen das Trusted Platform Module (TPM). Eine Anleitung finden Sie unter TPM deaktivieren. Speichern Sie die Einstellungen und beenden Sie das Menü mit den BIOS-Einstellungen. Installieren Sie Chrome OS Flex auf dem Gerät neu. Eine Anleitung dazu finden Sie unter Gerät mit dem USB-Installer starten und Chrome OS Flex verwenden. Schritt 3: Einstellungen von RAID in AHCI ändern Chrome OS Flex kann nicht installiert werden, wenn der interne Speicher (z. B. HDD oder SSD) im RAID-Modus aktiviert ist. Bevor Sie Chrome OS Flex auf Geräten installieren, ändern Sie die BIOS- oder UEFI-Einstellungen von RAID zu AHCI. Öffnen Sie das Menü „BIOS-Einstellungen“. Wenn Sie nicht sicher sind, welche Taste Sie verwenden sollen,Weitere Einstellungen translation in English
Lesen Sie den folgenden Artikel: Überprüfen, ob der Standort verborgen wirdVerwalten von Smart VPN-EinstellungenSo verwalten Sie die Einstellungen für Smart VPN:Die Funktion Smart VPN ist nur in Avast SecureLine VPN unter Apple macOS 10.15 oder höher verfügbar.Öffnen Sie Avast SecureLine VPN und gehen Sie zu ☰ Menü ▸ Einstellungen. Stellen Sie sicher, dass VPN-Modus und Smart VPN-Modus ausgewählt sind. Über die folgenden Einstellungen können Sie das Verhalten von Smart VPN anpassen: Intelligente Regeln: Aktivieren Sie dieses Kontrollkästchen neben einer Option, falls Smart VPN jedes Mal automatisch eine Verbindung herstellen soll, wenn Sie diese Aktion ausführen. Standardmäßig wird durch Smart VPN immer eine Verbindung zum schnellsten Server hergestellt, der für die ausgewählten Aktionen verfügbar ist.Webseiten hinzufügen: Fügen Sie Webseiten hinzu, bei denen immer eine Smart VPN-Verbindung verwendet werden soll. Geben Sie die Website-Domäne ein (z. B. beispiel.de) und wählen Sie optional einen bestimmten Serverstandort aus, der immer für diese Domain verwendet werden soll. Klicken Sie auf Speichern, um Ihre benutzerdefinierte Regel zu bestätigen.Vertrauenswürdige Webseiten: Klicken Sie auf Webseiten hinzufügen, um bestimmte Websites von der Smart VPN-Verbindung auszuschließen. Geben Sie die Website-Domäne ein (z. B. beispiel.de) und klicken Sie auf Speichern. Es wird keine Smart VPN-Verbindung hergestellt, wenn Sie eine vertrauenswürdige Webseite besuchen, unabhängig von Ihren Einstellungen unter Intelligente Regeln. Verwalten der Einstellungen für den manuellen VPN-ModusSo verwalten Sie die Einstellungen, die gelten, wenn Manueller Modus aktiviert ist.Öffnen Sie Avast SecureLine VPN und gehen Sie zu ☰ Menü ▸ Einstellungen. Stellen Sie sicher, dass VPN-Modus und Manueller VPN- Modus ausgewählt sind. Über. einstellungen in english meaning in . What is einstellungen in english in ? Pronunciation, translation, synonyms, examples, rhymes, definitions of einstellungen in english inComments
The Toolbox abylon BASIC allows you to easily encrypt, sign, compress, find or copy files and folders. With the encryption the state-examined encryption algorithms AES and Blowfish are used. Always informed about news, updates and offers Further screenshots from abylon BASIC Windows7-Version10 15 Einstellungen Explorer-Plugin.PNG Magnify image Windows7-Version10 16 Einstellungen Explorer-Plugin-einstellungen.PNG Magnify image Windows7-Version10 18 Einstellungen Schluesselverwaltung.PNG Magnify image Windows7-Version10 19 Einstellungen Hybrid-System.PNG Magnify image Windows7-Version10 20 Einstellungen Symm-System.PNG Magnify image Windows7-Version10 21 Einstellungen Administration.PNG Magnify image Windows7-Version10 22 Einstellungen Administration-Einstellungen.PNG Magnify image Windows7-Version10 23 Einstellungen Usb-Installation.PNG Magnify image Windows7-Version10 26 Einstellungen Einstellungen.PNG Magnify image Windows7-Version10 28 Einstellungen Ct32-Api-Einstellungen.PNG Magnify image Windows7-Version10 29 Einstellungen Ct32-api-Erweiterte-Einstellungen.PNG Magnify image Windows7-Version10 31 Warnung-Zertifikatserstellung.PNG Magnify image Windows7-Version10 35 Zertifikat-direkt-importieren.PNG Magnify image Windows7-Version10 36 Zertifikatimport-Speicherort.PNG Magnify image Windows7-Version10 38 Zertifikatsimport-Importoptionen.PNG Magnify image Windows7-Version10 39 Zertifikatsimport-Speicher-auswaehlen.PNG Magnify image Windows7-Version10 40 Zertifikatsimport-fertigstellen.PNG Magnify image Windows7-Version10 42 Zertifikatsimport-Sicherheitsstufe-hoch.PNG Magnify image Windows7-Version10 43 Zertifikatsimport-Kennwort-erstellen.PNG Magnify image Windows7-Version10 44 Zertifikatsimport-erfolgreich.PNG Magnify image Windows7-Version10 49 Cryptassistent-Dateiliste.PNG Magnify image Windows7-Version10 50 Cryptassistent-Crypt-Operation.PNG Magnify image Windows7-Version10 51 Cryptassistent-Zertifikate.PNG Magnify image Windows7-Version10 52 Cryptassistent-Zielverzeichnis.PNG Magnify image Windows8-Version11 02 Frage weitere-Einstellungen.PNG Magnify image Windows8-Version11 04 Einstellungen Explorer-Plugin.PNG Magnify image Windows8-Version11 05 Einstellungen Explorer-Plugin-Einstellungen.PNG Magnify image Windows8-Version11 07 Einstellungen Schluesselverwaltung.PNG Magnify image Windows8-Version11 08 Einstellungen SYMM-System.PNG Magnify image Windows8-Version11 09 Einstellungen HYBRID-System.PNG Magnify image Windows8-Version11 10 Einstellungen Administration.PNG Magnify image Windows8-Version11 12 Einstellungen Allgemein-Einstellungen.PNG Magnify image Windows8-Version11 14 Hinweis Zertifikat-fuer-Testzwecke.PNG Magnify image Windows8-Version11 17 Zertifikat automatisch importieren.PNG Magnify image Windows8-Version11 18 Zertifikatsimport-Assistent Willkommen.PNG Magnify image Windows8-Version11 19 Zertifikatsimport-Assistent Importieren.PNG Magnify image Windows8-Version11 20 Zertifikatsimport-Assistent Optionen.PNG Magnify image Windows8-Version11 21 Zertifikatsimport-Assistent Zertifikatsdatenbank.PNG Magnify image Windows8-Version11 22 Zertifikatsimport-Assistent Fertigstellen.PNG Magnify image Windows8-Version11 23 Zertifikatsimport-Assistent Import.PNG Magnify image Windows8-Version11 23 Zertifikatsimport-Assistent Sicherheitsstufe.PNG Magnify image Windows8-Version11 24 Zertifikatsimport-Assistent Passwort.PNG Magnify image Windows8-Version11 25 Zertifikatsimport-Assistent Erfolgreich.PNG Magnify image Windows8-Version11 29 CRYPT-Assistent Dateiliste.PNG Magnify image Windows8-Version11 30 CRYPT-Assistent Crypt-Operation.PNG Magnify image Windows8-Version11
2025-04-07Sie können Ihre Browsereinstellungen in Chrome jederzeit zurücksetzen. Dies ist unter Umständen notwendig, wenn die Einstellungen durch von Ihnen installierte Apps oder Erweiterungen ohne Ihr Wissen geändert wurden. Ihre gespeicherten Lesezeichen und Passwörter werden dabei weder gelöscht noch verändert.Mit dieser Anleitung werden nicht alle Einstellungen vollständig zurückgesetzt. Schriftarten oder Bedienungshilfen werden beispielsweise nicht zurückgesetzt. Um ein neues Profil zu erstellen, fügen Sie einen neuen Nutzer in Chrome hinzu.Was sich ändert, wenn Sie die Einstellungen zurücksetzenAuf allen Geräten, auf denen Sie angemeldet sind, werden die folgenden Standardeinstellungen in Ihrem Chrome-Profil wiederhergestellt: Standardsuchmaschine: In einigen Ländern ist die Google Suche die Standardsuchmaschine für Chrome. In anderen werden Sie eventuell aufgefordert, Ihre Standardsuchmaschine festzulegen. Informationen zum Festlegen der Standardsuchmaschine Startseite und Tabs: Informationen zum Festlegen Ihrer Chrome-Startseite und zum Festlegen der beim Start standardmäßig angezeigten Tabs „Neuer Tab“-Seite: Informationen zum Festlegen der beim Öffnen eines neuen Tabs angezeigten Seite Angepinnte Tabs: Informationen zum Anpinnen von Tabs Inhaltseinstellungen: Beispielsweise die Anzeige von Pop-ups auf Websites oder die Freigabe des Mikrofons für Websites. Informationen zum Ändern der Inhaltseinstellungen Cookies und Websitedaten: Beispielsweise Artikel im Warenkorb eines Onlineshops. Informationen zum Verwalten von Cookies und Websitedaten Erweiterungen und Designs: Informationen zu Erweiterungen und DesignsFehlerbehebung für Probleme beim ZurücksetzenBrowsereinstellungen werden von Chrome zurückgesetzt Manchmal können Ihre Chrome-Einstellungen durch installierte Programme ohne Ihr Wissen verändert werden. Zu Ihrer Sicherheit überprüft Chrome bei jedem Start des Browsers, ob Ihre Einstellungen verändert wurden. Wenn Chrome etwas Ungewöhnliches in Ihren Einstellungen feststellt, werden diese automatisch auf die ursprünglichen Einstellungen zurückgesetzt. Einstellungen, die eventuell automatisch zurückgesetzt werden: Standardsuchmaschine Startseite "Beim Start"-Seiten Angeheftete Tabs Erweiterungen Chrome setzt Ihre Einstellungen auch dann zurück, wenn Sie nicht in Chrome angemeldet sind. Wenn Sie in Chrome angemeldet sind, bleiben Ihre gewöhnlichen Einstellungen erhalten. War das hilfreich?Wie können wir die Seite verbessern?
2025-03-27Neben dem Feld einzublenden. Wählen Sie den Hautton des Emojis aus.Tipp: Der Hautton einiger Emojis kann nicht geändert werden.Ähnliche Reaktionen von mehreren Teilnehmern mithilfe von Emoji-Pop-ups gruppierenFalls mehrere Teilnehmer dieselbe Reaktion senden, werden diese Reaktionen in einem Emoji-Pop-up zusammengefasst, das bei jedem hinzugefügten Emoji wackelt und expandiert. Wenn die maximale Anzahl an Emojis erreicht ist, platzt das Emoji-Pop-up.Die Optionen der Funktion „Reaktionen“ in den Meet-Einstellungen ändernSie können die Funktion „Reaktionen“ vor oder während eines Videoanrufs deaktivieren. Die Änderung wird allerdings nur auf Ihre eigenen Einstellungen angewendet.In den Einstellungen können Sie diese Optionen anpassen: Ob Sie Emoji-Reaktionen von anderen erhalten möchten Animationen festlegen Benachrichtigungstöne einstellenSo ändern Sie die Einstellungen für Reaktionen: Klicken Sie auf „Weitere Optionen“ Einstellungen Reaktionen . Aktivieren oder deaktivieren Sie die Einstellung, die Sie anpassen möchten .Ansagen von Reaktionen mit einem Screenreader anpassenWählen, wie Sie Reaktionen hören Klicken Sie auf „Weitere Optionen“ Einstellungen Reaktionen . Klicken Sie auf den Abwärtspfeil. Wählen Sie eine der folgenden Optionen aus: Kein Audio für Reaktionen Ton für alle Reaktionen abspielen Alle Reaktionen vorlesen Alle Reaktionen und ihre Absender vorlesen Tipp: Wenn Sie die Einstellung schnell anpassen möchten, ohne die Meet-Einstellungen aufzurufen, drücken Sie die Umschalttaste + R.
2025-04-13