Edit hosts file windows 11
Author: b | 2025-04-23
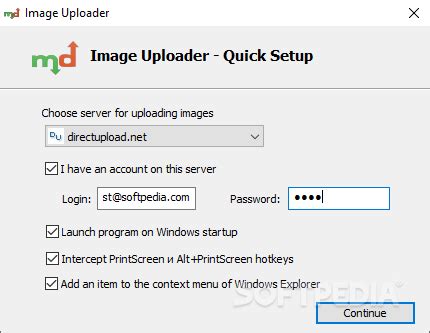
Steps to Edit the Hosts File in Windows 11. Editing the hosts file in Windows 11 requires administrative privileges. Below are the steps for safely opening and editing the hosts
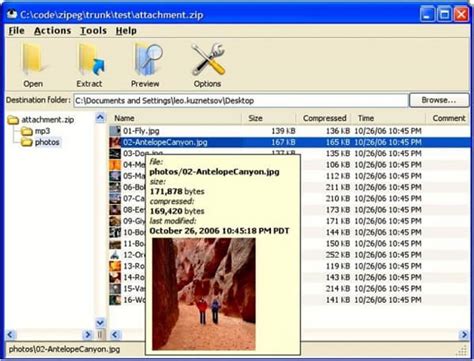
Edit Hosts File in Windows 11
Its domain name. The most frequent justification for doing this is to enable users to read or create web content right away after buying a new domain name or switching an existing domain name to another ISP (Internet Service Provider). By changing your Hosts file, malware can redirect Web addresses on your computer. The Host File Hijack is the name for this. You can navigate to the host file, right-click on it, choose Properties, and set it to ”read-only” to stop host file hijacking. By doing this, you can lock down your Hosts file and stop malware or other users from writing to it.You may edit hosts file on your computer as a temporary workaround if you must update your website right away and cannot wait for the internet to propagate the domain information. This workaround only applies to the PC or server where the modification was done. The website won’t be accessible to anyone online as a result. Also, if your DNS server is not functioning properly even after Configuring DNS Server in Windows, edit hosts file comes in handy. You can add the IP address and domain name to the hosts file to speed up the search process if your DNS server is operating slowly.You generally won’t need to change your Windows hosts file very often. However, being aware of its location and functioning can be useful. So, stay with us on this guide to review all the required steps to Edit Hosts File in Windows, Mac, and Linux Ubuntu.Tutorial Edit Hosts File in WindowsSo far, you learned all about hosts file and the reasons you should know how to edit hosts file on your current operating system. All operating systems have hosts files, although they are located in different places. On Windows, the hosts file is located in “C:\Windows\System32\drivers\etc\hosts“. This part covers the way you can edit hosts file in Windows 7, 8, 10, and 11.Edit Hosts File on Windows 10 & 11The hosts file is still present in Windows 10 and Windows 11. So, after buying Windows VPS, you are ready to follow the below steps Is place the hosts file in the appropriate spot now that it’s ready to use. Go to the desktop, right-click the newly generated file, and select Rename.Removing the 2 (or any other number or letter you added) will leave the file with the name Hosts alone. Copy the file. Open File Explorer, then go to where the host was originally located. If you receive an overwrite prompt, simply paste the new file here and select Replace the file in this destination.You can now use your edited hosts file.Edit Hosts File on Windows 8On Windows 8 and 8.1, editing the hosts file is essentially the same as on Windows 10 or 11.So, again type “Notepad” into the search bar, right-click it in the search results list, and select “Run as Administrator”.Once Notepad is launched, open it by clicking “File” in the top right corner, selecting “Open,” and then going to the /etc/ folder:C:\Windows\System32\drivers\etc\hostsThe hosts file can be edited just like any other file. If you like, you can use it to restrict access to particular websites.Edit Hosts File on Windows 7The hosts file can be accessed in Windows 7 the same way it can in newer Windows versions. To open the hosts file, locate it using Notepad while running as administrator, and then open it.There are several options for doing this. Finding Notepad, selecting “Run as Administrator,” and then going to the hosts file are the initial steps. It’s situated at:C:\Windows\system32\drivers\etc\Instead, press Windows+R to open the Run window, then type the following command into it:notepad c:\windows\system32\drivers\etc\hostsThe command will open the chosen file immediately and launch Notepad as administrator. You can edit the file after Notepad is opened. In this example, Google will be blocked. Simply type the following after the # mark to accomplish this.0.0.0.0 www.google.comOnce you’ve finished editing your hosts file, be sure to save it.How to Edit Hosts File in Linux UbuntuSo far, you learned how to edit hosts file in Windows. Regardless of the version you are using, the above content can be helpful. But if you are going to edit hosts file on your Linux after buyingWindows Hosts File Location and How-To Edit Hosts File in Windows 11
DNS servers use host files to convert domains to IP addresses, to simplify accessing websites, or to handle an attack. Certainly, you will need to Edit Hosts File on your current operating system in use. Join us with this article to learn How and Why to Edit Hosts File in Windows, Mac, and Linux Ubuntu. Regardless of using any operating system, this content would be useful after buy VPS.So, you will be able to use the host file of your system as a domain name.First, let’s learn more about the host file, its location, and why you must know how to edit it on the required occasions, and then go learn the way you can edit hosts file on your considered operating system.What is a Windows Host File and How it Works?Why to Edit Hosts File?Tutorial Edit Hosts File in WindowsEdit Hosts File on Windows 10 & 11Edit Hosts File on Windows 8Edit Hosts File on Windows 7How to Edit Hosts File in Linux UbuntuEdit Hosts File on Linux UbuntuEdit Hosts File on macOSTroubleshoot Hosts File Not Working1. Clear the NetBIOS and DNS Cache2. Restart the hosts fileConclusionWhat is a Windows Host File and How it Works?The host file is an almost 824-byte local plain-text file that is located deep down in the Windows folder. A host file translates domain names into an IP address and can be used to skip using the DNS server and block a website as a method to Block a Website for a User in Windows, Mac, or Chrome. The host file functions as though each Windows user has their own personal Domain Name System.The DNS settings for the websites listed in the host file on that computer are overridden. The host file is the first place the computer searches to resolve a name when seeking an IP address. The lookup fails if the name is not found in the local host file or while trying to resolve it via a DNS.Why to Edit Hosts File?For a variety of reasons, you might need to update your computer’s host file to correctly resolve a website by. Steps to Edit the Hosts File in Windows 11. Editing the hosts file in Windows 11 requires administrative privileges. Below are the steps for safely opening and editing the hosts Edit Hosts file on Windows 11 from Notepad. To edit the Hosts file on Windows 11, use these steps: Open Start on Windows 11. Click on File and select the Open option. Browse to the Hosts file location:How to Edit the hosts File on Windows 11
Ubuntu VPS, Linux VPS, the following part of this tutorial is all for you.Edit Hosts File on Linux UbuntuTo edit hosts file on Linux Ubuntu, you can use your preferred text editor to complete the task on Linux. In Ubuntu (and most Linux systems) it is possible to change the hosts file in the Terminal directly. You can use your preferred GUI text editor or your preferred command-line editor.In this case, we will use Ubuntu’s Gedit. Ctrl+Alt+T will launch the Terminal. Then enter your admin password after typing the command below:sudo suEnter the following command to launch Gedit and access the hosts file:sudo gedit /etc/hostsJust like in the Windows 10 & 11 instructions, add the targeted IP address, a space, and the domain name at the bottom of the hosts file and save your edits.Edit Hosts File on macOSAs the latest explained OS, if you are using Mac, use the below steps to edit the Mac hosts file:Open Terminal by clicking the Launchpad button. The Nano Editor is what we’ll be utilizing. Type the following statement into the box and hit Enter to run it as an administrator:sudo nano /private/etc/hostsYour password must be entered. You’ll be taken to the hosts file. Include the domain name first, then your preferred IP address, separated by a space. Use the Ctrl + O shortcut to save your changes.Troubleshoot Hosts File Not WorkingThere may be several causes for the hosts file to stop functioning on Windows, Linux, or Mac. It’s possible that you can’t open the file because the format isn’t supported, or you don’t have the necessary access permissions. Here are some troubleshooting techniques you can attempt if you are having problems with the file:1. Clear the NetBIOS and DNS CacheThe first thing we advise doing to fix such problems is clearing DNS cache because they frequently result from damaged or defective cache files.Once the DNS cache has been removed, proceed as follows to erase the NetBIOS cache:In the Windows search box, enter “Command Prompt”, select “Run as administrator.”, and run the following command in the ensuing window.nbtstat -RCheck to see if the To learn the quickest way to edit hosts file on Windows 10 & 11. Since the hosts file is protected, much like the other files in the Windows folder, to move, edit, or delete the file, you must have administrator privileges.We must first create a backup. If something goes wrong, you can use this to return to a previous state. To do this, launch File Explorer and go to the following location:C:\Windows\system32\drivers\etcRight-click on the hosts file and then select Copy and paste the file into another secure location on your computer.To modify the hosts file, you can use whatever plain text editor you like, although Notepad works just fine. After clicking the Start button and typing “notepad” into the search box, right-click the program and select “Run as Administrator.”Go to File > Open in the next window. Click Open after entering the following address in the text box for the file name. You can also access the file manually:C:\Windows\System32\drivers\etc\hostsThe select should be changed to “All Files (*.*)” rather than “Text Documents (*.txt).” If you’re only displaying text documents, the hosts file won’t be visible because it doesn’t have a file extension. Find the “hosts” file and click open after making the necessary changes.After that, you can make any changes you want to the hosts file. It can be used for a few obvious things, such as blocking or redirecting internet traffic.To continue and test what you have done here, open the file, then scroll to the bottom and type the IP address and domain name of the website you wish to ban. Suppose we wish to update the file to include YouTube’s IP address. Our file will appear as follows using this example.127.0.0.1 www.Youtube.com">www.Youtube.comIf you want to block a site, simply enter incorrect IP addresses like 0.0.0.0. Using the example above, we will be entering the following text if we want to block YouTube.0.0.0.0 www.Youtube.com">www.Youtube.comClick File > Save As to save time. Then, select All Files from the Save as type option by expanding it. Finally, save the file to your desktop with the name hosts2.All that’s left to doHow To Edit The hosts File on Windows 11
People still having problems...The solution is to edit your hosts file and add an entry for live-services.elderscrollsonline.com.This has worked for many many people, and if done correctly, will work for you too. There's no sense just posting that it's still down for you if you haven't tried this yet.Adding a static entry to a Windows hosts file can be different depending on what version of the OS you're using.For Windows 7, the hosts file is located in the: C:\Windows\System32\drivers\etc directory.This file MUST be edited in Administrator mode. This means launching Notepad or what have you 'As Administrator'. This is achieved usually by right clicking on Notepad and selecting Run As Administrator. The only way you can save a hosts file is in administrator mode.All you need to add to the hosts file is the following line at the bottom, verbatim:198.20.198.110 live-services.elderscrollsonline.comThat's it. Then correctly save the file, and try again. It'll work.This problem WILL resolve itself eventually without anybody changing any hosts file. But as people are mentioning, there isn't much time before the next update. If you simply can't wait for things to propagate naturally, edit your hosts file. If you're still unsure how to do this, GOOGLE how to edit hosts file for your OS.There is nothing more Zenimax can do to fix this on their end, hence them flagging it as resolved. DNS entries sometimes take time to propagate. Use this fix for an instant cure.How to Edit Hosts File in Windows 11
I am trying to add conditions based on ip accessing to localhost on windows 10:/etc/hostsif (ip == '192.168.0.102') 127.0.0.1 www.site.co.uk site.co.ukelse #127.0.0.1 www.site.co.uk site.co.uk // disable itI need this because I am developing on a site and from time to time I need to access the live version. And every time I need to change the /etc/hosts file. Is this possbile? What other solutions if not. windows-10hostshosts-filevirtual-host asked Jan 15, 2017 at 20:11 AdrianAdrian1531 gold badge2 silver badges9 bronze badges 5 What you want cannot be done with the hosts file. Commented Jan 15, 2017 at 20:12 What do you mean by ip accessing? Commented Jan 15, 2017 at 20:21 There are plugins for chome that simulate a hosts file which can be turned on and off at will. They're made for this kind of dillemma because the hosts file does not support IF. Commented Jan 15, 2017 at 21:34 You can probably just write a script that sets the correct IP for you. Commented Jan 15, 2017 at 23:17 I'm having a similar issue. Hostgator used to use a "temp url" to access a site under development before you pointed your nameservers to that ip. Now the only method is to edit the hosts file and then you can't get to the live site without editing again. Really annoying! Commented Oct 19, 2017 at 15:53 1 Answer answered Jan 16, 2017 at 4:03 DrMoishe PippikDrMoishe Pippik35.9k5 gold badges47 silver badges72 bronze badges You must log in to answer this question. Start asking to get answers Find the answer to your question by asking. Ask question. Steps to Edit the Hosts File in Windows 11. Editing the hosts file in Windows 11 requires administrative privileges. Below are the steps for safely opening and editing the hosts Edit Hosts file on Windows 11 from Notepad. To edit the Hosts file on Windows 11, use these steps: Open Start on Windows 11. Click on File and select the Open option. Browse to the Hosts file location:How to edit HOSTS file on Windows 11
Prev 1 2 Next Page 1 of 2 Recommended Posts I've windows 8.1 with nod 32 7, I'm unable to load the file hosts (C:\Windows\System32\drivers\etc\hosts), I want lock an http adress but it doesn't work.I open and edit the file hosts but the system doesn't load it. Help me please!!! Administrators Administrators Posted June 20, 2014 Do you mean that the hosts file is detected and blocked by ESET? Author Posted June 20, 2014 I edit the file hosts and save, but if I testing it doesn't work example:127.0.0.1 facebook.comthe browser open the website.In my second pc I've windows 8.1 and avast free and the some hosts file works fine.I think nod exclude the loading of hosts file. Hello,I just tested this on the Endpoint version and i cannot reproduce.Going to try on ESS too in a few... Not sure if he want to deny access or something else. But if he want to block an adress can't he do so from within the product using the url management in the setup tree? Author Posted June 20, 2014 Yes I know that I can use nod32 for block urls but i want do it from hosts file. Posted June 20, 2014 (edited) I understand. I just thought that if you don't get it working through the hosts file then you got an alternative way of doing it. Edited June 20, 2014 by SweX Posted June 20, 2014 (edited) Yah, its not like its any difference.Both methods use DNS for blocking.*Have not had time to try it on home version ess yet. Edited June 20, 2014 by Arakasi Author Posted June 20, 2014 I ask a setting of nod32 for load hosts file, now nod32 bypass it, I can't understand why nod jump it. I ask a setting of nod32 for load hosts file, now nod32 bypass it, I can't understand why nod jump it.Are you saying the problem is no longer occurring ? Or do we still need to investigate ?Thanks Author Posted June 20, 2014 the issue is unsolved, i use spybot search and destroy with immunized system for add many adress on hosts file.Hosts file with nod isn't loaded. Solution Solution Posted June 20, 2014 Spybot is the issue, thanks for finally filling us in on what you are doing lol. Author Posted June 20, 2014 yes, thank you I delete all entries of spybot and I'm testing with an url and now the file hosts works fine.But, how I can edit the lists of spybot for works fine? Write 127.0.0.1 to 0.0.0.0?And why the some lists and file hosts (I had copy the file hosts of my second pc to this with nod) with avast free worksComments
Its domain name. The most frequent justification for doing this is to enable users to read or create web content right away after buying a new domain name or switching an existing domain name to another ISP (Internet Service Provider). By changing your Hosts file, malware can redirect Web addresses on your computer. The Host File Hijack is the name for this. You can navigate to the host file, right-click on it, choose Properties, and set it to ”read-only” to stop host file hijacking. By doing this, you can lock down your Hosts file and stop malware or other users from writing to it.You may edit hosts file on your computer as a temporary workaround if you must update your website right away and cannot wait for the internet to propagate the domain information. This workaround only applies to the PC or server where the modification was done. The website won’t be accessible to anyone online as a result. Also, if your DNS server is not functioning properly even after Configuring DNS Server in Windows, edit hosts file comes in handy. You can add the IP address and domain name to the hosts file to speed up the search process if your DNS server is operating slowly.You generally won’t need to change your Windows hosts file very often. However, being aware of its location and functioning can be useful. So, stay with us on this guide to review all the required steps to Edit Hosts File in Windows, Mac, and Linux Ubuntu.Tutorial Edit Hosts File in WindowsSo far, you learned all about hosts file and the reasons you should know how to edit hosts file on your current operating system. All operating systems have hosts files, although they are located in different places. On Windows, the hosts file is located in “C:\Windows\System32\drivers\etc\hosts“. This part covers the way you can edit hosts file in Windows 7, 8, 10, and 11.Edit Hosts File on Windows 10 & 11The hosts file is still present in Windows 10 and Windows 11. So, after buying Windows VPS, you are ready to follow the below steps
2025-04-19Is place the hosts file in the appropriate spot now that it’s ready to use. Go to the desktop, right-click the newly generated file, and select Rename.Removing the 2 (or any other number or letter you added) will leave the file with the name Hosts alone. Copy the file. Open File Explorer, then go to where the host was originally located. If you receive an overwrite prompt, simply paste the new file here and select Replace the file in this destination.You can now use your edited hosts file.Edit Hosts File on Windows 8On Windows 8 and 8.1, editing the hosts file is essentially the same as on Windows 10 or 11.So, again type “Notepad” into the search bar, right-click it in the search results list, and select “Run as Administrator”.Once Notepad is launched, open it by clicking “File” in the top right corner, selecting “Open,” and then going to the /etc/ folder:C:\Windows\System32\drivers\etc\hostsThe hosts file can be edited just like any other file. If you like, you can use it to restrict access to particular websites.Edit Hosts File on Windows 7The hosts file can be accessed in Windows 7 the same way it can in newer Windows versions. To open the hosts file, locate it using Notepad while running as administrator, and then open it.There are several options for doing this. Finding Notepad, selecting “Run as Administrator,” and then going to the hosts file are the initial steps. It’s situated at:C:\Windows\system32\drivers\etc\Instead, press Windows+R to open the Run window, then type the following command into it:notepad c:\windows\system32\drivers\etc\hostsThe command will open the chosen file immediately and launch Notepad as administrator. You can edit the file after Notepad is opened. In this example, Google will be blocked. Simply type the following after the # mark to accomplish this.0.0.0.0 www.google.comOnce you’ve finished editing your hosts file, be sure to save it.How to Edit Hosts File in Linux UbuntuSo far, you learned how to edit hosts file in Windows. Regardless of the version you are using, the above content can be helpful. But if you are going to edit hosts file on your Linux after buying
2025-04-14DNS servers use host files to convert domains to IP addresses, to simplify accessing websites, or to handle an attack. Certainly, you will need to Edit Hosts File on your current operating system in use. Join us with this article to learn How and Why to Edit Hosts File in Windows, Mac, and Linux Ubuntu. Regardless of using any operating system, this content would be useful after buy VPS.So, you will be able to use the host file of your system as a domain name.First, let’s learn more about the host file, its location, and why you must know how to edit it on the required occasions, and then go learn the way you can edit hosts file on your considered operating system.What is a Windows Host File and How it Works?Why to Edit Hosts File?Tutorial Edit Hosts File in WindowsEdit Hosts File on Windows 10 & 11Edit Hosts File on Windows 8Edit Hosts File on Windows 7How to Edit Hosts File in Linux UbuntuEdit Hosts File on Linux UbuntuEdit Hosts File on macOSTroubleshoot Hosts File Not Working1. Clear the NetBIOS and DNS Cache2. Restart the hosts fileConclusionWhat is a Windows Host File and How it Works?The host file is an almost 824-byte local plain-text file that is located deep down in the Windows folder. A host file translates domain names into an IP address and can be used to skip using the DNS server and block a website as a method to Block a Website for a User in Windows, Mac, or Chrome. The host file functions as though each Windows user has their own personal Domain Name System.The DNS settings for the websites listed in the host file on that computer are overridden. The host file is the first place the computer searches to resolve a name when seeking an IP address. The lookup fails if the name is not found in the local host file or while trying to resolve it via a DNS.Why to Edit Hosts File?For a variety of reasons, you might need to update your computer’s host file to correctly resolve a website by
2025-04-23Ubuntu VPS, Linux VPS, the following part of this tutorial is all for you.Edit Hosts File on Linux UbuntuTo edit hosts file on Linux Ubuntu, you can use your preferred text editor to complete the task on Linux. In Ubuntu (and most Linux systems) it is possible to change the hosts file in the Terminal directly. You can use your preferred GUI text editor or your preferred command-line editor.In this case, we will use Ubuntu’s Gedit. Ctrl+Alt+T will launch the Terminal. Then enter your admin password after typing the command below:sudo suEnter the following command to launch Gedit and access the hosts file:sudo gedit /etc/hostsJust like in the Windows 10 & 11 instructions, add the targeted IP address, a space, and the domain name at the bottom of the hosts file and save your edits.Edit Hosts File on macOSAs the latest explained OS, if you are using Mac, use the below steps to edit the Mac hosts file:Open Terminal by clicking the Launchpad button. The Nano Editor is what we’ll be utilizing. Type the following statement into the box and hit Enter to run it as an administrator:sudo nano /private/etc/hostsYour password must be entered. You’ll be taken to the hosts file. Include the domain name first, then your preferred IP address, separated by a space. Use the Ctrl + O shortcut to save your changes.Troubleshoot Hosts File Not WorkingThere may be several causes for the hosts file to stop functioning on Windows, Linux, or Mac. It’s possible that you can’t open the file because the format isn’t supported, or you don’t have the necessary access permissions. Here are some troubleshooting techniques you can attempt if you are having problems with the file:1. Clear the NetBIOS and DNS CacheThe first thing we advise doing to fix such problems is clearing DNS cache because they frequently result from damaged or defective cache files.Once the DNS cache has been removed, proceed as follows to erase the NetBIOS cache:In the Windows search box, enter “Command Prompt”, select “Run as administrator.”, and run the following command in the ensuing window.nbtstat -RCheck to see if the
2025-04-03To learn the quickest way to edit hosts file on Windows 10 & 11. Since the hosts file is protected, much like the other files in the Windows folder, to move, edit, or delete the file, you must have administrator privileges.We must first create a backup. If something goes wrong, you can use this to return to a previous state. To do this, launch File Explorer and go to the following location:C:\Windows\system32\drivers\etcRight-click on the hosts file and then select Copy and paste the file into another secure location on your computer.To modify the hosts file, you can use whatever plain text editor you like, although Notepad works just fine. After clicking the Start button and typing “notepad” into the search box, right-click the program and select “Run as Administrator.”Go to File > Open in the next window. Click Open after entering the following address in the text box for the file name. You can also access the file manually:C:\Windows\System32\drivers\etc\hostsThe select should be changed to “All Files (*.*)” rather than “Text Documents (*.txt).” If you’re only displaying text documents, the hosts file won’t be visible because it doesn’t have a file extension. Find the “hosts” file and click open after making the necessary changes.After that, you can make any changes you want to the hosts file. It can be used for a few obvious things, such as blocking or redirecting internet traffic.To continue and test what you have done here, open the file, then scroll to the bottom and type the IP address and domain name of the website you wish to ban. Suppose we wish to update the file to include YouTube’s IP address. Our file will appear as follows using this example.127.0.0.1 www.Youtube.com">www.Youtube.comIf you want to block a site, simply enter incorrect IP addresses like 0.0.0.0. Using the example above, we will be entering the following text if we want to block YouTube.0.0.0.0 www.Youtube.com">www.Youtube.comClick File > Save As to save time. Then, select All Files from the Save as type option by expanding it. Finally, save the file to your desktop with the name hosts2.All that’s left to do
2025-04-17