Dxf file solidworks
Author: S | 2025-04-23
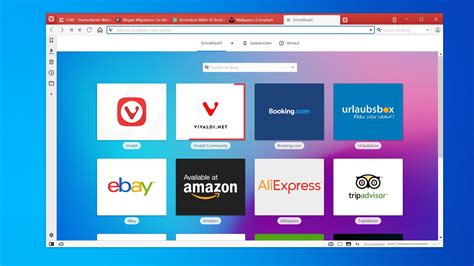
Importing DXF Files in SolidWorks. To import DXF files in SolidWorks: Open the File: Navigate to File Open and select your DXF file. Import Options: Use the DXF/DWG Export SOLIDWORKS files to PDF, DXF, DWG. Export SOLIDWORKS files to pdf and dxf files with the Caddossier add-in from Komdex.
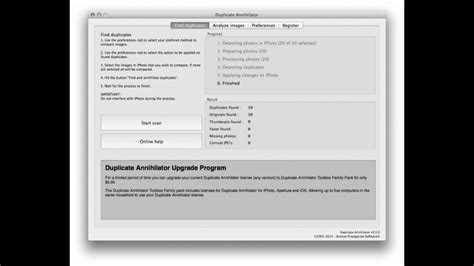
DXF/DWG Files (.dxf, .dwg Files) - SOLIDWORKS
Many SOLIDWORKS engineers have a requirement to convert their 3D layout design to Gerber for manufacturing of PCB. MEMs, and RF circuits. DXF is the most popular CAD format in the world, so it would make sense to simply export a DXF from SOLIDWORKS and convert it to Gerber -- What could go wrong?Note: This article is relevant for SOLIDWORKS and all other 3D modeling software tools (such as Inventor, Sketchup, Rhino, AutoCAD, ProEngineer, etc.). Gerber Format Requirements:The Gerber format is very old and stubborn (first released in 1980), and has it's own set of rules which must be followed to ensure a successful conversion from DXF.All boundaries must be closed and continuous.Each boundary must be defined as either Dark or Clear (i.e Paint/Scratch).Unfortunately the DXF files generated from SOLIDWORKS violate both of these rules, and have caused conversion nightmares for almost all SOLIDWORKS users who wished to quickly generate Gerbers from their 3D layout designs.Lets quickly review both Gerber rule violations of the SOLIDWORKS DXF and then provide a solution.Gerber Rule #1: All boundaries must be closed and continuous.Solidworks exports their DXF as individual lines/arcs which are not continuous (required to form a closed boundary when performing file conversions). For example a square in a DXF file should be a single closed 0-width polyline; Solidworks will export their DXF as 4 individual line entities (see below).Gerber Rule #2: Each boundary must be defined as either Dark or Clear (i.e Paint/Scratch).Solidworks exports their DXF as individual lines/arcs which are not continuous (required to form a closed boundary when performing file conversions). For example a donut in a DXF file should be two circles with something to indicate the inner circle will be clear; Solidworks will just export 4 arcs total without any indication the interior circle should be clear (see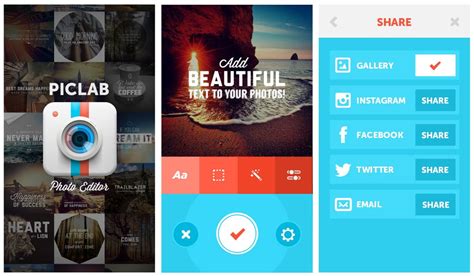
Creating DXF Files In SolidWorks
You can set the export options when you export SOLIDWORKS drawing documents as DXF or DWG files. To set the DXF or DWG file export options: Select from the following options: OptionDescriptionVersionSelect the AutoCAD® version supported by the target system.FontsSelect one:AutoCAD STANDARD onlyUses the drawfontmap.txt mapping file.The SOLIDWORKS software has fonts to support the most popular AutoCAD fonts. The fonts are mapped using the default mapping file located at:\data\drawfontmap.txtWhen you export SOLIDWORKS documents as DXF or DWG files, you can use the drawfontmap.txt mapping file to map any SOLIDWORKS or Windows True Type fonts into AutoCAD SHX or True Type fonts. When the drawing files are opened in AutoCAD, the exact fonts are used - no substitution of default fonts is required. This improves the visual fidelity of the drawing files. TrueTypeLine stylesSelect one:AutoCAD Standard StylesMaps SOLIDWORKS line fonts to AutoCAD stock line types. For AutoCAD Version setting R2000 and later, also maps line font weight to the closest AutoCAD line weight value.SOLIDWORKS Custom StylesUses SOLIDWORKS line styles.Custom Map SOLIDWORKS to DXFSelect to implement mapping, then browse to the map file to use in Map file. See DXF/DWG File Mapping for information on creating and using map files. Don't show mapping on each saveAvailable when a mapping file is selected.Export drawing sheetAll SheetsExports all sheets in each drawing file.Active sheetExports only the most recently active sheet in each drawing.SheetsExports only the sheets that you specify by sheet number.Scale output 1:1(Drawings only). To specify the sheet scale, select Enable scale and choose a scale or User Defined. For User Defined, enter a scale in the format 1:1 or 1/1. Scale output 1:1 in Task Scheduler differs from Scale output 1:1 in the SOLIDWORKS software. The SOLIDWORKS software lists only scales found in the current sheets. Because Task Scheduler does not know what drawings you are exporting, Task Scheduler always lists all scales. Click OK. When you create a task, you click Options in the Task Properties dialog box to change the options for that task only. To change the default option values, click .DXF Files in SolidWorks: Importing
Entities that are imported from a .dxf or .dwg file can appear to be dimensioned and to be related to one another. To actually add the dimensions and relations, you must attach the dimensions and fully define the entities. You can then create a sketch in a part or assembly from the imported entities. Attach DimensionsTo attach dimensions:With an imported .dxf or .dwg file drawing document active, click .Fully Define SketchTo solve relations in an imported drawing:Click .The SOLIDWORKS software adds all the apparent relations.Sketch from DrawingTo insert entities from a drawing to an open part or assembly sketch:With the drawing document open, open a sketch in a part or assembly.In the sketch, click . If this item does not appear on the menu, click , and select Sketch from Drawing.Make your drawing the active window and select the sketch entities. The sketch entities must lie entirely within the drawing view border.Make your part or assembly the active window to see the sketch entities in the open sketch.. Importing DXF Files in SolidWorks. To import DXF files in SolidWorks: Open the File: Navigate to File Open and select your DXF file. Import Options: Use the DXF/DWGDXF files editing in solidworks
Specify Document Settings for importing a file to a new drawing document. For Mechanical Desktop files, these options appear when you select a layout tab in the Preview section; the Part document options appear when you select the Model tab. SolidWorks attempts to make the best settings based on the imported file data, but you can adjust the options. If the modeling limits in the DXF/DWG file exceed the SolidWorks application limits, an error message appears about a processing error and an incomplete file. Adjust the Data units, Geometry scaling, and Geometry positioning settings on the Document Settings screen and try to import the DXF/DWG file again.If the DXF/DWG file contains a large number of blocks (more than 200), you are prompted to enable the Explode Blocks option. Explode the blocks to improve import performance.Font propertiesAdjust font's width. Ignores width factor for AutoCAD fonts and uses font's default width.Input file propertiesData units. Select the units of the input file.Output file propertiesPaper size. Sets the drawing sheet size. Select User Defined to specify the Width and Height.Document template. Sets a document template for the imported entities. If Paper size, Width, and Height are specified in the sheet format of the template, these settings update accordingly. This template information is saved in the registry for DXF files, and used in future DXF file imports unless you change the template.Drawing sheet scaleSpecify the drawing sheet scale (default 1:1). The dimensions of the imported model are not affected.Geometry positioningSets the position of the geometry on the sheet.Move entities onto the sheet. Moves the lower left corner of the imported drawing to the origin of the SolidWorks drawing sheet.Center in sheet. Centers the imported drawing in the drawing sheet.Position (default). Specifies where to place the origin position of the imported drawing on the SolidWorks drawing sheet. Type X and Y coordinates to place the origin of the imported drawing.DXF/DWG Files (.dxf, .dwg Files) - 2025 - SOLIDWORKS
Below).If you were just going to attempt to convert either DXF example above to Gerber it would result in outlines only (no boundaries detected or filled).The Solution:Make sure you have a Gerber conversion tool which has the ability to join those individual lines/arcs to continuous boundaries - using the "Join" option (for RULE #1); and has the ability to detect islands/holes in complex boundaries using the "DeEmbed" option (for RULE #2).Here's a screen capture in ACE Translator 3000 with the option to use Join and DeEmbed for each required DXF layer. Note: Actually checking all DXF Import options for each layer would give you the best results.Using the above settings for any SOLIDWORKS generated DXF will give you the best possible results when converting to Gerber. Both ACE and FAB are capable of easily converting any SOLIDWORKS DXF to Gerber.Try it yourself with a free trial. Click below for more information about ACE and FAB.Import and Edit DXF File in Solidworks
EDrawings® products include the eDrawings Viewer, available in free and fee-based versions, and eDrawings Publishers. The Viewer is used to view and create eDrawings files and other supported file types. The publishers are used to create eDrawings files from inside CAD applications.You can download eDrawings products at www.edrawings.com.eDrawings ProfessionalThe professional version of the eDrawings Viewer requires a license. eDrawings Professional is intended primarily for CAD users who need to share product designs and coordinate design reviews. eDrawings Professional lets you create markup-enabled eDrawings files and to use tools such as measurement, exploded views, and dynamic cross sections. SOLIDWORKS Document ManagerSOLIDWORKS installations include the SOLIDWORKS Document Manager, SWDocumentMgr.dll. The standalone version of the eDrawings Viewer does not include this add-on. When eDrawings is installed on a system without SOLIDWORKS, drawings that include elements such as custom properties and tables may not be displayed with their most current data. When you open a SOLIDWORKS drawing, you are warned about the missing DLL and given the option to install it. If you continue without doing the download, SOLIDWORKS drawings that rely on the software are marked with a warning that some of the content may not be up-to-date. The SOLIDWORKS Document Manager software is not available as a download for eDrawings on the Mac. eDrawings PublishersThe eDrawings Publisher is installed with the SOLIDWORKS application. eDrawings Publishers are also available for these CAD applications: Autodesk Inventor®Catia® V5CoCreate®Google™ SketchUp® NX™/Unigraphics®Pro/ENGINEER®RapidFire Lite Solid Edge®STEP/IGES/STL, DWG/DXF files, and Rhino formats. Importing DXF Files in SolidWorks. To import DXF files in SolidWorks: Open the File: Navigate to File Open and select your DXF file. Import Options: Use the DXF/DWGComments
Many SOLIDWORKS engineers have a requirement to convert their 3D layout design to Gerber for manufacturing of PCB. MEMs, and RF circuits. DXF is the most popular CAD format in the world, so it would make sense to simply export a DXF from SOLIDWORKS and convert it to Gerber -- What could go wrong?Note: This article is relevant for SOLIDWORKS and all other 3D modeling software tools (such as Inventor, Sketchup, Rhino, AutoCAD, ProEngineer, etc.). Gerber Format Requirements:The Gerber format is very old and stubborn (first released in 1980), and has it's own set of rules which must be followed to ensure a successful conversion from DXF.All boundaries must be closed and continuous.Each boundary must be defined as either Dark or Clear (i.e Paint/Scratch).Unfortunately the DXF files generated from SOLIDWORKS violate both of these rules, and have caused conversion nightmares for almost all SOLIDWORKS users who wished to quickly generate Gerbers from their 3D layout designs.Lets quickly review both Gerber rule violations of the SOLIDWORKS DXF and then provide a solution.Gerber Rule #1: All boundaries must be closed and continuous.Solidworks exports their DXF as individual lines/arcs which are not continuous (required to form a closed boundary when performing file conversions). For example a square in a DXF file should be a single closed 0-width polyline; Solidworks will export their DXF as 4 individual line entities (see below).Gerber Rule #2: Each boundary must be defined as either Dark or Clear (i.e Paint/Scratch).Solidworks exports their DXF as individual lines/arcs which are not continuous (required to form a closed boundary when performing file conversions). For example a donut in a DXF file should be two circles with something to indicate the inner circle will be clear; Solidworks will just export 4 arcs total without any indication the interior circle should be clear (see
2025-04-04You can set the export options when you export SOLIDWORKS drawing documents as DXF or DWG files. To set the DXF or DWG file export options: Select from the following options: OptionDescriptionVersionSelect the AutoCAD® version supported by the target system.FontsSelect one:AutoCAD STANDARD onlyUses the drawfontmap.txt mapping file.The SOLIDWORKS software has fonts to support the most popular AutoCAD fonts. The fonts are mapped using the default mapping file located at:\data\drawfontmap.txtWhen you export SOLIDWORKS documents as DXF or DWG files, you can use the drawfontmap.txt mapping file to map any SOLIDWORKS or Windows True Type fonts into AutoCAD SHX or True Type fonts. When the drawing files are opened in AutoCAD, the exact fonts are used - no substitution of default fonts is required. This improves the visual fidelity of the drawing files. TrueTypeLine stylesSelect one:AutoCAD Standard StylesMaps SOLIDWORKS line fonts to AutoCAD stock line types. For AutoCAD Version setting R2000 and later, also maps line font weight to the closest AutoCAD line weight value.SOLIDWORKS Custom StylesUses SOLIDWORKS line styles.Custom Map SOLIDWORKS to DXFSelect to implement mapping, then browse to the map file to use in Map file. See DXF/DWG File Mapping for information on creating and using map files. Don't show mapping on each saveAvailable when a mapping file is selected.Export drawing sheetAll SheetsExports all sheets in each drawing file.Active sheetExports only the most recently active sheet in each drawing.SheetsExports only the sheets that you specify by sheet number.Scale output 1:1(Drawings only). To specify the sheet scale, select Enable scale and choose a scale or User Defined. For User Defined, enter a scale in the format 1:1 or 1/1. Scale output 1:1 in Task Scheduler differs from Scale output 1:1 in the SOLIDWORKS software. The SOLIDWORKS software lists only scales found in the current sheets. Because Task Scheduler does not know what drawings you are exporting, Task Scheduler always lists all scales. Click OK. When you create a task, you click Options in the Task Properties dialog box to change the options for that task only. To change the default option values, click .
2025-03-28Specify Document Settings for importing a file to a new drawing document. For Mechanical Desktop files, these options appear when you select a layout tab in the Preview section; the Part document options appear when you select the Model tab. SolidWorks attempts to make the best settings based on the imported file data, but you can adjust the options. If the modeling limits in the DXF/DWG file exceed the SolidWorks application limits, an error message appears about a processing error and an incomplete file. Adjust the Data units, Geometry scaling, and Geometry positioning settings on the Document Settings screen and try to import the DXF/DWG file again.If the DXF/DWG file contains a large number of blocks (more than 200), you are prompted to enable the Explode Blocks option. Explode the blocks to improve import performance.Font propertiesAdjust font's width. Ignores width factor for AutoCAD fonts and uses font's default width.Input file propertiesData units. Select the units of the input file.Output file propertiesPaper size. Sets the drawing sheet size. Select User Defined to specify the Width and Height.Document template. Sets a document template for the imported entities. If Paper size, Width, and Height are specified in the sheet format of the template, these settings update accordingly. This template information is saved in the registry for DXF files, and used in future DXF file imports unless you change the template.Drawing sheet scaleSpecify the drawing sheet scale (default 1:1). The dimensions of the imported model are not affected.Geometry positioningSets the position of the geometry on the sheet.Move entities onto the sheet. Moves the lower left corner of the imported drawing to the origin of the SolidWorks drawing sheet.Center in sheet. Centers the imported drawing in the drawing sheet.Position (default). Specifies where to place the origin position of the imported drawing on the SolidWorks drawing sheet. Type X and Y coordinates to place the origin of the imported drawing.
2025-04-11