Downloading windows installer 3 1
Author: a | 2025-04-24

Windows 7 and higher. 1. Download TrueFire 3 app installer: TrueFireInstaller.exe. Mac 9 and higher 1. Download TrueFire 3 app installer: TrueFireInstaller.dmg How to Install Oracle JInitiator for Windows Vista and Windows 7 In order to access Pelkon 3 System: 1) Download and install Oracle JInitiator 1. (Page 1) 2) Download and install
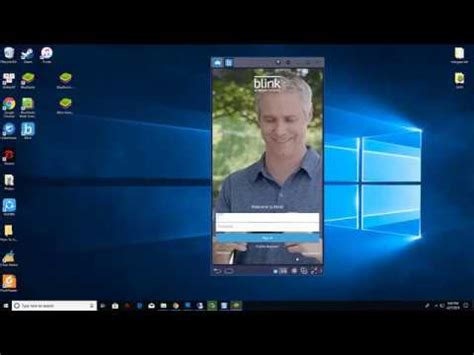
Windows installer 3 1 Vista download - Install Wizard Creator
Hello Friends, welcome to my new tutorial. In this tutorial, we will see how to install MySQL in Windows 10 with the latest MySQL database server version 8.0.28. MySQL is a relational database management system (RDBMS) developed by Oracle, and it is based on structured query language (SQL). MySQL is one of the most widespread Open-Source database system in the world. Some of the websites that use the MySQL database are YouTube, Paypal, Facebook, LinkedIn, Netflix, etc. Now you can imagine how powerful and popular MySQL is.So without further ado, let’s start our tutorial on how to install MySQL on Windows 10 step-by-step with the latest server version 8.0.28.How to Install MySQL in Windows 10 | Server 8.0.28Downloading MySQL Installer 8.0.28(Step 1)Installing MySQL Installer (Step 2)Setting the Path for MySQL Tools (Step 3)Creating Database in MySQL Command Line Client (Step 3)Creating Table inside Database in MySQL (Step 4)Downloading MySQL Installer 8.0.28(Step 1)We need to download the MySQL installer for Windows in the first step.To download the installer, visit the official website of MySQL through this link. www.mysql.comAfter visiting the website, click on the DOWNLOADS menu button, as shown in the image below.How to Install MySQL on Windows 10 – fig – 1After clicking on the DOWNLOADS menu, scroll down the webpage, and you will find a link MySQL Community (GPL) Downloads » . Click on that link to proceed further, as shown in the image below.How to Install MySQL on Windows 10 – fig – 2After reaching there under community
Windows installer 3 1 Vista download - InstallAware Studio
An installation fails or an app doesn’t work as expected?Can I uninstall apps installed outside of the Microsoft Store easily?Is there a way to install apps using Command Prompt or PowerShell?Understanding Windows 10 App Installation MethodsWindows 10 provides a versatile environment when it comes to software installations. Generally, users can install the following types of applications:Applications from the Microsoft StoreExecutable files (.exe)Windows Installer packages (.msi)ZIP files containing applicationsPortable AppsWhile the Microsoft Store is the go-to for many, numerous legitimate options remain for installing apps without reliance on it. Below, we delve into various methods to install your desired software.Method 1: Manual Installations via Executable FilesOne of the most straightforward ways to install applications on Windows 10 without the Microsoft Store is by downloading executable files directly from developers’ websites.Downloading from Official SourcesWhen opting for executable (.exe) files, always prioritize downloading from official websites or trusted sources. This helps you avoid malware or potentially harmful software. Here’s a step-by-step guide:Step 1: Find the ApplicationUse your preferred web browser to search for the specific application you need.Ensure that you are visiting the official website of the application.Step 2: Download the Executable FileLocate the download link for the Windows version of the application. This is usually clearly marked on the website.Click on the link to begin the download process.Step 3: Install the ApplicationOnce the download completes, navigate to your Downloads folder and locate the .exe file.Double-click the executable file to run it.Follow the installation prompts to complete the installation process.Method 2: Using Windows Installer PackagesAnother method for installing applications without the Microsoft Store is by using Windows Installer (.msi) files. These packages are often provided for software that requires installation on Windows systems.Steps to Install MSI FilesStep 1: Download the MSI FileSearch for the application that comes in an .msi format.As with .exeHow To Download And Install Wampserver 3 1 7 On Windows
Conflicts or has been corrupted by previous installations of Opera GX. Changing the installation directory can resolve these issues.How to Change the Installation Directory:1. Download the Installer:Begin by downloading the Opera GX installer from the official website.2. Open the Installer:When the installer launches, don’t rush to click “Accept and Install.” Instead, click on the “Options” button.3. Select a New Directory:Next to the installation path, click on “Change.” Choose a new folder where you want to install Opera GX. Avoid using network drives or locations with restricted permissions.4. Proceed with Installation:Once you have set a new directory, click “OK” and then “Accept and Install” to continue.Method 3: Create a New User Account (Optional)If issues persist, the problem might be related to your current Windows user profile. A corrupted user account can interfere with software installations, including Opera GX. Creating a new local user account can help isolate and resolve this issue.How to Create a New User Account:Open Windows Settings:Press Windows + I to open the Settings app.Navigate to Accounts:Click on the “Accounts” option from the left-hand menu.Add a New User:Go to “Family & other users” and click on “Add account” under “Other users.” Choose “I don’t have this person’s sign-in information,” and then select “Add a user without a Microsoft account.”Set Up the Account:Provide a name (and password if desired) for the new account.Switch to the New Account:Log out of your current account and log in with the newly created account, then try installing Opera GX again.Method 4: Change Your Network Profile (Optional)Network configuration can also impact the installation of Opera GX. In some cases, the installer might struggle to download the necessary components due to network restrictions.Steps to Change Your Network Profile:Access Network Settings:Open the Settings app on Windows and go to the “Network & Internet” section.Select Your Active Connection:Choose your current network connection and switch the network profile from “Public” to “Private.”Retry the Installation:After changing the network profile, attempt to install Opera GX again.You May Like: How To Download All Runtime Files In One And SoftwareMethod 5: Use Opera FTP for an Alternative InstallerIf all else fails, you might want to try an alternative method by downloading Opera GX via the Opera FTP server. This method can be especially useful if the standard offline installer is not working properly.How to Use Opera FTP:1. Navigate to the Opera FTP Server:Access Opera’s FTP page and locate the latest version of Opera GX.2. Select your operating system:Choose the OS version Mac OR Win (for me its windows)3. Select the Appropriate Version:Choose the version that is compatible with your operating system—either 64-bit or 32-bit.4. Download and Install:Download the installer and run it.More TroubleshootingsEven after trying the methods above, here are some extra tips. Windows 7 and higher. 1. Download TrueFire 3 app installer: TrueFireInstaller.exe. Mac 9 and higher 1. Download TrueFire 3 app installer: TrueFireInstaller.dmg How to Install Oracle JInitiator for Windows Vista and Windows 7 In order to access Pelkon 3 System: 1) Download and install Oracle JInitiator 1. (Page 1) 2) Download and installWindows installer 3 1 Vista download - Koinonein BitTorrent
Installing MySQL on Windows 11 is pretty straightforward. You just need to download the installer, follow the setup wizard, and configure your server. In no time, you’ll have MySQL running on your system.In the next few steps, I’ll guide you on how to get MySQL up and running on your Windows 11 computer. It involves downloading the installer, installing MySQL Server, and configuring it for first-time use. Let’s dive in!Step 1: Download the MySQL InstallerGo to the MySQL official website and download the MySQL installer.Head over to the MySQL website and look for the “Downloads” section. Choose the MySQL Installer for Windows. You can opt for the web installer or the full installer, depending on your internet speed and preference.Step 2: Run the InstallerOpen the downloaded installer file to begin installation.After downloading, locate the installer file in your downloads folder and double-click it. This will initiate the setup wizard.Step 3: Choose Setup TypeSelect the setup type that best suits your needs; typically, the “Developer Default” is a good start.The setup wizard will prompt you to choose a setup type. “Developer Default” is recommended for most users as it includes all the necessary components.Step 4: Install MySQL ServerProceed with the installation by clicking “Execute.”This step will install the MySQL Server along with other necessary components. The wizard will show you the progress and notify you once it’s complete.Step 5: Configure MySQL ServerAfter installation, configure your new MySQL Server instance.You’ll be prompted to configure the MySQL Server. Set the root password, configure networking options, and choose other settings as needed. Make sure to remember the root password!Step 6: Complete InstallationFinish the setup by applying configuration settings and starting the MySQL Server.Once you’ve configured your server, click “Finish” to complete the setup. The MySQL Server should now be up and running on yourWindows installer 3 1 Vista download - SmartClose Vista download
Space can prevent SpyHunter 5 from installing properly. Ensure you have enough free space:1. Check Disk Space: Open File Explorer, right-click on your system drive (usually C:), and select “Properties” to check the available space.2. Free Up Space: Delete unnecessary files or use a disk cleanup tool to free up space.6. Use Compatibility ModeIf SpyHunter 5 is not compatible with your operating system, running the installer in compatibility mode might help:1. Right-Click the Installer: Right-click on the SpyHunter 5 installer file and select “Properties.”2. Go to Compatibility Tab: Click on the “Compatibility” tab.3. Run Compatibility Troubleshooter: Click “Run compatibility troubleshooter” and follow the prompts, or manually set the compatibility mode to a previous version of Windows.4. Apply and Run: Click “Apply” and then “OK.” Try running the installer again.7. Check for Windows UpdatesOutdated Windows components can cause installation issues. Ensure your operating system is up to date:1. Open Settings: Go to “Settings” > “Update & Security” > “Windows Update.”2. Check for Updates: Click “Check for updates” and install any available updates.3. Restart Your Computer: Restart your computer after updates are installed and try the installation again.8. Use the Windows Installer TroubleshooterMicrosoft provides a troubleshooter for fixing installation problems:1. Download the Troubleshooter: Go to the Microsoft Support website and download the “Program Install and Uninstall Troubleshooter.”2. Run the Troubleshooter: Follow the instructions to identify and fix any issues related to the installation process.Installing SpyHunter 5 should be a straightforward process, but sometimes errors can occur. By following the steps outlined above, you can quickly resolve these issues and get SpyHunter 5 up and running on your computer. Whether it’s checking system compatibility, disabling conflicting software, or downloading a fresh installer, these solutions will help ensure a smooth installation process. Remember to always download software from official sources to avoid potential security risks.Windows installer 3 1 Vista download - Download Hash Verifier
Running into installation hell with Opera GX? You’re not alone. This browser is a beast—custom layouts, resource control, built-in gaming perks—but sometimes, just getting the damn thing installed feels like a boss fight with no health potions.Maybe the installer won’t even launch. Maybe it hangs mid-install. Or maybe it just spits out some useless error message and calls it a day. Sound familiar? Yeah, it’s infuriating.Don’t worry—we’ve got you covered. This guide breaks down exactly why Opera GX might be acting up and, more importantly, how to fix it. Whether the issue stems from a broken installer, network hiccups, or permission restrictions, we’ll walk you through tried-and-tested solutions to get the browser up and running.Why Opera GX Won’t Install (And What’s Causing the Problem?)Before jumping into fixes, let’s quickly go over what might be blocking the installation in the first place. Knowing the cause makes it way easier to troubleshoot:Corrupted Installation Files – If you’ve tried installing Opera GX before and it failed, leftover files might be messing things up.Network Problems – A weak or unstable connection can prevent the installer from downloading essential components.Permission Restrictions – If your Windows user account doesn’t have the right admin privileges, the installer might not have the access it needs.Installation Directory Issues – Sometimes, the default installation folder causes conflicts, especially if a previous Opera GX version is lingering in there.User Account Problems – Corrupt user profiles can interfere with installations (yes, Windows user accounts can get buggy).Software Conflicts – Security software, background apps, or even Windows settings might be blocking the installer.let’s fix it step by step.Method 1: Use the Offline InstallerOne of the simplest and most effective solutions to fix Opera GX not installing is to use the offline installer. Many users have reported that switching from the online/web installer to the full offline installer bypasses issues related to network interruptions or server errors.Steps to Use the Offline Installer:Visit the Official Website:Go to opera offline installer page for 64 bit to ensure you’re downloading the latest, verified version of Opera GX.Download the Offline Package:Look for the offline installer option and select the appropriate version for your system (64-bit or 32-bit).Download For 64 bitDownload For 32 bit1. Run the Installer as Administrator:After downloading, right-click the installer file and choose “Run as administrator.” This ensures that the installer has the necessary permissions.2. Follow the steps:Complete the installation process by clicking Accept and Install.3. Then You can close the Data Collection from “Configure in settings (IF YOU WANT)”4. Click on Confirm Choices5. Installing….6. Wait until it opensYou May Like: How to Access the Deep Web with the TOR BrowserMethod 2: Change the Installation DirectorySometimes, installation failures occur because the default installation directory is causing. Windows 7 and higher. 1. Download TrueFire 3 app installer: TrueFireInstaller.exe. Mac 9 and higher 1. Download TrueFire 3 app installer: TrueFireInstaller.dmg How to Install Oracle JInitiator for Windows Vista and Windows 7 In order to access Pelkon 3 System: 1) Download and install Oracle JInitiator 1. (Page 1) 2) Download and installComments
Hello Friends, welcome to my new tutorial. In this tutorial, we will see how to install MySQL in Windows 10 with the latest MySQL database server version 8.0.28. MySQL is a relational database management system (RDBMS) developed by Oracle, and it is based on structured query language (SQL). MySQL is one of the most widespread Open-Source database system in the world. Some of the websites that use the MySQL database are YouTube, Paypal, Facebook, LinkedIn, Netflix, etc. Now you can imagine how powerful and popular MySQL is.So without further ado, let’s start our tutorial on how to install MySQL on Windows 10 step-by-step with the latest server version 8.0.28.How to Install MySQL in Windows 10 | Server 8.0.28Downloading MySQL Installer 8.0.28(Step 1)Installing MySQL Installer (Step 2)Setting the Path for MySQL Tools (Step 3)Creating Database in MySQL Command Line Client (Step 3)Creating Table inside Database in MySQL (Step 4)Downloading MySQL Installer 8.0.28(Step 1)We need to download the MySQL installer for Windows in the first step.To download the installer, visit the official website of MySQL through this link. www.mysql.comAfter visiting the website, click on the DOWNLOADS menu button, as shown in the image below.How to Install MySQL on Windows 10 – fig – 1After clicking on the DOWNLOADS menu, scroll down the webpage, and you will find a link MySQL Community (GPL) Downloads » . Click on that link to proceed further, as shown in the image below.How to Install MySQL on Windows 10 – fig – 2After reaching there under community
2025-04-10An installation fails or an app doesn’t work as expected?Can I uninstall apps installed outside of the Microsoft Store easily?Is there a way to install apps using Command Prompt or PowerShell?Understanding Windows 10 App Installation MethodsWindows 10 provides a versatile environment when it comes to software installations. Generally, users can install the following types of applications:Applications from the Microsoft StoreExecutable files (.exe)Windows Installer packages (.msi)ZIP files containing applicationsPortable AppsWhile the Microsoft Store is the go-to for many, numerous legitimate options remain for installing apps without reliance on it. Below, we delve into various methods to install your desired software.Method 1: Manual Installations via Executable FilesOne of the most straightforward ways to install applications on Windows 10 without the Microsoft Store is by downloading executable files directly from developers’ websites.Downloading from Official SourcesWhen opting for executable (.exe) files, always prioritize downloading from official websites or trusted sources. This helps you avoid malware or potentially harmful software. Here’s a step-by-step guide:Step 1: Find the ApplicationUse your preferred web browser to search for the specific application you need.Ensure that you are visiting the official website of the application.Step 2: Download the Executable FileLocate the download link for the Windows version of the application. This is usually clearly marked on the website.Click on the link to begin the download process.Step 3: Install the ApplicationOnce the download completes, navigate to your Downloads folder and locate the .exe file.Double-click the executable file to run it.Follow the installation prompts to complete the installation process.Method 2: Using Windows Installer PackagesAnother method for installing applications without the Microsoft Store is by using Windows Installer (.msi) files. These packages are often provided for software that requires installation on Windows systems.Steps to Install MSI FilesStep 1: Download the MSI FileSearch for the application that comes in an .msi format.As with .exe
2025-04-21Installing MySQL on Windows 11 is pretty straightforward. You just need to download the installer, follow the setup wizard, and configure your server. In no time, you’ll have MySQL running on your system.In the next few steps, I’ll guide you on how to get MySQL up and running on your Windows 11 computer. It involves downloading the installer, installing MySQL Server, and configuring it for first-time use. Let’s dive in!Step 1: Download the MySQL InstallerGo to the MySQL official website and download the MySQL installer.Head over to the MySQL website and look for the “Downloads” section. Choose the MySQL Installer for Windows. You can opt for the web installer or the full installer, depending on your internet speed and preference.Step 2: Run the InstallerOpen the downloaded installer file to begin installation.After downloading, locate the installer file in your downloads folder and double-click it. This will initiate the setup wizard.Step 3: Choose Setup TypeSelect the setup type that best suits your needs; typically, the “Developer Default” is a good start.The setup wizard will prompt you to choose a setup type. “Developer Default” is recommended for most users as it includes all the necessary components.Step 4: Install MySQL ServerProceed with the installation by clicking “Execute.”This step will install the MySQL Server along with other necessary components. The wizard will show you the progress and notify you once it’s complete.Step 5: Configure MySQL ServerAfter installation, configure your new MySQL Server instance.You’ll be prompted to configure the MySQL Server. Set the root password, configure networking options, and choose other settings as needed. Make sure to remember the root password!Step 6: Complete InstallationFinish the setup by applying configuration settings and starting the MySQL Server.Once you’ve configured your server, click “Finish” to complete the setup. The MySQL Server should now be up and running on your
2025-04-07Space can prevent SpyHunter 5 from installing properly. Ensure you have enough free space:1. Check Disk Space: Open File Explorer, right-click on your system drive (usually C:), and select “Properties” to check the available space.2. Free Up Space: Delete unnecessary files or use a disk cleanup tool to free up space.6. Use Compatibility ModeIf SpyHunter 5 is not compatible with your operating system, running the installer in compatibility mode might help:1. Right-Click the Installer: Right-click on the SpyHunter 5 installer file and select “Properties.”2. Go to Compatibility Tab: Click on the “Compatibility” tab.3. Run Compatibility Troubleshooter: Click “Run compatibility troubleshooter” and follow the prompts, or manually set the compatibility mode to a previous version of Windows.4. Apply and Run: Click “Apply” and then “OK.” Try running the installer again.7. Check for Windows UpdatesOutdated Windows components can cause installation issues. Ensure your operating system is up to date:1. Open Settings: Go to “Settings” > “Update & Security” > “Windows Update.”2. Check for Updates: Click “Check for updates” and install any available updates.3. Restart Your Computer: Restart your computer after updates are installed and try the installation again.8. Use the Windows Installer TroubleshooterMicrosoft provides a troubleshooter for fixing installation problems:1. Download the Troubleshooter: Go to the Microsoft Support website and download the “Program Install and Uninstall Troubleshooter.”2. Run the Troubleshooter: Follow the instructions to identify and fix any issues related to the installation process.Installing SpyHunter 5 should be a straightforward process, but sometimes errors can occur. By following the steps outlined above, you can quickly resolve these issues and get SpyHunter 5 up and running on your computer. Whether it’s checking system compatibility, disabling conflicting software, or downloading a fresh installer, these solutions will help ensure a smooth installation process. Remember to always download software from official sources to avoid potential security risks.
2025-04-10