Download linux ubuntu
Author: e | 2025-04-24
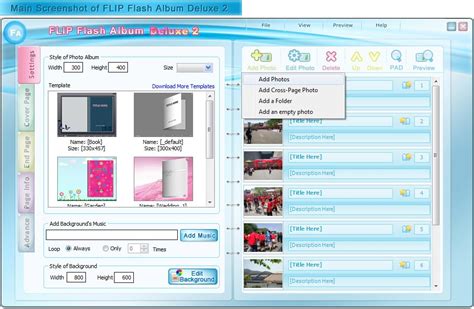
linux-ubuntu-18.04-desktop.tgz: Download here: 6 linux-ubuntu-18.04-server.tgz: Download here: 7 linux-ubuntu-21.04-desktop.tgz: Download here: 8 linux-ubuntu-mate-20.04.tgz: Download here: 9 linux-ubuntu-server-18.04.4.tgz: Download here: 10 linux-ubuntu-server-20.04.tgz: Download here: Username/Password; Mikrotik Cloud router. SR NAME
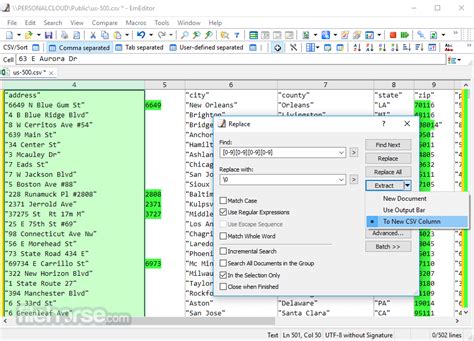
Download Matlab For Linux Ubuntu
Default, SSH is disabled on a Ubuntu Linux for security reasons. However, you can easily enable it using the following steps:Open a terminal window on your Ubuntu Linux.Run systemctl status sshd and check if the OpenSSH server is already running.If not, run systemctl start sshdRecheck the status of the sshd server by running systemctl status sshd again.If SSH server(sshd) is not installed in your Linux machine, install the OpenSSH server and client on your Ubuntu Linux first.Step 3: Set up Ubuntu Linux Remote Access softwareRemote access to the SSH server running in your Ubuntu Linux machine requires installing and running a secure remote access software (a VPN like software) on the Ubuntu Linux.Once the remote access software is installed on the Ubuntu Linux, the Ubuntu Linux machine SSH server can be securely remote accessed from anywhere in the world.SocketXP, a popular Linux server remote access solution, enables you to easily manage, control, monitor, debug, execute commands and remote access a fleet of Ubuntu Linux machines from a web portal. Try SocketXP for free for 30-days. No credit card required.How SocketXP Ubuntu Linux Remote Access solution worksFirst, you need to install the SocketXP agent on your Ubuntu Linux. SocketXP is absolutely free to try without any strings attached.The agent will securely connect (using an SSL/TLS tunnel) to the SocketXP IoT Cloud Gateway using an authentication token.You can then SSH connect to your Ubuntu Linux machine from the SocketXP Web Portal or using your own SSH client such as PuTTY.Follow the steps below to install and setup SocketXP agent on your Ubuntu Linux device.Step 3.1: Download and InstallFollow the download and install instructions to install the SocketXP agent on your Ubuntu Linux device.Step 3.2: Get your Authentication TokenSign up at and get your authentication token.Use the following command to login to the linux-ubuntu-18.04-desktop.tgz: Download here: 6 linux-ubuntu-18.04-server.tgz: Download here: 7 linux-ubuntu-21.04-desktop.tgz: Download here: 8 linux-ubuntu-mate-20.04.tgz: Download here: 9 linux-ubuntu-server-18.04.4.tgz: Download here: 10 linux-ubuntu-server-20.04.tgz: Download here: Username/Password; Mikrotik Cloud router. SR NAME Download PlexyDesk For Ubuntu (GNU/Linux) plexydesk Ubuntu Linux debian SSH client, PuTTY acilitates secure connections to remote machines, irrespective of the underlying operating system. The primary function of PuTTY is to provide a text-based user interface to securely connect to remote servers. In this regard, it supports a range of protocols, including SSH, Telnet, rlogin, and SCP.Using PuTTY, you can easily connect your Unix shell environments from Windows. Linux systems typically come equipped with built-in SSH command support, yet many Linux users still opt for the PuTTY application when establishing SSH connections with remote servers.How to Install PuTTY on Linux?PuTTY is not pre-installed on most of the Linux distributions. However, you can install PuTTY on the Linux system using the terminal.If you don’t already have an installation of PuTTY on your Linux system, you can manually download it from its official PuTTY Download page. Here, you will need to select the Unix or Linux installer from the Package files.Follow the below steps to install PuTTY on the Ubuntu 22.04 Linux distribution.Step 1: Download and Install PuTTY using the Ubuntu Universe RepositoryPuTTY is also available in the Ubuntu Universe Repository. So, you can also install it from there. Here, we will install PuTTY on the Ubuntu 22.04 Linux system. Before starting the installation, make sure the Ubuntu Universe repository is added and enabled on your system.Step 2: Add Ubuntu Universe RepositoryFirst, add the Ubuntu universe repository using the following command:$ sudo add-apt-repository universeStep 3: Update System RepositoriesOnce the repository is added and enabled, it is recommended to refresh all system repositories using the below command:$ sudo apt updateStep 4: Install PuTTY on Linux (Ubuntu 22.04)Now, install PuTTY on Ubuntu 22.04 with the following command:$ sudo apt install puttyOnce you complete the PuTTY installation, you can start and use PuTTY on your Ubuntu system. You can launch PuTTY on Linux using the application search bar. Type ‘PuTTY’ in the search bar, and you will see the PuTTY application icon under the search results.How to Connect to a Linux Server Using PuTTY?Using PuTTY, you can connect to any remote server or machine. In this section, we will show you how to connect to a remote Ubuntu Linux server using PuTTY. Step 1: Install PuTTY on Windows OSTo connect to a remote Linux machine, you will install PuTTY on a Windows system. To install PuTTY on Windows, visit the official Download page. Select the .msi installer for Windows. Click on the installer to run on your system. First, the PuTTY setup wizard will launch on the desktop. Click ‘Next’.Select the destination folder. Here, we will proceed with the default installation and click ‘Next.’Now, click on the install to start the PuTTY installation on the Windows system.Once the installation is complete, click on ‘Finish’.Launch PuTTY on Windows from the start menu.Step 2: Setup Remote Linux ServerIn this guide, we will use Ubuntu 22.04 as a remote SSH Linux Server. Open your remote Linux server. It is assumed that ‘openssh-server’ is installed on your Ubuntu system, as we discussed above.Check the IP address of yourComments
Default, SSH is disabled on a Ubuntu Linux for security reasons. However, you can easily enable it using the following steps:Open a terminal window on your Ubuntu Linux.Run systemctl status sshd and check if the OpenSSH server is already running.If not, run systemctl start sshdRecheck the status of the sshd server by running systemctl status sshd again.If SSH server(sshd) is not installed in your Linux machine, install the OpenSSH server and client on your Ubuntu Linux first.Step 3: Set up Ubuntu Linux Remote Access softwareRemote access to the SSH server running in your Ubuntu Linux machine requires installing and running a secure remote access software (a VPN like software) on the Ubuntu Linux.Once the remote access software is installed on the Ubuntu Linux, the Ubuntu Linux machine SSH server can be securely remote accessed from anywhere in the world.SocketXP, a popular Linux server remote access solution, enables you to easily manage, control, monitor, debug, execute commands and remote access a fleet of Ubuntu Linux machines from a web portal. Try SocketXP for free for 30-days. No credit card required.How SocketXP Ubuntu Linux Remote Access solution worksFirst, you need to install the SocketXP agent on your Ubuntu Linux. SocketXP is absolutely free to try without any strings attached.The agent will securely connect (using an SSL/TLS tunnel) to the SocketXP IoT Cloud Gateway using an authentication token.You can then SSH connect to your Ubuntu Linux machine from the SocketXP Web Portal or using your own SSH client such as PuTTY.Follow the steps below to install and setup SocketXP agent on your Ubuntu Linux device.Step 3.1: Download and InstallFollow the download and install instructions to install the SocketXP agent on your Ubuntu Linux device.Step 3.2: Get your Authentication TokenSign up at and get your authentication token.Use the following command to login to the
2025-04-08SSH client, PuTTY acilitates secure connections to remote machines, irrespective of the underlying operating system. The primary function of PuTTY is to provide a text-based user interface to securely connect to remote servers. In this regard, it supports a range of protocols, including SSH, Telnet, rlogin, and SCP.Using PuTTY, you can easily connect your Unix shell environments from Windows. Linux systems typically come equipped with built-in SSH command support, yet many Linux users still opt for the PuTTY application when establishing SSH connections with remote servers.How to Install PuTTY on Linux?PuTTY is not pre-installed on most of the Linux distributions. However, you can install PuTTY on the Linux system using the terminal.If you don’t already have an installation of PuTTY on your Linux system, you can manually download it from its official PuTTY Download page. Here, you will need to select the Unix or Linux installer from the Package files.Follow the below steps to install PuTTY on the Ubuntu 22.04 Linux distribution.Step 1: Download and Install PuTTY using the Ubuntu Universe RepositoryPuTTY is also available in the Ubuntu Universe Repository. So, you can also install it from there. Here, we will install PuTTY on the Ubuntu 22.04 Linux system. Before starting the installation, make sure the Ubuntu Universe repository is added and enabled on your system.Step 2: Add Ubuntu Universe RepositoryFirst, add the Ubuntu universe repository using the following command:$ sudo add-apt-repository universeStep 3: Update System RepositoriesOnce the repository is added and enabled, it is recommended to refresh all system repositories using the below command:$ sudo apt updateStep 4: Install PuTTY on Linux (Ubuntu 22.04)Now, install PuTTY on Ubuntu 22.04 with the following command:$ sudo apt install puttyOnce you complete the PuTTY installation, you can start and use PuTTY on your Ubuntu system. You can launch PuTTY on Linux using the application search bar. Type ‘PuTTY’ in the search bar, and you will see the PuTTY application icon under the search results.How to Connect to a Linux Server Using PuTTY?Using PuTTY, you can connect to any remote server or machine. In this section, we will show you how to connect to a remote Ubuntu Linux server using PuTTY. Step 1: Install PuTTY on Windows OSTo connect to a remote Linux machine, you will install PuTTY on a Windows system. To install PuTTY on Windows, visit the official Download page. Select the .msi installer for Windows. Click on the installer to run on your system. First, the PuTTY setup wizard will launch on the desktop. Click ‘Next’.Select the destination folder. Here, we will proceed with the default installation and click ‘Next.’Now, click on the install to start the PuTTY installation on the Windows system.Once the installation is complete, click on ‘Finish’.Launch PuTTY on Windows from the start menu.Step 2: Setup Remote Linux ServerIn this guide, we will use Ubuntu 22.04 as a remote SSH Linux Server. Open your remote Linux server. It is assumed that ‘openssh-server’ is installed on your Ubuntu system, as we discussed above.Check the IP address of your
2025-04-04AwesomeBumpv5.1 for Ubuntu 18.04LTE x64 Few minor bug fixes were added.Batch tool added - for processing multiple similar images in one task.Binary package of AwesomeBump 5.1 for Ubuntu 18.04 LTE .Download, unpack and run ./RunAwesomeBump.sh or GL330 version.New in 5.1: see AwesomeBumpv5.1 for Win7/8/10 x32 and x64 Few minor bug fixes were added.Batch tool added - for processing multiple similar images in one task.Binary package of AwesomeBump 5.1 for Win7x32.Download, unpack and run exe file. See README.txt for more info.New in 5.0: see AwesomeBumpv5.0 for Win7/8 x32 and x64 AwesomeBumpv5.0 for Linux x64 (Ubuntu/Mint) Binary package of AwesomeBump 5.0 for Linux x64.Download, unpack and run binary file. See README.txt for more info. AwesomeBumpv4.0 for Win7/8 x32 AwesomeBumpv4.0 for Linux x64 (Ubuntu/Mint) AwesomeBumpv3.1.4 for Win7/8 x32 AwesomeBumpv3.14 for Linux x64 (Ubuntu/Mint) AwesomeBumpv3.0.4 for Win7/8 x32 Binary package of AwesomeBump 3.0.4 for Win7x32.Download, unpack and run exe file. See README.txt for more info.This binary package contains 3.0.2 - 3.0.4 update.New in 3.0: see 3.0.4:AB should support now Intel graphics cards.Update 3.0.3Copy exe file to the AB folder.Improved memory usage.New in 3.0.2:added bloom effectfixed mouse behaviour AwesomeBumpv3.0.4 for Linux x64 (Ubuntu/Mint) Binary package of AwesomeBump 3.0.4 for Linux x64.Package was builded on Linux Ubuntu 14.04LTS.Download, unpack and run via sh script.This binary package contains from 3.0.2 to 3.0.4 updates.New in 3.0: see and unpack UPDATE binary file then copy it to the orginal AB folder.Update 3.0.4:+AB should support now Intel graphics cards.Update 3.0.3+Improved memory usage.New in 3.0.2:+added bloom effect+fixed mouse behaviour
2025-04-03