Download images from figma
Author: e | 2025-04-24

Figma is a great tool for designers, but can you download images from Figma? The short answer is yes, you can download images from Figma. Figma is a vector-based Log in to Figma. The first step to download an image from Figma is that you
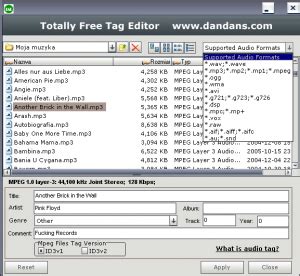
How to Download Image from Figma
Download Article Download images, buttons, or icons from Figma Download Article Downloading Individual Images, Buttons, and Icons|Downloading a Design as an Image or PDF|Downloading a Project as a PDF|Downloading a Local Copy of Your Project|Video|Tips If you've created a design in Figma that you want to download, you have plenty of options. You can easily download individual elements of your design (such as icons and buttons) as separate files, save entire designs (like web pages and banners) as cohesive images or PDFs, and even download backups of your entire project. This wikiHow article will teach you how to download any aspect of your Figma project to your computer.Downloading Images from FigmaSelect the image you want to download and click the + button. Select a format and size, then click the Export button. Alternatively, press Shift + Command + E or Shift + Control + E. If you want to download one or more individual images within a frame or artboard, it's super easy. Start by opening your project in Figma. If you just want to download one image, click it to select it. To select more than one image, hold down the Shift key and click each one. Any images selected will then be highlighted in the Layers panel on the left side of the screen.Advertisement This is toward the bottom of the Design panel on the right side of Figma. The default format is PNG, but you can click the menu to choose a different format. The other options are JPG, SVG (for vector images that can be resized without warping), and PDF. The default is 1x (exact size), but you can increase or decrease the size as needed for image formats.It's not possible to change the size if you're exporting as a PDF.[1] If you want to download the selected image(s) in multiple sizes or formats, you can do so. You may want to do this if you need the image in multiple formats, such as JPG and PDF, and/or in multiple dimensions. To add another size and/or format:Click the + at the top of the Export panel.Select another format from the menu, such as PDF or JPG.Select another size (if you chose a format other than PDF).Repeat for any other sizes and formats you want to include in your download. It's on the Export panel at the bottom-right. This prompts you to save a ZIP file containing If you want to another format or sizes of the same design in your download, it's easy. Here's how:Click the + at the top of the Export panel.Select another format from the menu, such as PDF or JPG.Select another size (if you chose a format other than PDF).Repeat for any other sizes and formats you want to include in your download. Pressing this keyboard shortcut opens the Export menu, where you'll see a list of files marked for exporting.You can also get here by clicking the Figma menu (the F) at the top-left, selecting File, and then clicking Export… The Export list contains the images or PDFs you chose to create, as well as each individual element that makes up those images or PDFs. If you don’t want to download the individual images that make up your design, you can click the checkmarks to remove them from the download package.If you're downloading a design that contained multiple frames, such as a multi-page website, your download will always contain separate PDF files for each frame by default. You can uncheck these files if you don't want them. It's at the top of the Export window. This downloads the selected designs to your computer in a single ZIP file. Advertisement If you created an entire prototype in Figma and want to save it as a high-quality PDF with each frame on its own page, you can use Figma's PDF export tool to do so. Begin by opening your project file in Figma.This method is great if you created each page or screen of your prototype in its own frame and want to present your entire design as a single, multi-page document without extra white space.If you want to place multiple frames on a single PDF and/or create a separate PDF for each frame, see Downloading a Design as an Image or PDF instead. You can do this quickly by dragging a selection box around all of the frames in your design.You can also select multiple frames by holding down the Shift key as you click each frame. It's the "F" icon at the top-left corner of Figma. It's near the top of the Figma menu. It's at the bottom of the menu. This creates a PDF file containing the selected frames.This process can take anywhere from several seconds to a minute or so, depending on how many frames you selected. If theHow To Download an Image From Figma - Pttrns
And find the UiChemy plugin. Installing the UiChemy Plugin in FigmaClick the “Let’s Start” button and follow the instructions for Installation and Activation.Setting up Uichemy Plugin in FigmaEnter your serial key to finish activation. (For the serial key, create a free account by clicking the ‘Start For Free’ button. After creating your account, you’ll find your license key in the dashboard of your Posimyth Store account.)Entering Serial Key in Uichemy to activate it in FigmaStep 2: After successful activation, select the Figma design or Frame that you want to convert into WordPress and click on the “Convert to Elementor” button in the pop-up window. Converting Figma design to Elementor using Uichemy Plugin(Make sure you have installed and activated the Elementor Plugin on your WordPress site before the conversion process and also Read all the conditions before converting your Figma design).Step 3: You can now preview your design by entering your Site’s URL and token key. If you don’t want to, just directly click on the “Convert to Elemetor” button. ( Refer to UiChemy’s tutorial on “What is Live Preview” for guidance on generating your token key and website URL.)Preview after converting Figma design to ElementorStep 3: Your design will be converted and download the JSON file.Download the JSON file after converting Figma design to Elementor using Uichemy PluginNow Open your WordPress Admin dashboard > Go to Templates > Saved Templates.Now click on the “Import Templates” button at the top of the page and Upload the JSON file.Uploading Templates in WordPressStep 4: Congratulations! Your Figma design will now appear in the ‘Saved Templates’ section, where you can open it and do further editing or customization.Step 5: After completing the customization or edits, view your design on the front end. Make sure all the images and buttons are aligned correctly and working properly. Also, check if the design is responsive on all screen sizes.Option 3: Convert Figma to WordPress Manually (For Developers)This method is quite technical, hence requires good knowledge of WordPress CMS and little patience, therefore it is best suitable for those who love to code.Step 1: The first step is to export all the pieces of design like icons and images from Figma. For this, open your Figma Design and choose what you want to export. Now click on the “Export” button and section the right format and resolution.Exporting Figma Design Note: It is highly recommended that, when exporting images, you choose PNG or JPG, and for icons and vectors, choose SVG to maintain quality. Also, be careful when exporting your files, ensuring they are in the correct format, otherwise, it will severely affect your website’s appearance.Exporting Figma design into PNG or JPG fileStep 2: Now we have to create. Figma is a great tool for designers, but can you download images from Figma? The short answer is yes, you can download images from Figma. Figma is a vector-based Log in to Figma. The first step to download an image from Figma is that youCan You Download Images From Figma?
Connected, you can start using the tools in Cursor's composer, as long as the composer is in agent mode.Dropping a link to a Figma file in the composer and asking Cursor to do something with it should automatically trigger the get_file tool.Most Figma files end up being huge, so you'll probably want to link to a specific frame or group within the file. With a single element selected, you can hit CMD + L to copy the link to the element. You can also find it in the context menu:Once you have a link to a specific element, you can drop it in the composer and ask Cursor to do something with it.Inspect ResponsesTo inspect responses from the MCP server more easily, you can run the inspect command, which launches the @modelcontextprotocol/inspector web UI for triggering tool calls and reviewing responses: [email protected] inspect# > pnpx @modelcontextprotocol/inspector## Starting MCP inspector...# Proxy server listening on port 3333## 🔍 MCP Inspector is up and running at 🚀">pnpm inspect# > [email protected] inspect# > pnpx @modelcontextprotocol/inspector## Starting MCP inspector...# Proxy server listening on port 3333## 🔍 MCP Inspector is up and running at 🚀Available ToolsThe server provides the following MCP tools:get_figma_dataFetches information about a Figma file or a specific node within a file.Parameters:fileKey (string, required): The key of the Figma file to fetch, often found in a provided URL like figma.com/(file|design)//...nodeId (string, optional, highly recommended): The ID of the node to fetch, often found as URL parameter node-id=depth (number, optional): How many levels deep to traverse the node tree, only used if explicitly requested by you via chatdownload_figma_images (work in progress)Download SVG and PNG images used in a Figma file based on the IDs of image or icon nodes.Parameters:fileKey (string, required): The key of the Figma file containing the nodenodes (array, required): The nodes to fetch as imagesnodeId (string, required): The ID of the Figma image node to fetch, formatted as 1234:5678imageRef (string, optional): If a node has an imageRef fill, you must include this variable. Leave blank when downloading Vector SVG images.fileName (string, required): The local name for saving the fetched filelocalPath (string, required): The absolute path to the directory where images are stored in the project. Automatically creates directories if needed. Designs.Note: Keep in mind the following when exporting to SVG:Background blurs: You will need to blur the layer directlyText: Text is exported as glyphs by default. This means that you won’t be able to edit the text layer once exported. To preserve text editing, click and uncheck Outline textStrokes: Figma exports strokes as fillsThe following export settings are available for SVG:Ignore overlapping layersInclude bounding box (text layers only)Include “id” attributeOutline textSimplify strokePDF (Portable Document Format)PDFs allow you to share complex and interactive layouts. PDFs include text, fonts, vector graphics and images in a fixed layout. PDFs allow you to render and manipulate individual elements of a design, in any system. This makes it a versatile format as it's independent of software, hardware, or operating system.Xcode, Apple's mobile development language, supports PDF. This makes it a valuable tool in building iOS applications. Use PDFs in Figma to export slide decks or share assets for iOS development. You can also use them for print design mockups. Figma exports content to PDF 1.7 files.Figma exports text as glyphs, which means you won’t be able to edit any text in the final PDF. You can still select and copy text when viewing the PDF in the browser or other compatible software.Note: The Plus darker and Plus lighter blend modes are not supported in PDF exports.Export settingsExport settings let you further control how Figma exports your designs.ScaleChoose from the default scale options or enter a custom size in the field. To customize the size, enter a number along with one of the following:Add an x after the value to use it as a multiplierAdd a w after the value to set a fixed widthAdd an h after the value to set a fixed heightIf you’re exporting content for high-density screens (like retina displays), consider exporting at a larger scale to increase the asset’s resolution.By default, assets exported as images from Figma have a DPI of 72. To calculate the DPI of an image exported at scale, multiple 72 by the chosen scale. For example, images exported at 2x have a DPI of 144. Images exported at 3x have a DPI of 216.Note: You may notice that the visual size of an image exported at 2x is not increased if you import it back into Figma. This is because Figma assumes that images with a DPI of 144 will be used in designs for high-density screensFigma Tutorial: Batch crop and resize images from Figma
Select the quality and size of the image. By default, JPGs export at High quality, while PDFs export at Medium quality. This setting can be changed by clicking in the Export section of the right sidebar.Image resamplingWhen exporting to JPG (JPEG), PNG, or PDF, you can choose an image resampling option. Image resampling helps maintain the quality of your exports and is useful when exporting images to different sizes or when exporting a vector design to a raster format.When you scale an asset, the resulting export will have either fewer or more pixels than the original. To recreate the image, Figma uses an image resampling method to determine the color of each pixel.In Figma, there are two image resampling options:Detailed (default): Best used when optimizing for detail in exports. For example: High-quality images, vector art, and assets with gradients or drop shadows.Detailed uses an image resampling method known as “bicubic sampling”. This method looks at each pixel and uses a weighted average of at least four surrounding pixels from the original image to use for the export.Basic: Best used when optimizing for hard lines in assets or for assets that don’t need finer details. For example: Icons, logos, low-resolution images, and pixel art.Basic uses an image resampling method known as “nearest neighbor sampling”. This method looks at pixels from the original image and finds the closest matching pixel to use for the export.To choose an image resampling method on an export:Click Advanced export settings.Choose an option from the Image resampling dropdown menu.Include bounding boxAvailable for text layers only. When enabled, Figma determines the size of the export by the text layer's bounding box. If the bounding box is larger than the text, Figma will include the empty space in the export. If it is smaller, Figma will trim and discard the portions of text that fall outside of the bounding box.When disabled, Figma determines the size of the export based upon the dimensions of the text itself. Figma will trim and discard any space between the characters and the bounding box.Include "id" attributeWhen enabled, Figma adds an "id" tag to the SVG's metadata. This allows JavaScript to easily access the element and can also be used to point to a specific id selector in a style sheet. Figma bases the "id" on the object's name in the Layers panel.Outline textThis setting is enabled by default if at least one textFigma Tutorial: Export animated WebP images from Figma
Figma is a powerful design tool and it has become increasingly popular among designers in recent years. It offers a wide variety of features, from traditional vector graphics editing to collaboration tools that make it easy for teams to work together on designs. One of the most common questions asked by users is whether or not it is possible to download Figma files as PDFs. The answer is yes, you can easily download your Figma files as PDFs.The process of downloading a Figma file as a PDF is quite simple. First, open the file you wish to download in the Figma editor. Once the file is open, select ‘File’ in the top navigation menu and then select ‘Export’ from the drop down menu. You will be presented with several options for exporting your file, including PNG, SVG and PDF. Select ‘PDF’ from the list and then click ‘Export’.You can also customize your export settings before downloading the file. You can choose whether to export all or just some of the pages in your file, as well as adjust other settings such as page size and resolution. Once you have made your desired selections, click ‘Export’ again and your file will be downloaded as a PDF.It’s important to note, however, that if you are exporting vector graphics from Figma into a PDF format, they may appear slightly different than they do when viewed inside of Figma due to differences between vector graphics editors. In conclusion, it is possible to download Figma files as PDFs with relative ease. All you need to do is open the file in the Figma editor and select ‘Export’ from the top navigation menu before selecting ‘PDF’ from the list of available formats. You can also customize your export settings before downloading for greater control over how your document appears when exported.Can I Download Figma File as PDF? Yes, you can easily download Figma files as PDFs by selecting ‘Export’ from the top navigation menu and then selecting ‘PDF’ from the list of available formats.. Figma is a great tool for designers, but can you download images from Figma? The short answer is yes, you can download images from Figma. Figma is a vector-basedFigma Tutorial: Export WebP Images from Figma - YouTube
Stock assets. If you need a vector graphic here or a stock image there, you’ll have to hunt them down.Third, aside from its visual appeal, Figma was created primarily for live design teamwork.The designers behind Figma know how annoying it can be to send designs back and forth for approval from various departments. Rapid feedback may be significantly hampered when different people use various applications, have different configurations, and access foreign assets.Fourth, Figma levels the playing field by serving as a unified, web-based hub for team collaboration.Its responses can be shared on Slack to keep everybody informed. In the past, working together on a Canva project required each user to save their progress and return to it later, but this new feature makes collaborative efforts possible in real time.Fifth Figma depends heavily on its community and the plugins and extensions it offers.Users of Figma have access to a wide variety of plugins, including those that create charts, select fonts, pull design assets from Unsplash, and increase accessibility.In contrast, Canva is improving, though it remains significantly less capable as of this writing.The features and benefits of Canva and Figma are different. You can’t really compare Photoshop and Adobe Illustrator without also comparing photo editing and graphic design. To determine which tool is best suited to meet the needs at hand, you must first carefully examine each requirement.PRO TIP: There are a few things to keep in mind when cropping images into circles in Figma. First, make sure that your image is high-resolution so that it doesn’t look pixelated when it’s cropped. Second, keep an eye on the aspect ratio of your image so that it doesn’t get distorted when it’s cropped into a circle. ConclusionTo crop an image into a circle in Figma, you can use the built-in Ellipse Tool, create a mask, or use a clipping mask. Keep in mind that high-resolution images with an appropriate aspect ratio will result in the best results. Dale Leydon Sysadmin turned Javascript developer. Owner of 20+ apps graveyard, and a couple of successful ones.Comments
Download Article Download images, buttons, or icons from Figma Download Article Downloading Individual Images, Buttons, and Icons|Downloading a Design as an Image or PDF|Downloading a Project as a PDF|Downloading a Local Copy of Your Project|Video|Tips If you've created a design in Figma that you want to download, you have plenty of options. You can easily download individual elements of your design (such as icons and buttons) as separate files, save entire designs (like web pages and banners) as cohesive images or PDFs, and even download backups of your entire project. This wikiHow article will teach you how to download any aspect of your Figma project to your computer.Downloading Images from FigmaSelect the image you want to download and click the + button. Select a format and size, then click the Export button. Alternatively, press Shift + Command + E or Shift + Control + E. If you want to download one or more individual images within a frame or artboard, it's super easy. Start by opening your project in Figma. If you just want to download one image, click it to select it. To select more than one image, hold down the Shift key and click each one. Any images selected will then be highlighted in the Layers panel on the left side of the screen.Advertisement This is toward the bottom of the Design panel on the right side of Figma. The default format is PNG, but you can click the menu to choose a different format. The other options are JPG, SVG (for vector images that can be resized without warping), and PDF. The default is 1x (exact size), but you can increase or decrease the size as needed for image formats.It's not possible to change the size if you're exporting as a PDF.[1] If you want to download the selected image(s) in multiple sizes or formats, you can do so. You may want to do this if you need the image in multiple formats, such as JPG and PDF, and/or in multiple dimensions. To add another size and/or format:Click the + at the top of the Export panel.Select another format from the menu, such as PDF or JPG.Select another size (if you chose a format other than PDF).Repeat for any other sizes and formats you want to include in your download. It's on the Export panel at the bottom-right. This prompts you to save a ZIP file containing
2025-04-19If you want to another format or sizes of the same design in your download, it's easy. Here's how:Click the + at the top of the Export panel.Select another format from the menu, such as PDF or JPG.Select another size (if you chose a format other than PDF).Repeat for any other sizes and formats you want to include in your download. Pressing this keyboard shortcut opens the Export menu, where you'll see a list of files marked for exporting.You can also get here by clicking the Figma menu (the F) at the top-left, selecting File, and then clicking Export… The Export list contains the images or PDFs you chose to create, as well as each individual element that makes up those images or PDFs. If you don’t want to download the individual images that make up your design, you can click the checkmarks to remove them from the download package.If you're downloading a design that contained multiple frames, such as a multi-page website, your download will always contain separate PDF files for each frame by default. You can uncheck these files if you don't want them. It's at the top of the Export window. This downloads the selected designs to your computer in a single ZIP file. Advertisement If you created an entire prototype in Figma and want to save it as a high-quality PDF with each frame on its own page, you can use Figma's PDF export tool to do so. Begin by opening your project file in Figma.This method is great if you created each page or screen of your prototype in its own frame and want to present your entire design as a single, multi-page document without extra white space.If you want to place multiple frames on a single PDF and/or create a separate PDF for each frame, see Downloading a Design as an Image or PDF instead. You can do this quickly by dragging a selection box around all of the frames in your design.You can also select multiple frames by holding down the Shift key as you click each frame. It's the "F" icon at the top-left corner of Figma. It's near the top of the Figma menu. It's at the bottom of the menu. This creates a PDF file containing the selected frames.This process can take anywhere from several seconds to a minute or so, depending on how many frames you selected. If the
2025-04-02And find the UiChemy plugin. Installing the UiChemy Plugin in FigmaClick the “Let’s Start” button and follow the instructions for Installation and Activation.Setting up Uichemy Plugin in FigmaEnter your serial key to finish activation. (For the serial key, create a free account by clicking the ‘Start For Free’ button. After creating your account, you’ll find your license key in the dashboard of your Posimyth Store account.)Entering Serial Key in Uichemy to activate it in FigmaStep 2: After successful activation, select the Figma design or Frame that you want to convert into WordPress and click on the “Convert to Elementor” button in the pop-up window. Converting Figma design to Elementor using Uichemy Plugin(Make sure you have installed and activated the Elementor Plugin on your WordPress site before the conversion process and also Read all the conditions before converting your Figma design).Step 3: You can now preview your design by entering your Site’s URL and token key. If you don’t want to, just directly click on the “Convert to Elemetor” button. ( Refer to UiChemy’s tutorial on “What is Live Preview” for guidance on generating your token key and website URL.)Preview after converting Figma design to ElementorStep 3: Your design will be converted and download the JSON file.Download the JSON file after converting Figma design to Elementor using Uichemy PluginNow Open your WordPress Admin dashboard > Go to Templates > Saved Templates.Now click on the “Import Templates” button at the top of the page and Upload the JSON file.Uploading Templates in WordPressStep 4: Congratulations! Your Figma design will now appear in the ‘Saved Templates’ section, where you can open it and do further editing or customization.Step 5: After completing the customization or edits, view your design on the front end. Make sure all the images and buttons are aligned correctly and working properly. Also, check if the design is responsive on all screen sizes.Option 3: Convert Figma to WordPress Manually (For Developers)This method is quite technical, hence requires good knowledge of WordPress CMS and little patience, therefore it is best suitable for those who love to code.Step 1: The first step is to export all the pieces of design like icons and images from Figma. For this, open your Figma Design and choose what you want to export. Now click on the “Export” button and section the right format and resolution.Exporting Figma Design Note: It is highly recommended that, when exporting images, you choose PNG or JPG, and for icons and vectors, choose SVG to maintain quality. Also, be careful when exporting your files, ensuring they are in the correct format, otherwise, it will severely affect your website’s appearance.Exporting Figma design into PNG or JPG fileStep 2: Now we have to create
2025-03-31Connected, you can start using the tools in Cursor's composer, as long as the composer is in agent mode.Dropping a link to a Figma file in the composer and asking Cursor to do something with it should automatically trigger the get_file tool.Most Figma files end up being huge, so you'll probably want to link to a specific frame or group within the file. With a single element selected, you can hit CMD + L to copy the link to the element. You can also find it in the context menu:Once you have a link to a specific element, you can drop it in the composer and ask Cursor to do something with it.Inspect ResponsesTo inspect responses from the MCP server more easily, you can run the inspect command, which launches the @modelcontextprotocol/inspector web UI for triggering tool calls and reviewing responses: [email protected] inspect# > pnpx @modelcontextprotocol/inspector## Starting MCP inspector...# Proxy server listening on port 3333## 🔍 MCP Inspector is up and running at 🚀">pnpm inspect# > [email protected] inspect# > pnpx @modelcontextprotocol/inspector## Starting MCP inspector...# Proxy server listening on port 3333## 🔍 MCP Inspector is up and running at 🚀Available ToolsThe server provides the following MCP tools:get_figma_dataFetches information about a Figma file or a specific node within a file.Parameters:fileKey (string, required): The key of the Figma file to fetch, often found in a provided URL like figma.com/(file|design)//...nodeId (string, optional, highly recommended): The ID of the node to fetch, often found as URL parameter node-id=depth (number, optional): How many levels deep to traverse the node tree, only used if explicitly requested by you via chatdownload_figma_images (work in progress)Download SVG and PNG images used in a Figma file based on the IDs of image or icon nodes.Parameters:fileKey (string, required): The key of the Figma file containing the nodenodes (array, required): The nodes to fetch as imagesnodeId (string, required): The ID of the Figma image node to fetch, formatted as 1234:5678imageRef (string, optional): If a node has an imageRef fill, you must include this variable. Leave blank when downloading Vector SVG images.fileName (string, required): The local name for saving the fetched filelocalPath (string, required): The absolute path to the directory where images are stored in the project. Automatically creates directories if needed.
2025-04-19