Download hyper v manager
Author: m | 2025-04-24

Prerequisites for Hyper-V Manager How to Download, Install, and Access Hyper-V Manager Using Hyper-V Manager. Hyper-V Manager Basics. Hyper-V Manager is the most common tool used to interact with Hyper-V. It has these primary
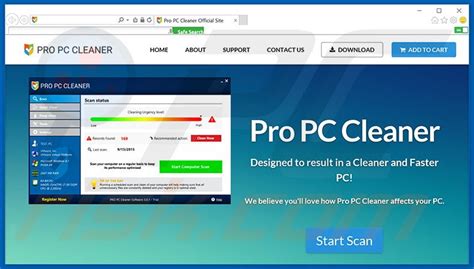
Free hyper v-manager Download - hyper v-manager for Windows
Hyper-V Manager is a virtualization technology provided by Microsoft that enables users to create and manage virtual machines on their devices. It is an essential tool for developers and IT professionals looking to optimize system performance, test different operating systems, or run multiple applications concurrently without interference. This feature is specifically available on Windows 10 Pro, Enterprise, and Education editions, allowing users to leverage efficient resource management and isolation. Below is a list of software products that allow you to download and utilize Hyper-V Manager on Windows 10 for effective virtualization and management of virtual machines. H More Hyper-V Manager The built-in Microsoft tool that allows users to create and manage virtual machines on Windows 10 Pro and Enterprise editions. more info... In addition to Hyper-V Manager, there are several alternatives available for virtualization on Windows 10. These tools provide similar functionalities and can cater to different user preferences or requirements. V O More Oracle VM VirtualBox A powerful open-source virtualization software that supports a wide range of operating systems as guest platforms and is known for its flexibility. more info... P Related searches » hyper-v-manager windows 10 download » hyper v manager windows 10 download » hyper-v manager für windows 10 download » hyper-v manager download windows 10 » download hyper-v manager windows 10 » hyper-v manager download for windows 10 » windows 10 hyper-v manager » hyper-v manager windows 10 » download hyper-v windows 10 » hyper-v windows 10 download free hyper-v manager windows 10 download at UpdateStar H More Hyper-V-Manager An administrative tool which allows you to manage Hyper-V hosts and virtual machines (VMs) both locally and remotely. Hyper-V Manager provides a graphical user interface (GUI) for centralized management of Hyper-V virtual environments. more info... More Internet Download Manager 6.42.27.3 Internet Download Manager: An Efficient Tool for
Free hyper v manager Download - hyper v manager for Windows
Title description ms.topic ms.assetid ms.author author ms.date zone_pivot_groups Install Hyper-V Gives instructions for installing the Hyper-V role using Server Manager or Windows PowerShell. And gives instructions for enablings Hyper-V on Windows. how-to 8e871317-09d2-4314-a6ec-ced12b7aee89 mosagie meaghanlewis 01/15/2025 windows :::zone pivot="windows-server"To create and run virtual machines, install the Hyper-V role on Windows Server by using Server Manager or the Install-WindowsFeature cmdlet in Windows PowerShell.To learn more about Hyper-V, see the Hyper-V Technology Overview. To learn more about Hyper-V, see the Hyper-V Overview. To try out Windows Server 2025, you can download and install an evaluation copy. See the Evaluation Center.Check requirements for Windows ServerBefore you install Windows Server or add the Hyper-V role, make sure that:Your computer hardware is compatible. For more information, see System Requirements for Windows Server and System requirements for Hyper-V on Windows Server.You don't plan to use third-party virtualization apps that rely on the same processor features that Hyper-V requires. Examples include VMWare Workstation and VirtualBox. You can install Hyper-V without uninstalling these other apps. But, if you try to use them to manage virtual machines when the Hyper-V hypervisor is running, the virtual machines might not start or might run unreliably. For details and instructions for turning off the Hyper-V hypervisor if you need to use one of these apps, see Virtualization applications don't work together with Hyper-V, Device Guard, and Credential Guard.If you want to install only the management tools, such as Hyper-V Manager, see Remotely manage Hyper-V hosts with Hyper-V Manager.Install Hyper-V by using Server ManagerIn Server Manager, on the Manage menu, select Add Roles and Features.On the Before you begin page, verify that your destination server and network environment are prepared for the role and feature you want to install. Select Next.On the Select installation type page, select Role-based or feature-based installation, and then select Next.On the Select destination server page, select a server from the server pool, and then select Next.On the Select server roles page, select Hyper-V. From the Add Roles and Features Wizard page, select Add Features, and then select Next.On the Select features page, select Next, and then select Next again.On the Create Virtual Switches page, Virtual Machine Migration page, and Default Stores page, select the options that suit your specific environment.On the Confirm installation selections page, select Restart the destination server automatically if required, and then select Install.When installation is finished, verify that Hyper-V installed correctly. Open the All Servers page in Server Manager and select a server on which you installed Hyper-V. Check the Roles and Features tile on the page for the selected server.Install Hyper-V by using the Install-WindowsFeature cmdletOn the Windows desktop, select the Start button and type any part of the name Windows PowerShell.Right-click Windows PowerShell and select Run as Administrator.To install Hyper-V on a server you're connected to remotely, run the following command and replace with the name of server. -IncludeManagementTools -Restart">Install-WindowsFeature -Name Hyper-V -ComputerName computer_name> -IncludeManagementTools -RestartIf you're connected locally to the server, run the command without -ComputerName .After the server restarts, youFree manager hyper-v Download - manager hyper-v for Windows
Sometime this week, Hyper-V Manager stopped listing my virtual machines.Before, I started Hyper-V Manager and the VMs were there, listed, ready to use.Now, it shows an empty window, with a "Connect to Server..." option. There I can select "Local computer" but it gives and error:[Window Title]Hyper-V Manager[Main Instruction]An error occurred while attempting to connect to server "myhostname". Check that the Virtual Machine Management service is running and that you are authorized to connect to the server.[Content]You do not have the required permission to complete this task. Contact the administrator of the authorization policy for the computer 'myhostname'.[Close]If I run Hyper-V Manager as administrator, the everything works as before.What caused this change?Well, there were some "improvements" on the PC by IT, but I have no details.OS : Windows 11 22H2To summarize: how to start Hyper-V Manager with a single click, but so it shows the VMs?PS: This question is seems related: Hyper-V-Manager does not show any VMs and the "actions" pane is empty. Prerequisites for Hyper-V Manager How to Download, Install, and Access Hyper-V Manager Using Hyper-V Manager. Hyper-V Manager Basics. Hyper-V Manager is the most common tool used to interact with Hyper-V. It has these primary Download hyper v manager windows 10 Download hyper v manager software Download hyper v manager windows A build of the most recent LTS version of Ubuntu and the mostFree hyper-v-manager update Download - hyper-v-manager
Gb 4 8 Gb 8 16 Gb About BIG-IP VE Hyper-V deployment To deploy the BIG-IP Virtual Edition (VE) system on Microsoft Hyper-V, you need to perform these tasks: Verify the host machine requirements. Deploy an instance of the BIG-IP system as a virtual machine on a host system. Power on the BIG-IP VE virtual machine. Assign a management IP address to the BIG-IP VE virtual machine. After you complete these tasks, you can log in to the BIG-IP VE system and run the Setup utility. Using the Setup utility, you can perform basic network configuration tasks, such as assigning VLANs to interfaces. Deploying the BIG-IP VE virtual machine The first steps in deploying BIG-IP VE are to download the Zip file and extract the virtual hard drive (VHD) file, and save it to the server running Microsoft Windows Server 2008 R2 or 2012 with the Hyper-V role enabled. Next, you configure the virtual machine using Hyper-V Manager and the Settings window. Important: Do not modify the configuration of the Hyper-V guest environment with settings less powerful than the ones recommended in this document. This includes the settings for the CPU, RAM, and network adapters. Doing so might produce unexpected results. In a browser, open the F5 Downloads page ( Download the BIG-IP VE file package ending with vhd.zip. Extract the file from the Zip archive and save it where your VHD files reside on the Hyper-V server. Start Hyper-V Manager, log in to the Hyper-V server, and from theManage Hyper-V VMs using Hyper-V
On a Windows machine, Hyper-V manager is installed by default. Open Hyper-V Manager, connect to your headless Hyper-V Server 2016, and manage your VMs. As an alternative to Hyper-V Manager, you can use another GUI tool for centralized management called System Center Virtual Machine Manager (SCVMM). Note that while Hyper-V Manager is free, you have to pay for SCVMM.Clustering featuresClustering is supported by Hyper-V Server 2016. The requirements are the same as the requirements for a Hyper-V Failover Cluster built on Windows Server 2016 nodes with the Hyper-V role installed. The entire cluster configuration can be done with PowerShell.Use casesThe free Hyper-V Server 2016 is a nice solution for virtualizing existing Windows servers and Windows desktops that are already licensed, as well as running Linux machines that don’t require licenses. Hyper-V Server 2016 can also be used for educational and testing purposes or for companies that do not have high numbers of VMs that must be licensed.Hyper-V 2016 Role on Windows Server 2016Let’s now explore the same categories for the Hyper-V role on Windows Server 2016.LicensingA paid license must be applied to Windows Server 2016 on a per-core basis (except for the Essentials edition – but using this is not rational for Hyper-V). You can select the Standard or Datacenter edition. The Windows Server 2016 Standard edition includes licenses for two Windows-based Hyper-V virtual machines and is suitable for smaller virtualized environments. Windows Server 2016 Datacenter Edition includes licenses for unlimited numbers of Hyper-V virtual machines running Windows, and accordingly is recommended for highly virtualized environments. Moreover, the Datacenter edition allows you to deploy shielded VMs and use Storage Spaces Direct, with storage replicas and a software-defined networking stack.You do not pay for the ability to install the Hyper-V role; you pay for the instance of Windows Server running on your host and the Windows OS running on your VMs.InstallationWindows Server 2016 must first be installed to enable the Hyper-V role. Windows Server 2016 can be installed in the core mode (which is similar to the installation of Hyper-V Server) or in GUI mode. Using the GUI mode (the “desktop experience”) is more convenient, and Hyper-V Manager could be used locally on Windows Server 2016 with the Hyper-V role in this case. If you enable the Hyper-V role on Windows Server 2016 Datacenter Core, despite the lack of GUI, you can deploy an unlimited number of VMs running Windows accordingHyper-V Manager: Is It the Right Tool for Hyper-V
Do as required.Step 2: Open Virtual Switch Manager.Open Start and search for Hyper-V Manager. Then, click the top result to open Hyper-V Manager.Select the server in the left pane. Then click on the Action menu and select Virtual Switch Manager… This will open a Virtual Switch Manager window.Step 3: Create an external virtual switch, which can provide virtual machines with access to the physical network so that they can communicate with servers and clients on the external network. The external virtual switch can also allow virtual machines on the same Hyper-V server to communicate with each other.Under the Virtual Switches section, select New virtual network switch.Under What type of virtual switch do you want to create, select External.Select the Create Virtual SwitchStep 4: Configure Virtual Switch Properties for the new switch.Under Name, enter a name for the new switch.Under Connection Type, ensure that External network has been selected.Select the physical network card to be paired with the new virtual switch. This is the network card that is physically connected to the network.Click the Apply and the OKNow that the virtual switch is created and configured, you can create a virtual machine.Move 4. Create a Virtual Machine with Hyper-V Windows 10How to set up a virtual machine with Hyper-V on Windows 10? The exact steps vary depending on the Windows 10 version you are using.Windows 10 Version 1607 and EarlierTip: Before you follow the steps below, I recommend you to download an .iso file of the OS in advance. This .iso file is used to create a corresponding virtual OS. Then, you can store the file in the partition you created just now for the VM.Step 1: On the Hyper-V Manager window, click Action>New>Virtual Machine to bring up the New Virtual Machine Wizard.Step 2: On the Before You Begin tab, review the content and click Next. Then, on the Specify Name and Location tab, enter a name and choose a location for your virtual machine program (this name and this location are not used for the guest virtual PC). After that, click Next button.Step 3: On the Specify Generation tab, choose. Prerequisites for Hyper-V Manager How to Download, Install, and Access Hyper-V Manager Using Hyper-V Manager. Hyper-V Manager Basics. Hyper-V Manager is the most common tool used to interact with Hyper-V. It has these primary Download hyper v manager windows 10 Download hyper v manager software Download hyper v manager windows A build of the most recent LTS version of Ubuntu and the mostComments
Hyper-V Manager is a virtualization technology provided by Microsoft that enables users to create and manage virtual machines on their devices. It is an essential tool for developers and IT professionals looking to optimize system performance, test different operating systems, or run multiple applications concurrently without interference. This feature is specifically available on Windows 10 Pro, Enterprise, and Education editions, allowing users to leverage efficient resource management and isolation. Below is a list of software products that allow you to download and utilize Hyper-V Manager on Windows 10 for effective virtualization and management of virtual machines. H More Hyper-V Manager The built-in Microsoft tool that allows users to create and manage virtual machines on Windows 10 Pro and Enterprise editions. more info... In addition to Hyper-V Manager, there are several alternatives available for virtualization on Windows 10. These tools provide similar functionalities and can cater to different user preferences or requirements. V O More Oracle VM VirtualBox A powerful open-source virtualization software that supports a wide range of operating systems as guest platforms and is known for its flexibility. more info... P Related searches » hyper-v-manager windows 10 download » hyper v manager windows 10 download » hyper-v manager für windows 10 download » hyper-v manager download windows 10 » download hyper-v manager windows 10 » hyper-v manager download for windows 10 » windows 10 hyper-v manager » hyper-v manager windows 10 » download hyper-v windows 10 » hyper-v windows 10 download free hyper-v manager windows 10 download at UpdateStar H More Hyper-V-Manager An administrative tool which allows you to manage Hyper-V hosts and virtual machines (VMs) both locally and remotely. Hyper-V Manager provides a graphical user interface (GUI) for centralized management of Hyper-V virtual environments. more info... More Internet Download Manager 6.42.27.3 Internet Download Manager: An Efficient Tool for
2025-04-17Title description ms.topic ms.assetid ms.author author ms.date zone_pivot_groups Install Hyper-V Gives instructions for installing the Hyper-V role using Server Manager or Windows PowerShell. And gives instructions for enablings Hyper-V on Windows. how-to 8e871317-09d2-4314-a6ec-ced12b7aee89 mosagie meaghanlewis 01/15/2025 windows :::zone pivot="windows-server"To create and run virtual machines, install the Hyper-V role on Windows Server by using Server Manager or the Install-WindowsFeature cmdlet in Windows PowerShell.To learn more about Hyper-V, see the Hyper-V Technology Overview. To learn more about Hyper-V, see the Hyper-V Overview. To try out Windows Server 2025, you can download and install an evaluation copy. See the Evaluation Center.Check requirements for Windows ServerBefore you install Windows Server or add the Hyper-V role, make sure that:Your computer hardware is compatible. For more information, see System Requirements for Windows Server and System requirements for Hyper-V on Windows Server.You don't plan to use third-party virtualization apps that rely on the same processor features that Hyper-V requires. Examples include VMWare Workstation and VirtualBox. You can install Hyper-V without uninstalling these other apps. But, if you try to use them to manage virtual machines when the Hyper-V hypervisor is running, the virtual machines might not start or might run unreliably. For details and instructions for turning off the Hyper-V hypervisor if you need to use one of these apps, see Virtualization applications don't work together with Hyper-V, Device Guard, and Credential Guard.If you want to install only the management tools, such as Hyper-V Manager, see Remotely manage Hyper-V hosts with Hyper-V Manager.Install Hyper-V by using Server ManagerIn Server Manager, on the Manage menu, select Add Roles and Features.On the Before you begin page, verify that your destination server and network environment are prepared for the role and feature you want to install. Select Next.On the Select installation type page, select Role-based or feature-based installation, and then select Next.On the Select destination server page, select a server from the server pool, and then select Next.On the Select server roles page, select Hyper-V. From the Add Roles and Features Wizard page, select Add Features, and then select Next.On the Select features page, select Next, and then select Next again.On the Create Virtual Switches page, Virtual Machine Migration page, and Default Stores page, select the options that suit your specific environment.On the Confirm installation selections page, select Restart the destination server automatically if required, and then select Install.When installation is finished, verify that Hyper-V installed correctly. Open the All Servers page in Server Manager and select a server on which you installed Hyper-V. Check the Roles and Features tile on the page for the selected server.Install Hyper-V by using the Install-WindowsFeature cmdletOn the Windows desktop, select the Start button and type any part of the name Windows PowerShell.Right-click Windows PowerShell and select Run as Administrator.To install Hyper-V on a server you're connected to remotely, run the following command and replace with the name of server. -IncludeManagementTools -Restart">Install-WindowsFeature -Name Hyper-V -ComputerName computer_name> -IncludeManagementTools -RestartIf you're connected locally to the server, run the command without -ComputerName .After the server restarts, you
2025-03-26Gb 4 8 Gb 8 16 Gb About BIG-IP VE Hyper-V deployment To deploy the BIG-IP Virtual Edition (VE) system on Microsoft Hyper-V, you need to perform these tasks: Verify the host machine requirements. Deploy an instance of the BIG-IP system as a virtual machine on a host system. Power on the BIG-IP VE virtual machine. Assign a management IP address to the BIG-IP VE virtual machine. After you complete these tasks, you can log in to the BIG-IP VE system and run the Setup utility. Using the Setup utility, you can perform basic network configuration tasks, such as assigning VLANs to interfaces. Deploying the BIG-IP VE virtual machine The first steps in deploying BIG-IP VE are to download the Zip file and extract the virtual hard drive (VHD) file, and save it to the server running Microsoft Windows Server 2008 R2 or 2012 with the Hyper-V role enabled. Next, you configure the virtual machine using Hyper-V Manager and the Settings window. Important: Do not modify the configuration of the Hyper-V guest environment with settings less powerful than the ones recommended in this document. This includes the settings for the CPU, RAM, and network adapters. Doing so might produce unexpected results. In a browser, open the F5 Downloads page ( Download the BIG-IP VE file package ending with vhd.zip. Extract the file from the Zip archive and save it where your VHD files reside on the Hyper-V server. Start Hyper-V Manager, log in to the Hyper-V server, and from the
2025-04-21On a Windows machine, Hyper-V manager is installed by default. Open Hyper-V Manager, connect to your headless Hyper-V Server 2016, and manage your VMs. As an alternative to Hyper-V Manager, you can use another GUI tool for centralized management called System Center Virtual Machine Manager (SCVMM). Note that while Hyper-V Manager is free, you have to pay for SCVMM.Clustering featuresClustering is supported by Hyper-V Server 2016. The requirements are the same as the requirements for a Hyper-V Failover Cluster built on Windows Server 2016 nodes with the Hyper-V role installed. The entire cluster configuration can be done with PowerShell.Use casesThe free Hyper-V Server 2016 is a nice solution for virtualizing existing Windows servers and Windows desktops that are already licensed, as well as running Linux machines that don’t require licenses. Hyper-V Server 2016 can also be used for educational and testing purposes or for companies that do not have high numbers of VMs that must be licensed.Hyper-V 2016 Role on Windows Server 2016Let’s now explore the same categories for the Hyper-V role on Windows Server 2016.LicensingA paid license must be applied to Windows Server 2016 on a per-core basis (except for the Essentials edition – but using this is not rational for Hyper-V). You can select the Standard or Datacenter edition. The Windows Server 2016 Standard edition includes licenses for two Windows-based Hyper-V virtual machines and is suitable for smaller virtualized environments. Windows Server 2016 Datacenter Edition includes licenses for unlimited numbers of Hyper-V virtual machines running Windows, and accordingly is recommended for highly virtualized environments. Moreover, the Datacenter edition allows you to deploy shielded VMs and use Storage Spaces Direct, with storage replicas and a software-defined networking stack.You do not pay for the ability to install the Hyper-V role; you pay for the instance of Windows Server running on your host and the Windows OS running on your VMs.InstallationWindows Server 2016 must first be installed to enable the Hyper-V role. Windows Server 2016 can be installed in the core mode (which is similar to the installation of Hyper-V Server) or in GUI mode. Using the GUI mode (the “desktop experience”) is more convenient, and Hyper-V Manager could be used locally on Windows Server 2016 with the Hyper-V role in this case. If you enable the Hyper-V role on Windows Server 2016 Datacenter Core, despite the lack of GUI, you can deploy an unlimited number of VMs running Windows according
2025-04-14