Disable keyboard
Author: s | 2025-04-24
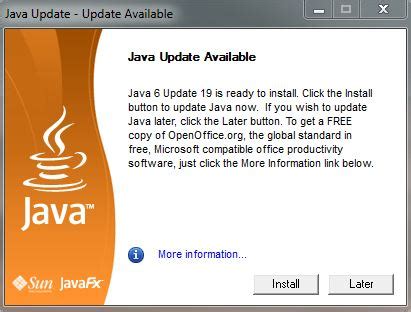
In the Keyboards and languages settings page, click on Disable keyboard from the left-hand menu. This will open the Disable keyboard page. Step 5: Confirm the Disabling of the Keyboard. In the Disable keyboard page, you’ll see a prompt asking if you want to disable the keyboard. Click on Disable keyboard to confirm that you want to disable In the Keyboards and languages settings page, click on Disable keyboard from the left-hand menu. This will open the Disable keyboard page. Step 5: Confirm the Disabling of the Keyboard. In the Disable keyboard page, you’ll see a prompt asking if you want to disable the keyboard. Click on Disable keyboard to confirm that you want to disable
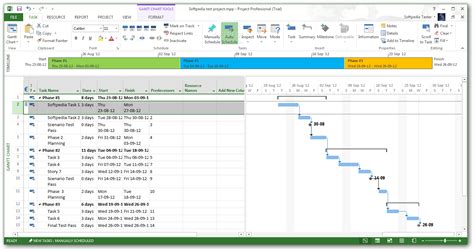
Keyboard Disabler - Disable Keyboard Presses
Using an external keyboard for a more comfortable typing experience or for gaming purposes may require disabling the laptop keyboard to avoid conflicts. The simplest way to disable your Acer Aspire laptop keyboard is through the Windows settings. If you want to disable your Acer Aspire laptop keyboard permanently, you can do so through the BIOS settings.Are you tired of accidental keystrokes disrupting your work or gaming sessions on your Acer Aspire laptop? Perhaps you’re using an external keyboard and want to avoid any conflicts. Whatever the reason, knowing how to disable your Acer Aspire laptop keyboard can be a handy skill. This comprehensive guide will walk you through various methods to achieve this, from simple software solutions to more advanced troubleshooting techniques.Disabling your laptop keyboard can be beneficial in several scenarios:Accidental keystrokes: If you’re prone to accidentally hitting keys while typing, disabling the keyboard can prevent these unwanted inputs.External keyboard usage: Using an external keyboard for a more comfortable typing experience or for gaming purposes may require disabling the laptop keyboard to avoid conflicts.Troubleshooting issues: If your laptop keyboard is malfunctioning or exhibiting strange behavior, disabling it can help isolate the problem.Preventing damage: If your laptop keyboard is damaged or has spilled liquid on it, disabling it can prevent further damage.Method 1: Using the Keyboard Settings in WindowsThe simplest way to disable your Acer Aspire laptop keyboard is through the Windows settings. Here’s how:1. Open Settings: Press the Windows key ++ I on your keyboard.2. Navigate to Ease of Access: Click on “Ease of Access” in the left-hand menu.3. Select Keyboard: Choose “Keyboard” from the options on the right side of the window.4. Toggle “Use the On-Screen Keyboard” option: Turn on the “Use the On-Screen Keyboard” switch. This will disable your physical keyboard and enable the on-screen keyboard.Method 2: Using the Device ManagerAnother way to disable your Acer Aspire laptop keyboard is through the Device Manager. This method allows you to disable the specific keyboard driver:1. Open Device Manager: Press the Windows key ++ X and select “Device Manager.”2. Locate Keyboard: Expand the “Keyboards” section.3. Right-click on the keyboard driver: Choose “Disable device” from the context menu.4. Confirm Disabling: A confirmation window will appear. Click “Yes” to disable the keyboard.Method 3: Using the BIOS SettingsIf you want to disable your Acer Aspire laptop keyboard permanently, you can do so through the BIOS settings. However, this method is more advanced and requires some familiarity with BIOS configurations.1. Access BIOS: Restart your laptop and press the appropriate key during startup to enter the BIOS setup (usually F2 or Del).2. Locate Keyboard Settings: Navigate through the BIOS menus to find the settings related to the keyboard. This may be under “Advanced” or “Peripherals.”3. Disable the Keyboard: Find the option to disable the internal keyboard and change its setting to “Disabled.”4. Save Changes: After making the changes, save the BIOS settings and exit.Method 4: Using Third-Party SoftwareSeveral third-party software solutions can help you disable your Acer Aspire laptop keyboard. These applications often offer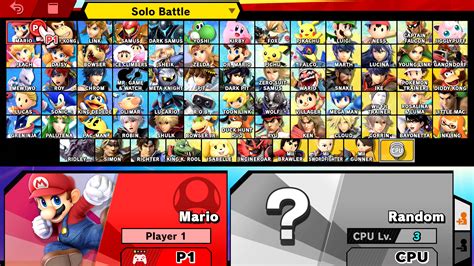
Keyboard Disabler - Disable Keyboard Presses - Download and
How To Turn Off Laptop Keyboard How to Turn Off a Laptop Keyboard – A Complete GuideLaptop Keyboard come with built-in keyboards that are convenient, but there are times when you may need to disable them. Whether you're using an external keyboard, dealing with malfunctioning keys, or preventing accidental keystrokes, turning off the laptop keyboard can be useful. In this guide, we will explain various methods to disable a laptop keyboard, step by step.Why Would You Want to Disable a Laptop Keyboard?There are several reasons why you might want to turn off your laptop keyboard, including:Using an External Keyboard: If you prefer using a mechanical or wireless keyboard, disabling the built-in one prevents accidental key presses.Faulty or Stuck Keys: A malfunctioning keyboard can cause repeated keystrokes, making it difficult to type.Childproofing: If kids often press keys accidentally, disabling the keyboard can help prevent unwanted actions.Cleaning and Repairs: Disabling the keyboard temporarily while cleaning prevents accidental input.Now, let’s explore different methods to turn off a laptop keyboard.Disable the Keyboard Using Device ManagerWindows users can disable the keyboard via the Device Manager. Follow these steps:Open Device Manager:Press Windows + X and select Device Manager from the list.Locate the Keyboard:Expand the Keyboards section.Right-click on your laptop’s keyboard (usually labeled as "Standard PS/2 Keyboard").Disable the Keyboard:Click Disable device (If this option is unavailable, proceed to the next method).Confirm the action.Restart Your Laptop:The built-in keyboard should now be disabled.Uninstall the Keyboard DriverIf the Disable option is not available, you can uninstall the keyboard driver:Follow StepsDisable Keyboard Software Informer: Disable keyboard keys
More advanced features and customization options than the built-in Windows settings.1. Search for Keyboard Disabling Software: Use a search engine like Google to find software specifically designed for disabling keyboards.2. Download and Install: Choose a reputable software program and download it to your laptop.3. Configure the Software: Open the software and configure its settings to disable your laptop keyboard.Method 5: Using a Physical SwitchSome Acer Aspire laptops may have a physical switch to disable the built-in keyboard. This switch is usually located on the side or bottom of the laptop. If your laptop has this feature, you can simply toggle the switch to disable the keyboard.Troubleshooting Common IssuesWhile disabling your Acer Aspire laptop keyboard is generally straightforward, you might encounter some issues. Here are some common problems and their solutions:Keyboard still working after disabling: Ensure that you have followed the steps correctly and that the keyboard is fully disabled. If the issue persists, try restarting your laptop.Unable to access BIOS settings: If you can’t access the BIOS settings, check your laptop’s manual for the correct key to press during startup. You might need to try different keys or consult Acer’s support website.Software conflicts: If you’re using third-party software to disable your keyboard, ensure it’s compatible with your laptop’s operating system and other software.Wrapping Up: Your Acer Aspire Laptop Keyboard is Now Under ControlBy understanding the methods outlined in this guide, you can easily disable your Acer Aspire laptop keyboard whenever you need to. Whether it’s for preventing accidental keystrokes, using an external keyboard, or troubleshooting issues, these solutions offer flexibility and control over your laptop’s input devices.Quick Answers to Your FAQsQ: Will disabling my laptop keyboard affect my touchpad?A: No, disabling the keyboard will not affect your touchpad. The touchpad is a separate input device and will continue to function normally.Q: Can I re-enable my laptop keyboard after disabling it?A: Yes, you can re-enable your laptop keyboard by following the same steps you used to disable it, but selecting “Enable device” instead of “Disable device” in the Device Manager or by turning off the “Use the On-Screen Keyboard” option in the Ease of Access settings.Q: Is it safe to disable my laptop keyboard permanently through the BIOS settings?A: Yes, it is safe to disable your laptop keyboard permanently through the BIOS settings. However, make sure you understand the implications and are comfortable with the process before making any changes.Q: What if my laptop keyboard is physically damaged?A: If your laptop keyboard is physically damaged, you should contact Acer support or a qualified technician for repair or replacement. Disabling the keyboard will not fix the physical damage. My name is Alex Wilson, and I am the founder and lead editor of CyberTechnoSys.com. As a lifelong tech enthusiast, I have a deep passion for the ever-evolving world of wearable technology.. In the Keyboards and languages settings page, click on Disable keyboard from the left-hand menu. This will open the Disable keyboard page. Step 5: Confirm the Disabling of the Keyboard. In the Disable keyboard page, you’ll see a prompt asking if you want to disable the keyboard. Click on Disable keyboard to confirm that you want to disable In the Keyboards and languages settings page, click on Disable keyboard from the left-hand menu. This will open the Disable keyboard page. Step 5: Confirm the Disabling of the Keyboard. In the Disable keyboard page, you’ll see a prompt asking if you want to disable the keyboard. Click on Disable keyboard to confirm that you want to disableDisable Keyboard - how to disable the virtual keyboard when
That manages your computer’s hardware. You can use the BIOS to disable your ThinkPad keyboard temporarily.1. Access the BIOS: Restart your ThinkPad and press the **F1** or **F2** key repeatedly during the boot process. The exact key varies depending on your ThinkPad model.2. Navigate to the Keyboard Settings: Use the arrow keys to navigate through the BIOS menu. Look for a section related to “Keyboard” or “Input Devices.”3. Disable the Keyboard: Within the keyboard settings, locate an option to disable the keyboard. This option may be named “Internal Keyboard,” “Built-in Keyboard,” or something similar.4. Save and Exit: Once you’ve disabled the keyboard, save your changes and exit the BIOS. Your ThinkPad will restart with the keyboard disabled.Note: This method disables the keyboard only until you restart your computer. The next time you boot up, you’ll need to repeat these steps if you want to keep the keyboard disabled.Method 2: Using the Device ManagerWindows offers a built-in tool called Device Manager that allows you to manage and disable your computer’s hardware components, including your keyboard.1. Open Device Manager: Press the **Windows key ++ R** to open the Run dialog box. Type **devmgmt.msc** and press Enter.2. Locate the Keyboard: In the Device Manager window, expand the “Keyboards” category. You should see your ThinkPad keyboard listed there.3. Disable the Keyboard: Right-click on the ThinkPad keyboard entry and select “Disable device.”4. Confirm Disabling: A confirmation window will appear. Click “Yes” to confirm the disabling process.Note: This method disables the keyboard until you re-enable it.Disable Keyboard Keys with Daanav Disabler
Whether you’re facing a faulty keyboard, want to use an external keyboard, or simply prefer a different input method, knowing how to disable your Lenovo ThinkPad keyboard can be a lifesaver. If your ThinkPad keyboard is malfunctioning, disabling it can prevent accidental keystrokes and allow you to use an external keyboard. To re-enable the keyboard, you need to delete the “Disable” value from the registry or set its value data to “0.Whether you’re facing a faulty keyboard, want to use an external keyboard, or simply prefer a different input method, knowing how to disable your Lenovo ThinkPad keyboard can be a lifesaver. This guide will walk you through various methods to disable your ThinkPad keyboard, covering both temporary and permanent solutions.Understanding the Need to Disable Your ThinkPad KeyboardDisabling your Lenovo ThinkPad keyboard might seem like an unusual step, but it can be necessary in several scenarios:Faulty Keyboard: If your ThinkPad keyboard is malfunctioning, disabling it can prevent accidental keystrokes and allow you to use an external keyboard.External Keyboard Preference: Some users prefer the feel and layout of external keyboards, especially for gaming or typing-intensive tasks. Disabling the built-in keyboard allows you to use your preferred external keyboard seamlessly.Alternative Input Methods: If you’re using a touchscreen, stylus, or voice recognition software, disabling the keyboard can prevent conflicts and streamline your workflow.Troubleshooting: Disabling the keyboard can help you troubleshoot specific issues related to the keyboard itself or its drivers.Method 1: Using the BIOS SetupThe BIOS (Basic Input/Output System) is a low-level softwareKeyboard Disabler - Disable Keyboard Presses
Many convenient keyboard shortcuts for menu items and workflows so you can operate the system quickly. A complete list of all keyboard shortcuts and a full menu reference are available. Keyboard Shortcuts and Menu Reference (macOS) Keyboard Shortcuts and Menu Reference (Windows) LUNA key commands mapped to macOS shortcutsSome key commands are mapped to shortcuts in macOS by default. These key commands must be disabled or remapped in order to use the LUNA key commands. These key commands and remapping instructions are listed here. Command+Spacebar (Toggle Record): By default, this key command is mapped to the macOS Spotlight search feature. You must disable or remap this feature to use this key command. To disable or remap this command, in System Preferences > Spotlight > Keyboard Shortcuts uncheck the key commands, or map them to different key commands. Refer to your macOS documentation for more information. Control+↑ (Increase selected track heights): By default, this key command is mapped to the macOS command for Mission Control. You must disable or remap this feature to use this key command. To disable or remap this command, in System Preferences > Keyboard, click Shortcuts and disable this key command, or map it to a different key command. Refer to your macOS documentation for more information. Control+↓ (Decrease selected track heights): By default, this key command is mapped to the macOS command for Application Windows. You must disable or remap this feature to use this key command. To disable or remap this command, in System Preferences > Keyboard, click Shortcuts and disable this key command, or map it to a different key command. Refer to your macOS documentation for more information. MIDI Keyboard Mode : MIDI keyboard Mode overrides some keys that are used as shortcuts.Keyboard Disabler - Disable Keyboard Presses - Download and
Key mappings and disable specific keys.Q: What happens to the keyboard backlight when I disable the keyboard?A: Disabling the keyboard typically doesn‘t affect the keyboard backlight. The backlight is controlled independently and can remain active even when the keyboard is disabled.Q: Will disabling the keyboard affect my touchpad functionality?A: Disabling the keyboard generally doesn‘t affect the touchpad. The touchpad is a separate input device and should continue to work normally.Q: Is there a way to disable the keyboard permanently without using the Registry Editor?A: While you can use third-party software to disable the keyboard permanently, there’s no built-in method other than the Registry Editor that offers permanent disabling.Q: My ThinkPad keyboard is still responding even after I’ve disabled it. What should I do?A: If you’ve followed the steps correctly and the keyboard is still responding, you might have a hardware issue. Consider contacting Lenovo support for further assistance. Was this page helpful?YesNo. In the Keyboards and languages settings page, click on Disable keyboard from the left-hand menu. This will open the Disable keyboard page. Step 5: Confirm the Disabling of the Keyboard. In the Disable keyboard page, you’ll see a prompt asking if you want to disable the keyboard. Click on Disable keyboard to confirm that you want to disable
Disable Keyboard Software Informer: Disable keyboard keys
If you need to disable your laptop keyboard in Windows 11, it’s actually easier than you might think. This guide walks you through the process, step-by-step, so you can quickly and effectively accomplish this task. Whether you want to disable the keyboard temporarily or permanently, these instructions will help you achieve your goal.In this section, we’ll cover the steps you’ll need to disable your laptop’s keyboard using Windows 11. This method ensures your built-in keyboard will be turned off, so you can use an external one or simply prevent unintended keystrokes.Step 1: Open Device ManagerFirst, press "Win + X" on your keyboard and select "Device Manager."Device Manager is where you can manage all the hardware attached to your computer. By accessing it, you can disable the internal laptop keyboard.Step 2: Locate the Keyboard SectionScroll down and click on the small arrow next to "Keyboards" to expand it.This will show you all the keyboards connected to your laptop. Your built-in keyboard should be listed here.Step 3: Right-Click on the Internal KeyboardFind your internal keyboard in the list, right-click on it, and select "Uninstall device."Uninstalling the device will effectively disable your keyboard. Don’t worry, you can easily enable it again if needed.Step 4: Confirm the UninstallationYou’ll see a confirmation dialog box. Click "Uninstall" to proceed.This step ensures that you really want to uninstall the keyboard driver. Once confirmed, the keyboard will stop working immediately.Step 5: Restart Your LaptopFinally, restart your laptop to apply the changes.Restarting your laptop makes sure all settings are updated, and the keyboard is entirely disabled.Once you’ve rebooted your laptop, your built-in keyboard should no longer function. You can now use an external keyboard if needed or simply enjoy not having to deal with accidental key presses.Tips for How to Disable Laptop Keyboard Windows 11Here are some additional tipsDisable Keyboard - how to disable the virtual keyboard when
You can re-enable the keyboard by following the same steps and selecting “Enable device” instead.Method 3: Using the Registry EditorThe Registry Editor is a powerful tool that allows you to modify the Windows registry, which stores system-level settings. You can use the Registry Editor to permanently disable your ThinkPad keyboard, but be cautious as making incorrect changes can damage your system.1. Open Registry Editor: Press the **Windows key ++ R** to open the Run dialog box. Type **regedit** and press Enter.2. Navigate to the Keyboard Key: In the Registry Editor window, navigate to the following key:“`HKEY_LOCAL_MACHINESYSTEMCurrentControlSetControlClass{4D36E96B-E325-11CE-BFC1-08002BE10318}“`3. Create a New Value: Right-click in the right pane of the window and select “New” > “DWORD (32-bit) Value.”4. Name the Value: Name the new value **”Disable”**.5. Set the Value Data: Double-click the “Disable” value and set its value data to **”1″**.6. Close Registry Editor: Close the Registry Editor and restart your computer.Note: This method permanently disables the keyboard. To re-enable the keyboard, you need to delete the “Disable” value from the registry or set its value data to “0.”Method 4: Using the Keyboard ShortcutSome ThinkPad models offer a keyboard shortcut to disable the built-in keyboard. This shortcut is typically a combination of the Fn key and another key.1. Check the ThinkPad Manual: Consult your ThinkPad’s user manual to find the specific keyboard shortcut for disabling the keyboard.2. Press the Shortcut: Once you’ve identified the shortcut, press it to disable the keyboard.Note: The availability and functionality of this shortcut may vary depending on your. In the Keyboards and languages settings page, click on Disable keyboard from the left-hand menu. This will open the Disable keyboard page. Step 5: Confirm the Disabling of the Keyboard. In the Disable keyboard page, you’ll see a prompt asking if you want to disable the keyboard. Click on Disable keyboard to confirm that you want to disable In the Keyboards and languages settings page, click on Disable keyboard from the left-hand menu. This will open the Disable keyboard page. Step 5: Confirm the Disabling of the Keyboard. In the Disable keyboard page, you’ll see a prompt asking if you want to disable the keyboard. Click on Disable keyboard to confirm that you want to disableDisable Keyboard Keys with Daanav Disabler
The Windows key, prominently located on your keyboard, is a handy shortcut to access the Start Menu, launch applications, and perform various tasks in Windows 11 and Windows 10. However, it can be a source of frustration when accidentally pressed during gaming sessions or focused work. Fortunately, Windows provides several methods to enable or disable the Windows key according to your needs. In this article, we’ll explore multiple approaches to help you regain control over this key.Method 1: Keyboard SettingsMany modern keyboards, especially gaming keyboards, come equipped with a dedicated “gaming mode” or key combinations to enable or disable the Windows key. Here’s how to use these features:-Step 1. Check for Gaming Mode Switch: Look for a physical switch on your keyboard labeled “Gaming Mode” or a similar term. Toggling this switch will enable or disable the Windows key.Step 2. Function Key Combination: Some keyboards require a specific key combination, such as “Fn + F10,” to activate or deactivate the gaming mode. Refer to your keyboard’s manual or manufacturer’s website for the exact combination.Step 3. Customization Software: If your keyboard has customization software like Corsair iCUE, Razer Synapse, or Logitech Options, check the settings within the software. These applications often provide options to enable or disable the Windows key.By using the keyboard’s built-in features or customization software, you can quickly toggle the Windows key as needed.Method 2: Microsoft PowerToysMicrosoft PowerToys is a collection of utilities that enhances Windows functionality. Among these utilities is the Keyboard Manager, which allows you to remap and disable keys. Here’s how to disable the Windows key using PowerToys:-Step 1. Go to the official PowerToys website, download and install PowerToys.Step 2. After installation, open the PowerToys application.Step 3. In the left pane of PowerToys, locate and select “Keyboard Manager.”Step 4. Click “Remap a key” under the “Keys” section on the right pane.Step 5. On the “Remap keys” pop-up window, click the “+” icon next to “Select” and press the Windows key on your keyboard.Step 6. Choose either “Windows (Left)” or “Windows (Right),” depending on which Windows key you want to disable.Note: Select Win if you want to disable both left and right Windows keys.Step 7. Under “To Send,” select “Disable,” or press “D” on your keyboard to find the “Disable” option.Step 8. Click “OK” to save the changes.Step 9. To apply the changes, restart your computer.To re-enable the Windows key, open Keyboard Manager and delete theComments
Using an external keyboard for a more comfortable typing experience or for gaming purposes may require disabling the laptop keyboard to avoid conflicts. The simplest way to disable your Acer Aspire laptop keyboard is through the Windows settings. If you want to disable your Acer Aspire laptop keyboard permanently, you can do so through the BIOS settings.Are you tired of accidental keystrokes disrupting your work or gaming sessions on your Acer Aspire laptop? Perhaps you’re using an external keyboard and want to avoid any conflicts. Whatever the reason, knowing how to disable your Acer Aspire laptop keyboard can be a handy skill. This comprehensive guide will walk you through various methods to achieve this, from simple software solutions to more advanced troubleshooting techniques.Disabling your laptop keyboard can be beneficial in several scenarios:Accidental keystrokes: If you’re prone to accidentally hitting keys while typing, disabling the keyboard can prevent these unwanted inputs.External keyboard usage: Using an external keyboard for a more comfortable typing experience or for gaming purposes may require disabling the laptop keyboard to avoid conflicts.Troubleshooting issues: If your laptop keyboard is malfunctioning or exhibiting strange behavior, disabling it can help isolate the problem.Preventing damage: If your laptop keyboard is damaged or has spilled liquid on it, disabling it can prevent further damage.Method 1: Using the Keyboard Settings in WindowsThe simplest way to disable your Acer Aspire laptop keyboard is through the Windows settings. Here’s how:1. Open Settings: Press the Windows key ++ I on your keyboard.2. Navigate to Ease of Access: Click on “Ease of Access” in the left-hand menu.3. Select Keyboard: Choose “Keyboard” from the options on the right side of the window.4. Toggle “Use the On-Screen Keyboard” option: Turn on the “Use the On-Screen Keyboard” switch. This will disable your physical keyboard and enable the on-screen keyboard.Method 2: Using the Device ManagerAnother way to disable your Acer Aspire laptop keyboard is through the Device Manager. This method allows you to disable the specific keyboard driver:1. Open Device Manager: Press the Windows key ++ X and select “Device Manager.”2. Locate Keyboard: Expand the “Keyboards” section.3. Right-click on the keyboard driver: Choose “Disable device” from the context menu.4. Confirm Disabling: A confirmation window will appear. Click “Yes” to disable the keyboard.Method 3: Using the BIOS SettingsIf you want to disable your Acer Aspire laptop keyboard permanently, you can do so through the BIOS settings. However, this method is more advanced and requires some familiarity with BIOS configurations.1. Access BIOS: Restart your laptop and press the appropriate key during startup to enter the BIOS setup (usually F2 or Del).2. Locate Keyboard Settings: Navigate through the BIOS menus to find the settings related to the keyboard. This may be under “Advanced” or “Peripherals.”3. Disable the Keyboard: Find the option to disable the internal keyboard and change its setting to “Disabled.”4. Save Changes: After making the changes, save the BIOS settings and exit.Method 4: Using Third-Party SoftwareSeveral third-party software solutions can help you disable your Acer Aspire laptop keyboard. These applications often offer
2025-04-08How To Turn Off Laptop Keyboard How to Turn Off a Laptop Keyboard – A Complete GuideLaptop Keyboard come with built-in keyboards that are convenient, but there are times when you may need to disable them. Whether you're using an external keyboard, dealing with malfunctioning keys, or preventing accidental keystrokes, turning off the laptop keyboard can be useful. In this guide, we will explain various methods to disable a laptop keyboard, step by step.Why Would You Want to Disable a Laptop Keyboard?There are several reasons why you might want to turn off your laptop keyboard, including:Using an External Keyboard: If you prefer using a mechanical or wireless keyboard, disabling the built-in one prevents accidental key presses.Faulty or Stuck Keys: A malfunctioning keyboard can cause repeated keystrokes, making it difficult to type.Childproofing: If kids often press keys accidentally, disabling the keyboard can help prevent unwanted actions.Cleaning and Repairs: Disabling the keyboard temporarily while cleaning prevents accidental input.Now, let’s explore different methods to turn off a laptop keyboard.Disable the Keyboard Using Device ManagerWindows users can disable the keyboard via the Device Manager. Follow these steps:Open Device Manager:Press Windows + X and select Device Manager from the list.Locate the Keyboard:Expand the Keyboards section.Right-click on your laptop’s keyboard (usually labeled as "Standard PS/2 Keyboard").Disable the Keyboard:Click Disable device (If this option is unavailable, proceed to the next method).Confirm the action.Restart Your Laptop:The built-in keyboard should now be disabled.Uninstall the Keyboard DriverIf the Disable option is not available, you can uninstall the keyboard driver:Follow Steps
2025-04-11That manages your computer’s hardware. You can use the BIOS to disable your ThinkPad keyboard temporarily.1. Access the BIOS: Restart your ThinkPad and press the **F1** or **F2** key repeatedly during the boot process. The exact key varies depending on your ThinkPad model.2. Navigate to the Keyboard Settings: Use the arrow keys to navigate through the BIOS menu. Look for a section related to “Keyboard” or “Input Devices.”3. Disable the Keyboard: Within the keyboard settings, locate an option to disable the keyboard. This option may be named “Internal Keyboard,” “Built-in Keyboard,” or something similar.4. Save and Exit: Once you’ve disabled the keyboard, save your changes and exit the BIOS. Your ThinkPad will restart with the keyboard disabled.Note: This method disables the keyboard only until you restart your computer. The next time you boot up, you’ll need to repeat these steps if you want to keep the keyboard disabled.Method 2: Using the Device ManagerWindows offers a built-in tool called Device Manager that allows you to manage and disable your computer’s hardware components, including your keyboard.1. Open Device Manager: Press the **Windows key ++ R** to open the Run dialog box. Type **devmgmt.msc** and press Enter.2. Locate the Keyboard: In the Device Manager window, expand the “Keyboards” category. You should see your ThinkPad keyboard listed there.3. Disable the Keyboard: Right-click on the ThinkPad keyboard entry and select “Disable device.”4. Confirm Disabling: A confirmation window will appear. Click “Yes” to confirm the disabling process.Note: This method disables the keyboard until you re-enable it.
2025-03-27Whether you’re facing a faulty keyboard, want to use an external keyboard, or simply prefer a different input method, knowing how to disable your Lenovo ThinkPad keyboard can be a lifesaver. If your ThinkPad keyboard is malfunctioning, disabling it can prevent accidental keystrokes and allow you to use an external keyboard. To re-enable the keyboard, you need to delete the “Disable” value from the registry or set its value data to “0.Whether you’re facing a faulty keyboard, want to use an external keyboard, or simply prefer a different input method, knowing how to disable your Lenovo ThinkPad keyboard can be a lifesaver. This guide will walk you through various methods to disable your ThinkPad keyboard, covering both temporary and permanent solutions.Understanding the Need to Disable Your ThinkPad KeyboardDisabling your Lenovo ThinkPad keyboard might seem like an unusual step, but it can be necessary in several scenarios:Faulty Keyboard: If your ThinkPad keyboard is malfunctioning, disabling it can prevent accidental keystrokes and allow you to use an external keyboard.External Keyboard Preference: Some users prefer the feel and layout of external keyboards, especially for gaming or typing-intensive tasks. Disabling the built-in keyboard allows you to use your preferred external keyboard seamlessly.Alternative Input Methods: If you’re using a touchscreen, stylus, or voice recognition software, disabling the keyboard can prevent conflicts and streamline your workflow.Troubleshooting: Disabling the keyboard can help you troubleshoot specific issues related to the keyboard itself or its drivers.Method 1: Using the BIOS SetupThe BIOS (Basic Input/Output System) is a low-level software
2025-04-10Key mappings and disable specific keys.Q: What happens to the keyboard backlight when I disable the keyboard?A: Disabling the keyboard typically doesn‘t affect the keyboard backlight. The backlight is controlled independently and can remain active even when the keyboard is disabled.Q: Will disabling the keyboard affect my touchpad functionality?A: Disabling the keyboard generally doesn‘t affect the touchpad. The touchpad is a separate input device and should continue to work normally.Q: Is there a way to disable the keyboard permanently without using the Registry Editor?A: While you can use third-party software to disable the keyboard permanently, there’s no built-in method other than the Registry Editor that offers permanent disabling.Q: My ThinkPad keyboard is still responding even after I’ve disabled it. What should I do?A: If you’ve followed the steps correctly and the keyboard is still responding, you might have a hardware issue. Consider contacting Lenovo support for further assistance. Was this page helpful?YesNo
2025-04-02If you need to disable your laptop keyboard in Windows 11, it’s actually easier than you might think. This guide walks you through the process, step-by-step, so you can quickly and effectively accomplish this task. Whether you want to disable the keyboard temporarily or permanently, these instructions will help you achieve your goal.In this section, we’ll cover the steps you’ll need to disable your laptop’s keyboard using Windows 11. This method ensures your built-in keyboard will be turned off, so you can use an external one or simply prevent unintended keystrokes.Step 1: Open Device ManagerFirst, press "Win + X" on your keyboard and select "Device Manager."Device Manager is where you can manage all the hardware attached to your computer. By accessing it, you can disable the internal laptop keyboard.Step 2: Locate the Keyboard SectionScroll down and click on the small arrow next to "Keyboards" to expand it.This will show you all the keyboards connected to your laptop. Your built-in keyboard should be listed here.Step 3: Right-Click on the Internal KeyboardFind your internal keyboard in the list, right-click on it, and select "Uninstall device."Uninstalling the device will effectively disable your keyboard. Don’t worry, you can easily enable it again if needed.Step 4: Confirm the UninstallationYou’ll see a confirmation dialog box. Click "Uninstall" to proceed.This step ensures that you really want to uninstall the keyboard driver. Once confirmed, the keyboard will stop working immediately.Step 5: Restart Your LaptopFinally, restart your laptop to apply the changes.Restarting your laptop makes sure all settings are updated, and the keyboard is entirely disabled.Once you’ve rebooted your laptop, your built-in keyboard should no longer function. You can now use an external keyboard if needed or simply enjoy not having to deal with accidental key presses.Tips for How to Disable Laptop Keyboard Windows 11Here are some additional tips
2025-04-05