Copy without format
Author: g | 2025-04-24

Figure 1. Final result: Copy without formatting. How to copy and paste without changing the format. In order to copy values or formula without changing the format, we launch the Paste Figure 1. Final result: Copy without formatting. How to copy and paste without changing the format. In order to copy values or formula without changing the format, we launch the Paste
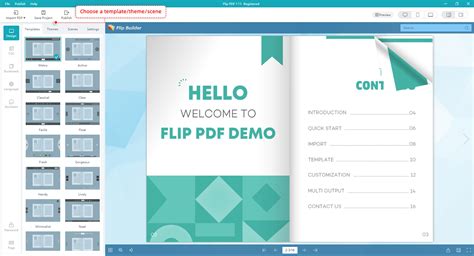
Copy format created by conditional formating without copying the
In this tutorial, you will learn how to copy and paste without changing the format in Excel and Google Sheets.Copy & Paste Formula Without Changing Format in ExcelWhen you use CTRL + V to paste, everything from the source cell or range (data, formatting, validations, comments) will be pasted to the selected destination. Instead, you can paste only certain cell properties with Paste Special.For example, you have a data range with a formula in each cell (in this example C2:C7 ) and you want to copy that formula in another range (E2:E7) without formatting. To do that, follow the next steps.1. First, select the data you want to copy (C2:C7), then right-click it, and from the drop-down menu choose Copy (or use CTRL + C shortcut).2. Then, select the range to paste without formatting, right-click on it, and in the drop-down menu click on Paste Special.3. The Paste Special window will appear. Under the Paste section choose Formulas and when done, click the OK button.As a result, the data range is filled with formulas without formatting.Note: You can also use VBA code for Paste special option.Copy & Paste Values Without Changing Format in ExcelIf you have a certain data range with values in each cell (in this example A2:A7) and you want to copy those values in another range (E2:E7) without formatting. You can easily do that, just follow the next steps.1. First, select the range (or cell) with values you want to copy, right-click it, and from the drop-down Figure 1. Final result: Copy without formatting. How to copy and paste without changing the format. In order to copy values or formula without changing the format, we launch the Paste Figure 1. Final result: Copy without formatting. How to copy and paste without changing the format. In order to copy values or formula without changing the format, we launch the Paste Copy a DVD to a Flash Drive in 3 Practical Ways Do you feel troubled about the DVD player's bad compatibility with different region DVDs and the inconvenience of carrying the physical discs? One good solution is to duplicate DVDs to the USB flash drive so that you can watch DVD movies on multiple devices. This guide will help you copy a DVD to a flash drive to enjoy DVDs without the limitation of DVD player hardware. Part 1. What’s the Best USB Flash Drive Format and Capacity Part 2. How to Directly Copy a DVD to a Flash Drive Part 3. How to Copy a DVD to a Flash Drive Losslessly Part 4. Bonus: Copy a DVD to a Flash Drive Without a Computer Part 1. What’s the Best USB Flash Drive Format and Capacity Before copying a DVD to a USB flash drive, a suitable USB drive is essential. Let’s introduce you to what is the best flash drive format and capacity. As regards format, it is influenced by the devices you want to use to play DVDs. • FAT32: The FAT32 format is extensively used for USB devices, flash memory cards, and external hard drives for cross-platform compatibility. It was used on Windows PCs before the more sophisticated NTFS file system. The limitation of it is that the maximum size of a single file is 4GB. • NTFS: It handles huge files and functions effectively with Windows systems, but without extra software, it might not function flawlesslyComments
In this tutorial, you will learn how to copy and paste without changing the format in Excel and Google Sheets.Copy & Paste Formula Without Changing Format in ExcelWhen you use CTRL + V to paste, everything from the source cell or range (data, formatting, validations, comments) will be pasted to the selected destination. Instead, you can paste only certain cell properties with Paste Special.For example, you have a data range with a formula in each cell (in this example C2:C7 ) and you want to copy that formula in another range (E2:E7) without formatting. To do that, follow the next steps.1. First, select the data you want to copy (C2:C7), then right-click it, and from the drop-down menu choose Copy (or use CTRL + C shortcut).2. Then, select the range to paste without formatting, right-click on it, and in the drop-down menu click on Paste Special.3. The Paste Special window will appear. Under the Paste section choose Formulas and when done, click the OK button.As a result, the data range is filled with formulas without formatting.Note: You can also use VBA code for Paste special option.Copy & Paste Values Without Changing Format in ExcelIf you have a certain data range with values in each cell (in this example A2:A7) and you want to copy those values in another range (E2:E7) without formatting. You can easily do that, just follow the next steps.1. First, select the range (or cell) with values you want to copy, right-click it, and from the drop-down
2025-04-05Copy a DVD to a Flash Drive in 3 Practical Ways Do you feel troubled about the DVD player's bad compatibility with different region DVDs and the inconvenience of carrying the physical discs? One good solution is to duplicate DVDs to the USB flash drive so that you can watch DVD movies on multiple devices. This guide will help you copy a DVD to a flash drive to enjoy DVDs without the limitation of DVD player hardware. Part 1. What’s the Best USB Flash Drive Format and Capacity Part 2. How to Directly Copy a DVD to a Flash Drive Part 3. How to Copy a DVD to a Flash Drive Losslessly Part 4. Bonus: Copy a DVD to a Flash Drive Without a Computer Part 1. What’s the Best USB Flash Drive Format and Capacity Before copying a DVD to a USB flash drive, a suitable USB drive is essential. Let’s introduce you to what is the best flash drive format and capacity. As regards format, it is influenced by the devices you want to use to play DVDs. • FAT32: The FAT32 format is extensively used for USB devices, flash memory cards, and external hard drives for cross-platform compatibility. It was used on Windows PCs before the more sophisticated NTFS file system. The limitation of it is that the maximum size of a single file is 4GB. • NTFS: It handles huge files and functions effectively with Windows systems, but without extra software, it might not function flawlessly
2025-04-24Beautify or minify your HTML source without online tools. DevUtils.app allows you to quickly format, beautify or minify an HTML source code without any internet connection. It works with incomplete HTML, supports embedded JS/CSS, and also syntax highlight the source code.Quickly format, beautify, or minify an HTML sourceYou can start to format, beautify or minify an HTML source from anywhere in your macOS (terminal, in email, web browser,...). Activate the app by:Copy text → Press ⌃⌥⌘Space(Or your own customized hotkey, up to you)Copy text → Click to icon in the status barSelect text → Right-click → "Inspect in DevUtils.app"(This menu appears after you install the app)InputEnter your HTML source in the left input textbox. You can also use the content of your clipboard as input, or load the HTML from a file in your computer.OutputThe tool will render the formatted source in the right text box. You can click "Copy" to copy the formatted source into your clipboard. The formatted source is also syntax highlighted.OptionsSelect the format you want in the select box in the top right corner. The currently supported formats are:2 spaces4 spaces1 tabMinifiedAlso available on htmlbeautifier.app
2025-04-16