Cookidoo account
Author: n | 2025-04-24

Search. How can we help you?. Vorwerk France; COOKIDOO Cookidoo account and Membership; Cookidoo account and Membership. Troubleshooting
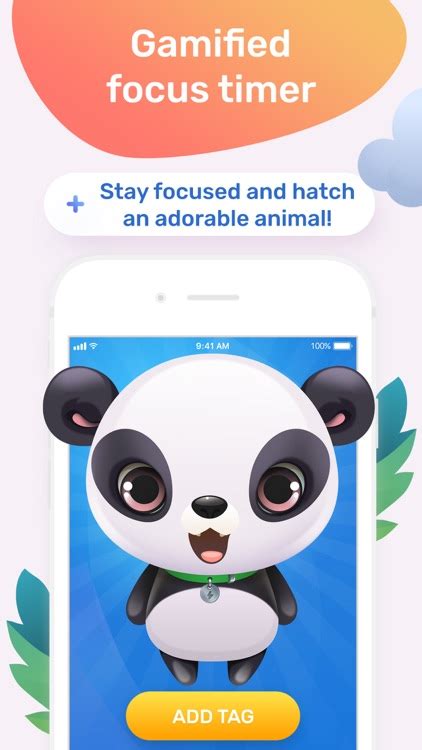
Cookidoo account and Membership - Vorwerk
What can Cookidoo® do for you in your everyday kitchen life? Cookidoo® is your Thermomix® sidekick, your culinary partner to help, take care of, and inspire you in the kitchen! Cookidoo® helps you: ● Create culinary wow every day ● Organize and plan your meals ● Save time and money ● Provide delicious, nutritious meals for your loved ones Cookidoo® takes care of you by offering: ● A diverse range of healthy recipe options ● Recipes tailored to all diets, lifestyles, and stages of life ● Tools to simplify meal planning and preparation Cookidoo® inspires you with: ● Thousands of recipes in over 20 languages ● Personalized recipe recommendations ● Inspirational editorial content on the latest culinary trends Register on Cookidoo® If you haven't done so already, unlock a whole new world of cooking experiences by registering on Cookidoo®! All you need is an active e-mail address. From the cookidoo.us homepage, click on 'Sign Up' in the top right-hand corner or click 'Try it for free’. Enter a valid email address, a secure password, and select your country or region. You can only register for a country belonging to your Cookidoo® domain (e.g. US for cookidoo.us) or the country of your actual location. If your location is in a different region, please follow the link provided on the registration page. After filling out the registration form you’ll receive a confirmation email. Open the email (check your Spam folder if you can’t see it), click the link to confirm, and you’re ready to go. Please note that you can’t use your existing login data for other Vorwerk sites to register with Cookidoo®, and account registration and management can only be carried out via the website. Connect or Unlink your TM6® to Cookidoo® Go to "Settings" on your TM6®, and find your Cookidoo® profile, then log in with your Cookidoo® credentials. The TM6® will automatically synchronize with your Cookidoo® account. The first time you log in, please allow your device 15-20 minutes to synchronize the many recipes. You can add your TM6® to your Cookidoo® profile online or in the app. To log out, go to ‘Settings’ on your TM6®, select Cookidoo® Account > Log out and click Unlink. The subscription is linked to your profile, not to the device. It is not possible to activate a TM6® in several accounts. Before changing accounts, deactivate the TM6® first. Activate or Deactivate a Cook-Key® for your TM5 To activate your Cook-Key®, navigate to Account > My devices. Click on Add Device. Activate your Cook-Key® by adding its identifier to Account. Use it to synchronize recipes to your TM5. To deactivate, click on "Deactivate". A Cook-Key® can only be activated for a single account. Search. How can we help you?. Vorwerk France; COOKIDOO Cookidoo account and Membership; Cookidoo account and Membership. Troubleshooting If you want to use the Cook-Key® in another account, you must deactivate it first. Set Up your Cookidoo® Profile and Account Your Profile Customize your profile so it represents you! Once you've logged in to your Cookidoo® account, click on your name at the upper right corner, then navigate to View Profile. Add your name and a profile picture, then select a Cooking Style that best fits you, e.g. Easy and everyday. Next select the accessories you own to include them in your search results. Finally, adjust your search filter preferences by choosing your Thermomix® model, language, and country or region. Your Account After you've signed in to your Cookidoo® account, you can access all of your account details by clicking on your name located in the upper right corner. From there, select "Account" and then go to "Membership." On the left-hand side, you'll find a range of tabs to help you find and modify information on your account. ● Change your email address under Edit Account - Change Profile. Make sure you verify and confirm this change by following the instructions sent to your new email address. ● Change your country of residence under Edit Account - Change Profile. When creating an account, the country of residence can be different from the country of your origin. Your billing information and currency will automatically be set up based on your country of residence. Changing your country of residence will require you to enter your payment method so that the updated information can be used for future payments. ●Your Membership: Here you can find all the details about your Cookidoo® Membership. Discover what type of subscription you have, whether or not it’s active, when your next payment will be, and what type of payment it is e.g. annual. You can also update your payment method and cancel your subscription. ●Vouchers: If you’ve received a Cookidoo® voucher code, you can redeem it here. Simply enter the voucher code in the box and click Redeem. Subscribe to Cookidoo® Free Trial When you register on Cookidoo®, you will receive a free 30-day trial subscription, which includes free access to all Cookidoo® content. If you sign up for an annual subscription during this time, it will only start after your free trial ends. Otherwise, it will automatically end after 30 days, so you do not have to cancel it. Plus, when you activate a new Cook-key on your Cookidoo® account or activate your Cookidoo® account on a new TM6®, you get a free 3-month trial. If you fall in love with Cookidoo® before the trial ends, you can sign up for an annual membership at any time; your subscription will start only after theComments
What can Cookidoo® do for you in your everyday kitchen life? Cookidoo® is your Thermomix® sidekick, your culinary partner to help, take care of, and inspire you in the kitchen! Cookidoo® helps you: ● Create culinary wow every day ● Organize and plan your meals ● Save time and money ● Provide delicious, nutritious meals for your loved ones Cookidoo® takes care of you by offering: ● A diverse range of healthy recipe options ● Recipes tailored to all diets, lifestyles, and stages of life ● Tools to simplify meal planning and preparation Cookidoo® inspires you with: ● Thousands of recipes in over 20 languages ● Personalized recipe recommendations ● Inspirational editorial content on the latest culinary trends Register on Cookidoo® If you haven't done so already, unlock a whole new world of cooking experiences by registering on Cookidoo®! All you need is an active e-mail address. From the cookidoo.us homepage, click on 'Sign Up' in the top right-hand corner or click 'Try it for free’. Enter a valid email address, a secure password, and select your country or region. You can only register for a country belonging to your Cookidoo® domain (e.g. US for cookidoo.us) or the country of your actual location. If your location is in a different region, please follow the link provided on the registration page. After filling out the registration form you’ll receive a confirmation email. Open the email (check your Spam folder if you can’t see it), click the link to confirm, and you’re ready to go. Please note that you can’t use your existing login data for other Vorwerk sites to register with Cookidoo®, and account registration and management can only be carried out via the website. Connect or Unlink your TM6® to Cookidoo® Go to "Settings" on your TM6®, and find your Cookidoo® profile, then log in with your Cookidoo® credentials. The TM6® will automatically synchronize with your Cookidoo® account. The first time you log in, please allow your device 15-20 minutes to synchronize the many recipes. You can add your TM6® to your Cookidoo® profile online or in the app. To log out, go to ‘Settings’ on your TM6®, select Cookidoo® Account > Log out and click Unlink. The subscription is linked to your profile, not to the device. It is not possible to activate a TM6® in several accounts. Before changing accounts, deactivate the TM6® first. Activate or Deactivate a Cook-Key® for your TM5 To activate your Cook-Key®, navigate to Account > My devices. Click on Add Device. Activate your Cook-Key® by adding its identifier to Account. Use it to synchronize recipes to your TM5. To deactivate, click on "Deactivate". A Cook-Key® can only be activated for a single account.
2025-04-10If you want to use the Cook-Key® in another account, you must deactivate it first. Set Up your Cookidoo® Profile and Account Your Profile Customize your profile so it represents you! Once you've logged in to your Cookidoo® account, click on your name at the upper right corner, then navigate to View Profile. Add your name and a profile picture, then select a Cooking Style that best fits you, e.g. Easy and everyday. Next select the accessories you own to include them in your search results. Finally, adjust your search filter preferences by choosing your Thermomix® model, language, and country or region. Your Account After you've signed in to your Cookidoo® account, you can access all of your account details by clicking on your name located in the upper right corner. From there, select "Account" and then go to "Membership." On the left-hand side, you'll find a range of tabs to help you find and modify information on your account. ● Change your email address under Edit Account - Change Profile. Make sure you verify and confirm this change by following the instructions sent to your new email address. ● Change your country of residence under Edit Account - Change Profile. When creating an account, the country of residence can be different from the country of your origin. Your billing information and currency will automatically be set up based on your country of residence. Changing your country of residence will require you to enter your payment method so that the updated information can be used for future payments. ●Your Membership: Here you can find all the details about your Cookidoo® Membership. Discover what type of subscription you have, whether or not it’s active, when your next payment will be, and what type of payment it is e.g. annual. You can also update your payment method and cancel your subscription. ●Vouchers: If you’ve received a Cookidoo® voucher code, you can redeem it here. Simply enter the voucher code in the box and click Redeem. Subscribe to Cookidoo® Free Trial When you register on Cookidoo®, you will receive a free 30-day trial subscription, which includes free access to all Cookidoo® content. If you sign up for an annual subscription during this time, it will only start after your free trial ends. Otherwise, it will automatically end after 30 days, so you do not have to cancel it. Plus, when you activate a new Cook-key on your Cookidoo® account or activate your Cookidoo® account on a new TM6®, you get a free 3-month trial. If you fall in love with Cookidoo® before the trial ends, you can sign up for an annual membership at any time; your subscription will start only after the
2025-03-28Free trial. Otherwise, this will also end automatically, and Cookidoo® will send helpful email reminders when the trial is about to expire. To find out when your trial is set to end, simply log in to your Cookidoo® account, click on your name at the upper right corner, then navigate to Account > Membership. Annual Subscription You have the option to subscribe to the annual membership at any time during your free trial, ensuring uninterrupted access to Cookidoo® without worry! Your subscription only begins after your free trial period ends and is priced at just $65. To subscribe, log in to your Cookidoo® account, click on your name at the upper right corner, then navigate to Account > Membership > Subscribe. You will then be asked to add and save your information and payment details. Your annual subscription will be renewed automatically, and Cookidoo® will send helpful email reminders when it will be renewed or if there are any issues with renewal. You can also find out when your subscription is set to expire in Account > Account Overview or Account > Membership. Check Out Other Cookidoo® Tutorials Show less Show more
2025-04-22Alexandrine Ferre Benard January 29, 2025 10:52 Updated --> With its direct integration into Thermomix® TM6, Cookidoo® supports personalised nutrition planning and the Guided Cooking function that makes the food preparation even more enjoyable by guiding you step by step through the recipes and all that directly on the great 6.8-inch display. The cooking platform Cookidoo® offers a great experience on your Smartphone over the Cookidoo® app, on your computer over the web and your Thermomix. Furthermore, all those platforms are in sync with all your devices and offer you convenience and flexibility.New to Cookidoo® world or don´t have an account yet?Then it’s high time we get started!Cookidoo® is Vorwerk’s official digital portal with a database of recipes that is constantly growing. The portal works with the Thermomix® TM5 and TM6 and allows you to use the Guided Cooking function on the device.If you already have an account for the TM5, you do not need to create a new one for Cookidoo®. All the features (recipe lists, bookmarks, subscriptions, etc.) will still be valid. Once your device is connected to Cookidoo®, you will receive a 6 month free trial subscription that you can view in your account.How to create a Cookidoo account:Go to your local Cookidoo website and click on the ‘Sign up’ button. Enter an email address (make sure you have access to this inbox) and create a password for your account. It is not possible to use your existing credentials from other Vorwerk websites for Cookidoo®. For the best user experience, we suggest using an alternative browser to Internet Explorer.Please note: you must create your account through the Cookidoo® website or the mobile app. It cannot be created through the TM6 itself.Important:Please ensure you have a Cookidoo® account before one of our advisors visits you to instruct you on how to use your TM6 device. If another person logs in with their credentials on your TM6 first, they will receive the 6month free trial instead of you.Good to Know: Once you are a member of the Cookidoo® family, you can connect up to 5 different devices (TM5 with Cook-Key® or TM6) to one Cookidoo® account.New to Thermomix® and the TM6?No worries, getting started is easy. Simply plug in the TM6, switch it on and follow the instructions on the display. You can add and edit information in the settings afterwards. Please note: your Thermomix® may display a software update prompt the first time you switch it on. If it does not, go to “Settings”, select “Thermomix® version & update” and search for the latest software version. If an update is available, download and install it. Once the update is completed, the Thermomix® may perform a reboot. This can
2025-04-23Take more than 30 minutes. So, don’t worry too much… just have a little patience.Quick facts: All you need to use your TM6 online!Thermomix® TM6 with the appropriate firmwareCookidoo® account to activate the TM6 WLAN router that meets the following technical requirements: Wi-Fi 802.11 b / g / n 2.4 GHz or 5 GHz frequency bandwidth WEP, WPA or WPA2 encryption (not WPA2 Enterprise)Access to ports 80 and 443 on the routerAn internet connection to transfer data (download speed of at least 128 kbit/s, 1 mbit/s for best performance)We recommend a secure WLAN network, but also supportWLAN networks without a passwordunprotected WLAN without passwordHow do I connect the TM6 to Cookidoo®On your TM6, simply go to ‘Settings’ and find your Cookidoo® profile, then log in with your Cookidoo® credentials on the Thermomix®.The TM6 will automatically synchronise with your Cookidoo® account.When you first connect your Thermomix® TM6 with your Cookidoo® account, please, allow your device plenty of time to synchronise the data. Large amounts of recipes can take up to 15-20 minutes.You can’t add your TM6 to your Cookidoo® profile online or via the app.Can I connect several Cookidoo® accounts to the TM6?Only one Cookidoo® account can be linked to a TM6 at any one time.To switch between Cookidoo® accounts on your TM6, first log out and disconnect the TM6 from your Cookidoo® profile. All the bookmarks and recipe lists from your profile will be deleted from the device. You can then log in with another profile.Whenever you wish to switch accounts, you have to log out of the active account and delete it from the TM6. You can then log in with a different account. The TM6 will immediately synchronise and your lists and favourites will be back.Connectivity useful tips.Cookidoo® won’t connect even though you have a strong WLAN connection?Don’t worry. There are several ways to resolve this.Step 1: spell check.Check that you are using the right login credentials for your Cookidoo® account and make sure you haven’t misspelled the password (enable “Show password” when typing).Step 2: different country?Check your settings and make sure the country selected on your TM6 is the same as in your Cookidoo® account.Step 3: Check your signal.Your home WLAN might not be strong enough or you may not be connected to the internet. Try bringing the TM6 closer to your router or connect your TM6 via a hotspot, (e.g. a smartphone) to see if the problem persists. In some cases, you may need to install a WLAN repeater in your kitchen to ensure a stable signal.Tried to log in to your device, but the login button is grayed out?This may occur if you installed a new TM6 software version. In this case, you will need
2025-03-29Help Library Setup Exchanges: Americas ICE Adding an ICE account ICE Adding an ICE account To add an ICE account: Click Accounts in the left navigation pane.Click +New Account at the top of the Accounts screen.The Account Information section is displayed. --> In the Account Name/Number field when creating a user-defined account for ICE, enter the SMA account name. Sent to the exchange as the Customer Account Reference ID in Tag 9207. This is a required field in TT. Note: For ICE accounts, the user-defined account name cannot exceed 12 characters. If an order is sent to ICE with an account name greater than 12 characters, the order will be rejected. The Displayed Broker field shows your company name. -->If this is a sub-account, select a "parent" account in the Parent field.Click the Type field and select an account type. Use this field to define the routing behavior for the account and set up its account hierarchy for tiered risk. All order routing is based on the user account. Select one of the following: Routing (external clearing): Defines the parent account as a clearing account sent to the exchange on all orders. If assigned to a user, the account appears in the user's list of routable accounts. When selected by a user, the account is used to route orders and identify the account to the exchange (e.g, FIX Tag 1). If configuring this account as an omnibus account, select this option. If an internal sub-account is assigned to a parent account, the sub-account inherits the exchange connectivity of the parent account. Routing (internal sub-account): Defines the account as a sub-account that is not routed to the exchange. This allows you to assign the user to an internal account for routing and risk purposes, even though a parent account will be sent to the exchange as the actual clearing or omnibus account. Tip: Sub-accounts set as "Routing (internal sub-account)" can be selected by client trading applications for submitting orders, but only their parent account's clearing account is routed to the exchange. Non-Routing: Not sent to the exchange. Recorded internally and can be used for back-office purposes, or as a parent risk account that allows you to group a set of sub-accounts together and set risk for the non-routing parent. Tip: Accounts set as "Non-Routing" are not selectable by client trading applications. Audit Trail Only: Not sent to the exchange. Use this account type for the TT FIX Inbound Drop Copy service, which allows third parties to import their data sources into TT. When selected, the "Order Cross Prevention" option is disabled for this account. Error Routing: An account that can be used to route order reject messages created by FIX Order Router or FIX Inbound Drop Copy to specific Drop Copy sessions. Error accounts can be assigned to users and to FIX Order Routing and Inbound FIX Drop Copy sessions. An error account is not routed to the exchange and is not part of account hierarchies. To prevent order crossing using
2025-03-31