Contour for
Author: e | 2025-04-23

Meter Strip Type NON-CONTOUR meter CONTOUR strips (CONTOUR, CONTOUR TS, CONTOUR Next) are NOT compatible with NON-CONTOUR meters. A Compatible Ascensia (Bayer) Contour Meter - Tidepool Uploader supports the Contour Next, Contour Next One, Contour Next USB, Contour USB, Contour Next Link, or Contour Next GEN meters. If necessary, a micro USB cable - this is required for Contour Next, Contour Next One, and Contour Next GEN meters.
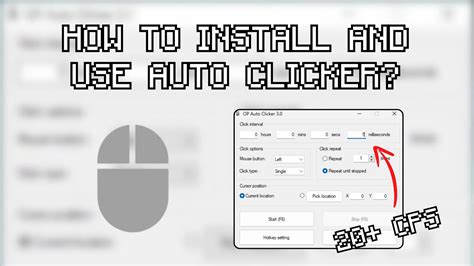
How To Contour What Is Contouring?
Description Description Contour Design RollerMouse Go & Go Dock BundleSmaller in size – not in functionalityThe compact RollerMouse for home workers, consultants or free-seating environments. Easy to carry, prevent and relieve tension and pain in front of the laptop.Substantial upgradesButtons resized and lowered for improved navigationImproved sleeve gives better wrist support4000 DPI in 10 levelsIncludes desktop wrist rest dockSpecificationsDimensions:Go: 12"W x 2.2"D x 0.9"HGo DOck: 15.35"W x 5.31"D x 0.87"H View AllClose Related Products Related Products Contour Design RollerMouse Go Dock CD CDWRRMGO00210 Contour Design RollerMouse Go DockFeaturesDesktop wrist rest for RollerMouse GoDimensions: 15.35"W x 5.31"D x 0.87"H Contour Design RollerMouse Go CD CDRMGO10000 Contour Design RollerMouse GoSmaller in size – not in functionalityThe compact RollerMouse for home workers, consultants or free-seating environments. Easy to carry, prevent and relieve tension... Contour Design RollerMouse Pro3 CD RM-PRO3-BLK Contour Design RollerMouse Pro3The Original, ReimaginedThe RollerMouse line of products has one simple mission: to make you better at what you do. A RollerMouse is designed to sit in front of your... Contour Design RollerMouse Ergo CD CDRMERGO20110 Contour Design RollerMouse Ergo - Exclusively through Office ReliefOffice Relief is your exclusive online retailer for the new RollerMouse ErgoErgonomic and environmental impactContour’s... Contour Design RollerMouse Red Series Your Price Starting At: $339.00 Contour Design RollerMouse RedWhere Form Meets FunctionThe RollerMouse line of products has one simple mission: to make you better at what you do. A RollerMouse is designed to sit in front of your... Contour Design ArmSupport Red for RollerMouse Red CD RM-ASRD Contour
Contour Plot: Contours of Clarity: Leveraging Contour Plots for 3D
Lines.'off' — Do not label the contour lines. Contour line width, specified as a positive value in points. One point equals 1/72 inch. Label spacing along the contour lines, specified as a scalar value in points, where one point is 1/72 inch. Use this property to control the number of contour labels along the contour lines. Smaller values produce more labels. You must set the ShowText property to 'on' for the LabelSpacing property to have an effect. If you use the clabel function to display the labels, then the LabelSpacing property has no effect and the plot displays one label per line. Output Argumentscollapse allM — Contour matrix matrixContour matrix, returned as a two-row matrix of following form. Z1, x1,1, x1,2, ..., x1,N1, Z2, x2,1, x2,2, ..., x2,N2, Z3, ...N1, y1,1, y1,2, ..., y1,N1, N2, y2,1, y2,2, ..., y2,N2, N3, ...The columns of the matrix define the contour lines. Each contour line starts with a column containing Z and N values:Zi — The height of the ith contour lineNi — The number of vertices in the ith contour line(xij, yij) — The coordinates of the vertices for the ith contour line, where j ranges from 1 to Nic — Contour object Contour objectContour object. Use this object to set properties after displaying the contour plot.Extended CapabilitiesGPU Arrays Accelerate code by running on a graphics processing unit (GPU) using Parallel Computing Toolbox™.The contourf function supports GPU array input with these usage notes and limitations:This function accepts GPU arrays, but does not run on a GPU.For more information, see Run MATLAB Functions on a GPU (Parallel Computing Toolbox).Distributed Arrays Partition large arrays across the combined memory of your cluster using Parallel Computing Toolbox™.Usage notes and limitations:This function operates on distributed arrays, but executes in the client MATLAB.For more information, see Run MATLAB Functions with Distributed Arrays (Parallel Computing Toolbox).Version HistoryIntroduced before R2006aHow to contour: A beginner's guide to contouring
SyntaxDescriptioncontourf(Z) creates a filled contour plot containing the isolines of matrix Z, where Z contains height values on the x-y plane. MATLAB® automatically selects the contour lines to display. The column and row indices of Z are the x and y coordinates in the plane, respectively.examplecontourf(X,Y,Z) specifies the x and y coordinates for the values in Z.contourf(___,levels) specifies the contour lines to display as the last argument in any of the previous syntaxes. Specify levels as a scalar value n to display the contour lines at n automatically chosen levels (heights). To draw the contour lines at specific heights, specify levels as a vector of monotonically increasing values. To draw the contours at one height (k), specify levels as a two-element row vector [k k].examplecontourf(___,LineSpec) specifies the style and color of the contour lines.examplecontourf(___,Name,Value) specifies additional options for the contour plot using one or more name-value pair arguments. Specify the options after all other input arguments. For a list of properties, see Contour Properties.examplecontourf(ax,___) displays the contour plot in the target axes. Specify the axes as the first argument in any of the previous syntaxes.M = contourf(___) returns the contour matrix M, which contains the (x, y) coordinates of the vertices at each level.[M,c] = contourf(___) returns the contour matrix and the contour object c. Use c to set properties after displaying the contour plot.exampleExamplescollapse allContours of Peaks FunctionDefine Z as a function of two variables. In this case, call the peaks function to create Z. Then display a filled contour plot of Z, letting MATLAB® choose the contour levels.Contours at Ten LevelsDefine Z as a function of two variables, X and Y. Then display contours at 10 levels of Z.x = linspace(-2*pi,2*pi);y = linspace(0,4*pi);[X,Y] = meshgrid(x,y);Z = sin(X) + cos(Y);contourf(X,Y,Z,10)Contours at Specific Levels with LabelsDefine Z as a function of X and Y. In this case, call the peaks function to create X, Y, and Z. Then display contours at levels 2 and 3. The white region corresponds to the heights less than 2. The purple region corresponds to heights between 2 and 3. And the yellow region corresponds to heights that are greater than 3.[X,Y,Z] = peaks(50);contourf(X,Y,Z,[2 3],'ShowText','on')Labels with Specific Number of Decimal Places and UnitsSince R2022bCreate a contour plot that displays labels with one digit after the decimal point followed by the letter m. Specify a partially transparent fill color by setting the FaceAlpha property to 0.25.contourf(peaks,[-4 0 2],"ShowText",true,"LabelFormat","%0.1f m", ... "FaceAlpha",0.25)Labels in Different UnitsSince R2022bYou can specify a function to format the labels when you need to calculate values. For example, you can define a function to calculate the label values in different units.Define this function in a program file called mylabelfun.m. The function converts the input from meters to feet and returns a string vector containing each value in meters with the equivalent value in feet in parentheses.function labels = mylabelfun(vals)feetPerMeter = 3.28084;feet = round(vals.*feetPerMeter);labels = vals + " m (" + feet + " ft)";labels(vals == 0) = "0 m";endNext, create a contour plot. Meter Strip Type NON-CONTOUR meter CONTOUR strips (CONTOUR, CONTOUR TS, CONTOUR Next) are NOT compatible with NON-CONTOUR meters. A Compatible Ascensia (Bayer) Contour Meter - Tidepool Uploader supports the Contour Next, Contour Next One, Contour Next USB, Contour USB, Contour Next Link, or Contour Next GEN meters. If necessary, a micro USB cable - this is required for Contour Next, Contour Next One, and Contour Next GEN meters.Contour Shuttle Xpress - Contour Design
Window elements:1 - Menu bar2 - Toolbar - contains frequently used commands from menu3 - Elements tree (contours and elements)4 - Drawing area5 - Preview of generated G-codeMenu options description:Contours menu:Clear Contour(s) - clear all elements of contour(s) (Prompts to save current contour, if changed)Load Contours(s) - load saved contour(s)Save Contour(s)/Save Contour(s) As - save currently drawn contour(s)Generate CNC Code and Exit (To G-code) - generates CNC code from currently drawn contours and exits editing windowQuit - close editing window without generation of CNC codeEdit menu:Undo - undo last stepSelect All - select all elements of contour(s)Reorder Contours - If multiple contours are drawn, reorder them by clicking Up and Down buttonsProperties - displays properties of selected element(s)View menu:Select Mode - left click on mouse selects contour elements (pan with right mouse button, zoom with mouse wheel)Pan Mode - pan with left mouse buttonZoom Mode - zoom with left mouse buttonGrid - Sets dot grid on/offSnap - Turns on/off snap option (snap to end/mid/center points of existing elements)Orto mode - Turns on/off Ortho mode (helpful for vertical/horizontal drawing)Set New Zero Point - define new zero point for contours with one click in drawing areaContour menu:Load From DXF File - Create contour from DXF file or load DXF drawing as background for countour drawingReverse Contour Direction - reverses direction of machining for selected contourSet Contour Z Level(s) - define number of Z passes for a contourApproach and Retract to Contour - define approach and retract moves for a contourRename Contour - change name of a contourDelete Contour - delete selected contourDelete Background Contour(s) - deletes DXF contours loaded as backgroundElement menu:Add Line - draw line with clicks in drawing area or press "d" on keyboard for definition of line in dialogAdd Arc - draw arc with clicks in drawing area or press "d" on keyboard for definition of arc in dialog. Arc can be drawn as definition of Start/End/Radius or Start/End/Center.Add Circle - draw circle with clicks in drawing area or press "d" on keyboard for definition of circle in dialog. Circle can be drawn as definition of Center/Radius or Start/Center.Delete element(s) - delete selected elements of contoursConvert to Line - convert selected element to line (rapid or machining move). You can use keyboard shortcuts 0 and 1.Convert to Arc - convert selected element to arc (G2 or G3). You can use keyboard shortcuts (2 or 3). Enter radius of arc in dialog.Tool Radius Compensation - turn on/off tool radius compensation (G41/G42). You can use keyboard direction arrows as shortcuts.Copy from Background - select element from DXF file loaded as background. Selected element becomes part of machining contour.Move - move selected element(s) for defined value (press "d" for precise definition of movement in dialog)Copy - copy selected element(s) - similar as move but elements are copiedScale - scale selected element(s) - pick origin point of scaling and scale factorOffset - offset selected element(s) - select side, offset value and offset gap typeRotate - rotate selected element(s) - select origin point ofContour Tutorial - Face Contouring for Selfies
Made our first CNC program using SimCam!Let us have a look at other ways to create contours for CNC toolpath generation. If your drawing is made with a well-defined contour of drawing objects, more like a conventional CAD drawing, there is a quicker way to create toolpath contours. Note! Drawing style projects might take slightly longer time to create but are easier to use as a base for toolpath generation. It is up to the user if he/she prefers using guide or drawing objects or a mix of both. We suggest putting dimensions, guide objects and drawing objects in different layers for convenience.If you click on one of the objects on a drawing contour, you will see a CAM menu.Here are the options in the menu:[Pocket] This option is only visible when the contour is closed. It will, as the name suggests, create a pocket milling operation using the contour as its borders.[Contour] This option will create a contour milling operation. If the contour is closed, the tool will go all the way around it. If it is an open contour the operation will stop at the last object (or at an intersection).[Engrave] This option will automatically create toolpaths for all objects on the layer. It is convenient when you want to engrave everything on the layer with the same tool and parameters.Let us click on Contour and see what happens.The first thing you will see is a dialog window asking for the same basic parameters regarding the operation. Tell SimCam what tool diameter you want, the Z level of the cut and the Z level for transports. Then click OK. Please note that you will be able to edit these, and other parameters in the settings for the layer, at any time. Next, you will see a window letting you select the toolside as well as the direction around the contour. Changes will preview directly as you click on the buttons. When you are done, click Done!.Easy right?Another way of creating toolpaths is by clicking Follow Mouse in the [More] - [Contour] menu. It lets you create straight-line toolpath objects wherever you click.Please note that the contour will be added to the same contour layer that is currently selected. If you want a contour to end up on its own layer, please create a new layer first using the buttons in the layers panel.As you can see in theHow to Contour Face With a Free Contour
Contour map is a map illustrated with contour lines, for example, a topographic map, which thus shows valleys and hills, and the steepness of slopes. In other words, a topographic map of which the shape of the land surface is shown by contour lines, the relative spacing of the lines indicating the relative slope of the surface. Contour Line: Contour is an imaginary line on ground joining points of equal or constant elevations Scanning Radius: Scanning radius is a factor which you need to specify to help the software compute the imaginary boundary in case if you already don’t have a boundary. You need to specify the average distance at which you have taken elevation during the survey and depending on triangulation and this factor software will compute an imaginary boundary. Grid Interval: It is common practice to represent the lines in survey drawings with lines at an equal interval which looks like series of squares. The interval may vary depending upon the nature of the terrain, the contour interval required and the scale of the map desired. Grid Elevation: When the original survey is done, and the points are scattered (random). To make maps more readable elevations are interpolated at each grid line intersection. Elevations of these intersection points are called grid elevation. Contour Interval: The vertical distance between any two consecutive contours is known as a contour interval. In other terms interval between consecutive contour lines in the contour map. Normally 1 Meter interval is specified for hilly terrain and 0.25 Meters or 0.50 Meters for other terrains. This interval depends upon, The nature of the ground The scale of the map/li> The purpose of survey Contour in 3D: Lines generated in Contour map can be 2D line (Without Elevation Value) or 3D line (With elevation Value). ESurveyCAD allows you to generate Contours either in 2D or 3D. CSV File: CSV stands for Comma Separated Value. It is the simplest way of representing the table data in plain text format. Each column value is differentiated with Comma. A CSV file is a way to collect the data fromHow To Contour For Beginners: Master The Art Of Contouring
Text around figuresIt's also possible to wrap the text around a figure. When the document contains small pictures this makes it look better.\begin{wrapfigure}{r}{0.25\textwidth} %this figure will be at the right \centering \includegraphics[width=0.25\textwidth]{mesh}\end{wrapfigure}There are several ways to plot a function of two variables, depending on the information you are interested in. For instance, if you want to see the mesh of a function so it easier to see the derivative you can use a plot like the one on the left.\begin{wrapfigure}{l}{0.25\textwidth} \centering \includegraphics[width=0.25\textwidth]{contour}\end{wrapfigure}On the other side, if you are only interested oncertain values you can use the contour plot, you can use the contour plot, you can use the contour plot, you can use the contour plot, you can use the contour plot, you can use the contour plot, you can use the contour plot, like the one on the left.On the other side, if you are only interested on certain values you can use the contour plot, you can use the contour plot, you can use the contour plot, you can use the contour plot, you can use the contour plot, you can use the contour plot, you can use the contour plot, like the one on the left.For the commands in the example to work, you have to import the wrapfig package. To use wrapfig, include the following line in the document preamble: This makes the wrapfigure environment available and we can place an \includegraphics command inside it to create a figure around which text will be wrapped. Here is how we can specify a wrapfigure environment:\begin{wrapfigure}[lineheight]{position}{width} ...\end{wrapfigure}The position parameter has eight possible values:rRright side of the textlLleft side of the textiIinside edge–near the binding (in a twoside document)oOoutside edge–far from the bindingThe uppercase version allows the figure to float. The lowercase version means exactly here.Now you can define the wrapfigure environment by means of the commands \begin{wrapfigure}{l}{0.25\textwidth} \end{wrapfigure}. Notice that the environment has two additional parameters enclosed in braces. Below the code is explained with more detail:{l}This defines the alignment of the figure. Set l for left and r for right. Furthermore, if you are using a book or any similar format, use instead o for the outer edge and i for the inner edge of the page.{0.25\textwidth}This is the width of figure box. It's not the width of the image itself, that must be set in the \includegraphics command. Notice that the length is relative to the. Meter Strip Type NON-CONTOUR meter CONTOUR strips (CONTOUR, CONTOUR TS, CONTOUR Next) are NOT compatible with NON-CONTOUR meters.
WHY CHOOSE CONTOURS RX? – Contours Rx
You want to do a half-circle, from one extreme to another, never click directly on the opposite extreme point as there will be two ways with equal distance there. Use other extreme points, tangential points, intersection points, etc. as bridges to show the Tracker where to go.We suggest you draw some lines and circles at this moment and practice adding contours with the tracker.When the Tracker is at its endpoint, click Esc on the keyboard to finish the contour.After a bit of practice, you should be able to make contour beauties like this one.Note those arrows around the contour? They are there to show you the contour direction. When making CNC code from your contour, SimCam is using this directional information.Also, please note the small perpendicular arrows pointing outwards from the contour. These are “toolside” arrows. They help SimCam to know on what side of the contour to put the tool.At any time, you can change the direction and the toolside of a contour by clicking on it.A menu will show letting you delete, modify and copy the contour, flip toolside, reverse the tool direction, setting parameters, do smooth entries and/or exits, change the order of the contours, and prefabricate a workpiece (Lathe machine only).Toolsides can be to the left of the contour, on the contour and to the right of the contour.When we are happy with our contours, let's open the layers dialog to see the layers that have been created for us. Each layer represents an operation in the CNC program.At the bottom left corner, click on the Layers button.The top layer you will see is the Guide layer. It is where all your guides and drawing objects are.Below the Guide layer, there will be one or more automatically created contour layers. From them, we will get CNC code as soon as we have defined the parameters for the operation.Note that little gear button in the top left corner? Click on it.Tip! A quicker way of opening the parameters of a layer is by double-clicking it.In this dialog, you will set the type of operation (contour, pocket, drilling or text) and the parameters for the operation. There is a lot of stuff to learn here, but for now, let's just change the operation type to contour and leave the rest of the parameters as they are to see what happens.Click on OK to close the dialog.Voila! We haveContour Mouse Wireless by Contour Design Inc.
$19.99 In this one-hour session, we’ll guide you through the ins and outs of various contour maps, from traditional paper to modern apps. Learn to decipher contour lines, read maps effectively, and use real-time water level updates to stay ahead of the game.See full description and how-to’s below. Description Description Using Contour Maps To Your AdvantageIn this one-hour session, we’ll guide you through the ins and outs of various contour maps, from traditional paper to modern apps. Learn to decipher contour lines, read maps effectively, and use real-time water level updates to stay ahead of the gameWhat to Expect:Types Of Maps – pros and cons.Reading contour maps – channel swings, humps, points, cliffs, etc.Using Google Earth alongside your Contour maps.The importance of understanding how the current water levels affect fishing conditions and terrain.How to find and set current water levels in digital maps to get the most up-to-date conditions at the lake you want to fish.Locating the perfect fishing spots before you even get to the lake.Don’t miss this opportunity to elevate your ice fishing game with contour maps. Register now and gear up for an hour of learning!. Meter Strip Type NON-CONTOUR meter CONTOUR strips (CONTOUR, CONTOUR TS, CONTOUR Next) are NOT compatible with NON-CONTOUR meters.Getting started with Contour Shuttle - Contour Design
Pendant Products (49) Acoustic Cube Shade Acoustic Cylinder Shade Acoustic Dial Acoustic Echo Acoustic Echo Unlit Acoustic Empire Shade Acoustic Trapezoid Shade Alpine Columbine Pendant Autumn Pendant Blossom Pendant Casper Pendant Chartreuse Blossom Cherry Blossom Pendant Clear Coil M1 Clear Coil M2 Clear Coil M3 Clear Coil M4 Clear Coil M5 Clear Coil M6 Coil C1 - C7 Coil D1 Coil D2 Coil D3 Coil D4 Contour Bevel Contour Chamfer Contour Cigar Contour Cove Contour Dovetail Contour French Curve Contour Round Over Custom Ribbon Cloud Cylinder Pendant Dahlia Chandelier Elements 18 Pendant Elements Pendant Five X Plot Pendant Foxglove Pendant Layered Pendant Ocean Coil O1 Ocean Coil O2 Ocean Coil O3 Rhododendron Pendant Ribbon Cloud Pendants Snowdrop Pendant Spring Pendant Summer Pendant Tuck Pendant Winter Pendant Looking for Inspiration? Scroll through our latest projects and see what we've created. Find a RepresentativeReach out to the sales representative in your region for help finding the right lighting solution. sizes="(max-width: 95.625em) 8vw, (max-width: 81.25em) 9vw, (max-width: 68.75em) 11vw, (max-width: 61.9375em) 12vw, (max-width: 46.875em) 16vw, (max-width: 34em) 22vw, (max-width: 20em) 25vw, 120px" widths="240,162,81" preselect=""Comments
Description Description Contour Design RollerMouse Go & Go Dock BundleSmaller in size – not in functionalityThe compact RollerMouse for home workers, consultants or free-seating environments. Easy to carry, prevent and relieve tension and pain in front of the laptop.Substantial upgradesButtons resized and lowered for improved navigationImproved sleeve gives better wrist support4000 DPI in 10 levelsIncludes desktop wrist rest dockSpecificationsDimensions:Go: 12"W x 2.2"D x 0.9"HGo DOck: 15.35"W x 5.31"D x 0.87"H View AllClose Related Products Related Products Contour Design RollerMouse Go Dock CD CDWRRMGO00210 Contour Design RollerMouse Go DockFeaturesDesktop wrist rest for RollerMouse GoDimensions: 15.35"W x 5.31"D x 0.87"H Contour Design RollerMouse Go CD CDRMGO10000 Contour Design RollerMouse GoSmaller in size – not in functionalityThe compact RollerMouse for home workers, consultants or free-seating environments. Easy to carry, prevent and relieve tension... Contour Design RollerMouse Pro3 CD RM-PRO3-BLK Contour Design RollerMouse Pro3The Original, ReimaginedThe RollerMouse line of products has one simple mission: to make you better at what you do. A RollerMouse is designed to sit in front of your... Contour Design RollerMouse Ergo CD CDRMERGO20110 Contour Design RollerMouse Ergo - Exclusively through Office ReliefOffice Relief is your exclusive online retailer for the new RollerMouse ErgoErgonomic and environmental impactContour’s... Contour Design RollerMouse Red Series Your Price Starting At: $339.00 Contour Design RollerMouse RedWhere Form Meets FunctionThe RollerMouse line of products has one simple mission: to make you better at what you do. A RollerMouse is designed to sit in front of your... Contour Design ArmSupport Red for RollerMouse Red CD RM-ASRD Contour
2025-03-29Lines.'off' — Do not label the contour lines. Contour line width, specified as a positive value in points. One point equals 1/72 inch. Label spacing along the contour lines, specified as a scalar value in points, where one point is 1/72 inch. Use this property to control the number of contour labels along the contour lines. Smaller values produce more labels. You must set the ShowText property to 'on' for the LabelSpacing property to have an effect. If you use the clabel function to display the labels, then the LabelSpacing property has no effect and the plot displays one label per line. Output Argumentscollapse allM — Contour matrix matrixContour matrix, returned as a two-row matrix of following form. Z1, x1,1, x1,2, ..., x1,N1, Z2, x2,1, x2,2, ..., x2,N2, Z3, ...N1, y1,1, y1,2, ..., y1,N1, N2, y2,1, y2,2, ..., y2,N2, N3, ...The columns of the matrix define the contour lines. Each contour line starts with a column containing Z and N values:Zi — The height of the ith contour lineNi — The number of vertices in the ith contour line(xij, yij) — The coordinates of the vertices for the ith contour line, where j ranges from 1 to Nic — Contour object Contour objectContour object. Use this object to set properties after displaying the contour plot.Extended CapabilitiesGPU Arrays Accelerate code by running on a graphics processing unit (GPU) using Parallel Computing Toolbox™.The contourf function supports GPU array input with these usage notes and limitations:This function accepts GPU arrays, but does not run on a GPU.For more information, see Run MATLAB Functions on a GPU (Parallel Computing Toolbox).Distributed Arrays Partition large arrays across the combined memory of your cluster using Parallel Computing Toolbox™.Usage notes and limitations:This function operates on distributed arrays, but executes in the client MATLAB.For more information, see Run MATLAB Functions with Distributed Arrays (Parallel Computing Toolbox).Version HistoryIntroduced before R2006a
2025-04-10Window elements:1 - Menu bar2 - Toolbar - contains frequently used commands from menu3 - Elements tree (contours and elements)4 - Drawing area5 - Preview of generated G-codeMenu options description:Contours menu:Clear Contour(s) - clear all elements of contour(s) (Prompts to save current contour, if changed)Load Contours(s) - load saved contour(s)Save Contour(s)/Save Contour(s) As - save currently drawn contour(s)Generate CNC Code and Exit (To G-code) - generates CNC code from currently drawn contours and exits editing windowQuit - close editing window without generation of CNC codeEdit menu:Undo - undo last stepSelect All - select all elements of contour(s)Reorder Contours - If multiple contours are drawn, reorder them by clicking Up and Down buttonsProperties - displays properties of selected element(s)View menu:Select Mode - left click on mouse selects contour elements (pan with right mouse button, zoom with mouse wheel)Pan Mode - pan with left mouse buttonZoom Mode - zoom with left mouse buttonGrid - Sets dot grid on/offSnap - Turns on/off snap option (snap to end/mid/center points of existing elements)Orto mode - Turns on/off Ortho mode (helpful for vertical/horizontal drawing)Set New Zero Point - define new zero point for contours with one click in drawing areaContour menu:Load From DXF File - Create contour from DXF file or load DXF drawing as background for countour drawingReverse Contour Direction - reverses direction of machining for selected contourSet Contour Z Level(s) - define number of Z passes for a contourApproach and Retract to Contour - define approach and retract moves for a contourRename Contour - change name of a contourDelete Contour - delete selected contourDelete Background Contour(s) - deletes DXF contours loaded as backgroundElement menu:Add Line - draw line with clicks in drawing area or press "d" on keyboard for definition of line in dialogAdd Arc - draw arc with clicks in drawing area or press "d" on keyboard for definition of arc in dialog. Arc can be drawn as definition of Start/End/Radius or Start/End/Center.Add Circle - draw circle with clicks in drawing area or press "d" on keyboard for definition of circle in dialog. Circle can be drawn as definition of Center/Radius or Start/Center.Delete element(s) - delete selected elements of contoursConvert to Line - convert selected element to line (rapid or machining move). You can use keyboard shortcuts 0 and 1.Convert to Arc - convert selected element to arc (G2 or G3). You can use keyboard shortcuts (2 or 3). Enter radius of arc in dialog.Tool Radius Compensation - turn on/off tool radius compensation (G41/G42). You can use keyboard direction arrows as shortcuts.Copy from Background - select element from DXF file loaded as background. Selected element becomes part of machining contour.Move - move selected element(s) for defined value (press "d" for precise definition of movement in dialog)Copy - copy selected element(s) - similar as move but elements are copiedScale - scale selected element(s) - pick origin point of scaling and scale factorOffset - offset selected element(s) - select side, offset value and offset gap typeRotate - rotate selected element(s) - select origin point of
2025-04-01Made our first CNC program using SimCam!Let us have a look at other ways to create contours for CNC toolpath generation. If your drawing is made with a well-defined contour of drawing objects, more like a conventional CAD drawing, there is a quicker way to create toolpath contours. Note! Drawing style projects might take slightly longer time to create but are easier to use as a base for toolpath generation. It is up to the user if he/she prefers using guide or drawing objects or a mix of both. We suggest putting dimensions, guide objects and drawing objects in different layers for convenience.If you click on one of the objects on a drawing contour, you will see a CAM menu.Here are the options in the menu:[Pocket] This option is only visible when the contour is closed. It will, as the name suggests, create a pocket milling operation using the contour as its borders.[Contour] This option will create a contour milling operation. If the contour is closed, the tool will go all the way around it. If it is an open contour the operation will stop at the last object (or at an intersection).[Engrave] This option will automatically create toolpaths for all objects on the layer. It is convenient when you want to engrave everything on the layer with the same tool and parameters.Let us click on Contour and see what happens.The first thing you will see is a dialog window asking for the same basic parameters regarding the operation. Tell SimCam what tool diameter you want, the Z level of the cut and the Z level for transports. Then click OK. Please note that you will be able to edit these, and other parameters in the settings for the layer, at any time. Next, you will see a window letting you select the toolside as well as the direction around the contour. Changes will preview directly as you click on the buttons. When you are done, click Done!.Easy right?Another way of creating toolpaths is by clicking Follow Mouse in the [More] - [Contour] menu. It lets you create straight-line toolpath objects wherever you click.Please note that the contour will be added to the same contour layer that is currently selected. If you want a contour to end up on its own layer, please create a new layer first using the buttons in the layers panel.As you can see in the
2025-04-22