Consolidate data in excel
Author: s | 2025-04-25

Introduction to Consolidation in Excel; How to Consolidate Data in Multiple Worksheets? Consolidate Data in Excel. Consolidate in Excel combines the data of more than
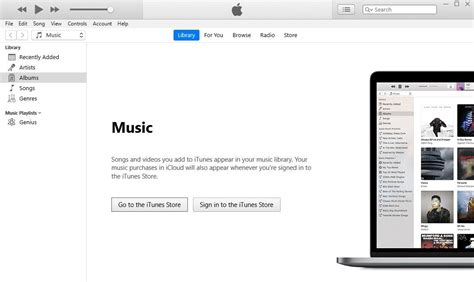
Excel consolidate: Consolidating data - YouTube
Excel can be tiring if you have too much data to understand and analyze. Also, consolidating data from multiple sources is a quite wanted skill. You can combine as different worksheets or workbooks. And if you do not know the formula, it can be a time-consuming task. So, you can start learning different methods on how to consolidate data in excel.Table of ContentsWhy Consolidate Data in Excel? What does it mean to consolidate data in Excel?How to Consolidate Data in Excel? how to consolidate sheets in excelConsolidate Data by PositionConsolidate Data by CategoryData with PivotTablesData with Power Query;: Data Consolidation FunctionTips and Tricks: how to consolidate worksheets in excelexcel data consolidate functionWhy Consolidate Data in Excel? What does it mean to consolidate data in Excel?Excel is one of the most widely used spreadsheet programs. And we know its powerful data analysis and management features. You can professionally store and organize data. But when the volume of data grows, managing it can become challenging. Consolidating data can be a key to understand it. It also helps to eliminate duplicate data and errors at one shot tough.How to Consolidate Data in Excel? how to consolidate sheets in excelExcel provides several ways for excel data consolidate function depending on your needs.Each source sheet’s range of data must be in list format with no blank rows or columns for consolidation by position to function.Also you should put your data is in the same location on every source sheet.To display the aggregated data, you will pick the cell in the upper-left section of your target sheet.Now, you will select Consolidate under Data.Next move is choosing the function you want Excel to use to combine the data in the Function box.Again, you should choose your data from each source sheet to make all references have the file path.Lastly, you click OK after adding the data from each workbook and source sheet.Consolidate Data by PositionOne way to Consolidate Data in Excel is by position. This method is useful when your data is organized in the same way across multiple worksheets or workbooks.You will open the workbook that Introduction to Consolidation in Excel; How to Consolidate Data in Multiple Worksheets? Consolidate Data in Excel. Consolidate in Excel combines the data of more than Data. Go to the Data tab and click on Consolidate in the Data Tools group. In the Consolidate dialog box, choose the function you want to use (e.g., SUM, AVERAGE). Click Add to select the ranges you want to consolidate. You can do this for multiple sheets. Make sure to check Top row and Left column if your data has labels. Click OK, and Excel will consolidate your data.This feature is pretty straightforward and can save you a ton of time. It’s like having a magic wand that pulls your data together with just a few clicks.If you’re looking to take automation to the next level, Excel macros are your best friend. Macros allow you to record a series of actions and play them back whenever needed. Here’s a simple way to get started with macros:Imagine you regularly consolidate monthly sales data from different sheets. Instead of doing it manually each time, you can create a macro to automate the process. Go to the View tab and click on Macros, then choose Record Macro. Give your macro a name and set a shortcut key if desired. Perform the steps you want to automate, such as using the Consolidate feature or applying formulas. Once done, go back to Macros and click on Stop Recording. You can now run your macro anytime by using the shortcut key or through the Macros menu.With macros, you can automate even complex consolidation tasks. It's like having a personal assistant who knows exactly what you need!Excel add-ins can boost your data consolidation efforts by adding extra functionality. Add-ins are like apps for Excel, offering specialized features that aren’t built into the base program. Here are a few popular options for data consolidation: Power Query: This add-in offers powerful data transformation tools. You can connect to various data sources, clean your data, and consolidate it all within Excel. Kutools for Excel: A collection of advanced tools that simplify complex tasks. It includes features for merging tables and consolidating sheets with ease. XLTools: Provides a suite of tools for data analysis and automation. It offers features like tableComments
Excel can be tiring if you have too much data to understand and analyze. Also, consolidating data from multiple sources is a quite wanted skill. You can combine as different worksheets or workbooks. And if you do not know the formula, it can be a time-consuming task. So, you can start learning different methods on how to consolidate data in excel.Table of ContentsWhy Consolidate Data in Excel? What does it mean to consolidate data in Excel?How to Consolidate Data in Excel? how to consolidate sheets in excelConsolidate Data by PositionConsolidate Data by CategoryData with PivotTablesData with Power Query;: Data Consolidation FunctionTips and Tricks: how to consolidate worksheets in excelexcel data consolidate functionWhy Consolidate Data in Excel? What does it mean to consolidate data in Excel?Excel is one of the most widely used spreadsheet programs. And we know its powerful data analysis and management features. You can professionally store and organize data. But when the volume of data grows, managing it can become challenging. Consolidating data can be a key to understand it. It also helps to eliminate duplicate data and errors at one shot tough.How to Consolidate Data in Excel? how to consolidate sheets in excelExcel provides several ways for excel data consolidate function depending on your needs.Each source sheet’s range of data must be in list format with no blank rows or columns for consolidation by position to function.Also you should put your data is in the same location on every source sheet.To display the aggregated data, you will pick the cell in the upper-left section of your target sheet.Now, you will select Consolidate under Data.Next move is choosing the function you want Excel to use to combine the data in the Function box.Again, you should choose your data from each source sheet to make all references have the file path.Lastly, you click OK after adding the data from each workbook and source sheet.Consolidate Data by PositionOne way to Consolidate Data in Excel is by position. This method is useful when your data is organized in the same way across multiple worksheets or workbooks.You will open the workbook that
2025-04-12Data. Go to the Data tab and click on Consolidate in the Data Tools group. In the Consolidate dialog box, choose the function you want to use (e.g., SUM, AVERAGE). Click Add to select the ranges you want to consolidate. You can do this for multiple sheets. Make sure to check Top row and Left column if your data has labels. Click OK, and Excel will consolidate your data.This feature is pretty straightforward and can save you a ton of time. It’s like having a magic wand that pulls your data together with just a few clicks.If you’re looking to take automation to the next level, Excel macros are your best friend. Macros allow you to record a series of actions and play them back whenever needed. Here’s a simple way to get started with macros:Imagine you regularly consolidate monthly sales data from different sheets. Instead of doing it manually each time, you can create a macro to automate the process. Go to the View tab and click on Macros, then choose Record Macro. Give your macro a name and set a shortcut key if desired. Perform the steps you want to automate, such as using the Consolidate feature or applying formulas. Once done, go back to Macros and click on Stop Recording. You can now run your macro anytime by using the shortcut key or through the Macros menu.With macros, you can automate even complex consolidation tasks. It's like having a personal assistant who knows exactly what you need!Excel add-ins can boost your data consolidation efforts by adding extra functionality. Add-ins are like apps for Excel, offering specialized features that aren’t built into the base program. Here are a few popular options for data consolidation: Power Query: This add-in offers powerful data transformation tools. You can connect to various data sources, clean your data, and consolidate it all within Excel. Kutools for Excel: A collection of advanced tools that simplify complex tasks. It includes features for merging tables and consolidating sheets with ease. XLTools: Provides a suite of tools for data analysis and automation. It offers features like table
2025-04-25Stage for summarizing your data. The first step is to organize your data in a way that Excel can easily understand and work with. Here are a few tips to get started: Consistent Headers: As mentioned earlier, make sure all your worksheets use the same column headers for similar data. This consistency will be your best friend when it’s time to summarize. No Blank Rows or Columns: Blank rows or columns in your dataset can cause confusion. Excel might not know where your data starts or ends. Fill in any gaps or remove empty spaces to keep things clean. Unique Identifiers: If you're combining data that might have duplicate entries, consider adding a unique identifier. This could be an ID number or a combination of relevant fields that make each row unique.Once your data is organized, you’re ready to move forward. This foundation will make the process of creating a summary table much smoother and less error-prone.Using Consolidate to Combine DataExcel offers various ways to consolidate data, and one of the simplest methods is the Consolidate feature. This tool is perfect for combining data from different worksheets into a single summary table. Let’s walk through how you can use it: Open a New Worksheet: Start by opening a new worksheet where you want your summary table to appear. Go to Data Tab: Navigate to the Data tab in the Excel ribbon and click on the Consolidate button. Select Function: In the Consolidate dialog box, choose the function you want to use. For example, if you want to sum up your sales data, select Sum. Other functions like Average, Count, and Max are also available. Add References: Click the Add button to select the ranges you want to consolidate. You’ll need to repeat this step for each worksheet you’re consolidating. Use
2025-04-10