Compare two lists online
Author: d | 2025-04-24
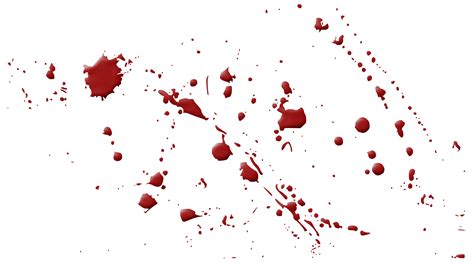
Compare two lists online. Blog; App; Tools; List Compare. Blog; App; Tools; Simple Counter; Compare Two Lists Use this list comparison tool to find the shared and unique items in two
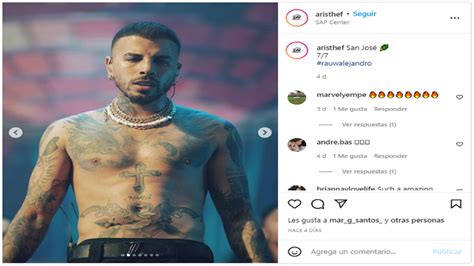
Compare two lists online - Online Text Compare
Home » Online Tools & Generators Paste and compare two given text phrases – Use this free text comparison tool to compare the differences between two given text phrases. You can either type or paste the text to find their difference. Text Comparison OnlineFree Online Text Compare Tool Input Text Phrase 1 Input Text Phrase 2 Result (Text Difference) About Free Text Comparison Tool OnlineThis text comparison tool is an online utility that allows users to compare two or more pieces of text to identify similarities and differences.These tools are commonly used in various fields such as content development, software industries, and anywhere there is a need to compare new or existing content or text.ExampleLet's consider a scenario: suppose you work in the content industry and you're writing some content. You're unsure whether the content already exists or not. In such a situation, you can use this tool to easily compare the new and existing text to see if they are similar.Features of Free Text Comparison Tool OnlineFollowing are the lists of the features this tool offers to the users:This tool provides two text area fields where the user can enter the text they want to compare.The tool offers two buttons: "Compare" and "Reset".When the "Compare" button is clicked, a function is called to compare the entered text.This tool adds one more feature: when clicked, it displays similar text in both fields next to the button.The reset button clears all data so the user can start over and compare new texts.Tool supports validation that the user can't compare the text till the user can't enter the text to compare. Advertisement Advertisement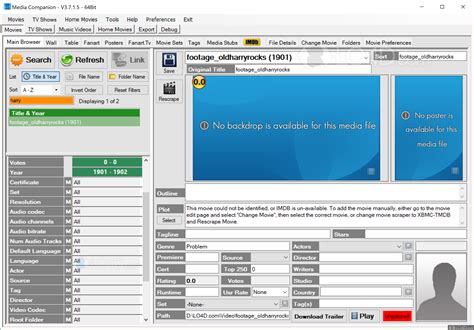
Compare two lists online - mate.tools
--> (adsbygoogle = window.adsbygoogle || []).push({}); --> --> In this article, we will learn how to use conditional formatting to compare two arrays to show difference in excel.Conditional Formatting in Excel is used to highlight the data on the basis of some criteria. You can use this to compare two lists in excel and visualize data to make worksheets easier to understand.How to solve the problem?First we need to understand the logic behind this task. To compare lists we need to match the cell values and keep a record of matched values. On the basis of the record we highlight the cells which differ from the other list.First we will understand the logic behind it via using the formula on data.EXAMPLE:Here we have two lists of Names, One is Guest list and another is an invitation list. We need to highlight the guest who didn't appear and the guest who appeared without invitation.We will construct a formula to compare two lists. For this we will use COUNTIF function. COUNTIF function returns the count of cells satisfying the given criteria.Generic formula:= COUNTIF ( array1, [value1])Array1 : list of values in the first columnValue1 : first value from the second column listThese 2 lists look similar but there are differences. To highlight those differences we will use the formula in D2 cellWrite the formula in the D2 cell.Formulaarray1 ( C2:C14 ) referred as named rangearray2 ( E2:E14 ) referred as named rangeExplanation : COUNTIF function matches the C2 cell in array2 and returns its occurrence in number.Copy the formula in other cells, select the cells taking the first cell where the formula is already applied, use shortcut key Ctrl + D or using the drag down cell option in excel.Here is what we needed. These 1s and 0s indicate whether the value is in the array or not.You can use this formula to highlight list cells. For this, we will use conditional formatting tool of excel.Now we will apply conditional formatting to the first list. Then we will proceed to the second listSelect the first array or array1.Select Home > Conditional Formatting > New Rule.A dialog box appears and choose Use a formula to determine which cells to format option. Then a formula box appears.Use the formula in the formula box.= COUNTIF ( array2 , C2 ) = 0Explanation : COUNTIF function matches the C2 cell value with array2 and returns itsCompare Lists Online - Free Tool to Compare Two Lists Side by
A single platform to get instant access to deal with winning information, helpful onboarding materials, sales enablement assets, and more. Users can communicate the sales process and standardized procedures to expedite new sales rep on-boarding, share past winning proposals to set reps up for success and keep their sales team informed on new products and services. The platform also helps user's sales reps reduce time searching for relevant assets and find internal experts to answer hard questions. Unika even provides templates for employee intranet through which users can create engaging employee portals, allowing employees to get answers, learn company news, and find critical documents, all from a single repository. Solutions for law firms are also provided by Unika, enabling users to create a single repository of the firm’s collective experience and knowledge. Read more SW Score Breakdown The SW Score breakdown shows individual score for product features.Read more Features 60% Reviews 60% Momentum 60% Popularity 65% View Details LeadGrabber Pro B2B Prospecting Tool for Lead Generation 4.3 Based on 192 Ratings View Details + Add to Compare What is LeadGrabber Pro and how does it work? LeadGrabber Pro is a prospecting tool that can be used by B2B marketing and sales teams who want to build specific marketing lists. These lists range from email marketing, cold calling, emails of prospective clients, and more. Users can easily capture contact details of businesses online from sources such as online directories and professional or social networking websites. Details of prospects that can be grabbed include name, job title, email address, company, phone, etc. These are then stored in the form of spreadsheets. By finding missing email and phone numbers, users can build email lists of potential prospects so that they can be easily reached out to. The lists can then be transferred to. Compare two lists online. Blog; App; Tools; List Compare. Blog; App; Tools; Simple Counter; Compare Two Lists Use this list comparison tool to find the shared and unique items in twoCompare two lists online - Online Text Compare
Flag the missing ones.Step 5: Review the ResultsLook for cells marked "Missing" to identify items from the first list that are not present in the second list.You can now easily see which items are missing, allowing you to take further action as needed.After you complete these steps, you’ll have a clear idea of which items are missing from your first list compared to the second one. This visual representation will be especially helpful for making decisions based on the results.Tips for Comparing Two Lists in Excel to See What is MissingUse Conditional Formatting: Highlight missing items easily by applying conditional formatting.Check for Duplicates: Ensure both lists have unique items to avoid confusion.Adjust Range Dynamically: Use dynamic ranges if your lists are frequently updated.Test with Small Data Sets: Before applying to large lists, test the formula with smaller data sets.Save Your Work: Regularly save your workbook to avoid losing progress.Frequently Asked QuestionsWhat if my lists contain duplicate entries?Excel’s formula can handle duplicates, but it’s best to remove them first for clear results.Can I use this method for text and numbers?Yes, this method works for both text and numerical values within your lists.What if my lists are on different sheets?You can still compare them by adjusting the formula to reference different sheets.How do I compare more than two lists?You can extend the comparison by adding more columns and using similar formulas for each additional list.Is there an automated way to update the comparison?Using Excel’s built-in features like macros or VBA scripts canCompare two lists online - mate.tools
Here we have a dataset of equipment lists for two gyms. We will compare the lists using the VLOOKUP function.Method 1 – Compare Two Lists in the Same Sheet Using the VLOOKUP Function in ExcelWe will compare whether the equipment from Gym 2 is present within the Gym 1 equipment list.Part 1 – Basic StepsInsert the following formula in Cell H6.=VLOOKUP(E6,$B$6:$B$17,1,0) Press Enter.In the formula, we have set the element from Gym 2 as lookup_value and the equipment from Gym 1 as lookup_array. This will return the equipment name when it is found within the Gym 1box.Use the Fill Handle to copy the formula in the cells below.We will see the result in every cell.Note: When equipment has been found within Gym 1, the formula returns that item. But when not found? It returned the #N/A (Not Available) error. Part 2 – Use the ISNA Function for Error HandlingISNA checks whether a value is #N/A, and returns TRUE or FALSE.Use the following formula in Cell H6.=ISNA(VLOOKUP(E6,$B$6:$B$17,1,0)) Press Enter.Use the Fill Handle to copy the formula in the following cells.We will see the result in every cell as True or False.Note: Instead of the product name, this formula will return FALSE when it finds the item within the list and will return True when it doesn’t find the item. Part 3 – Apply an Additional NOT Function to Clarify ResultsUse the following formula in Cell H6.=NOT(ISNA(VLOOKUP(E6,$B$6:$B$17,1,0))) Press Enter and use the Fill Handle to copy the formula in the following cells.ThisCompare Lists Online - Free Tool to Compare Two Lists Side by
HOME FEATURES Feature Lists Diff Tool Folder Compare Merge Tool Compare Reports DOWNLOADS Latest Release Latest BugFix Build PURCHASE Prices & Purchase Renewals Updates DOCUMENTATION OnLine Help SureMerge WhitePaper Release Notes SUPPORT Support Home Bug Reports NEWS Whats New Awards and Reviews PARTNERS OEM Licenses Distributors COMPANY About Us Contact Information Guiffy Help - JavaHelp/HTML: Guiffy's Help is implemented as JavaHelp - the content is HTML. The abbreviated Table of Contents below gives you you a sample of Guiffy's Help. Guiffy Help includes navigation via a complete Table of Contents, Index, and Search engine. Abbreviated Guiffy Help Table of Contents: How Do I... Have It Your Way... Top 10 Tips... Controlling Compare View Attributes Compare Views Saving Settings Searching/Scrolling Text Toolbar Command Line Interfaces: Guiffy Command Line Jiff Command Line SureMerge Command Line GuiffyReport Command Line UPatch Command Line API: guiffy.inside API Desktop Integrations: HowTo use Guiffy from Windows Explorer HowTo use Guiffy from MacOS X Finder HowTo use Guiffy from Linux KDE IDE Integrations: Eclipse NetBeans Commercial and Open Source CM Integrations: AccuRev ClearCase CMSynergy Git Mercurial Perforce StarTeam Subversion Visual Studio Team Foundation Server Tech Notes: Uninstall and Updates Tech Note 1: Getting a debug trace Tech Note 3: Compare/Merge LARGE files/folders Tech Note 5: Filter Plugins Tech Note 7: Console and Silent Installers Tech Note 9: U.I. Scale Tech Note 10: Dark Mode Copyright © 2022 Guiffy Software, Inc. All rights reserved.Compare two lists online - Online Text Compare
Comparing two lists in Excel to find missing items can be a lifesaver when you’re dealing with large amounts of data. Whether you’re tracking inventory, checking names, or managing any other two sets of information, Excel offers straightforward methods to highlight differences and identify what’s missing. Here’s a quick guide on how to do it.Step-by-Step Tutorial on Comparing Two Lists in Excel to See What is MissingThis tutorial will guide you through the process of comparing two lists in Excel to see what items are missing from one list compared to the other.Step 1: Open Your Excel WorkbookOpen the Excel workbook containing the two lists you want to compare.Make sure each list is in a separate column. For instance, list one can be in Column A and list two in Column B.Step 2: Select an Empty ColumnChoose an empty column where you’ll place the comparison formula.You need space to display the result of the comparison. A good choice could be Column C if A and B hold your lists.Step 3: Enter the Comparison FormulaEnter the formula: =IF(ISERROR(MATCH(A1,$B$1:$B$1000,0)),"Missing","") into the first cell of the new column.Here, A1 is the first cell of your first list and B1:B1000 is the range of your second list. Adjust the ranges according to your data.Step 4: Copy the Formula DownDrag the fill handle of the cell with the formula down to apply it to the rest of the column.This will compare each item in your first list to the items in the second list and. Compare two lists online. Blog; App; Tools; List Compare. Blog; App; Tools; Simple Counter; Compare Two Lists Use this list comparison tool to find the shared and unique items in two Compare two lists online. Blog; App; Tools; List Compare. Blog; App; Tools; Simple Counter; Compare Two Lists Use this list comparison tool to find the shared and unique items in two
Compare two lists online - mate.tools
VLOOKUP (Vertical Lookup) is a powerful function in Excel that allows you to compare two lists by searching for a specific value in one list and returning a corresponding value from another list. Here's a step-by-step guide on how to use VLOOKUP to compare two lists in Excel:Prepare your data: Make sure both lists are in separate columns, and each column has a header. For better understanding, let's assume List 1 is in column A, and List 2 is in column C. Create a new column next to List 1 (column B) where you want the comparison result to be displayed. Give it an appropriate header, e.g., "Match Result." In the first cell of the "Match Result" column (cell B2), enter the following VLOOKUP formula: =IFERROR(VLOOKUP(A2, C:C, 1, FALSE), "Not Found")Here's an explanation of the formula:A2 is the lookup value (the first value in List 1). C:C is the range where you want to search for the lookup value (List 2). 1 indicates that you want to return the value from the first column in the range (it's the same column as List 2 in this case). FALSE means you're looking for an exact match. IFERROR is used to handle cases where the lookup value isn't found in List 2. In this case, it will return "Not Found." Press Enter to apply the formula. If the value from List 1 is found in List 2, it will return the same value. If it's not found, it will display "Not Found." Click on the bottom right corner of the cell with the formula (B2) and drag it down to apply the formula to the rest of the cells in the "Match Result" column. ExampleLet's say you have two lists of customer IDs, and you want to find out which IDs from List 1 are present in List 2.List 1:A1 Customer ID2 1013 1024 1035 104List 2:C1 Customer ID2 1023 1054 1035 107Create a new column next to List 1 (column B) with the header "Match Result." In cell B2, enter the VLOOKUP formula: =IFERROR(VLOOKUP(A2, C:C, 1, FALSE), "Not Found")Press Enter and apply the formula to the rest of the cells in the "Match Result" column. The result will look like this:A B C1 Customer ID Match Result Customer ID2 101 Not Found 1023 102 102 1054 103 103 1035 104 Not Found 107As you can see, the formula tells you whether each customer ID from List 1 is present in List 2 or not.Did you find this useful?Compare Lists Online - Free Tool to Compare Two Lists Side by
Comparator Fast ™ Network Clipboard & Viewer ™ Shutdown Manager & Tools ™ Comparator Fast is a useful Windows Utility to synchronize computers (desktop, server, workstation, laptop/notebook), compare folders, compare files, find duplicate files, match folders, with many extra tools included (for example: text differences, File Comparator for file comparison, file check, alternate view, graphics statistics, internet time, media check and verifier, presets wizard, recover from damaged media, replicate folders, send to clipboard, shell options, summary information, touch files date and time, convert text files from Linux / Unix to Windows format and vice versa, eliminate duplicates from text files, and much more options and tools!. Designed to take two folders and tell you which files are the same (duplicate files), which are files are new (modified) and which files are missing (not found), saving your eyes effort of reading through file lists and using Properties to figure it all out. Synchronize your documents on two different folders (compare folders). Use this Windows Software with confident, free download of this Windows Utility and other Windows Tools for Windows XP, Windows 2003, Windows 2000, Windows Millennium, Windows 98SE, Windows 98, Windows 95 or better. Quick and fast update / synchronization of your USB Pen Drive information! Don't wait for a long time just to synchronize! Backup selected folders content/updates to another folder, drive, computer. Check for duplicates and unnecessary files on two different folders Verify that all your information is EXACT from one folder to another location (folder, drive, computer) Ensures. Compare two lists online. Blog; App; Tools; List Compare. Blog; App; Tools; Simple Counter; Compare Two Lists Use this list comparison tool to find the shared and unique items in two Compare two lists online. Blog; App; Tools; List Compare. Blog; App; Tools; Simple Counter; Compare Two Lists Use this list comparison tool to find the shared and unique items in twoCompare two lists online - Online Text Compare
Microsoft Personal Shopping AssistantFree4.9(No votes yet)Free Download for WindowsPersonal and Streamlined PC-Based Shopping AssistantLifestyleShoppingAdvertisementWindowsWindowsAndroidAllAllFreeAppstoide5FreeShopping and Lifestyle at AppstoideDownloadAlternatives to AppstoideIs this a good alternative for Microsoft Personal Shopping Assistant? Thanks for voting!lifestylelifestyle freeDynamic Biorhythms4Trial versionAnalyze, forcast and compare biorhythmsDownloadAlternatives to Dynamic BiorhythmsIs this a good alternative for Microsoft Personal Shopping Assistant? Thanks for voting!medical for windowsAdvertisementOptimal Shopping List Maker3.3Trial versionCreate shopping lists and delivery orders in secondsDownloadAlternatives to Optimal Shopping List MakerIs this a good alternative for Microsoft Personal Shopping Assistant? Thanks for voting!deliveryshopping listPantry3.2FreeManage your shopping lists and sync them with the iPhoneDownloadAlternatives to PantryIs this a good alternative for Microsoft Personal Shopping Assistant? Thanks for voting!online shoppingshopping listsync for macSynchronization For IphoneFree Database For MacFlipkart4.1FreeA free online shopping store in IndiaDownloadAlternatives to FlipkartIs this a good alternative for Microsoft Personal Shopping Assistant? Thanks for voting!online shoppingmarketplacelifestyleindialifestyle freeeBay Desktop3.5FreeTrack eBay bids from your desktopDownloadAlternatives to eBay DesktopIs this a good alternative for Microsoft Personal Shopping Assistant? Thanks for voting!ebay for windowsFlipShope5FreeQuick access to many Indian money-saving dealsDownloadAlternatives to FlipShopeIs this a good alternative for Microsoft Personal Shopping Assistant? Thanks for voting!online applicationquick accessmoney saving freemoney for windowsonline shoppingAmazon Assistant3.3FreeAmazon Assistant Makes Shopping SimpleDownloadAlternatives to Amazon AssistantIs this a good alternative for Microsoft Personal Shopping Assistant? Thanks for voting!assistant for windowsdelivery freeamazondeliveryamazon for windowsOLX for Windows 103.9FreeOLX opens up a world of free classified adsDownloadAlternatives to OLX for Windows 10Is this a good alternative for Microsoft Personal Shopping Assistant? Thanks for voting!windows 10windows 10 free for windows 10windows appsto do listComments
Home » Online Tools & Generators Paste and compare two given text phrases – Use this free text comparison tool to compare the differences between two given text phrases. You can either type or paste the text to find their difference. Text Comparison OnlineFree Online Text Compare Tool Input Text Phrase 1 Input Text Phrase 2 Result (Text Difference) About Free Text Comparison Tool OnlineThis text comparison tool is an online utility that allows users to compare two or more pieces of text to identify similarities and differences.These tools are commonly used in various fields such as content development, software industries, and anywhere there is a need to compare new or existing content or text.ExampleLet's consider a scenario: suppose you work in the content industry and you're writing some content. You're unsure whether the content already exists or not. In such a situation, you can use this tool to easily compare the new and existing text to see if they are similar.Features of Free Text Comparison Tool OnlineFollowing are the lists of the features this tool offers to the users:This tool provides two text area fields where the user can enter the text they want to compare.The tool offers two buttons: "Compare" and "Reset".When the "Compare" button is clicked, a function is called to compare the entered text.This tool adds one more feature: when clicked, it displays similar text in both fields next to the button.The reset button clears all data so the user can start over and compare new texts.Tool supports validation that the user can't compare the text till the user can't enter the text to compare. Advertisement Advertisement
2025-03-25--> (adsbygoogle = window.adsbygoogle || []).push({}); --> --> In this article, we will learn how to use conditional formatting to compare two arrays to show difference in excel.Conditional Formatting in Excel is used to highlight the data on the basis of some criteria. You can use this to compare two lists in excel and visualize data to make worksheets easier to understand.How to solve the problem?First we need to understand the logic behind this task. To compare lists we need to match the cell values and keep a record of matched values. On the basis of the record we highlight the cells which differ from the other list.First we will understand the logic behind it via using the formula on data.EXAMPLE:Here we have two lists of Names, One is Guest list and another is an invitation list. We need to highlight the guest who didn't appear and the guest who appeared without invitation.We will construct a formula to compare two lists. For this we will use COUNTIF function. COUNTIF function returns the count of cells satisfying the given criteria.Generic formula:= COUNTIF ( array1, [value1])Array1 : list of values in the first columnValue1 : first value from the second column listThese 2 lists look similar but there are differences. To highlight those differences we will use the formula in D2 cellWrite the formula in the D2 cell.Formulaarray1 ( C2:C14 ) referred as named rangearray2 ( E2:E14 ) referred as named rangeExplanation : COUNTIF function matches the C2 cell in array2 and returns its occurrence in number.Copy the formula in other cells, select the cells taking the first cell where the formula is already applied, use shortcut key Ctrl + D or using the drag down cell option in excel.Here is what we needed. These 1s and 0s indicate whether the value is in the array or not.You can use this formula to highlight list cells. For this, we will use conditional formatting tool of excel.Now we will apply conditional formatting to the first list. Then we will proceed to the second listSelect the first array or array1.Select Home > Conditional Formatting > New Rule.A dialog box appears and choose Use a formula to determine which cells to format option. Then a formula box appears.Use the formula in the formula box.= COUNTIF ( array2 , C2 ) = 0Explanation : COUNTIF function matches the C2 cell value with array2 and returns its
2025-03-28Flag the missing ones.Step 5: Review the ResultsLook for cells marked "Missing" to identify items from the first list that are not present in the second list.You can now easily see which items are missing, allowing you to take further action as needed.After you complete these steps, you’ll have a clear idea of which items are missing from your first list compared to the second one. This visual representation will be especially helpful for making decisions based on the results.Tips for Comparing Two Lists in Excel to See What is MissingUse Conditional Formatting: Highlight missing items easily by applying conditional formatting.Check for Duplicates: Ensure both lists have unique items to avoid confusion.Adjust Range Dynamically: Use dynamic ranges if your lists are frequently updated.Test with Small Data Sets: Before applying to large lists, test the formula with smaller data sets.Save Your Work: Regularly save your workbook to avoid losing progress.Frequently Asked QuestionsWhat if my lists contain duplicate entries?Excel’s formula can handle duplicates, but it’s best to remove them first for clear results.Can I use this method for text and numbers?Yes, this method works for both text and numerical values within your lists.What if my lists are on different sheets?You can still compare them by adjusting the formula to reference different sheets.How do I compare more than two lists?You can extend the comparison by adding more columns and using similar formulas for each additional list.Is there an automated way to update the comparison?Using Excel’s built-in features like macros or VBA scripts can
2025-04-17Here we have a dataset of equipment lists for two gyms. We will compare the lists using the VLOOKUP function.Method 1 – Compare Two Lists in the Same Sheet Using the VLOOKUP Function in ExcelWe will compare whether the equipment from Gym 2 is present within the Gym 1 equipment list.Part 1 – Basic StepsInsert the following formula in Cell H6.=VLOOKUP(E6,$B$6:$B$17,1,0) Press Enter.In the formula, we have set the element from Gym 2 as lookup_value and the equipment from Gym 1 as lookup_array. This will return the equipment name when it is found within the Gym 1box.Use the Fill Handle to copy the formula in the cells below.We will see the result in every cell.Note: When equipment has been found within Gym 1, the formula returns that item. But when not found? It returned the #N/A (Not Available) error. Part 2 – Use the ISNA Function for Error HandlingISNA checks whether a value is #N/A, and returns TRUE or FALSE.Use the following formula in Cell H6.=ISNA(VLOOKUP(E6,$B$6:$B$17,1,0)) Press Enter.Use the Fill Handle to copy the formula in the following cells.We will see the result in every cell as True or False.Note: Instead of the product name, this formula will return FALSE when it finds the item within the list and will return True when it doesn’t find the item. Part 3 – Apply an Additional NOT Function to Clarify ResultsUse the following formula in Cell H6.=NOT(ISNA(VLOOKUP(E6,$B$6:$B$17,1,0))) Press Enter and use the Fill Handle to copy the formula in the following cells.This
2025-04-06Comparing two lists in Excel to find missing items can be a lifesaver when you’re dealing with large amounts of data. Whether you’re tracking inventory, checking names, or managing any other two sets of information, Excel offers straightforward methods to highlight differences and identify what’s missing. Here’s a quick guide on how to do it.Step-by-Step Tutorial on Comparing Two Lists in Excel to See What is MissingThis tutorial will guide you through the process of comparing two lists in Excel to see what items are missing from one list compared to the other.Step 1: Open Your Excel WorkbookOpen the Excel workbook containing the two lists you want to compare.Make sure each list is in a separate column. For instance, list one can be in Column A and list two in Column B.Step 2: Select an Empty ColumnChoose an empty column where you’ll place the comparison formula.You need space to display the result of the comparison. A good choice could be Column C if A and B hold your lists.Step 3: Enter the Comparison FormulaEnter the formula: =IF(ISERROR(MATCH(A1,$B$1:$B$1000,0)),"Missing","") into the first cell of the new column.Here, A1 is the first cell of your first list and B1:B1000 is the range of your second list. Adjust the ranges according to your data.Step 4: Copy the Formula DownDrag the fill handle of the cell with the formula down to apply it to the rest of the column.This will compare each item in your first list to the items in the second list and
2025-04-18