Como eliminar una hoja en word
Author: s | 2025-04-24
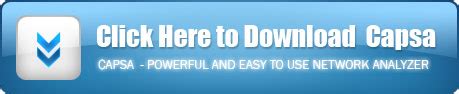
En este video te voy a mostrar como eliminar una hoja en blanco de word en 2025. Quieres saber como eliminar una hoja o pagina en blanco de word? Si? Perfec COMO ELIMINAR UNA HOJA EN WORD - COMPROBADO .En esta ocasi n les mostramos de forma sencilla y clara como poder eliminar una hoja en word.Si te sirvi dej
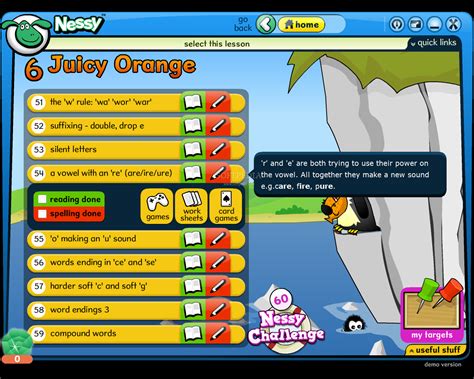
Como eliminar una hoja en Word
De texto.Comprime los archivos extraídos de nuevo en un archivo ZIP.Cambia la extensión de archivo del archivo ZIP de vuelta a «.xlsx».Si todos los pasos se han realizado correctamente, la hoja ahora se puede abrir sin requerir la contraseña.Cómo desproteger una hoja de Excel sin contraseña:Desproteger una hoja de Excel sin conocer la contraseña puede parecer un proceso complicado, pero existen varias formas de hacerlo. A continuación, exploraremos algunos métodos efectivos para recuperar el acceso a una hoja de Excel protegida sin contraseña.MétodoDescripciónUtilizar Google SheetsUna forma sencilla de desbloquear una hoja de Excel es importándola a Google Sheets. Una vez allí, es posible editar la hoja y descargarla como un archivo de Excel sin protección.Utilizar un programa de terceroExisten varios programas disponibles que permiten desbloquear hojas de Excel protegidas sin contraseña. Estos programas utilizan técnicas avanzadas para eliminar la protección de las hojas.Editar el archivo XMLLas hojas de Excel protegidas están encriptadas en formato XML. Si se edita el archivo XML, se pueden eliminar las claves de encriptación y desbloquear la hoja.Es importante tener en cuenta que estos métodos deben utilizarse con precaución y sólo en casos de acceso legítimo. Desbloquear hojas de Excel que no son de su propiedad sin el permiso del dueño está prohibido y puede tener consecuencias legales.Cómo desproteger una hoja de Excel con contraseñaSi la hoja de Excel está protegida con contraseña, el proceso para desprotegerla puede ser un poco más complicado, pero no imposible. A continuación, se presentan algunos métodos para lograrlo:Usar una herramienta en líneaExisten varias herramientas en línea que prometen desbloquear cualquier hoja de Excel protegida por contraseña. Sin embargo, es importante tener en cuenta que algunas de estas herramientas pueden ser peligrosas y dañinas para su computadora. Es recomendable investigar cuidadosamente cualquier herramienta en línea antes de utilizarla.Usar un software especializadoHay programas como PassFab for Excel, Excel Password Recovery y Free Word/Excel Password Recovery Wizard que pueden ayudarlo a desbloquear una hoja de Excel protegida con contraseña. Estos programas utilizan ataques de fuerza bruta para descifrar la contraseña.ProsContrasFuncionan para la mayoría de las versiones de Excel.El proceso puede ser lento.No requieren conocimientos técnicos avanzados.Algunos programas pueden ser costosos.Pueden desbloquear cualquier hoja de Excel protegida con contraseña.El uso de estos programas puede ser visto como una violación a la privacidad.Desbloquear la hoja de Excel utilizando un editor de textoOtra forma de desbloquear una hoja de Excel protegida con contraseña es utilizando un editor de texto para abrir el archivo XML y eliminar la contraseña manualmente.Cambie el nombre del archivo de Excel a un archivo ZIPExtraiga los archivos XML del archivo ZIPAbra el archivo XML que contiene la hoja protegida con contraseña con un editor de texto, como el Bloc de notasBusque el tag «sheetProtection» y elimine toda la línea que correspondeGuarde el archivo XML y cierre el editor de textoComprima los archivos XML de nuevo en un archivo ZIPCambie el nombre del archivo ZIP de nuevo a un archivo de ExcelEste método puede ser un poco más complicado que los anteriores, pero
COMO ELIMINAR UNA HOJA EN WORD - COMPROBADO
De diálogo ImprimirTrabajo en vista preliminarTeclas de dirección Desplazarse por la página cuando está ampliadaRE PÁG o AV PÁG Avanzar o retroceder una página cuando está reducidaCTRL+FLECHA ARRIBA o CTRL+FLECHA IZQUIERDA Ir a la primera página cuando está reducidaCTRL+FLECHA ABAJO o CTRL+FLECHA DERECHA Ir a la última página cuando está reducidaTeclas para trabajar con hojas de cálculo, gráficos y macrosMAYÚS+F11 o ALT+MAYÚS+F1 Insertar una nueva hoja de cálculoF11 o ALT+F1 Crear un gráfico que utilice el rango actualALT+F8 Mostrar el cuadro de diálogo MacroALT+F11 Mostrar/ocultar el Editor de Visual BasicCTRL+F11 Insertar una hoja de macros de Microsoft Excel 4.0CTRL+AV PÁG Ir a la siguiente hoja del libroCTRL+RE PÁG Ir a la hoja anterior del libroMAYÚS+CTRL+AV PÁG Seleccionar la hoja actual y la hoja siguiente del libroMAYÚS+CTRL+RE PÁG Seleccionar la hoja actual y la hoja anterior del libroTECLAS PARA TRABAJAR CON DATOSTeclas para introducir datos en una hoja de cálculoENTRAR Completar una entrada de celda e ir hacia abajo en la selecciónALT+ENTRAR Comenzar una nueva línea en la misma celdaCTRL+ENTRAR Rellenar el rango de celdas seleccionado con la entrada actualMAYÚS+ENTRAR Completar una entrada de celda e ir hacia abajo en la selecciónTAB Completar una entrada de celda e ir hacia la derecha en la selecciónMAYÚS+TAB Completar una entrada de celda e ir hacia la izquierda en la selecciónESC Cancelar una entrada de celdaRETROCESO Eliminar el carácter situado a la izquierda del punto de inserción o eliminar la selecciónSUPR Eliminar el carácter situado a la derecha del punto de inserción o eliminar la selecciónCTRL+SUPR Eliminar texto hasta el final de la líneaTeclas de dirección Desplazarse un carácter hacia arriba, abajo, izquierda o derechaINICIO Ir al comienzo de la líneaF4 o CTRL+Y Repetir la última acciónMAYÚS+F2 Modificar un comentario de celdaCTRL+MAYÚS+F3 Crear nombres a partir de rótulos de fila y columnaCTRL+J Rellenar hacia abajoCTRL+D Rellenar hacia la derechaCTRL+F3 Definir un nombreTeclas para trabajar en las celdas o la barra de fórmulasRETROCESO Modificar la celda activa y, a continuación, borrarla, o eliminar el carácter anterior en la celda activa al modificar el contenido de las celdasENTRAR Completar una entrada de celdaCTRL+MAYÚS+ENTRAR Introducir una fórmula como fórmula matricialESC Cancelar una entrada en la celda o en la barra de fórmulasCTRL+A Presentar la Paleta de fórmulas, después de escribir un nombre de función en una fórmulaCTRL+MAYÚS+A Insertar los nombres de argumentos y los paréntesis de una función, después de escribir un nombre de función en una fórmulaCTRL+ALT+K Insertar un hipervínculoENTRAR (en una celda con hipervínculo) Activar un hipervínculoF2 Modificar la celda activa y colocar el punto de inserción al final de la líneaF3 Pegar un nombre definido en una fórmulaMAYÚS+F3 Pegar una función en una fórmulaF9 Calcular todas las hojas de todos los libros abiertosCTRL+ALT+F9 Calcular todas las hojas del libro activoMAYÚS+F9 Calcular la hoja activa= (signo igual) Iniciar una fórmulaALT+= (signo igual) Insertar una fórmula de AutosumaCTRL+; (punto y coma) Introducir la fechaCTRL+MAYÚS+: (dos puntos) Introducir la horaCTRL+MAYÚS+” (comillas) Copiar el valor de la celda situada sobre la celda activa en la celda o enComo Eliminar Una Hoja en Word - Tecnobits
Coloca el DNI sobre una superficie plana y con buena iluminación para que puedas tomar una fotografía nítida.Si utilizas una impresora multifuncional, enciéndela y abre la tapa del escáner. Si utilizas el móvil, asegúrate de tener una buena aplicación de escaneo como Adobe Scan o Google Drive.Coloca el DNI en el escáner o toma una fotografía de cada lado del DNI con tu móvil. Asegúrate de que la fotografía esté enfocada y no tenga sombras ni reflejos.Si utilizas una impresora multifuncional, utiliza el software de escaneo para guardar las imágenes en tu ordenador. Si utilizas una aplicación de escaneo móvil, guarda las imágenes en formato PDF o JPG.Verifica que las imágenes escaneadas sean claras y legibles, y que no hayan quedado partes del documento cortadas o distorsionadas.Si es necesario, ajusta la perspectiva, el brillo y el contraste de las imágenes para que se vean más nítidas.Guarda las imágenes escaneadas en un lugar seguro, como una carpeta protegida por contraseña en tu ordenador o una plataforma en la nube como Google Drive o Dropbox.Recuerda que es importante proteger la información personal de tu DNI y no compartirla sin tu consentimiento.¿Es posible escanear el DNI a tamaño real?Sí, es posible escanear el DNI a tamaño real. Aunque el tamaño del DNI es más grande que una hoja de papel normal, se puede escanear utilizando una impresora multifuncional o una cámara fotográfica. Es importante tener en cuenta que algunos programas de edición de imágenes como Photoshop o Paint pueden ser útiles para ajustar el tamaño del documento a la hora de imprimir.Cómo escanear el DNI en una sola hojaPara escanear el DNI en una sola hoja hay varias opciones disponibles:Impresora multifuncionalLa manera más sencilla y común de escanear tu DNI a tamaño real en una sola hoja es utilizar una impresora multifuncional. Estas impresoras tienen un escáner que permite ajustar el tamaño del documento para que encaje en una hoja normal. Una vez que se escanea el DNI, se puede utilizar un programa de edición de imágenes para recortar la imagen y ajustar el tamaño.PhotoshopOtra opción es utilizar un programa de edición de imágenes como Photoshop. Después de escanear el DNI a tamaño real, puedes abrir la imagen en Photoshop y ajustar el tamaño para que quepa en una sola hoja. También se puede recortar la imagen para eliminar cualquier parte innecesaria antes de imprimir.PaintPor último, puedes utilizar el programa de edición de. En este video te voy a mostrar como eliminar una hoja en blanco de word en 2025. Quieres saber como eliminar una hoja o pagina en blanco de word? Si? PerfecComo eliminar una hoja en blanco de word
Probar diferentes métodos, como utilizar un software especializado para recuperar la contraseña o utilizar un script de VBA para eliminar la protección. Sin embargo, debes tener cuidado al utilizar cualquier software o script, ya que pueden contener malware o dañar tu archivo.Cómo desproteger una hoja de Excel mediante macrosLas macros son una forma de automatizar tareas en Excel. También pueden ser útiles para desproteger una hoja de Excel. Puedes utilizar una macro para eliminar la protección de la hoja, ya sea con o sin contraseña. Sin embargo, ten en cuenta que utilizar macros puede ser peligroso si no sabes lo que estás haciendo. Asegúrate de tener un respaldo del archivo antes de utilizar cualquier macro.Cómo desproteger una hoja de Excel en diferentes versiones del programaEl proceso para desproteger una hoja de Excel puede variar según la versión de Excel que estés utilizando. Por ejemplo, en Excel 2007 y versiones posteriores, puedes desproteger una hoja haciendo clic en «Revisar» y luego en «Desproteger hoja». En Excel 2003 y versiones anteriores, debes seleccionar «Herramientas» y luego «Proteger». Asegúrate de consultar la documentación de Excel de tu versión para obtener instrucciones precisas.Herramientas útiles para desproteger una hoja de ExcelExisten diferentes herramientas en línea que puedes utilizar para desproteger una hoja de Excel. Algunas de ellas son gratuitas, mientras que otras pueden requerir una suscripción o un pago único. Algunas de las herramientas más populares son «Excel Password Remover Online» y «Excel Key». Sin embargo, ten en cuenta que estas herramientas pueden no ser seguras o confiables.Cómo desproteger una hoja de Excel en MacDesproteger una hoja de Excel en una Mac es similar a hacerlo en una PC. Puedes hacer clic con el botón derecho del ratón en la hoja que deseas desproteger y seleccionar «Desproteger hoja». Si esto no funciona, puedes utilizar un script de VBA o una herramienta especializada para desbloquear la hoja. Asegúrate de consultar la documentación de Excel de tu versión para obtener instrucciones precisas.Cómo desproteger una hoja de Excel en líneaSi no tienes Excel instalado en tu PC o Mac, aún puedes desproteger una hoja de Excel en línea. Puedes utilizar diferentes herramientas en línea, como «Zamzar» o «SmallPDF», para convertir el archivo a otro formato y luego desprotegerlo. Sin embargo, ten en cuenta que este proceso puede no ser seguro o confiable.Consejos y precauciones al desproteger una hoja de ExcelAl desproteger una hoja de Excel, debes tener cuidado de no dañar el archivo o la información que contiene. Asegúrate de tener un respaldo antes de realizar cualquier cambio y utiliza siempre los métodos más seguros y confiables. Siempre utiliza software y herramientas de fuentes confiables y asegúrate de tener un antivirus actualizado en tu PC o Mac.ConclusiónDesproteger una hoja de Excel puede ser un proceso sencillo o complicado, dependiendo de la situación y la versión de Excel que estés utilizando. Utiliza siempre los métodos más seguros y confiables y ten precaución al utilizar scripts, macros o herramientas en línea. Si tienes alguna duda o problema, consulta la documentaciónComo Eliminar Una Hoja Blanca en Word - tecnobits.com
De Excel o busca ayuda de un experto.FAQ¿Qué es desproteger una hoja de Excel?Desproteger una hoja de Excel significa eliminar la protección o restricciones que se han aplicado a dicha hoja, lo que permite realizar cambios o editar el contenido de la misma.¿Por qué es importante desproteger una hoja de Excel?Desproteger una hoja de Excel es importante cuando se necesita realizar modificaciones en el contenido o aplicar nuevos formatos. También es útil para editar celdas bloqueadas o protegidas por contraseñas.¿Cuáles son los métodos para desproteger una hoja de Excel?Hay varios métodos para desproteger una hoja de Excel, como desprotegerla sin contraseña, desprotegerla con contraseña o utilizar macros para desbloquearla.¿Cómo desproteger una hoja de Excel sin contraseña?Para desproteger una hoja de Excel sin contraseña, puedes utilizar herramientas en línea o utilizar técnicas específicas que aprovechen las vulnerabilidades del programa.¿Cómo desproteger una hoja de Excel con contraseña?Para desproteger una hoja de Excel con contraseña, debes conocer la contraseña y utilizar la función de desproteger hoja de Excel dentro del programa.¿Cómo desproteger una hoja de Excel mediante macros?Puedes desproteger una hoja de Excel mediante macros utilizando código VBA para eliminar las restricciones de protección aplicadas a la hoja.¿Cómo desproteger una hoja de Excel en diferentes versiones del programa?Los pasos para desproteger una hoja de Excel pueden variar ligeramente dependiendo de la versión del programa que estés utilizando. Es recomendable buscar instrucciones específicas para tu versión.¿Existen herramientas útiles para desproteger una hoja de Excel?Sí, hay herramientas en línea y software especializado que pueden ayudarte a desproteger una hoja de Excel de forma más rápida y sencilla.¿Cómo desproteger una hoja de Excel en Mac?Los pasos para desproteger una hoja de Excel en Mac son similares a los pasos en Windows. Sin embargo, la ubicación de las opciones y funciones puede variar ligeramente.¿Cómo desproteger una hoja de Excel en línea?Para desproteger una hoja de Excel en línea, puedes utilizar herramientas en línea que ofrecen esta funcionalidad. Solo necesitarás cargar el archivo y seguir las instrucciones.¿Qué consejos y precauciones debo tener al desproteger una hoja de Excel?Al desproteger una hoja de Excel, es importante tener en cuenta que algunas restricciones de protección pueden estar allí por razones de seguridad. Asegúrate de tener permiso para desproteger la hoja y tener en cuenta que se pueden perder datos o funcionalidades al desprotegerla.Como Eliminar Una Hoja en Word 2025 - DonComo ️
En este artículo aprenderás de manera sencilla cómo eliminar hojas en Word y optimizar tus documentos. Ya sea que desees suprimir páginas vacías o borrar contenido no deseado, te mostraremos diferentes métodos para lograrlo de forma rápida y eficiente en Microsoft Word.Cómo eliminar una hoja en blanco de Word – 2023Cómo eliminar hojas en Word: consejos y técnicas1. Eliminar una página en blancoCuando creamos un documento en Word, a veces nos encontramos con una página en blanco al final que no deseamos conservar. Para eliminarla, simplemente debemos posicionar el cursor al final de la página anterior y presionar la tecla Suprimir o borrar todo el contenido en esa página.2. Eliminar páginas a partir de cierto puntoSi queremos eliminar todas las páginas a partir de una en específico, podemos utilizar la función “Buscar y reemplazar”. Primero, buscamos un elemento o palabra única que se encuentre en la página en la que queremos iniciar la eliminación. Luego, vamos a “Buscar y reemplazar”, ingresamos esa palabra y, en la opción de reemplazo, dejamos vacío. Al seleccionar “Reemplazar todo”, Word eliminará todas las páginas a partir de la que contiene esa palabra.3. Eliminar páginas en un rango específicoEn ocasiones, puede ser necesario eliminar un rango específico de páginas. Para lograrlo, debemos seleccionar el contenido de las páginas que deseamos eliminar y presionar Suprimir o borrar. Asegúrate de estar en la vista de diseño de impresión para seleccionar correctamente los límites de las páginas.4. Ocultar páginas en lugar de eliminarlasEn algunos casos, en lugar de eliminar completamente una página, podemos optar por ocultarla. Para hacerlo, seleccionamos toda la página que deseamos ocultar, hacemos clic derecho y elegimos la opción “Párrafo”. En la pestaña “Líneas y saltos de página”, marcamos la casilla “Oculto” y aplicamos los cambios. La página se ocultará de la vista, pero estaráComo eliminar una hoja en blanco en Word - YouTube
De entrada de datos mejorado: Al proteger las celdas específicas para la entrada de datos, puede guiar a los usuarios a las celdas correctas y evitar que alteren otros datos importantes, asegurando la entrada de datos precisa y eficiente.Personalizar la configuración de protección de celdas en Excel es un paso esencial para salvaguardar sus datos y garantizar su precisión. Al aprovechar las opciones avanzadas disponibles, puede adaptar la configuración de protección para satisfacer sus requisitos específicos y mejorar la seguridad y la integridad de sus hojas de trabajo.Eliminar la protección celularEliminar la protección de la celda en Excel es un proceso simple que le permite realizar cambios en las celdas y los datos en una hoja de trabajo protegida. Ya sea que necesite actualizar fórmulas, editar datos o realizar cambios de formato, esta guía paso a paso le mostrará exactamente cómo eliminar la protección de la celda en Excel.A. Guía paso a paso sobre cómo eliminar la protección de la celdaPara eliminar la protección de la celda en Excel, siga estos sencillos pasos: Navegue a la pestaña "Revisión": Abra su libro de trabajo de Excel y haga clic en la pestaña "Revisión" ubicada en la parte superior de la ventana de Excel. Haga clic en el botón "Hoja de impotencia": En el grupo "Cambios" de la pestaña "Revisión", encontrará el botón "Hoja de impotencia". Haga clic en él para comenzar a eliminar la protección de la celda. Ingrese la contraseña (si corresponde): Si la hoja de trabajo está protegida con una contraseña, aparecerá un cuadro de diálogo pidiéndole que ingrese la contraseña. Escriba la contraseña correcta para continuar. Aplicar los cambios: Una vez que la hoja de trabajo no está protegida, puede aplicar los cambios que necesita, como actualizar fórmulas, editar datos o formatear celdas. Haga las modificaciones necesarias y guarde sus cambios.B. enfatizar la importancia de eliminar la protección celular cuando sea necesarioEs importante eliminar la protección de la celda en Excel cuando sea necesario para tener la flexibilidad de editar y modificar sus hojas de trabajo. Las células protegidas pueden evitar que realice cambios en los datos o fórmulas, lo que puede ser un obstáculo cuando necesita actualizar o corregir información.Al eliminar la protección de la celda, puede asegurarse de tener control total y flexibilidad en sus hojas de trabajo. Le permite realizar cambios, realizar cálculos y personalizar el diseño de acuerdo con sus necesidades. Esta agilidad es. En este video te voy a mostrar como eliminar una hoja en blanco de word en 2025. Quieres saber como eliminar una hoja o pagina en blanco de word? Si? Perfec COMO ELIMINAR UNA HOJA EN WORD - COMPROBADO .En esta ocasi n les mostramos de forma sencilla y clara como poder eliminar una hoja en word.Si te sirvi dej
Como ELIMINAR una HOJA en BLANCO en Word - YouTube
Disponible si necesitamos modificarla posteriormente.5. Eliminar secciones completasSi deseamos eliminar una sección completa, podemos hacerlo utilizando la función de “Eliminar sección” en Word. Para ello, nos ubicamos al final de la sección que queremos eliminar, seleccionamos “Diseño de página” en la barra de herramientas, vamos a “Saltos” y elegimos “Eliminar sección”. Esto eliminará todas las páginas contenidas en esa sección.En resumen, eliminar hojas en Word puede ser una tarea sencilla utilizando las funciones y técnicas adecuadas. Ya sea eliminando páginas en blanco, páginas a partir de un punto específico, en un rango determinado o incluso ocultando páginas completas, Word ofrece diversas opciones para adaptarse a nuestras necesidades de edición de documentos.Preguntas FrecuentesPreguntas Frecuentes1. ¿Cómo se eliminan las hojas en Word?Para eliminar hojas en Word, puedes seguir los siguientes pasos:1. **Selecciona** la hoja o páginas que deseas eliminar.2. Haz **clic derecho** y selecciona la opción “**Eliminar**”.3. Si deseas eliminar varias hojas o páginas a la vez, puedes mantener **presionada la tecla Ctrl** mientras seleccionas las hojas deseadas, luego realizar el paso 2.2. ¿Puedo recuperar las hojas eliminadas en Word?Sí, es posible recuperar las hojas eliminadas en Word. Puedes seguir estos pasos:1. Haz **clic en la pestaña “Archivo”** en la barra de herramientas superior.2. Selecciona la opción “**Abrir**” y busca el archivo en el que se encontraban las hojas eliminadas.3. Una vez abierto el archivo, verifica si las hojas eliminadas se encuentran en la **Papelera de reciclaje** de Word. Si es así, selecciona las hojas y haz clic en “**Restaurar**”.3. ¿Existe una forma rápida de eliminar todas las hojas en un documento de Word?Sí, hay una forma rápida de eliminar todas las hojas en un documento de Word. Puedes hacerlo siguiendo estos pasos:1. **Selecciona** cualquier contenido del documento.2. Presiona la combinación de teclas “**Ctrl + Shift + Fin**” para seleccionar todo elComo Eliminar una Hoja en Blanco en Word - YouTube
Tu empresa y tus equipos han decidido sumergirse por completo en la transformación digital y han optado por utilizar Monday como plataforma de gestión de proyectos. Sin embargo, el único obstáculo que se interpone en tu camino es la data almacenada en tus hojas de cálculo de Microsoft Excel. No te preocupes, porque Monday tiene una función de importación que hace que el proceso sea muy sencillo.Índice de Contenido Qué necesitas para importar Excel Cómo importar tu hoja de cálculo de Excel Qué necesitas para importar ExcelLo único que necesitas para llevar a cabo esta tarea es una cuenta de Monday y una hoja de cálculo de Excel.Cómo importar tu hoja de cálculo de ExcelInicia sesión en tu cuenta de Monday y haz clic en el icono de tu perfil en la esquina inferior izquierda de la ventana. En el menú emergente resultante (Figura A), haz clic en Importar Datos.Figura ACómo cambiar los márgenes del encabezado en Microsoft Word sin afectar el cuerpo del documentoEn la siguiente ventana (Figura B), haz clic en Excel.Figura BA continuación, aparecerá una nueva ventana emergente (Figura C) donde podrás arrastrar tu archivo hacia el recuadro o hacer clic en "Click para Buscar" para localizar tus datos manualmente.Figura CCómo usar la función Quick Steps de Outlook para responder automáticamente y eliminar mensajesUna vez que hayas añadido el archivo, haz clic en "Personalizar tu nuevo tablero" (Figura D).Figura DA continuación, aquí tienes las personalizaciones del tablero que debes realizar para completar la importación:Selecciona la primera fila de datos (Figura E).Selecciona la primera columna de datos.Personaliza tus columnas y asegúrate de asignar los títulos correspondientes a cada columna según los datos que contienen.Figura EWindows PowerToys 0.62.0: Nuevas herramientas para usuarios avanzados en WindowsUna vez hayas completado la personalización, haz clic en "Crear Tablero" (Figura F) y Monday finalizará el proceso.Figura FY eso es todo lo que necesitas hacer para importar una hoja de cálculo de Excel en Monday. Esta es una excelente manera de finalizar la transformación digital y migrar tus datos a una plataforma más poderosa y flexible.Excelencia financiera: Cómo dominar el arte de la contabilidad. En este video te voy a mostrar como eliminar una hoja en blanco de word en 2025. Quieres saber como eliminar una hoja o pagina en blanco de word? Si? PerfecComo ELIMINAR una HOJA en Blanco en WORD - YouTube
Puedes hacerlo de varias maneras, como presionar la tecla "Ctrl" y hacer clic en cada celda, o presionar las teclas "Shift" y utilizar las flechas para seleccionar varias celdas.Luego, presiona la tecla "Supr" o "Delete" para eliminar el contenido de las celdas seleccionadas.3. Borrar el contenido de una columna o fila completaPara borrar el contenido de una columna o fila completa en Excel con el teclado, primero debes seleccionar la columna o fila que deseas borrar. Puedes hacerlo haciendo clic en la letra de la columna o el número de la fila.Luego, presiona las teclas "Ctrl" y "-" para borrar el contenido de la columna o fila completa sin eliminarla.Preguntas frecuentes¿Cómo puedo borrar todo el contenido de una hoja en Excel con el teclado?Para borrar todo el contenido de una hoja en Excel con el teclado, selecciona todas las celdas haciendo clic en la esquina superior izquierda de la hoja (donde se encuentran las letras de las columnas y los números de las filas). Luego, presiona la tecla "Supr" o "Delete" para eliminar todo el contenido.¿Cómo puedo deshacer el borrado de contenido en Excel con el teclado?Para deshacer el borrado de contenido en Excel con el teclado, presiona las teclas "Ctrl" y "Z" al mismo tiempo. También puedes hacer clic en el botón "Deshacer" en la barra de herramientas.¿Cómo puedo borrar el contenido de varias hojas en Excel con el teclado?Para borrar el contenido de varias hojas en Excel con el teclado, selecciona todas las hojas que deseas borrar haciendoComments
De texto.Comprime los archivos extraídos de nuevo en un archivo ZIP.Cambia la extensión de archivo del archivo ZIP de vuelta a «.xlsx».Si todos los pasos se han realizado correctamente, la hoja ahora se puede abrir sin requerir la contraseña.Cómo desproteger una hoja de Excel sin contraseña:Desproteger una hoja de Excel sin conocer la contraseña puede parecer un proceso complicado, pero existen varias formas de hacerlo. A continuación, exploraremos algunos métodos efectivos para recuperar el acceso a una hoja de Excel protegida sin contraseña.MétodoDescripciónUtilizar Google SheetsUna forma sencilla de desbloquear una hoja de Excel es importándola a Google Sheets. Una vez allí, es posible editar la hoja y descargarla como un archivo de Excel sin protección.Utilizar un programa de terceroExisten varios programas disponibles que permiten desbloquear hojas de Excel protegidas sin contraseña. Estos programas utilizan técnicas avanzadas para eliminar la protección de las hojas.Editar el archivo XMLLas hojas de Excel protegidas están encriptadas en formato XML. Si se edita el archivo XML, se pueden eliminar las claves de encriptación y desbloquear la hoja.Es importante tener en cuenta que estos métodos deben utilizarse con precaución y sólo en casos de acceso legítimo. Desbloquear hojas de Excel que no son de su propiedad sin el permiso del dueño está prohibido y puede tener consecuencias legales.Cómo desproteger una hoja de Excel con contraseñaSi la hoja de Excel está protegida con contraseña, el proceso para desprotegerla puede ser un poco más complicado, pero no imposible. A continuación, se presentan algunos métodos para lograrlo:Usar una herramienta en líneaExisten varias herramientas en línea que prometen desbloquear cualquier hoja de Excel protegida por contraseña. Sin embargo, es importante tener en cuenta que algunas de estas herramientas pueden ser peligrosas y dañinas para su computadora. Es recomendable investigar cuidadosamente cualquier herramienta en línea antes de utilizarla.Usar un software especializadoHay programas como PassFab for Excel, Excel Password Recovery y Free Word/Excel Password Recovery Wizard que pueden ayudarlo a desbloquear una hoja de Excel protegida con contraseña. Estos programas utilizan ataques de fuerza bruta para descifrar la contraseña.ProsContrasFuncionan para la mayoría de las versiones de Excel.El proceso puede ser lento.No requieren conocimientos técnicos avanzados.Algunos programas pueden ser costosos.Pueden desbloquear cualquier hoja de Excel protegida con contraseña.El uso de estos programas puede ser visto como una violación a la privacidad.Desbloquear la hoja de Excel utilizando un editor de textoOtra forma de desbloquear una hoja de Excel protegida con contraseña es utilizando un editor de texto para abrir el archivo XML y eliminar la contraseña manualmente.Cambie el nombre del archivo de Excel a un archivo ZIPExtraiga los archivos XML del archivo ZIPAbra el archivo XML que contiene la hoja protegida con contraseña con un editor de texto, como el Bloc de notasBusque el tag «sheetProtection» y elimine toda la línea que correspondeGuarde el archivo XML y cierre el editor de textoComprima los archivos XML de nuevo en un archivo ZIPCambie el nombre del archivo ZIP de nuevo a un archivo de ExcelEste método puede ser un poco más complicado que los anteriores, pero
2025-04-17De diálogo ImprimirTrabajo en vista preliminarTeclas de dirección Desplazarse por la página cuando está ampliadaRE PÁG o AV PÁG Avanzar o retroceder una página cuando está reducidaCTRL+FLECHA ARRIBA o CTRL+FLECHA IZQUIERDA Ir a la primera página cuando está reducidaCTRL+FLECHA ABAJO o CTRL+FLECHA DERECHA Ir a la última página cuando está reducidaTeclas para trabajar con hojas de cálculo, gráficos y macrosMAYÚS+F11 o ALT+MAYÚS+F1 Insertar una nueva hoja de cálculoF11 o ALT+F1 Crear un gráfico que utilice el rango actualALT+F8 Mostrar el cuadro de diálogo MacroALT+F11 Mostrar/ocultar el Editor de Visual BasicCTRL+F11 Insertar una hoja de macros de Microsoft Excel 4.0CTRL+AV PÁG Ir a la siguiente hoja del libroCTRL+RE PÁG Ir a la hoja anterior del libroMAYÚS+CTRL+AV PÁG Seleccionar la hoja actual y la hoja siguiente del libroMAYÚS+CTRL+RE PÁG Seleccionar la hoja actual y la hoja anterior del libroTECLAS PARA TRABAJAR CON DATOSTeclas para introducir datos en una hoja de cálculoENTRAR Completar una entrada de celda e ir hacia abajo en la selecciónALT+ENTRAR Comenzar una nueva línea en la misma celdaCTRL+ENTRAR Rellenar el rango de celdas seleccionado con la entrada actualMAYÚS+ENTRAR Completar una entrada de celda e ir hacia abajo en la selecciónTAB Completar una entrada de celda e ir hacia la derecha en la selecciónMAYÚS+TAB Completar una entrada de celda e ir hacia la izquierda en la selecciónESC Cancelar una entrada de celdaRETROCESO Eliminar el carácter situado a la izquierda del punto de inserción o eliminar la selecciónSUPR Eliminar el carácter situado a la derecha del punto de inserción o eliminar la selecciónCTRL+SUPR Eliminar texto hasta el final de la líneaTeclas de dirección Desplazarse un carácter hacia arriba, abajo, izquierda o derechaINICIO Ir al comienzo de la líneaF4 o CTRL+Y Repetir la última acciónMAYÚS+F2 Modificar un comentario de celdaCTRL+MAYÚS+F3 Crear nombres a partir de rótulos de fila y columnaCTRL+J Rellenar hacia abajoCTRL+D Rellenar hacia la derechaCTRL+F3 Definir un nombreTeclas para trabajar en las celdas o la barra de fórmulasRETROCESO Modificar la celda activa y, a continuación, borrarla, o eliminar el carácter anterior en la celda activa al modificar el contenido de las celdasENTRAR Completar una entrada de celdaCTRL+MAYÚS+ENTRAR Introducir una fórmula como fórmula matricialESC Cancelar una entrada en la celda o en la barra de fórmulasCTRL+A Presentar la Paleta de fórmulas, después de escribir un nombre de función en una fórmulaCTRL+MAYÚS+A Insertar los nombres de argumentos y los paréntesis de una función, después de escribir un nombre de función en una fórmulaCTRL+ALT+K Insertar un hipervínculoENTRAR (en una celda con hipervínculo) Activar un hipervínculoF2 Modificar la celda activa y colocar el punto de inserción al final de la líneaF3 Pegar un nombre definido en una fórmulaMAYÚS+F3 Pegar una función en una fórmulaF9 Calcular todas las hojas de todos los libros abiertosCTRL+ALT+F9 Calcular todas las hojas del libro activoMAYÚS+F9 Calcular la hoja activa= (signo igual) Iniciar una fórmulaALT+= (signo igual) Insertar una fórmula de AutosumaCTRL+; (punto y coma) Introducir la fechaCTRL+MAYÚS+: (dos puntos) Introducir la horaCTRL+MAYÚS+” (comillas) Copiar el valor de la celda situada sobre la celda activa en la celda o en
2025-04-19Probar diferentes métodos, como utilizar un software especializado para recuperar la contraseña o utilizar un script de VBA para eliminar la protección. Sin embargo, debes tener cuidado al utilizar cualquier software o script, ya que pueden contener malware o dañar tu archivo.Cómo desproteger una hoja de Excel mediante macrosLas macros son una forma de automatizar tareas en Excel. También pueden ser útiles para desproteger una hoja de Excel. Puedes utilizar una macro para eliminar la protección de la hoja, ya sea con o sin contraseña. Sin embargo, ten en cuenta que utilizar macros puede ser peligroso si no sabes lo que estás haciendo. Asegúrate de tener un respaldo del archivo antes de utilizar cualquier macro.Cómo desproteger una hoja de Excel en diferentes versiones del programaEl proceso para desproteger una hoja de Excel puede variar según la versión de Excel que estés utilizando. Por ejemplo, en Excel 2007 y versiones posteriores, puedes desproteger una hoja haciendo clic en «Revisar» y luego en «Desproteger hoja». En Excel 2003 y versiones anteriores, debes seleccionar «Herramientas» y luego «Proteger». Asegúrate de consultar la documentación de Excel de tu versión para obtener instrucciones precisas.Herramientas útiles para desproteger una hoja de ExcelExisten diferentes herramientas en línea que puedes utilizar para desproteger una hoja de Excel. Algunas de ellas son gratuitas, mientras que otras pueden requerir una suscripción o un pago único. Algunas de las herramientas más populares son «Excel Password Remover Online» y «Excel Key». Sin embargo, ten en cuenta que estas herramientas pueden no ser seguras o confiables.Cómo desproteger una hoja de Excel en MacDesproteger una hoja de Excel en una Mac es similar a hacerlo en una PC. Puedes hacer clic con el botón derecho del ratón en la hoja que deseas desproteger y seleccionar «Desproteger hoja». Si esto no funciona, puedes utilizar un script de VBA o una herramienta especializada para desbloquear la hoja. Asegúrate de consultar la documentación de Excel de tu versión para obtener instrucciones precisas.Cómo desproteger una hoja de Excel en líneaSi no tienes Excel instalado en tu PC o Mac, aún puedes desproteger una hoja de Excel en línea. Puedes utilizar diferentes herramientas en línea, como «Zamzar» o «SmallPDF», para convertir el archivo a otro formato y luego desprotegerlo. Sin embargo, ten en cuenta que este proceso puede no ser seguro o confiable.Consejos y precauciones al desproteger una hoja de ExcelAl desproteger una hoja de Excel, debes tener cuidado de no dañar el archivo o la información que contiene. Asegúrate de tener un respaldo antes de realizar cualquier cambio y utiliza siempre los métodos más seguros y confiables. Siempre utiliza software y herramientas de fuentes confiables y asegúrate de tener un antivirus actualizado en tu PC o Mac.ConclusiónDesproteger una hoja de Excel puede ser un proceso sencillo o complicado, dependiendo de la situación y la versión de Excel que estés utilizando. Utiliza siempre los métodos más seguros y confiables y ten precaución al utilizar scripts, macros o herramientas en línea. Si tienes alguna duda o problema, consulta la documentación
2025-04-01De Excel o busca ayuda de un experto.FAQ¿Qué es desproteger una hoja de Excel?Desproteger una hoja de Excel significa eliminar la protección o restricciones que se han aplicado a dicha hoja, lo que permite realizar cambios o editar el contenido de la misma.¿Por qué es importante desproteger una hoja de Excel?Desproteger una hoja de Excel es importante cuando se necesita realizar modificaciones en el contenido o aplicar nuevos formatos. También es útil para editar celdas bloqueadas o protegidas por contraseñas.¿Cuáles son los métodos para desproteger una hoja de Excel?Hay varios métodos para desproteger una hoja de Excel, como desprotegerla sin contraseña, desprotegerla con contraseña o utilizar macros para desbloquearla.¿Cómo desproteger una hoja de Excel sin contraseña?Para desproteger una hoja de Excel sin contraseña, puedes utilizar herramientas en línea o utilizar técnicas específicas que aprovechen las vulnerabilidades del programa.¿Cómo desproteger una hoja de Excel con contraseña?Para desproteger una hoja de Excel con contraseña, debes conocer la contraseña y utilizar la función de desproteger hoja de Excel dentro del programa.¿Cómo desproteger una hoja de Excel mediante macros?Puedes desproteger una hoja de Excel mediante macros utilizando código VBA para eliminar las restricciones de protección aplicadas a la hoja.¿Cómo desproteger una hoja de Excel en diferentes versiones del programa?Los pasos para desproteger una hoja de Excel pueden variar ligeramente dependiendo de la versión del programa que estés utilizando. Es recomendable buscar instrucciones específicas para tu versión.¿Existen herramientas útiles para desproteger una hoja de Excel?Sí, hay herramientas en línea y software especializado que pueden ayudarte a desproteger una hoja de Excel de forma más rápida y sencilla.¿Cómo desproteger una hoja de Excel en Mac?Los pasos para desproteger una hoja de Excel en Mac son similares a los pasos en Windows. Sin embargo, la ubicación de las opciones y funciones puede variar ligeramente.¿Cómo desproteger una hoja de Excel en línea?Para desproteger una hoja de Excel en línea, puedes utilizar herramientas en línea que ofrecen esta funcionalidad. Solo necesitarás cargar el archivo y seguir las instrucciones.¿Qué consejos y precauciones debo tener al desproteger una hoja de Excel?Al desproteger una hoja de Excel, es importante tener en cuenta que algunas restricciones de protección pueden estar allí por razones de seguridad. Asegúrate de tener permiso para desproteger la hoja y tener en cuenta que se pueden perder datos o funcionalidades al desprotegerla.
2025-03-26De entrada de datos mejorado: Al proteger las celdas específicas para la entrada de datos, puede guiar a los usuarios a las celdas correctas y evitar que alteren otros datos importantes, asegurando la entrada de datos precisa y eficiente.Personalizar la configuración de protección de celdas en Excel es un paso esencial para salvaguardar sus datos y garantizar su precisión. Al aprovechar las opciones avanzadas disponibles, puede adaptar la configuración de protección para satisfacer sus requisitos específicos y mejorar la seguridad y la integridad de sus hojas de trabajo.Eliminar la protección celularEliminar la protección de la celda en Excel es un proceso simple que le permite realizar cambios en las celdas y los datos en una hoja de trabajo protegida. Ya sea que necesite actualizar fórmulas, editar datos o realizar cambios de formato, esta guía paso a paso le mostrará exactamente cómo eliminar la protección de la celda en Excel.A. Guía paso a paso sobre cómo eliminar la protección de la celdaPara eliminar la protección de la celda en Excel, siga estos sencillos pasos: Navegue a la pestaña "Revisión": Abra su libro de trabajo de Excel y haga clic en la pestaña "Revisión" ubicada en la parte superior de la ventana de Excel. Haga clic en el botón "Hoja de impotencia": En el grupo "Cambios" de la pestaña "Revisión", encontrará el botón "Hoja de impotencia". Haga clic en él para comenzar a eliminar la protección de la celda. Ingrese la contraseña (si corresponde): Si la hoja de trabajo está protegida con una contraseña, aparecerá un cuadro de diálogo pidiéndole que ingrese la contraseña. Escriba la contraseña correcta para continuar. Aplicar los cambios: Una vez que la hoja de trabajo no está protegida, puede aplicar los cambios que necesita, como actualizar fórmulas, editar datos o formatear celdas. Haga las modificaciones necesarias y guarde sus cambios.B. enfatizar la importancia de eliminar la protección celular cuando sea necesarioEs importante eliminar la protección de la celda en Excel cuando sea necesario para tener la flexibilidad de editar y modificar sus hojas de trabajo. Las células protegidas pueden evitar que realice cambios en los datos o fórmulas, lo que puede ser un obstáculo cuando necesita actualizar o corregir información.Al eliminar la protección de la celda, puede asegurarse de tener control total y flexibilidad en sus hojas de trabajo. Le permite realizar cambios, realizar cálculos y personalizar el diseño de acuerdo con sus necesidades. Esta agilidad es
2025-04-10Disponible si necesitamos modificarla posteriormente.5. Eliminar secciones completasSi deseamos eliminar una sección completa, podemos hacerlo utilizando la función de “Eliminar sección” en Word. Para ello, nos ubicamos al final de la sección que queremos eliminar, seleccionamos “Diseño de página” en la barra de herramientas, vamos a “Saltos” y elegimos “Eliminar sección”. Esto eliminará todas las páginas contenidas en esa sección.En resumen, eliminar hojas en Word puede ser una tarea sencilla utilizando las funciones y técnicas adecuadas. Ya sea eliminando páginas en blanco, páginas a partir de un punto específico, en un rango determinado o incluso ocultando páginas completas, Word ofrece diversas opciones para adaptarse a nuestras necesidades de edición de documentos.Preguntas FrecuentesPreguntas Frecuentes1. ¿Cómo se eliminan las hojas en Word?Para eliminar hojas en Word, puedes seguir los siguientes pasos:1. **Selecciona** la hoja o páginas que deseas eliminar.2. Haz **clic derecho** y selecciona la opción “**Eliminar**”.3. Si deseas eliminar varias hojas o páginas a la vez, puedes mantener **presionada la tecla Ctrl** mientras seleccionas las hojas deseadas, luego realizar el paso 2.2. ¿Puedo recuperar las hojas eliminadas en Word?Sí, es posible recuperar las hojas eliminadas en Word. Puedes seguir estos pasos:1. Haz **clic en la pestaña “Archivo”** en la barra de herramientas superior.2. Selecciona la opción “**Abrir**” y busca el archivo en el que se encontraban las hojas eliminadas.3. Una vez abierto el archivo, verifica si las hojas eliminadas se encuentran en la **Papelera de reciclaje** de Word. Si es así, selecciona las hojas y haz clic en “**Restaurar**”.3. ¿Existe una forma rápida de eliminar todas las hojas en un documento de Word?Sí, hay una forma rápida de eliminar todas las hojas en un documento de Word. Puedes hacerlo siguiendo estos pasos:1. **Selecciona** cualquier contenido del documento.2. Presiona la combinación de teclas “**Ctrl + Shift + Fin**” para seleccionar todo el
2025-04-01