Click n type
Author: S | 2025-04-24
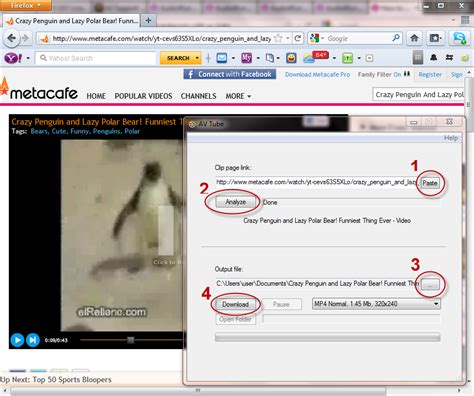
Click-N-Type การดาวน์โหลดฟรีและปลอดภัย Click-N-Type เวอร์ชันล่าสุด . On-Screen Keyboard Portable. 3.6. Download Click-N-Type [NL] 下载Click-N-Type [ZH] Click-N-Type herunterladen [DE]

Click-N-Type - FREE Download Click-N-Type - WinSite
ยูทิลิตี้แป้นพิมพ์สำหรับผู้ที่มีปัญหาในการพิมพ์ผู้ใช้ไม่จำเป็นต้องเป็นผู้ดูแลระบบอีกต่อไป - เมื่อติดตั้งแล้ว บัญชีผู้ใช้ใด ๆ สามารถเรียกใช้ Click-N-Type และใช้ Add-on ของบัญชีเพื่อเข้าถึงฟังก์ชันทั้งหมดได้อย่างเต็มที่ ผู้ใช้แต่ละคนจะรักษารายการคำทำนายของตนเองและรายการคำที่ใช้ทั่วไป - รายการคำศัพท์พื้นฐานยังคงถูกติดตั้งโดยใครก็ตามที่มีสิทธิ์เพียงพอ จากนั้นเป็นต้นไป ผู้ใช้จะเก็บสำเนาส่วนตัวไว้ ผู้ที่อัปเกรดจาก V3.02 จะเริ่มต้นด้วยรายการ Word Prediction ในปัจจุบัน จากนั้นผู้ใช้แต่ละรายจะสร้างหรือลบออกจากรายการนั้น ผู้ใช้แต่ละคนจะรักษาการตั้งค่าส่วนตัวของการกำหนดค่าชุดภาษา - ผู้ใช้รายหนึ่งอาจเลือกพิมพ์โดยใช้การกำหนดค่าแป้นพิมพ์ภาษาเยอรมัน ขณะที่อีกรายทำงานเป็นภาษาฝรั่งเศส ผู้ใช้แต่ละคนมีไฟล์ Macro Snapshot ของตัวเอง - ชุด Macro Snapshot ที่บันทึกและโหลดซ้ำโดยผู้ใช้ Click-N-Type ตอนนี้เป็นชุดเฉพาะสำหรับผู้ใช้แต่ละรายและไม่ปรากฏแก่บุคคลอื่น ปุ่มมาโครที่ไฮไลต์ - บางคนพบว่ามันยากที่จะจำว่าคีย์ใดที่พวกเขาใส่มาโครไว้ ตอนนี้ คีย์ที่มีข้อความมาโครจะถูกเน้น (ปกติจะเป็นสีเขียว) ทุกครั้งที่มีการตั้งค่าตัวเลือก "ระบุคีย์..." และปุ่ม [มาโคร] ถูกกด ดิ ปุ่มที่มีอยู่ในรูปแบบ QWERTY ยาวของเรา และแป้นพิมพ์ที่ออกแบบโดยผู้ใช้ขณะนี้มีความเหนียว - ทั้งคู่ ขณะนี้คีย์ได้รับการจัดการเช่นเดียวกับ , และ . พวกเขาจะค้างเพื่อให้คุณสามารถพิมพ์สิ่งที่มีประโยชน์เช่น + เพื่อเริ่ม Explorer + เพื่อแสดงเดสก์ท็อปของคุณ ฯลฯ.. Click-N-Type สามารถเริ่มทำงานได้ทุกครั้งที่ผู้ใช้ต้องการการตรวจสอบเช่นเดียวกับที่ Boot-up เวอร์ชันพกพาที่ทำงานแบบสแตนด์อโลนและซ่อนตัวบนไดรฟ์แบบพกพา เข้ากันได้กับแอปพลิเคชันการทำนายคำที่ซับซ้อนยิ่งขึ้นการเปลี่ยนแปลงผู้ใช้ไม่จำเป็นต้องเป็นผู้ดูแลระบบอีกต่อไป - เมื่อติดตั้งแล้ว บัญชีผู้ใช้ใด ๆ สามารถเรียกใช้ Click-N-Type และใช้ Add-on ของบัญชีเพื่อเข้าถึงฟังก์ชันทั้งหมดได้อย่างเต็มที่ ผู้ใช้แต่ละคนจะรักษารายการคำทำนายของตนเองและรายการคำที่ใช้ทั่วไป - รายการคำศัพท์พื้นฐานยังคงถูกติดตั้งโดยใครก็ตามที่มีสิทธิ์เพียงพอ จากนั้นเป็นต้นไป ผู้ใช้จะเก็บสำเนาส่วนตัวไว้ ผู้ที่อัปเกรดจาก V3.02 จะเริ่มต้นด้วยรายการ Word Prediction ในปัจจุบัน จากนั้นผู้ใช้แต่ละรายจะสร้างหรือลบออกจากรายการนั้น ผู้ใช้แต่ละคนจะรักษาการตั้งค่าส่วนตัวของการกำหนดค่าชุดภาษา - ผู้ใช้รายหนึ่งอาจเลือกพิมพ์โดยใช้การกำหนดค่าแป้นพิมพ์ภาษาเยอรมัน ขณะที่อีกรายทำงานเป็นภาษาฝรั่งเศส ผู้ใช้แต่ละคนมีไฟล์ Macro Snapshot ของตัวเอง - ชุด Macro Snapshot ที่บันทึกและโหลดซ้ำโดยผู้ใช้ Click-N-Type ตอนนี้เป็นชุดเฉพาะสำหรับผู้ใช้แต่ละรายและไม่ปรากฏแก่บุคคลอื่น ปุ่มมาโครที่ไฮไลต์ - บางคนพบว่ามันยากที่จะจำว่าคีย์ใดที่พวกเขาใส่มาโครไว้ ตอนนี้ คีย์ที่มีข้อความมาโครจะถูกเน้น (ปกติจะเป็นสีเขียว) ทุกครั้งที่มีการตั้งค่าตัวเลือก "ระบุคีย์..." และปุ่ม [มาโคร] ถูกกด ดิ ปุ่มที่มีอยู่ในรูปแบบ QWERTY ยาวของเรา และแป้นพิมพ์ที่ออกแบบโดยผู้ใช้ขณะนี้มีความเหนียว - ทั้งคู่ ขณะนี้คีย์ได้รับการจัดการเช่นเดียวกับ , และ . พวกเขาจะค้างเพื่อให้คุณสามารถพิมพ์สิ่งที่มีประโยชน์เช่น + เพื่อเริ่ม Explorer + เพื่อแสดงเดสก์ท็อปของคุณ ฯลฯ.. Click-N-Type สามารถเริ่มทำงานได้ทุกครั้งที่ผู้ใช้ต้องการการตรวจสอบเช่นเดียวกับที่ Boot-up เวอร์ชันพกพาที่ทำงานแบบสแตนด์อโลนและซ่อนตัวบนไดรฟ์แบบพกพา เข้ากันได้กับแอปพลิเคชันการทำนายคำที่ซับซ้อนยิ่งขึ้นซอฟต์แวร์ที่มีในภาษาอื่น ๆPobierz Click-N-Type [PL]Tải xuống Click-N-Type [VI]Скачать Click-N-Type [RU]Click-N-Type 다운로드 [KO]تنزيل Click-N-Type [AR]Download Click-N-Type [NL]下载Click-N-Type [ZH]Click-N-Type herunterladen [DE]Descargar Click-N-Type [ES]ダウンロードClick-N-Type [JA]Download Click-N-Type [EN]Unduh Click-N-Type [ID]Download do Click-N-Type [PT]Scarica Click-N-Type [IT]Click-N-Type indir [TR]รายการทางเลือกสำหรับ Click-N-Typeสำรวจปพลิเคชันกฎหมายเกี่ยวกับการใช้ซอฟต์แวร์นี้อาจแตกต่างไปตามประเทศต่างๆ เราไม่แนะนำหรือไม่ยอมรับการใช้โปรแกรมนี้หากเป็นการละเมิดต่อกฎหมายเหล่านี้. Click-N-Type การดาวน์โหลดฟรีและปลอดภัย Click-N-Type เวอร์ชันล่าสุด . On-Screen Keyboard Portable. 3.6. Download Click-N-Type [NL] 下载Click-N-Type [ZH] Click-N-Type herunterladen [DE] Click-N-Type provides a virtual alternative to using the keyboard. To type a message for example, you don’t have to press the keys on the keyboard – you have to click the letters on the virtual keyboard presented on your desktop. Click-N-Type . Download. Click-N-Type Awards. Click-N-Type Editor’s Review Rating. Click-N-Type If you collect large sets of data that you want to visualize, you might find that limiting the amount of information displayed to an important subset of records helps you work with and answer questions about the data more effectively. This article describes how to create an interactive view that separates your customers into two dynamic groups: The top N customers All other customers The view includes a control that your users can adjust to change the number of customers included in the top customers group. When they change the number, the view updates accordingly. Sets and supported data sources The method described in this article for creating a view of the top customers uses the In/Out functionality of sets. Sets were introduced with Tableau Desktop version 8.0. For live connections, the In/Out functionality requires a relational or multidimensional data source. If you use a file-based data source, such as a Microsoft Excel workbook or text file, you can take an extract with which you can create sets. Step 1: Create the parameter In Tableau Desktop, open a new workbook and connect to the Sample-Superstore data source. Open a new worksheet. In the Data pane, click the drop-down arrow in the upper right corner and select Create Parameter. In the Create Parameter dialog box, do the following: In the Name text box, type Top Customers 2. For Data type, select Integer. For Current value, type 5. For Allowable values, click Range. Under Range of values, do the following: Click Minimum and type 5. Click Maximum and type 20. Click Step size and type 5. This parameter will be used, in combination with the top N set you will create in the next step, to quickly adjust the top N value in the view. Step 2: Create the top N customers set In the Data pane, right-click the Customer Name dimension and select Create > Set. In the Create Set dialog box that opens, do the following: In the Name text box, type Top N Customers by Sales. Click the Top tab. Select By Field. From the field drop-down list (Category), select Sales. From the aggregation drop-down list, select Sum. When finished, click OK. Step 3: Set up the view From the Data pane, under Sets, drag Top N Customers by Sales to the Rows shelf. Drag the Customer Name dimension to the Rows shelf, positioning it to the right of the set. Drag the Sales measure to the Columns shelf. On the toolbar, click the Sort Descending button to make sure that the set is working. In the Data pane, right-click the Top N Customers by Sales set, and then click Create Calculated Field. In the Calculated Field dialog box that opens, complete the following steps: In the Name text box, type Subset Labels. In the Formula text box, type the following formula to create dynamic labels for the customers in the set: IF [Top N Customers by Sales] THEN "Top " + str([Top Customers 2]) + " Customers" ELSEComments
ยูทิลิตี้แป้นพิมพ์สำหรับผู้ที่มีปัญหาในการพิมพ์ผู้ใช้ไม่จำเป็นต้องเป็นผู้ดูแลระบบอีกต่อไป - เมื่อติดตั้งแล้ว บัญชีผู้ใช้ใด ๆ สามารถเรียกใช้ Click-N-Type และใช้ Add-on ของบัญชีเพื่อเข้าถึงฟังก์ชันทั้งหมดได้อย่างเต็มที่ ผู้ใช้แต่ละคนจะรักษารายการคำทำนายของตนเองและรายการคำที่ใช้ทั่วไป - รายการคำศัพท์พื้นฐานยังคงถูกติดตั้งโดยใครก็ตามที่มีสิทธิ์เพียงพอ จากนั้นเป็นต้นไป ผู้ใช้จะเก็บสำเนาส่วนตัวไว้ ผู้ที่อัปเกรดจาก V3.02 จะเริ่มต้นด้วยรายการ Word Prediction ในปัจจุบัน จากนั้นผู้ใช้แต่ละรายจะสร้างหรือลบออกจากรายการนั้น ผู้ใช้แต่ละคนจะรักษาการตั้งค่าส่วนตัวของการกำหนดค่าชุดภาษา - ผู้ใช้รายหนึ่งอาจเลือกพิมพ์โดยใช้การกำหนดค่าแป้นพิมพ์ภาษาเยอรมัน ขณะที่อีกรายทำงานเป็นภาษาฝรั่งเศส ผู้ใช้แต่ละคนมีไฟล์ Macro Snapshot ของตัวเอง - ชุด Macro Snapshot ที่บันทึกและโหลดซ้ำโดยผู้ใช้ Click-N-Type ตอนนี้เป็นชุดเฉพาะสำหรับผู้ใช้แต่ละรายและไม่ปรากฏแก่บุคคลอื่น ปุ่มมาโครที่ไฮไลต์ - บางคนพบว่ามันยากที่จะจำว่าคีย์ใดที่พวกเขาใส่มาโครไว้ ตอนนี้ คีย์ที่มีข้อความมาโครจะถูกเน้น (ปกติจะเป็นสีเขียว) ทุกครั้งที่มีการตั้งค่าตัวเลือก "ระบุคีย์..." และปุ่ม [มาโคร] ถูกกด ดิ ปุ่มที่มีอยู่ในรูปแบบ QWERTY ยาวของเรา และแป้นพิมพ์ที่ออกแบบโดยผู้ใช้ขณะนี้มีความเหนียว - ทั้งคู่ ขณะนี้คีย์ได้รับการจัดการเช่นเดียวกับ , และ . พวกเขาจะค้างเพื่อให้คุณสามารถพิมพ์สิ่งที่มีประโยชน์เช่น + เพื่อเริ่ม Explorer + เพื่อแสดงเดสก์ท็อปของคุณ ฯลฯ.. Click-N-Type สามารถเริ่มทำงานได้ทุกครั้งที่ผู้ใช้ต้องการการตรวจสอบเช่นเดียวกับที่ Boot-up เวอร์ชันพกพาที่ทำงานแบบสแตนด์อโลนและซ่อนตัวบนไดรฟ์แบบพกพา เข้ากันได้กับแอปพลิเคชันการทำนายคำที่ซับซ้อนยิ่งขึ้นการเปลี่ยนแปลงผู้ใช้ไม่จำเป็นต้องเป็นผู้ดูแลระบบอีกต่อไป - เมื่อติดตั้งแล้ว บัญชีผู้ใช้ใด ๆ สามารถเรียกใช้ Click-N-Type และใช้ Add-on ของบัญชีเพื่อเข้าถึงฟังก์ชันทั้งหมดได้อย่างเต็มที่ ผู้ใช้แต่ละคนจะรักษารายการคำทำนายของตนเองและรายการคำที่ใช้ทั่วไป - รายการคำศัพท์พื้นฐานยังคงถูกติดตั้งโดยใครก็ตามที่มีสิทธิ์เพียงพอ จากนั้นเป็นต้นไป ผู้ใช้จะเก็บสำเนาส่วนตัวไว้ ผู้ที่อัปเกรดจาก V3.02 จะเริ่มต้นด้วยรายการ Word Prediction ในปัจจุบัน จากนั้นผู้ใช้แต่ละรายจะสร้างหรือลบออกจากรายการนั้น ผู้ใช้แต่ละคนจะรักษาการตั้งค่าส่วนตัวของการกำหนดค่าชุดภาษา - ผู้ใช้รายหนึ่งอาจเลือกพิมพ์โดยใช้การกำหนดค่าแป้นพิมพ์ภาษาเยอรมัน ขณะที่อีกรายทำงานเป็นภาษาฝรั่งเศส ผู้ใช้แต่ละคนมีไฟล์ Macro Snapshot ของตัวเอง - ชุด Macro Snapshot ที่บันทึกและโหลดซ้ำโดยผู้ใช้ Click-N-Type ตอนนี้เป็นชุดเฉพาะสำหรับผู้ใช้แต่ละรายและไม่ปรากฏแก่บุคคลอื่น ปุ่มมาโครที่ไฮไลต์ - บางคนพบว่ามันยากที่จะจำว่าคีย์ใดที่พวกเขาใส่มาโครไว้ ตอนนี้ คีย์ที่มีข้อความมาโครจะถูกเน้น (ปกติจะเป็นสีเขียว) ทุกครั้งที่มีการตั้งค่าตัวเลือก "ระบุคีย์..." และปุ่ม [มาโคร] ถูกกด ดิ ปุ่มที่มีอยู่ในรูปแบบ QWERTY ยาวของเรา และแป้นพิมพ์ที่ออกแบบโดยผู้ใช้ขณะนี้มีความเหนียว - ทั้งคู่ ขณะนี้คีย์ได้รับการจัดการเช่นเดียวกับ , และ . พวกเขาจะค้างเพื่อให้คุณสามารถพิมพ์สิ่งที่มีประโยชน์เช่น + เพื่อเริ่ม Explorer + เพื่อแสดงเดสก์ท็อปของคุณ ฯลฯ.. Click-N-Type สามารถเริ่มทำงานได้ทุกครั้งที่ผู้ใช้ต้องการการตรวจสอบเช่นเดียวกับที่ Boot-up เวอร์ชันพกพาที่ทำงานแบบสแตนด์อโลนและซ่อนตัวบนไดรฟ์แบบพกพา เข้ากันได้กับแอปพลิเคชันการทำนายคำที่ซับซ้อนยิ่งขึ้นซอฟต์แวร์ที่มีในภาษาอื่น ๆPobierz Click-N-Type [PL]Tải xuống Click-N-Type [VI]Скачать Click-N-Type [RU]Click-N-Type 다운로드 [KO]تنزيل Click-N-Type [AR]Download Click-N-Type [NL]下载Click-N-Type [ZH]Click-N-Type herunterladen [DE]Descargar Click-N-Type [ES]ダウンロードClick-N-Type [JA]Download Click-N-Type [EN]Unduh Click-N-Type [ID]Download do Click-N-Type [PT]Scarica Click-N-Type [IT]Click-N-Type indir [TR]รายการทางเลือกสำหรับ Click-N-Typeสำรวจปพลิเคชันกฎหมายเกี่ยวกับการใช้ซอฟต์แวร์นี้อาจแตกต่างไปตามประเทศต่างๆ เราไม่แนะนำหรือไม่ยอมรับการใช้โปรแกรมนี้หากเป็นการละเมิดต่อกฎหมายเหล่านี้.
2025-04-04If you collect large sets of data that you want to visualize, you might find that limiting the amount of information displayed to an important subset of records helps you work with and answer questions about the data more effectively. This article describes how to create an interactive view that separates your customers into two dynamic groups: The top N customers All other customers The view includes a control that your users can adjust to change the number of customers included in the top customers group. When they change the number, the view updates accordingly. Sets and supported data sources The method described in this article for creating a view of the top customers uses the In/Out functionality of sets. Sets were introduced with Tableau Desktop version 8.0. For live connections, the In/Out functionality requires a relational or multidimensional data source. If you use a file-based data source, such as a Microsoft Excel workbook or text file, you can take an extract with which you can create sets. Step 1: Create the parameter In Tableau Desktop, open a new workbook and connect to the Sample-Superstore data source. Open a new worksheet. In the Data pane, click the drop-down arrow in the upper right corner and select Create Parameter. In the Create Parameter dialog box, do the following: In the Name text box, type Top Customers 2. For Data type, select Integer. For Current value, type 5. For Allowable values, click Range. Under Range of values, do the following: Click Minimum and type 5. Click Maximum and type 20. Click Step size and type 5. This parameter will be used, in combination with the top N set you will create in the next step, to quickly adjust the top N value in the view. Step 2: Create the top N customers set In the Data pane, right-click the Customer Name dimension and select Create > Set. In the Create Set dialog box that opens, do the following: In the Name text box, type Top N Customers by Sales. Click the Top tab. Select By Field. From the field drop-down list (Category), select Sales. From the aggregation drop-down list, select Sum. When finished, click OK. Step 3: Set up the view From the Data pane, under Sets, drag Top N Customers by Sales to the Rows shelf. Drag the Customer Name dimension to the Rows shelf, positioning it to the right of the set. Drag the Sales measure to the Columns shelf. On the toolbar, click the Sort Descending button to make sure that the set is working. In the Data pane, right-click the Top N Customers by Sales set, and then click Create Calculated Field. In the Calculated Field dialog box that opens, complete the following steps: In the Name text box, type Subset Labels. In the Formula text box, type the following formula to create dynamic labels for the customers in the set: IF [Top N Customers by Sales] THEN "Top " + str([Top Customers 2]) + " Customers" ELSE
2025-04-04And click Options.Next, click Add a keyboard under Keyboards.Scroll down and select United States International.Click the Windows button and space bar simultaneously to show language options.Then, choose Spanish (United States).Hold down the Alt key on the right side of the keyboard and enter the letter N simultaneously to create a lowercase ñ. (Small letter ñ: Right Alt + N)For an uppercase Ñ, hold down the Alt + Shift keys simultaneously and press the letter N. (Capital letter Ñ: Right Alt + Shift + N)How To Type Enye On Mac (iMac, Macbook Pro, Macbook Air)Method 1For the small letter ñ, hold down the option key. Then, press the letter n and press the letter N again. (Small letter ñ: Option key + N + N)For the uppercase letter N, hold down the option key and then press N, now press shift and then N. (Capital letter Ñ: Option key + N + Shift + N)Method 2To create a lowercase ñ, hold down the letter n. Then, a pop-up will appear where you can click ñ with a mouse or enter the number 1 on the keyboard.To create an uppercase Ñ, hold down the Shift key and press the letter n simultaneously. Then, a pop-up will display, and you can press the number 1 on the keyboard and click Ñ with a mouse.How To Type Enye on SmartphonesThis method is universal for all on-screen keyboard smartphones (both for Apple and Android).Hold down the letter n on your keyboard, and a variation of this letter will appear, which would be ñ.For the capital letter Ñ, press shift and hold down the letter N before it reveals the ŇÑ letter.This works with other letters that have different variations (e.g. holding down e reveals è, é, ê, ë, ē, ė and ę).How To Type Enye on Google DocsGoogle Docs is a great alternative to Microsoft Word for its autosave feature. So you should also learn how to type enye in this tool if your job involves utilizing Google Docs by following the steps below:On the main menu, click the Insert tab.Click Special characters on the
2025-04-21"Others" END When finished, click OK. From the Data pane, drag Subset Labels to the Rows shelf, placing it between the Top N set and the Customer Name dimension. On the Rows shelf, right-click the IN/OUT(Top N Customers by Sales) set, and then clear Show Header. This hides the In/Out labels while retaining the sort order so that your top N subset always appears at the top of the view. From the Data pane, drag the Top N Customers by Sales set to Color on the Marks card. Step 4: Combine the Top N set with a dynamic parameter In the Data pane, right-click Top N Customers by Sales, and then select Edit Set. In the Edit Set dialog box, do the following: Select the Top tab. Click the value drop-down menu, and select the Top Customers 2 parameter. Click OK. This links the Top N Customers by Sales set to the Top Customers 2 dynamic parameter, instead of to a static list of 10. This parameter will be used in combination with the Top N Customers by Sales set, to adjust the top N value in the view. In the Data pane, under Parameters, right-click the Top Customers 2 parameter, and select Show Parameter. You can control the top N value by using the Top Customers 2 parameter control that appears in the view. Additional tips for improving the view's functionality Here are some additional steps you can take to give your viewers more flexibility in displaying the customer subsets. From the Data pane drop-down menu, select Create Parameter. In the Create Parameter dialog box that opens, do the following: For Name, type Expand or Collapse. For Data type, select String. For Allowable values, select List. In the List of values, type the values Expand and Collapse. When finished, click OK. Select Analysis > Create Calculated Field. In the Create Calculated Field dialog box that opens, do the following to create a calculation that uses the parameter you just created. This calculation enables viewers to specify how to view customers in the Others subset: For Name, enter Customer Names Calc. In the formula box, type the following formula, and then click OK: IF [Expand or Collapse]="Collapse" THEN IF [Top N Customers by Sales] THEN [Customer Name] ELSE "Others" END ELSE [Customer Name] END In the Data pane, under Parameters, right-click the Expand or Collapse parameter, and select Show Parameter. From the Columns shelf, drag the SUM(Sales) measure to Label on the Marks card. From the Data pane, drag Customer Names Calc directly on top of the Customer Name field on the Rows shelf, so that it replaces it. Now you can use the Expand or Collapse parameter control to see the list of names in the top N customers and the remaining customers rolled up into a single Others entry.
2025-04-19