Clear cache and cookies for one site
Author: f | 2025-04-25

How to Clear Cookies and Cache in Chrome for One Site How to Clear Chrome Cookies and Cache for One Site Only on a Desktop Method 1: Delete Chrome Cache and
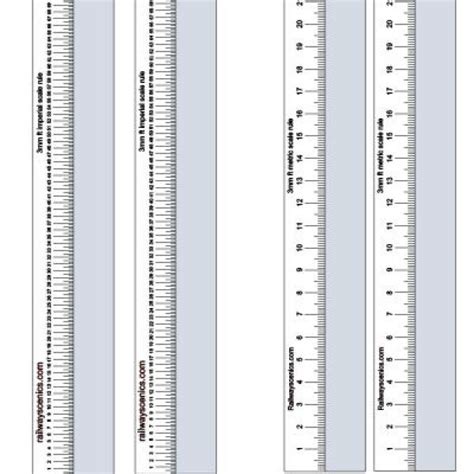
Clear Cookies and Cache for one site in
Can You Clear Cache for a Specific Website in Chrome?When browsing the internet, our web browsers store information about the websites we visit, including images, JavaScript files, and other resources. This stored data is known as cache. Over time, this cache can grow and cause issues such as slow loading times, errors, and even affect the functionality of certain websites. In this article, we’ll explore whether you can clear cache for a specific website in Chrome and how to do it.Can You Clear Cache for a Specific Website in Chrome?The answer is yes, you can clear cache for a specific website in Chrome. Chrome provides a built-in feature to clear cache and cookies for a specific domain. This feature allows you to remove the cached data for a specific website, which can help resolve issues such as slow loading times, errors, or difficulties in accessing certain features on the website.Method 1: Clearing Cache and Cookies for a Specific Website using Chrome SettingsTo clear cache and cookies for a specific website using Chrome settings, follow these steps:Open Chrome: Open Google Chrome on your computer.Click on the three vertical dots: In the top right corner of the Chrome browser window, click on the three vertical dots to open the Chrome menu.Click on Settings: From the Chrome menu, select "Settings".Scroll down to the Advanced section: In the Chrome settings page, scroll down to the "Advanced" section.Click on Content settings: In the Advanced section, click on "Content settings".Click on Cookies and other site data: In the Content settings page, click on "Cookies and other site data".Enter the website’s URL: In the "Cookies and other site data" page, enter the URL of the website for which you want to clear cache and cookies.Click on Remove: Click on the "Remove" button to clear cache and cookies for the specific website.Method 2: Clearing Cache and Cookies for a Specific Website using Chrome DevToolsAnother way to clear cache and cookies for a specific website is by using Chrome DevTools. To do this, follow these steps:Open Chrome DevTools: Press F12 or right-click on the webpage and select "Inspect" to open Chrome DevTools.Switch to the Network tab: In the DevTools window, switch to the "Network" tab.Enter the website’s URL: In the Network tab, enter the URL of the website for which you want to clear cache and cookies in the address bar.Click on the Reload button: Click on the Reload button to reload the webpage.Clear cache and cookies: Chrome will automatically clear cache and cookies for the specific website.Benefits of Clearing Cache and Cookies for a Specific WebsiteClearing cache and cookies for a specific website can provide several benefits, including:Improved website performance: Clearing cache and cookies can help improve website performance by removing outdated or unnecessary data.Fixing website errors: Clearing cache and cookies can help resolve issues such as slow loading times, errors, or difficulties in accessing certain features on the website.Enhanced security: Clearing cache and cookies can help protect your personal data by removing sensitive information such as passwords
Clear Cookies and Cache for one site in Chrome
Visit the updated site. To learn how to delete cookies in Microsoft Edge, keep reading further.Option I: Delete All CookiesTo delete all cookies in the discussed web browser, refer to the steps listed mentioned below:1. Open Microsoft Edge on your PC.2. Now, press Ctrl + Shift + Delete keys to open Clear browsing data windows.3. Choose a Time range from the drop-down list.4. After that, only select the checkbox for the Cookies and other site data option.5. Click on Clear now to delete all the cookies for your selected time range.Also Read: How to Clear Cache and Cookies in Google ChromeOption II: From a Specific SiteIf you notice a decrease in browser performance after visiting a dubious website, you can remove the cookies for that specific site. Moreover, if the antivirus software on your PC flags a cookie, you should remove it. Apart from this, you can delete third-parties cookies as they can leave you vulnerable. The steps to perform the same on your PC are given below:1. Launch Microsoft Edge and click on the three-dotted icon.2. Click on Settings.3. Now, select the Cookies and site permission tab from the left pane.4. Here, click on Manage and delete cookies and site data.5. Then, click on See all cookies and site data.6. Here, click on the drop-down arrow from the desired site for which you want to delete the cookies.7. Finally, click on the Delete icon.Also Read: Fix Microsoft Edge Shortcut Keeps Appearing on DesktopOption III: Every Time You Close EdgeIt is another method that will delete the cookies every time you close the browser. It is for everyone who wants to save time and does not have a personal device. Refer to the steps mentioned below to learn how to delete cookies in Microsoft Edge automatically:1. Navigate to the Microsoft Edge settings page.2. Now, click on Privacy, search, and services > Choose what to clear every time you close the browser.3. After that, turn on the toggle for the Cookies and other site data option.Should I Clear Cache on Edge?Yes, you should clear the cache on the browser because of the following reasons:The cache stored on the browser may get outdated because the websites update the information regularly. And when the browser loads outdated data, you cannot view the most up-to-date information.The temporary files can also get corrupt.It will free up space and enhance your browsing experience.Apart from this, it will enhance privacy.Recommended:9 Ways to Fix Apex Legends No Servers Found ErrorHow to Export Contacts from GmailHow to Clear Spotify Cache in Windows 10[GUIDE] Reset Microsoft Edge to Default SettingsWe hope you learned how to clear cache and cookies on Microsoft Edge. Feel free to reach out to us withHow to Clear Cache and Cookies for One Site in
How to Clear Cache and Cookies in Samsung Phone?Cache and cookies are two of the most important features on your Samsung phone, playing a vital role in helping you access your favorite apps and websites quickly. However, when these cache and cookies become outdated, corrupt, or unnecessary, it can significantly slow down your phone’s performance. To get the most out of your Samsung phone, it is essential to clear cache and cookies periodically. In this article, we will walk you through the simple and easy-to-follow steps on how to clear cache and cookies on your Samsung phone.Why Clear Cache and Cookies?Before we dive into the step-by-step guide, it is crucial to understand the importance of clearing cache and cookies on your Samsung phone:Improves phone performance: Clearing cache and cookies helps to remove temporary data that can cause your phone to slow down.Frees up storage space: Eliminating cache and cookies from your phone’s storage allows you to free up more space for new data.Enhances browser security: Clearing cookies and browsing data helps to remove unauthorized access to your phone.Solves compatibility issues: Deleting cache and cookies can help to resolve issues with certain apps or websites not working correctly.How to Clear Cache and Cookies on Samsung PhoneClearing cache and cookies on your Samsung phone is a relatively straightforward process, and we’ll cover it in detail. Please follow the steps carefully:Clearing Browser Cache and CookiesUsing Chrome BrowserIf you are using the default Chrome browser on your Samsung phone:Open the Chrome browser.Tap the three dots () in the top-right corner.Tap on Settings.Scroll down to Privacy and security.Tap on Clear browsing data.Choose Cookies and cache and click OK.Clearing Cache and Cookies for Individual AppsWhile clearing cache and cookies for individual apps can be helpful, this process varies for different apps. Here’s a brief overview of the process:Play Store apps: Typically, cache and cookies can be cleared within the app’s settings. For instance, go to Settings > Storage > Clear Cache.Other apps: If the app does not have a cache clearing option within its settings, you may need to visit the Settings > Storage > Internal storage > Cache and manually remove the files.Alternative Methods for Clearing Cache and CookiesIn case you cannot find the options to clear cache and cookies through the browser or individual apps, you can also use a third-party cleaner app:Android Device Cleaner: Download the app, and run the cache cleaning process.CCleaner: Download and run the app to scan and clear unwanted cache and cookies.Tips and Variations*** **For Samsung phones with Android Oreo and above**: Some Samsung phones running Android Oreo or later may require a few extra steps. In these cases, navigate to **Settings** > **Device maintenance** > **Storage** > **Internal storage** > **Cache** and clear unwanted files.* **Third-party app cleaners**: Using a dedicated cleaner app, such as **D-Clean** or ** Cleaner**, can be a good alternative. These apps will automatically clear cache and cookies for you.* **Cache cleaning frequency**: While clearing cache and cookies as needed, it’s essential to also. How to Clear Cookies and Cache in Chrome for One Site How to Clear Chrome Cookies and Cache for One Site Only on a Desktop Method 1: Delete Chrome Cache andHow to Clear Cookies and Cache for One Site on
Browser Cleaner is a free add-on and tool for the Chrome browser developed by Good Apps Corporation. It allows users to clear all traces of their browser activity, including search history, cookies, and downloads. With just one click, users can easily clear their browser's cache and trash, protecting their privacy and improving browser speed and productivity.One of the common issues with browsers, including Google Chrome, is that they tend to slow down over time. They take longer to launch, load websites, and open and close tabs. This is when clearing the browser and getting rid of cache, history, and other data becomes necessary. Browser Cleaner - Clean Downloads & Cookies is a useful browser extension that addresses this problem by quickly cleaning the browser and removing all traces of online activities to protect users' privacy.The main features of Browser Cleaner include a dark theme for comfortable use, instant removal with one click, the ability to clear Chrome history, download history, passwords, cache, cookies, and other site and plugin data. It also allows users to clear saved passwords and form data, and provides the option to select a specific time period for clearing browsing data. This software is completely free and does not require any payment.If you are looking to speed up your Chrome browser and protect your personal data, Browser Cleaner - Clean Downloads & Cookies is a reliable and convenient tool to consider. Simply click the "Add to Chrome" button to launch the extension and effortlessly clear your browsing history.Program available in other languagesScarica Browser Cleaner - clean downloads & cookies [IT]تنزيل Browser Cleaner - clean downloads & cookies [AR]Download do Browser Cleaner - clean downloads & cookies [PT]Browser Cleaner - clean downloads & cookies 다운로드 [KO]ダウンロードBrowser Cleaner - clean downloads & cookies [JA]Browser Cleaner - clean downloads & cookies indir [TR]Descargar Browser Cleaner - clean downloads & cookies [ES]Скачать Browser Cleaner - clean downloads & cookies [RU]Tải xuống Browser Cleaner - clean downloads & cookies [VI]ดาวน์โหลด Browser Cleaner - clean downloads & cookies [TH]Download Browser Cleaner - clean downloads & cookies [NL]下载Browser Cleaner - clean downloads & cookiesHow to Clear Cookies and Cache in Chrome for One Site
And credit card numbers.Better website compatibility: Clearing cache and cookies can help resolve issues with website compatibility by removing outdated or incompatible data.Common Issues with Clearing Cache and Cookies for a Specific WebsiteWhile clearing cache and cookies for a specific website can provide several benefits, there are some common issues to be aware of, including:Loss of website settings: Clearing cache and cookies can cause you to lose your website settings, such as login credentials or customization options.Delayed loading times: Clearing cache and cookies can cause website loading times to be delayed as the website’s data is reloaded.Incompatibility issues: Clearing cache and cookies can cause incompatibility issues with certain website features or plugins.ConclusionIn conclusion, clearing cache and cookies for a specific website in Chrome is a simple and effective way to improve website performance, fix errors, and enhance security. By using either Method 1 or Method 2, you can clear cache and cookies for a specific website and enjoy a better browsing experience. Remember to weigh the benefits against the potential issues and take necessary precautions to avoid losing website settings or experiencing delayed loading times.Table: Methods for Clearing Cache and Cookies for a Specific Website in ChromeMethodSteps1. Clearing Cache and Cookies using Chrome SettingsOpen Chrome, click on the three vertical dots, click on Settings, scroll down to the Advanced section, click on Content settings, click on Cookies and other site data, enter the website’s URL, and click on Remove.2. Clearing Cache and Cookies using Chrome DevToolsOpen Chrome DevTools, switch to the Network tab, enter the website’s URL, click on the Reload button, and clear cache and cookies.Bullets: Benefits of Clearing Cache and Cookies for a Specific Website• Improved website performance• Fixing website errors• Enhanced security• Better website compatibilitySave money with car insurance and credit card tips!How to clear cookies and cache for one site only.
It's much better than searching through Opera's history and deleting them one by one. A Former User last edited by Thanks everyone for the inputs.The V7 extension work great! This is what I was looking for.@slytheringirl said in Delete history for specific websites:I use the V7 History extension to delete multiple entries for specific sites. It's much better than searching through Opera's history and deleting them one by one. alobpreis @leocg last edited by @leocg said in Delete history for specific websites:However I don't think that doing it would solve any logging issues. Deleting cookies and cache, as mentioned, may be more helpful.Right, a site does not have access to your browsing history. It would be terrible. It only has access to its own cookies, local storage, etc. You can delete that also by using the Developer Toolbar while visiting that site, with the Application tab, option "Clear Storage". slytheringirl last edited by Instead of going through a bunch of hoops, you can use this extension to delete a site's cookies quickly. Edit This Cookie. It lets you delete cookies while on the website you want to clear. A Former User last edited by Why doesn't Opera integrate this into their browser, ridiculous....!Clear Cookies and Cache for one site in
Cache stored on the browser helps you browse faster. But over time, these temporary files may get corrupt and slow down the browsing speed. Similarly, a cookie is a piece of information from a website that is saved in a web browser for subsequent retrieval by the website. Cookies let a server know whether a user has revisited a specific webpage. But, third-party cookies can impact your privacy. So, you should know how to clear cache and cookies on Microsoft Edge and the reasons to do so. So, please keep reading to learn about it.Table of ContentsHow to Clear Cache and Cookies on Microsoft EdgeHow to Automatically Clear Cache on Microsoft EdgeHow to Delete Cookies in Microsoft EdgeOption I: Delete All CookiesOption II: From a Specific SiteOption III: Every Time You Close EdgeShould I Clear Cache on Edge?Some sites may open slowly when you clear the cache, but it will enhance privacy. The steps to clear the cache on the discussed web browser are given below:1. Open the Microsoft Edge browser on your PC.2. Now, click on the three-dotted icon from the upper-right corner of the screen.3. From the drop-down menu, choose Settings.4. After that, click on the Privacy, search, and services option from the left pane.5. Next, for the Clear browsing data section, click on Choose what to clear.6. Now, choose the desired time range from the Time range drop-down menu option.Note: We have chosen the Last hour in the image illustrated below.7. Select the desired checkboxes for which you do not have to clear the cache.Browsing historyDownload historyCookies and other site dataCached images and files8. Lastly, click on Clear now.Also Read: How to Clear Cache on Samsung TVHow to Automatically Clear Cache on Microsoft EdgeIf you dislike doing things manually, go for this method. Once you toggle on cached images and files and browsing history, all the temporary files will get deleted automatically. So, refer to the steps listed below to learn how to clear the cache in Microsoft Edge:1. First, open Microsoft Edge.2. Click on the three-dotted icon > Settings option.3. Now, click on Privacy, search, and services > Choose what to clear every time you close the browser.4. Turn on the toggles for the Browsing history and Cached images and files options, as shown.Note: Once you toggle on these two options, it will automatically clear cache and browsing history whenever you close the Microsoft Edge on your Windows.How to Delete Cookies in Microsoft EdgeCookies enhance your user experience by saving browsing information; because of the saved info, you do not have to select your preferences again. But you should delete it if you share your device with others. Moreover, outdated cookies can create issues when you. How to Clear Cookies and Cache in Chrome for One Site How to Clear Chrome Cookies and Cache for One Site Only on a Desktop Method 1: Delete Chrome Cache and
Clear Cookies and Cache for one site in Chrome
Take a considerable space on your iPhone. Either you will eventually run out of space, or your device gets sluggish. Periodic clearing of history and website data on iPhone will help your device run smoother and faster.● Refresh. Your iPhone uses cache to store website data. Cache helps keep your internet browsing faster by storing files on your iPhone and using those files instead of downloading them every single time that you visit the site. For example, when you go to Facebook, your phone will no longer download Facebook’s logo and will instead show you the logo as saved on your device. Time to time, developers, and website owners make changes to their websites including updates to files and media. Clearing your cache and website data triggers your iPhone to download and refresh files and images.How to Delete History, Cache, and Cookies on iPhoneTo delete history, cache, and cookies on your device, follow these:1.Go to your iPhone’s Home screen and open up your device’s Settings.2.From Settings, scroll down to Safari and tap on it.3.In Safari, scroll down to the bottom part and tap on Clear History and Website Data.4.A confirmation message will pop up asking you to confirm clearing of history, cookies, and other browsing data. Tap on the Clear History and Data button to proceed.5.Your history, cookies, and cache are now cleared from your iPhone.Frequently Asked QuestionsQ: Can I recover the deleted history, cookies, cache, and other browsing data on my iPhone?A: Deleted browsing data can no longer beHow to Clear Cache and Cookies for One Site in
OS might restrict background activity for certain apps, including Gmail:Check Background Permissions: Go to Chrome settings by typing chrome://settings/content/backgroundSync into the address bar.Allow Background Sync: Ensure that “Allow recently closed sites to finish sending and receiving data” is enabled.Clear Cache and CookiesCorrupted cache and cookies can sometimes interfere with notifications:Clear Cache and Cookies: Open Chrome, click on the three dots in the top-right corner, select “More tools,” then “Clear browsing data.”Select Data: Choose a time range and make sure “Cookies and other site data” and “Cached images and files” are selected.Clear Data: Click “Clear data” to remove the cached files.Update Chrome OSKeeping your Chrome OS up-to-date ensures that you have the latest features and bug fixes:Check for Updates: Open Settings, click on “About Chrome OS,” then “Check for updates.”Install Updates: If updates are available, install them and restart your device.Read How to Update Your Chromebook for more information.Did any of these steps resolve the issue for you? Are you able to see notifications from Gmail in your system tray? Let me know in the comments section below.. How to Clear Cookies and Cache in Chrome for One Site How to Clear Chrome Cookies and Cache for One Site Only on a Desktop Method 1: Delete Chrome Cache andHow to Clear Cookies and Cache for One Site on
How to clear browser cache data on your Android smartphone Smartphones have become our go-to devices for searching about everything to anything on the internet since smartphones are easily accessible and also come with an inbuilt browser. When it comes to an Android smartphone, it is highly likely that you get the Google Chrome browser pre-installed on the device, however, there are some users who download third-party browsers such as Opera and UC Browser on their Android smartphones. That said, if you regularly search out for things on the internet and visit different websites every single day, then you might have a bucket load of cache stored on your smartphone’s browser which might be making new sites taking a lot more time than usual. The cache stores elements of apps and websites, so that they are loaded quickly when you a user needs them again, however, the cached data can also start to eat away the available storage on your smartphone as well. How to clear Google Chrome cache on your Android smartphone Open the Chrome app and your Android smartphone. At the top right, tap on the More option denoted by three vertical dots. Tap on the History option and then on Clear browsing data. At the top, select a time range. In order to delete everything, select All time. Next to "Cookies and site data" and "Cached images and files," check the boxes. Tap on Clear data. How to clear Opera cache on your Android smartphone Open the Opera browser app and tap the "O" button situated at the bottom-right corner. Now tap on "Settings." Tap on "Clear browsing data" and this will open a new menu. Check the "Clear cookies and data" box before tapping on "OK." This will now delete all browsing data from Opera which also includes your cache. How to clear UC Browser cache on your Android smartphone Launch the UC Browser app on your Android smartphone. On the menu option, tap on the three horizontal line symbol situated in the middle. Now, a new window will open and you will have to tap a symbol which resembles a hexagon with a circle. A Settings Window will now open and you need to tap on the Clear records options. Select what you want to clear from options including clear cache, clear forms, clear cookies, clear input history, clear browsing history or even select all. Tap on clear the data option. Get the latest Tech news, on Times NowComments
Can You Clear Cache for a Specific Website in Chrome?When browsing the internet, our web browsers store information about the websites we visit, including images, JavaScript files, and other resources. This stored data is known as cache. Over time, this cache can grow and cause issues such as slow loading times, errors, and even affect the functionality of certain websites. In this article, we’ll explore whether you can clear cache for a specific website in Chrome and how to do it.Can You Clear Cache for a Specific Website in Chrome?The answer is yes, you can clear cache for a specific website in Chrome. Chrome provides a built-in feature to clear cache and cookies for a specific domain. This feature allows you to remove the cached data for a specific website, which can help resolve issues such as slow loading times, errors, or difficulties in accessing certain features on the website.Method 1: Clearing Cache and Cookies for a Specific Website using Chrome SettingsTo clear cache and cookies for a specific website using Chrome settings, follow these steps:Open Chrome: Open Google Chrome on your computer.Click on the three vertical dots: In the top right corner of the Chrome browser window, click on the three vertical dots to open the Chrome menu.Click on Settings: From the Chrome menu, select "Settings".Scroll down to the Advanced section: In the Chrome settings page, scroll down to the "Advanced" section.Click on Content settings: In the Advanced section, click on "Content settings".Click on Cookies and other site data: In the Content settings page, click on "Cookies and other site data".Enter the website’s URL: In the "Cookies and other site data" page, enter the URL of the website for which you want to clear cache and cookies.Click on Remove: Click on the "Remove" button to clear cache and cookies for the specific website.Method 2: Clearing Cache and Cookies for a Specific Website using Chrome DevToolsAnother way to clear cache and cookies for a specific website is by using Chrome DevTools. To do this, follow these steps:Open Chrome DevTools: Press F12 or right-click on the webpage and select "Inspect" to open Chrome DevTools.Switch to the Network tab: In the DevTools window, switch to the "Network" tab.Enter the website’s URL: In the Network tab, enter the URL of the website for which you want to clear cache and cookies in the address bar.Click on the Reload button: Click on the Reload button to reload the webpage.Clear cache and cookies: Chrome will automatically clear cache and cookies for the specific website.Benefits of Clearing Cache and Cookies for a Specific WebsiteClearing cache and cookies for a specific website can provide several benefits, including:Improved website performance: Clearing cache and cookies can help improve website performance by removing outdated or unnecessary data.Fixing website errors: Clearing cache and cookies can help resolve issues such as slow loading times, errors, or difficulties in accessing certain features on the website.Enhanced security: Clearing cache and cookies can help protect your personal data by removing sensitive information such as passwords
2025-04-24Visit the updated site. To learn how to delete cookies in Microsoft Edge, keep reading further.Option I: Delete All CookiesTo delete all cookies in the discussed web browser, refer to the steps listed mentioned below:1. Open Microsoft Edge on your PC.2. Now, press Ctrl + Shift + Delete keys to open Clear browsing data windows.3. Choose a Time range from the drop-down list.4. After that, only select the checkbox for the Cookies and other site data option.5. Click on Clear now to delete all the cookies for your selected time range.Also Read: How to Clear Cache and Cookies in Google ChromeOption II: From a Specific SiteIf you notice a decrease in browser performance after visiting a dubious website, you can remove the cookies for that specific site. Moreover, if the antivirus software on your PC flags a cookie, you should remove it. Apart from this, you can delete third-parties cookies as they can leave you vulnerable. The steps to perform the same on your PC are given below:1. Launch Microsoft Edge and click on the three-dotted icon.2. Click on Settings.3. Now, select the Cookies and site permission tab from the left pane.4. Here, click on Manage and delete cookies and site data.5. Then, click on See all cookies and site data.6. Here, click on the drop-down arrow from the desired site for which you want to delete the cookies.7. Finally, click on the Delete icon.Also Read: Fix Microsoft Edge Shortcut Keeps Appearing on DesktopOption III: Every Time You Close EdgeIt is another method that will delete the cookies every time you close the browser. It is for everyone who wants to save time and does not have a personal device. Refer to the steps mentioned below to learn how to delete cookies in Microsoft Edge automatically:1. Navigate to the Microsoft Edge settings page.2. Now, click on Privacy, search, and services > Choose what to clear every time you close the browser.3. After that, turn on the toggle for the Cookies and other site data option.Should I Clear Cache on Edge?Yes, you should clear the cache on the browser because of the following reasons:The cache stored on the browser may get outdated because the websites update the information regularly. And when the browser loads outdated data, you cannot view the most up-to-date information.The temporary files can also get corrupt.It will free up space and enhance your browsing experience.Apart from this, it will enhance privacy.Recommended:9 Ways to Fix Apex Legends No Servers Found ErrorHow to Export Contacts from GmailHow to Clear Spotify Cache in Windows 10[GUIDE] Reset Microsoft Edge to Default SettingsWe hope you learned how to clear cache and cookies on Microsoft Edge. Feel free to reach out to us with
2025-04-06Browser Cleaner is a free add-on and tool for the Chrome browser developed by Good Apps Corporation. It allows users to clear all traces of their browser activity, including search history, cookies, and downloads. With just one click, users can easily clear their browser's cache and trash, protecting their privacy and improving browser speed and productivity.One of the common issues with browsers, including Google Chrome, is that they tend to slow down over time. They take longer to launch, load websites, and open and close tabs. This is when clearing the browser and getting rid of cache, history, and other data becomes necessary. Browser Cleaner - Clean Downloads & Cookies is a useful browser extension that addresses this problem by quickly cleaning the browser and removing all traces of online activities to protect users' privacy.The main features of Browser Cleaner include a dark theme for comfortable use, instant removal with one click, the ability to clear Chrome history, download history, passwords, cache, cookies, and other site and plugin data. It also allows users to clear saved passwords and form data, and provides the option to select a specific time period for clearing browsing data. This software is completely free and does not require any payment.If you are looking to speed up your Chrome browser and protect your personal data, Browser Cleaner - Clean Downloads & Cookies is a reliable and convenient tool to consider. Simply click the "Add to Chrome" button to launch the extension and effortlessly clear your browsing history.Program available in other languagesScarica Browser Cleaner - clean downloads & cookies [IT]تنزيل Browser Cleaner - clean downloads & cookies [AR]Download do Browser Cleaner - clean downloads & cookies [PT]Browser Cleaner - clean downloads & cookies 다운로드 [KO]ダウンロードBrowser Cleaner - clean downloads & cookies [JA]Browser Cleaner - clean downloads & cookies indir [TR]Descargar Browser Cleaner - clean downloads & cookies [ES]Скачать Browser Cleaner - clean downloads & cookies [RU]Tải xuống Browser Cleaner - clean downloads & cookies [VI]ดาวน์โหลด Browser Cleaner - clean downloads & cookies [TH]Download Browser Cleaner - clean downloads & cookies [NL]下载Browser Cleaner - clean downloads & cookies
2025-04-10And credit card numbers.Better website compatibility: Clearing cache and cookies can help resolve issues with website compatibility by removing outdated or incompatible data.Common Issues with Clearing Cache and Cookies for a Specific WebsiteWhile clearing cache and cookies for a specific website can provide several benefits, there are some common issues to be aware of, including:Loss of website settings: Clearing cache and cookies can cause you to lose your website settings, such as login credentials or customization options.Delayed loading times: Clearing cache and cookies can cause website loading times to be delayed as the website’s data is reloaded.Incompatibility issues: Clearing cache and cookies can cause incompatibility issues with certain website features or plugins.ConclusionIn conclusion, clearing cache and cookies for a specific website in Chrome is a simple and effective way to improve website performance, fix errors, and enhance security. By using either Method 1 or Method 2, you can clear cache and cookies for a specific website and enjoy a better browsing experience. Remember to weigh the benefits against the potential issues and take necessary precautions to avoid losing website settings or experiencing delayed loading times.Table: Methods for Clearing Cache and Cookies for a Specific Website in ChromeMethodSteps1. Clearing Cache and Cookies using Chrome SettingsOpen Chrome, click on the three vertical dots, click on Settings, scroll down to the Advanced section, click on Content settings, click on Cookies and other site data, enter the website’s URL, and click on Remove.2. Clearing Cache and Cookies using Chrome DevToolsOpen Chrome DevTools, switch to the Network tab, enter the website’s URL, click on the Reload button, and clear cache and cookies.Bullets: Benefits of Clearing Cache and Cookies for a Specific Website• Improved website performance• Fixing website errors• Enhanced security• Better website compatibilitySave money with car insurance and credit card tips!
2025-04-11Cache stored on the browser helps you browse faster. But over time, these temporary files may get corrupt and slow down the browsing speed. Similarly, a cookie is a piece of information from a website that is saved in a web browser for subsequent retrieval by the website. Cookies let a server know whether a user has revisited a specific webpage. But, third-party cookies can impact your privacy. So, you should know how to clear cache and cookies on Microsoft Edge and the reasons to do so. So, please keep reading to learn about it.Table of ContentsHow to Clear Cache and Cookies on Microsoft EdgeHow to Automatically Clear Cache on Microsoft EdgeHow to Delete Cookies in Microsoft EdgeOption I: Delete All CookiesOption II: From a Specific SiteOption III: Every Time You Close EdgeShould I Clear Cache on Edge?Some sites may open slowly when you clear the cache, but it will enhance privacy. The steps to clear the cache on the discussed web browser are given below:1. Open the Microsoft Edge browser on your PC.2. Now, click on the three-dotted icon from the upper-right corner of the screen.3. From the drop-down menu, choose Settings.4. After that, click on the Privacy, search, and services option from the left pane.5. Next, for the Clear browsing data section, click on Choose what to clear.6. Now, choose the desired time range from the Time range drop-down menu option.Note: We have chosen the Last hour in the image illustrated below.7. Select the desired checkboxes for which you do not have to clear the cache.Browsing historyDownload historyCookies and other site dataCached images and files8. Lastly, click on Clear now.Also Read: How to Clear Cache on Samsung TVHow to Automatically Clear Cache on Microsoft EdgeIf you dislike doing things manually, go for this method. Once you toggle on cached images and files and browsing history, all the temporary files will get deleted automatically. So, refer to the steps listed below to learn how to clear the cache in Microsoft Edge:1. First, open Microsoft Edge.2. Click on the three-dotted icon > Settings option.3. Now, click on Privacy, search, and services > Choose what to clear every time you close the browser.4. Turn on the toggles for the Browsing history and Cached images and files options, as shown.Note: Once you toggle on these two options, it will automatically clear cache and browsing history whenever you close the Microsoft Edge on your Windows.How to Delete Cookies in Microsoft EdgeCookies enhance your user experience by saving browsing information; because of the saved info, you do not have to select your preferences again. But you should delete it if you share your device with others. Moreover, outdated cookies can create issues when you
2025-04-11Take a considerable space on your iPhone. Either you will eventually run out of space, or your device gets sluggish. Periodic clearing of history and website data on iPhone will help your device run smoother and faster.● Refresh. Your iPhone uses cache to store website data. Cache helps keep your internet browsing faster by storing files on your iPhone and using those files instead of downloading them every single time that you visit the site. For example, when you go to Facebook, your phone will no longer download Facebook’s logo and will instead show you the logo as saved on your device. Time to time, developers, and website owners make changes to their websites including updates to files and media. Clearing your cache and website data triggers your iPhone to download and refresh files and images.How to Delete History, Cache, and Cookies on iPhoneTo delete history, cache, and cookies on your device, follow these:1.Go to your iPhone’s Home screen and open up your device’s Settings.2.From Settings, scroll down to Safari and tap on it.3.In Safari, scroll down to the bottom part and tap on Clear History and Website Data.4.A confirmation message will pop up asking you to confirm clearing of history, cookies, and other browsing data. Tap on the Clear History and Data button to proceed.5.Your history, cookies, and cache are now cleared from your iPhone.Frequently Asked QuestionsQ: Can I recover the deleted history, cookies, cache, and other browsing data on my iPhone?A: Deleted browsing data can no longer be
2025-04-04