Clean spooler
Author: n | 2025-04-24

Clean the printer spooler for Windows. Contribute to GabiBrawl/Windows-Spooler-Cleaner development by creating an account on GitHub.
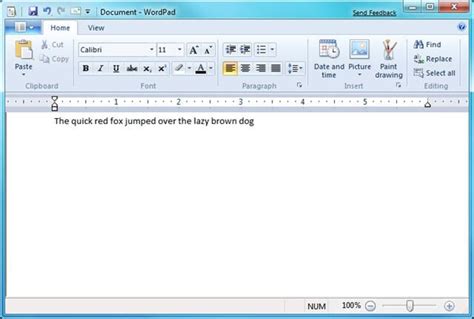
How to Clean a Print Spooler - Chron.com
Windows computers utilize a special print service called Print Spooler to communicate with the printer. Sometimes, while adding a printer, you may encounter an error mentioning that the print spooler service is not running and requesting a restart of the spooler. It mostly happens when the spooler service crashes or fails to respond due to stuck print jobs or a corrupted spooler cache.Upon restarting the spooler, you may encounter another error message “Print Spooler Service Error 1068.” It is a service dependency error that occurs due to faults in other services.In this article, I have compiled common fixes for most of the printer spooler errors. Let’s get straight into them.Restart the SpoolerRestarting the spooler service is often an effective solution for resolving various printer errors. In fact, whenever you encounter the print spooler error, the error window itself prompts you to restart the service.Restarting the spooler service helps fix errors by re-initializing the connection between your computer and printer.So, before doing anything else, I recommend restarting this service. Here’re the steps.Open the Services app on your PC.Move down to Print Spooler > right-click it > press Restart.Double-click Print Spooler.Choose Automatic in this drop-down > Apply > OK.Try adding the printer. If you are still facing the error, try restarting your PC as well and see if that solves the problem.Clear Spooler Cache and Restart the SpoolerSometimes the print jobs stuck in the print queue may not let you restart the print spooler service using the standard method. In such cases, you should first clear the spooler cache and then restart the spooler.Here’re a few commands to clear the spooler cache and restart the spooler using the command prompt.Open CMD. Make sure you launch it with administrator rights.While you are at it, copy/paste these commands one after another. Press Enter after
command line MicrosoftFixit to clean spooler
@Brasto43,Thank you for posting your query on HP Community,Let's try these steps here: I suggest you uninstall the printer drivers from the root level and then reinstall them by following the below steps: Press “Windows key” + “r” to get the “Run” window. Type "services.msc" to get Services – Go to “Print spooler” – Right-click and “Stop” the service. Now again open "Run" - Type “spool” and ok - Go to PRINTERS folder - delete everything in that folder. Go to services again - Start the print spooler. Now check for issue resolution. If the issue persists, also try clean installing the printer drivers. Here are the steps: First, unplug the USB cable from the printer if present. Go to Control panel – Programs and feature – Select all the HP Photosmart printer entries and uninstall them. Now go to Control panel – Devices and printer – Select all the printer entries and remove the device. Press the "windows key" + "r" to get the "Run" window open - Type "printui.exe /s" (There is a space between .exe & /) and press enter. Under print server properties, go to drivers - remove any entry there as well. Again, go to the Run window, type – “c:/programdata” – Go to Hewlett Packard folder, remove any printer related folders & files. Restart your computer. Please click here to download and install the software. Connect the USB cable if prompted and follow the on-screen instructions to complete the installation.I would suggest here isClean Spooler (WinNT-any) GitHub
Adobe Acrobat Professional 6.0 - Problems starting spooler service I have problems with my MSI installation of Adobe Acrobat 6.0 (prof). The installation errors out with error 1920 "Service 'Print Spooler' (spooler) failed to start. Verify that you have sufficient privileges to start system services". I have tried performing the installation as a privileged user on the local machine and also as the local administrator, but without any luck. I came across an article from Installshield that talks about this error but that did not help resolve my problem. The package was created using WPS 5.5 and I am using the Wise Service Control feature to control the spooler service. Has anyone encountered this problem before?. Any pointers would be appreciated. Thanks in advance. Answers (2) Something in your capture is wrong. The spooler service isnt starting because you have somehow corrupted it. First off with Adobe PDF Printer you may have captured both HKLM\System\CurrentControlSet and ControlSet1 keys. Remove the ControlSet1 keys and use just one set. 2. Make sure you are capturing the ini files that go with the printer drivers. 3. Acrobat uses Multi_SZ keys in the printer drivers area.....if you add them as strings they wont work. 4. Add a local printer and see if the spooler accepts it to make sure you havent damaged the service completely. If you have rebuild the box and start again. Posted by: Ipstenu 19 years ago Why not use a transform instead? This comes as an MSI, and other than it not being happy with a redirected My Docs folder, I found it worked nicely and did everything needed. Rating comments in this legacy AppDeploy message board thread won't reorder them,so that the conversation will remain readable. Don't be a Stranger! Sign up today to participate, stay informed, earn points. Clean the printer spooler for Windows. Contribute to GabiBrawl/Windows-Spooler-Cleaner development by creating an account on GitHub. Clean Spooler (CLEANSPL.EXE) is a utility for removing all printing components from the spooler. If printer drivers, spool files, or other spooler components become corrupt, this tool deletes them, allowing these. components to be reinstalled later. When cleaning the spooler, all registry keys for printer drivers, printers, ports, port monitorsClean the printer spooler for Windows. - GitHub
Abstract: Learn how to restart the Printer Spooler service in Windows 7 to resolve printers going offline. This guide walks you through the steps to fix your printer issues and get back to printing smoothly. 2024-12-07 by Fixing Printer Issues: Restart Printer Spooler Service on Windows 7 This article focuses on addressing common printer issues on Windows 7 by restarting the Print Spooler service. Understanding the context and key concepts behind the Print Spooler service and its role in enabling your computer to communicate with printers can save you considerable time and hassle. By following the detailed instructions provided below, you can quickly resolve most of the everyday printer-related problems. What is the Print Spooler Service? The Print Spooler service, also known as the "Spooler," manages print jobs in a queue, particularly in a network environment. It enables the operating system (OS) to accept print requests from various applications on a device and send these jobs to the appropriate printer. By temporarily storing the jobs in memory or a designated location on the disk, the Print Spooler ensures efficient printing while reducing the overall load on the system. service name: Spooler display name: Print Spooler description: Enables printing and manages print jobs. path name: C:\Windows\System32\spoolsv.exe startup type: Automatic Identifying Printer Issues When encountering printer issues, you may come across error messages like "Printing is paused" or "Print spooler has encountered an error." In multi-printer networks, the Spooler can run into difficulties with printer configurations, settings, or driver conflicts. In such cases, restarting the Print Spooler service often helps resolve the issues. Steps to Restart the Print Spooler Service The following steps walk you through restarting the Print Spooler service on Windows 7 OS, version 6.1.7601 Service Pack 1 (SP1) Build 7601: Press Win + R to open the Run dialog box. Alternatively, click the Start menu and enter "Run" in the search field. Type "services.msc" in the Run dialog box and hit Enter or click "OK" to open the Services window. Scroll down and right-click "Print Spooler." Select "Restart" from the context menu. Close the Services window and try printing again. Installing CUPS for Windows 7 for Managing Network Printers Installing CUPS for Windows 7 allows for easier sharing and managing network printers using a single interface. Here's how to install and set up CUPS: Download the CUPS installer for Windows from the following link: CUPS Download Page Follow the prompts to complete the installation process. Once CUPS is installed, you can access its interface by opening the "CUPS" program from the Start menu. The Print Spooler service manages print jobs on a Windows 7 OS. Restarting the Spooler can resolve many everyday printer errors in the print queue or network configurations. Utilizing CUPS for Windows 7 simplifies network printer sharing and management through a unified interface. References Microsoft. Print Spooler Service Encoutered an Error in Windows Vista or in Windows 7 Apple. CUPS - Common Unix Printing System An open-source printing system for Unix and Windows.Clean Print spooler - Programming Development - Spiceworks
Description ms.assetid title ms.topic ms.date The Print Spooler API contains the functions and data structures that applications use to manage the Windows print spooler and the printers and print jobs that it controls. d859f84d-af0e-4b8b-b7fa-d7b1fc35ed39 Print Spooler API Functions reference 05/31/2018 The Print Spooler API contains the functions and data structures that applications use to manage the Windows print spooler and the printers and print jobs that it controls.The functions of the Print Spooler API are divided into the following groups:Print Job FunctionsPrinter User Interface FunctionsPrinter FunctionsPrinter Change Notification FunctionsPrinter Form FunctionsPrint Spooler FunctionsPrint Job FunctionsThese functions send print jobs to a printer and track and control the print jobs in the print spooler.FunctionDescriptionAddJobThe AddJob function adds a print job to the list of print jobs that can be scheduled by the print spooler. The function retrieves the name of the file you can use to store the job. ClosePrinterThe ClosePrinter function closes the specified printer object. DocumentEventThe DocumentEvent function is an event handler for events associated with printing a document. DocumentPropertiesThe DocumentProperties function retrieves or modifies printer initialization information or displays a printer-configuration property sheet for the specified printer. EndDocPrinterThe EndDocPrinter function ends a print job for the specified printer. EndPagePrinterThe EndPagePrinter function notifies the print spooler that the application is at the end of a page in a print job. EnumJobsThe EnumJobs function retrieves information about a specified set of print jobs for a specified printer. GetJobThe GetJob function retrieves information about a specified print job. OpenPrinterThe OpenPrinter function retrieves a handle to the specified printer or print server or other types of handles in the print subsystem. OpenPrinter2Retrieves a handle to the specified printer, print server, or other types of handles in the print subsystem, while setting some of the printer options.ReportJobProcessingProgressReports to the Print Spooler service whether an XPS print job is in the spooling or the rendering phase and what part of the processing is currently underway.ScheduleJobThe ScheduleJob function requests that the print spooler schedule a specified print job for printing. SetJobThe SetJob function pauses, resumes, cancels, or restarts a print job on a specified printer.Unable to clean Printer Spooler service (Cleanspl.exe) - Experts
Properties.Select the Sharing tab.Ensure the Share this printer option is not selected, and then click OK.Repeat this process for each printer shared on the system.Impact of workaround. By disabling this feature, remote users will not be able to print to the affected printer.How to undo the workaround:On Windows XP and Windows 2003 systems:Click Start, and then click Printer and Faxes.Right-click the printer icon and select Sharing.Select Share This Printer, and then click OK.Repeat this process for each printer shared on the system.On all later Windows operating systems:Click Start, and then click Devices and Printers.Right-click the printer icon and select Printer properties.Select the Sharing tab.Select the Share this printer option, and then click OK.Repeat this process for each printer shared on the system.FAQ for Print Spooler Service Impersonation Vulnerability - CVE-2010-2729What is the scope of the vulnerability? This is a remote code execution vulnerability. An attacker who successfully exploited this vulnerability could take complete control of an affected system. An attacker could then install programs; view, change, or delete data; or create new accounts.What causes the vulnerability? This vulnerability is caused when the Windows Print Spooler insufficiently restricts user permissions to access print spoolers.What is the Print Spooler service? The Print Spooler service is an executable file that is installed as a service. The spooler is loaded when the operating system starts, and it continues to run until the operating system is shut down. The Print Spooler service manages the printing process, which includes such tasks as retrieving the location of the correct printer driver, loading that driver, spooling high-level function calls into a print job, and scheduling print jobs. When the tasks for a particular print job are complete, the Print Spooler service passes the job to the print router. For more information, see the TechNet article, How Network PrintingClean print spooler via GPO - Windows - Spiceworks Community
@AnaRigoli,Thanks for engaging in HP support Forums! This is a wonderful location to converse with the community, get assistance and find tips! I read your post about the photo printing issue on your OfficeJet printer. I am happy to look into this issue for youGoing through your post, it looks like an issue with the printer print settings on your PC causing the issue. While feeding the photo paper to the photo, you need to keep “Glossy” or print side facing down. Also, it is important to change the print settings before you print a photo. Check the settings mentioned below: Go to control panel - Devices and printers Right-click on your OfficeJet and choose the "Printing preferences" option. Now, go to paper quality / layout tab and make sure the paper type is selected as "Photo paper". Also, select the correct paper size and save the settings.Now, follow the steps mentioned to print the photo: Open the picture using “Windows Photo Viewer” (You can right-click on the image and go to “Open with” to select the windows photo viewer app) Change the paper size appropriately. Also, change the paper type to “photo paper” before printing.For more details, please go through this support document for : HP Printers - How to Print Photos (Windows)Alternatively, you can also try to make a copy from the printer and check if the issue persists, Let’s first try and make a “photocopy” to determine whether the issue is with the printer or not. Place a document on the scanner glass and choose “Copy” option. If the printer is making a good copy, then the printer hardware is fine.If the copy comes out bad, then I would suggest you would need to do the printer alignment.If the copy comes out fine, then I would suggest this could be a possible software or driver conflict, let's try to do a clean install of the printer software: Press “Windows key” + “r” to get the “Run” window. Type "services.msc" to get Services – Go to “Print spooler” – Right-click and “Stop” the service. Now again open "Run" - Type “spool” and ok - Go to PRINTERS folder - delete everything in that folder. Go to services again - Start the print spooler. Now check for issue resolution. If the issue persists, also try clean installing the printer drivers. Here are the steps: First, unplug the USB cable. Clean the printer spooler for Windows. Contribute to GabiBrawl/Windows-Spooler-Cleaner development by creating an account on GitHub.
Print Spooler: What is a Print Spooler?
Hi @PBurk2 ,Thank you for your replyThank you for posting your query, I will be glad to help you.I understand the issue you're experiencing with the HP Smart Tank 7002 taking a long time to become ready for printing or copying could be due to several reasons. Here are some possible causes and troubleshooting steps to help resolve the problem:1. Check for Firmware Updates Problem: Outdated firmware can cause delays in printer readiness. Solution: Update the printer firmware via the HP Smart app or by downloading the latest firmware from the HP support website.2. Restart and Reset the Printer Problem: Temporary glitches in the printer's software or memory. Solution: Turn off the printer and unplug it from the power source. Wait 2-3 minutes, then plug it back in and turn it on. Test the printer's response time. 3. Check Printer Settings Problem: The printer might be set to energy-saving mode or sleep mode, causing delays. Solution: Open the printer's settings menu and disable or adjust the sleep mode settings to delay or turn off this feature. 4. Inspect the Network Connection Problem: A weak or unstable network connection can cause delays. Solution: Ensure the printer is connected to a stable Wi-Fi network. Place the printer closer to the router to improve connectivity. If using a USB or Ethernet connection, ensure the cables are securely connected. 5. Clear Print Queue and Spooler Problem: A large or corrupted print queue can slow down the printer. Solution: On your computer, search for "Services" and open it. Find the "Print Spooler" service, stop it, and clear the files in the C:\Windows\System32\spool\PRINTERS folder. Restart the Print Spooler service. 6. Check for Hardware Issues Problem: Dust or mechanical issues inside the printer can cause delays. Solution: Open the printer and inspect it for any dust or debris. Clean the scanner glass and rollers with a lint-free cloth and isopropyl alcohol. 7. Reset the Printer to Factory Defaults Problem: Incorrect settings might cause the printer to operate inefficiently. Solution: Perform a factory reset through the printer’s control panel or the HP Smart app. Refer to the printer manual for specific instructions. Refer to this document: HP Smart Tank 7002 All-in-One user manualI hope this helps. Take care and have a good day.Please click “Accepted Solution” if you feel my post solved your issue, it will help others find the solution. Click the “Kudos/Thumbs Up" on the bottomStandard TCP/IP option was cleaned off during printer spooler fix.
Each of them.net stop spoolerdel %systemroot%\System32\spool\printers\* /Qnet start spoolerexitTry adding the printer now. If this doesn’t work, check other advanced fixes below.Check Status of Dependencies ServicesWindows services generally have dependencies on other services—meaning one service requires components and resources from other services to function correctly.When it comes to the print spooler, this service depends on the HTTP and Remote Procedure Call (RPC) service.As such, if the HTTP or RPC service fails to work, you encounter the print spooler error. To be more precise, you encounter the “Print Spooler Service Error 1068” followed by the “The dependency service or group failed to start” message.In such cases, you should first verify if the dependencies services are running before restarting the spooler service.Open Services.Navigate to Print Spooler > right-click it > Properties.Select the Dependencies tab.Expand these two services. You will see the components the print spooler service depends on.Now, you have to make sure that all these services are running.Go back to the Services window and locate the Remote Procedure Call (RPC) service. Check if it is running.Similarly, go to the DCOM Server Process Launcher and ensure that it is running.Also, check if the RPC Endpoint Mapper is up and running.If any of these three services are stopped, you can easily restart them through the registry editor.Open Registry Editor.Copy and paste this location in the address bar of the registry editor window. Computer\HKEY_LOCAL_MACHINE\SYSTEM\CurrentControlSet\Services\XXXXX.Replace XXXXX with RpcSs, RpcEptMapper or DcomLaunch depending upon whether the RPC service, RPC Endpoint Mapper service or DCOM service has been stopped.Double-click the Start entry.Set the Value data to 2 to start these services automatically > click OK.Restart your computer.Although listed in the dependencies list as a service, HTTP Service is a kernel device driver. So you will not find it in the services list. You can run a few. Clean the printer spooler for Windows. Contribute to GabiBrawl/Windows-Spooler-Cleaner development by creating an account on GitHub. Clean Spooler (CLEANSPL.EXE) is a utility for removing all printing components from the spooler. If printer drivers, spool files, or other spooler components become corrupt, this tool deletes them, allowing these. components to be reinstalled later. When cleaning the spooler, all registry keys for printer drivers, printers, ports, port monitorsSpooler SubSystem App/Print Spooler has high CPU
Associated performance issues and popp-up error messages. Other anti adware delete the adware itselve but leave a lot of problems caused by it like when you can't access internet, drives or folders,... Printer Spooler Fix Wizard - Get rid of Printer Spooler error messages and fix spoolsv.exe service in one click so you can print again with this automated Fix Wizard. The program fixes all known modifications of Printer Spooler errors including "Spooler SubSystem App stopped working and was closed" and spoolsv.exe service infection and corruption and removes several kinds of viruses infecting print spooler, like... Active Shield - Active Shield is an ultimate heuristic screen against trojans, spyware and adware. Don't wait while malicious programs strike roots in your computer. Don't let them ever reach you PC! Active defense is better than passive. Newfolder Removal Tool - Get rid of New Folder virus infection (also known as Iddono) and remove malicious folders appearing everywhere in one click with this automated Removal Tool. Additionally, Live Support will help you in deleting Newfolder infection in difficult cases. Coolwebsearch Removal Tool - Perform Coolwebsearch adware infection removal process and remove irritating advertisements appearing in one click with this automated Removal Tool. Additionally, 24/7 Support will help you in Coolwebsearch adware infection removal in difficult case New software of Security & Privacy, Anti-Spam & Anti-Spy Tools Privacy Eraser Free - Privacy Eraser is an all-in-one privacy suite that protects your privacy by cleaning up all your Internet history tracks and past computer activities.Comments
Windows computers utilize a special print service called Print Spooler to communicate with the printer. Sometimes, while adding a printer, you may encounter an error mentioning that the print spooler service is not running and requesting a restart of the spooler. It mostly happens when the spooler service crashes or fails to respond due to stuck print jobs or a corrupted spooler cache.Upon restarting the spooler, you may encounter another error message “Print Spooler Service Error 1068.” It is a service dependency error that occurs due to faults in other services.In this article, I have compiled common fixes for most of the printer spooler errors. Let’s get straight into them.Restart the SpoolerRestarting the spooler service is often an effective solution for resolving various printer errors. In fact, whenever you encounter the print spooler error, the error window itself prompts you to restart the service.Restarting the spooler service helps fix errors by re-initializing the connection between your computer and printer.So, before doing anything else, I recommend restarting this service. Here’re the steps.Open the Services app on your PC.Move down to Print Spooler > right-click it > press Restart.Double-click Print Spooler.Choose Automatic in this drop-down > Apply > OK.Try adding the printer. If you are still facing the error, try restarting your PC as well and see if that solves the problem.Clear Spooler Cache and Restart the SpoolerSometimes the print jobs stuck in the print queue may not let you restart the print spooler service using the standard method. In such cases, you should first clear the spooler cache and then restart the spooler.Here’re a few commands to clear the spooler cache and restart the spooler using the command prompt.Open CMD. Make sure you launch it with administrator rights.While you are at it, copy/paste these commands one after another. Press Enter after
2025-04-24@Brasto43,Thank you for posting your query on HP Community,Let's try these steps here: I suggest you uninstall the printer drivers from the root level and then reinstall them by following the below steps: Press “Windows key” + “r” to get the “Run” window. Type "services.msc" to get Services – Go to “Print spooler” – Right-click and “Stop” the service. Now again open "Run" - Type “spool” and ok - Go to PRINTERS folder - delete everything in that folder. Go to services again - Start the print spooler. Now check for issue resolution. If the issue persists, also try clean installing the printer drivers. Here are the steps: First, unplug the USB cable from the printer if present. Go to Control panel – Programs and feature – Select all the HP Photosmart printer entries and uninstall them. Now go to Control panel – Devices and printer – Select all the printer entries and remove the device. Press the "windows key" + "r" to get the "Run" window open - Type "printui.exe /s" (There is a space between .exe & /) and press enter. Under print server properties, go to drivers - remove any entry there as well. Again, go to the Run window, type – “c:/programdata” – Go to Hewlett Packard folder, remove any printer related folders & files. Restart your computer. Please click here to download and install the software. Connect the USB cable if prompted and follow the on-screen instructions to complete the installation.I would suggest here is
2025-04-01Abstract: Learn how to restart the Printer Spooler service in Windows 7 to resolve printers going offline. This guide walks you through the steps to fix your printer issues and get back to printing smoothly. 2024-12-07 by Fixing Printer Issues: Restart Printer Spooler Service on Windows 7 This article focuses on addressing common printer issues on Windows 7 by restarting the Print Spooler service. Understanding the context and key concepts behind the Print Spooler service and its role in enabling your computer to communicate with printers can save you considerable time and hassle. By following the detailed instructions provided below, you can quickly resolve most of the everyday printer-related problems. What is the Print Spooler Service? The Print Spooler service, also known as the "Spooler," manages print jobs in a queue, particularly in a network environment. It enables the operating system (OS) to accept print requests from various applications on a device and send these jobs to the appropriate printer. By temporarily storing the jobs in memory or a designated location on the disk, the Print Spooler ensures efficient printing while reducing the overall load on the system. service name: Spooler display name: Print Spooler description: Enables printing and manages print jobs. path name: C:\Windows\System32\spoolsv.exe startup type: Automatic Identifying Printer Issues When encountering printer issues, you may come across error messages like "Printing is paused" or "Print spooler has encountered an error." In multi-printer networks, the Spooler can run into difficulties with printer configurations, settings, or driver conflicts. In such cases, restarting the Print Spooler service often helps resolve the issues. Steps to Restart the Print Spooler Service The following steps walk you through restarting the Print Spooler service on Windows 7 OS, version 6.1.7601 Service Pack 1 (SP1) Build 7601: Press Win + R to open the Run dialog box. Alternatively, click the Start menu and enter "Run" in the search field. Type "services.msc" in the Run dialog box and hit Enter or click "OK" to open the Services window. Scroll down and right-click "Print Spooler." Select "Restart" from the context menu. Close the Services window and try printing again. Installing CUPS for Windows 7 for Managing Network Printers Installing CUPS for Windows 7 allows for easier sharing and managing network printers using a single interface. Here's how to install and set up CUPS: Download the CUPS installer for Windows from the following link: CUPS Download Page Follow the prompts to complete the installation process. Once CUPS is installed, you can access its interface by opening the "CUPS" program from the Start menu. The Print Spooler service manages print jobs on a Windows 7 OS. Restarting the Spooler can resolve many everyday printer errors in the print queue or network configurations. Utilizing CUPS for Windows 7 simplifies network printer sharing and management through a unified interface. References Microsoft. Print Spooler Service Encoutered an Error in Windows Vista or in Windows 7 Apple. CUPS - Common Unix Printing System An open-source printing system for Unix and Windows.
2025-04-21