Chrome search settings
Author: a | 2025-04-24
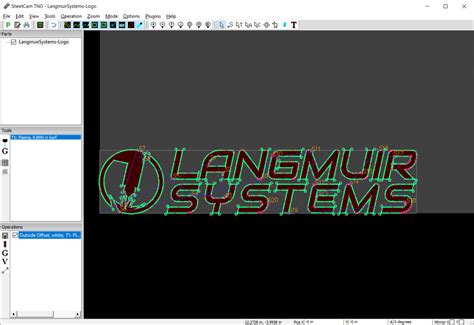
- Chrome Settings Search Engine Setting back to Chrome - Chrome Settings Search Engine Manage Search Engines Deleting all alternative search engines - Chrome Settings Default Browser ensuring this is always set to chrome - Chrome Settings Reset Settings - Deleted ALL extensions in chrome - Several full system virus scans
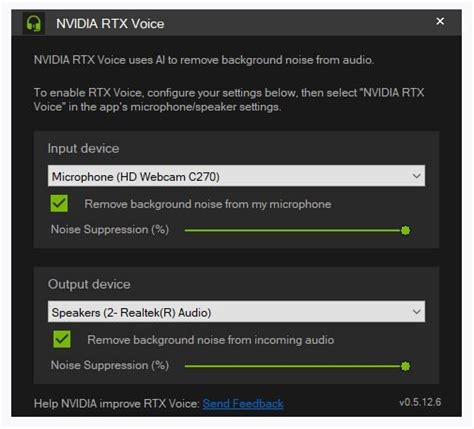
Set the default search engine in Chrome
Set "Google," "Bing" or any other preferred search engine as your default and then remove "EazelBar Search."Optional method:If you continue to have problems with removal of the eazel toolbar, reset your Internet Explorer settings to default.Windows XP users: Click Start, click Run, in the opened window type inetcpl.cpl In the opened window click the Advanced tab, then click Reset.Windows Vista and Windows 7 users: Click the Windows logo, in the start search box type inetcpl.cpl and click enter. In the opened window click the Advanced tab, then click Reset.Windows 8 users: Open Internet Explorer and click the gear icon. Select Internet Options.In the opened window, select the Advanced tab.Click the Reset button.Confirm that you wish to reset Internet Explorer settings to default by clicking the Reset button.Internet Explorer Chrome FirefoxSafariEdge Remove malicious extensions from Google Chrome:Change your homepage:Click the Chrome menu icon (at the top right corner of Google Chrome) , select "Settings". In "On startup" section click "set pages," hover your mouse over hxxp://search.eazel.com and click the x symbol. Now, you can add your preferred website as your homepage.Change your default search engine:To change your default search engine in Google Chrome: Click the Chrome menu icon (at the top right corner of Google Chrome), select "Settings," in "Search" section click "Manage Search Engines...," remove "Eazel" and add or select your preferred.Optional method:If you continue to have problems with removal of the eazel toolbar, reset your Google Chrome browser settings. Click the Chrome menu icon (at the top right corner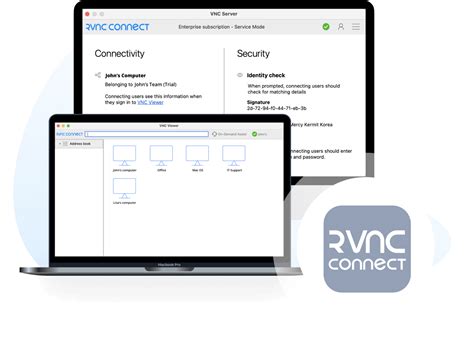
Chrome not remembering my search settings
Window click the Advanced tab, then click Reset.Windows 8 users: Open Internet Explorer and click the gear icon. Select Internet Options.In the opened window, select the Advanced tab.Click the Reset button.Confirm that you wish to reset Internet Explorer settings to default by clicking the Reset button.Internet Explorer Chrome FirefoxSafariEdge Remove malicious extensions from Google Chrome:Click the Chrome menu icon (at the top right corner of Google Chrome), select "Tools" and click "Extensions". Locate "WeatherBlink", select this entry and click the trash can icon.Change your homepage:Click the Chrome menu icon (at the top right corner of Google Chrome), select "Settings". In the "On startup" section, click "set pages", hover your mouse over hxxp://home.tb.ask.com and click the x symbol. Now, you can add your preferred website as your homepage.Change your default search engine:To change your default search engine in Google Chrome: Click the Chrome menu icon (at the top right corner of Google Chrome), select "Settings", in the "Search" section, click "Manage Search Engines...", remove "ask.com" and add or select your preferred domain.Optional method:If you continue to have problems with removal of the weatherblink browser hijacker, reset your Google Chrome browser settings. Click the Chrome menu icon (at the top right corner of Google Chrome) and select Settings. Scroll down to the bottom of the screen. Click the Advanced… link.After scrolling to the bottom of the screen, click the Reset (Restore settings to their original defaults) button.In the opened window, confirm that you wish to reset Google Chrome settings to default by clicking the Reset button.Internet Explorer Chrome FirefoxSafariEdge Remove malicious plugins from Mozilla Firefox:Click the Firefox menu (at the top right corner of the main window), select "Add- ons". Click "Extensions" and remove "WeatherBlink" (and other recently-installed browser plug-ins). Change your homepage:To reset your homepage, click the Firefox menu (at theHow To Set Brave Search As Default Search Engine (Chrome
Open tabs, click on the **Tabs** section from Chrome settings and adjust the **Maximum number of tabs** setting.Advanced Settings: Chrome FlagsTo access advanced Chrome settings using flags, follow these steps:Search for Flags: Open a new tab in Chrome and type chrome://flags/ in the address bar.Expand the Categories: Use the Search flags button to search for a specific flag or expand the available categories to find a feature you’re interested in enabling or disabling.Enable or Disable Flag: Click on the drop-down menu next to each flag to enable, disable, or set it to Default.ConclusionWe hope this comprehensive guide on how to open Chrome settings has been helpful in exploring the various options and customization available in Google Chrome. Whether you’re looking to troubleshoot an issue, customize your browsing experience, or simply want to dig deeper into Chrome’s functionality, this guide provides an exhaustive overview of Chrome’s settings.Save money with car insurance and credit card tips!. - Chrome Settings Search Engine Setting back to Chrome - Chrome Settings Search Engine Manage Search Engines Deleting all alternative search engines - Chrome Settings Default Browser ensuring this is always set to chrome - Chrome Settings Reset Settings - Deleted ALL extensions in chrome - Several full system virus scans Google Chrome access search engine settings from extension. 2. chrome extension for setting default search engine. 8. Setting the Default Search Provider on ChromeSearch Set - change default search engine for Google Chrome
Explorer and click the gear icon. Select Internet Options.In the opened window, select the Advanced tab.Click the Reset button.Confirm that you wish to reset Internet Explorer settings to default by clicking the Reset button.Internet Explorer Chrome FirefoxSafariEdge Remove malicious extensions from Google Chrome:Remove tf.org-related Google Chrome extensions:Click the Chrome menu icon (at the top right corner of Google Chrome), select "Tools" and click "Extensions". Locate any recently-installed suspicious add-ons, select these entries and click the trash can icon.Fix Google Chrome shortcut target:This browser hijacker modifies the "Target" field of the Google Chrome shortcut. To fix this, locate the shortcut on your Desktop and click the right mouse button over it. In the opened menu, choose "Properties". In the opened window, locate the Target field and replace whole text with browser's location (e.g., "C:\Program Files\Google\Chrome\Application\chrome.exe").Change your homepage:Click the Chrome menu icon (at the top right corner of Google Chrome), select "Settings". In the "On startup" section, click "set pages", hover your mouse over hxxp://www.tf.org and click the x symbol. Now, you can add your preferred website as your homepage.Change your default search engine:To change your default search engine in Google Chrome: Click the Chrome menu icon (at the top right corner of Google Chrome), select "Settings", in "Search" section, click "Manage Search Engines...", remove "tf" and add or select your preferred Internet search engine.Optional method:If you continue to have problems with removal of the tf.org browser hijacker, reset your Google Chrome browser settings. Click the Chrome menu icon (at the topHow to Set Windows Search to Open Chrome and
Hxxp://www.groovorio.com.com and click the x symbol. Now, you can add your preferred URL as your homepage.Change default search engine:To change your default search engine in Google Chrome: Click the Chrome menu icon (at the top right corner of Google Chrome), select "Settings", in the "Search" section click the "Manage Search Engines...", in the opened window remove "Groovorio" and add or select your preferred Internet search engine.Optional method:If you continue to have problems with removal of the start.groovorio.com virus, reset your Google Chrome browser settings. Click the Chrome menu icon (at the top right corner of Google Chrome) and select Settings. Scroll down to the bottom of the screen. Click the Advanced… link.After scrolling to the bottom of the screen, click the Reset (Restore settings to their original defaults) button.In the opened window, confirm that you wish to reset Google Chrome settings to default by clicking the Reset button.Internet Explorer Chrome FirefoxSafariEdge Remove malicious plugins from Mozilla Firefox:Click the Firefox menu (at the top right corner of the main window), select "Add-ons". Click on "Extensions" and remove "Groovorio". Change homepage:To reset your homepage, click on the Firefox menu (at the top right corner of the main window), select "Options", in the opened window remove hxxp://www.groovorio.com and enter your preferred URL, which will open each time you start Mozilla Firefox.Change default search engine:In the URL address bar, type about:config and press Enter.Click "I'll be careful, I promise!".In the search filter at the top, type: "groovorio.com"Right-click on the found preferences and select "Reset" to restore default values.Optional method:Computer users who have problems with start.groovorio.com virus removal can reset their Mozilla Firefox settings.Open Mozilla Firefox, at the top right corner of the main window, click the Firefox menu, in the opened menu, click Help.Select Troubleshooting Information.In the opened window, click the Refresh Firefox button.InChrome - set search bar to google.co.uk, not google.com?
Entries and click "Uninstall" or "Remove".After uninstalling the potentially unwanted applications (which cause browser redirects to the searchessearches.com website), scan your computer for any remaining unwanted components. To scan your computer, use recommended malware removal software.searchessearches.com redirect removal from Internet browsers:Video showing how to remove browser redirects:Chrome FirefoxSafariEdge Remove malicious extensions from Google Chrome:Click the Chrome menu icon (at the top right corner of Google Chrome), select "More Tools" and click "Extensions". Locate "Apps" or other recently-installed suspicious extensions, select these entries and click "Remove".Change your homepage:Click the Chrome menu icon (at the top right corner of Google Chrome), select "Settings". In the "On startup" section, disable the malicious extension ("Apps" if present), look for a browser hijacker URL (hxxp://www.searchessearches.com) below the "Open a specific or set of pages" option. If present click on the three vertical dots icon and select "Remove".Change your default search engine:To change your default search engine in Google Chrome: Click the Chrome menu icon (at the top right corner of Google Chrome), select "Settings", in the "Search engine" section, click "Manage search engines...", in the opened list look for "searchessearches.com", when located click the three vertical dots near this URL and select "Delete".If you continue to have problems with browser redirects and unwanted advertisements - Reset Google Chrome.Optional method:If you continue to have problems with removal of the searchessearches.com browser hijacker, reset your Google Chrome browser settings. Click the Chrome menu icon (at the top right corner of Google Chrome) and select Settings. Scroll down to the bottom of the screen. Click the Advanced… link.After scrolling to the bottom of the screen, click the Reset (Restore settings to their original defaults) button.In the opened window, confirm that you wish to reset Google Chrome settings to default by clicking the Reset button.Chrome FirefoxSafariEdge Remove malicious pluginsHow to Change Google Chrome Search Settings
There is no advanced option under the three vertical dot settings menu and there is no search setting option under the gear settings icon using the Google Chrome browser version 61.0.3163.79 on my MacBook Pro.As a result, I am unable to turn off the loud voice response to a Google Chrome search, and am unable to use the Google Chrome browser for any searches because that voice is so loud that it disturbs everyone near me, especially when I am at a library. Giacomo196858.2k23 gold badges176 silver badges223 bronze badges asked Sep 14, 2017 at 5:18 Do a simple search on Google.Next to the search tabs (images, videos, news etc.) There is a tab named Settings. Click on Search Settings. In the next page, find the 4th Setting, named Spoken Answers and change it to Just show text answered Sep 14, 2017 at 8:25 Jimmy_AJimmy_A1,2199 silver badges17 bronze badges 2 Search settings for desktop Chrome are now accessed by first doing a simple search and then clicking the gear icon near the upper right-hand corner of the results page.It also worth mentioning how to disable voice output on Android Chrome, since the "Spoken answers" section doesn't show up in the regular settings menu.Do a simple search.Tap the 3 horizontal lines icon to the left beside the Google logo.Tap Settings.Tap the 3 dots at the upper right-hand corner.Tap the checkbox that says "Desktop site".Scroll down to the "Spoken answers" section and tap "Just show text".Tap the Save button at the bottom of the page. answered Nov 14, 2021 at 3:45 The secret to change this setting in chrome is to switch to desktop view. Then go to the bottom and click on settings and disable spoken answers. If you have it in mobile view and go to the bottom and click. - Chrome Settings Search Engine Setting back to Chrome - Chrome Settings Search Engine Manage Search Engines Deleting all alternative search engines - Chrome Settings Default Browser ensuring this is always set to chrome - Chrome Settings Reset Settings - Deleted ALL extensions in chrome - Several full system virus scans Google Chrome access search engine settings from extension. 2. chrome extension for setting default search engine. 8. Setting the Default Search Provider on Chrome
Set the default search engine in Chrome, Edge, and
On the current default search engine, and choose “Google”That’s it. Easy peasy. Microsoft Edge desktop browser:Here is how to make Google your default search engine on a Microsoft Edge desktop browser. 1) Open up your Microsoft Edge browser2) Go to the Google homepage3) Click the 3-dot icon in the upper right-hand corner and then click “Settings”4) In the “Settings” menu, scroll down to the “Advanced settings” section and click the “View advanced settings” button5) In the “Advanced settings” menu, scroll down to the “Privacy and services” section and click the “Change search engine” button6) In the “Change search engine” menu click where it says “Google Search (discovered)” and then click the “Set as default” buttonIf you’ve got the impression that Microsoft Edge is purposely making it difficult to change your search engine to Google, you’re probably right. Microsoft wants you to use it’s search engine Bing and click on Bing advertisements. Because money. Making Google your default search engine on a mobile deviceIf you are on a mobile device, the name of the browser you are using is just the name of the app you open when accessing the internet from your mobile device. The main ones are: Google Chrome, Safari, and Firefox. Chrome mobile app:Here is how to make Google your default search engine on the Google Chrome mobile app:If you are using Google Chrome in mobile, all you have to do to make Google your search engine is:1) Open up Google Chrome2) Click the 3 dots at the bottom of the screen.3) Choose “Settings”4) Choose “Search Engine”5) Choose Google Chrome:That’s it. Not surprisingly, Google makes it very easy for Google Chrome users to make Google as their search engine. Safari mobile app:Here is how to make Google your default search engine on Apple’s Safari mobile app:If you areGoogle Chrome - Search Settings and Boolean Operators
Windows Browsers & Plugins Web Browsers Google Chrome (32bit) 22.0.1229.92 Google Chrome (32bit)22.0.1229.92 Google Chrome is the most popular web browser on the market. It provides an easy-to-use and clean interface, reliable connections across devices, and a huge library of extensions. Its address bar is integrated with the Google search engine, making web searches easy. Google Chrome is known for its speed, stability, and user-friendly interface. It is based on the Chromium open-source project and features a minimalist design with a single search/address bar, known as the Omnibox, where users can type URLs or search queries. It also supports a wide range of extensions and plugins, allowing users to customize their browsing experience with additional features and functionality.Some of the key features of Google Chrome include tabbed browsing, bookmarking, history, synchronization of settings and bookmarks across devices using a Google account, automatic updates, and a built-in PDF viewer. It also has a powerful built-in search engine powered by Google, which provides instant search results and suggestions as users type in the Omnibox.In addition to its standard browsing features, Google Chrome also supports developer tools for web developers, including a built-in JavaScript console, network monitoring, and debugging tools, making it a popular choice among web developers and designers.Google Chrome has also placed a strong emphasis on security, with features such as sandboxing, automatic updates, and warnings for potentially harmful websites. It also has a robust system for managing cookies, pop-ups, and other security settings to protect user privacy and security while browsing the internet.Overall, Google Chrome has become a widely used and popular web browser due to its speed, simplicity, and extensive feature set, making it a preferred choice for many internet users around the world.Key Features:Fast and efficient browsingUser-friendly interfaceCustomization options with themes, extensions, and settingsSynchronization of bookmarks, history, and settings across devicesBuilt-in security features like Safe Browsing and automatic updatesPrivacy settings including incognito modeRobust developer tools for web developmentVast library of extensions and appsCross-platform support on Windows, macOS, Linux, Android, and iOSSeamless integration with Google servicesRegular updates for improved performance and security browser Program available in other languages Télécharger Google Chrome (32bit) Herunterladen Google Chrome (32bit) Scaricare Google Chrome (32bit) ダウンロード Google Chrome (32bit) Descargar Google Chrome (32bit) Baixar Google Chrome (32bit) User Reviews User Rating 5/52761 License: Free Requirements: Windows XP / 2003 / Vista / Windows7 / XP64 / Vista64 / Windows7 64 Languages: Multi-languages Size: 28.13MB. - Chrome Settings Search Engine Setting back to Chrome - Chrome Settings Search Engine Manage Search Engines Deleting all alternative search engines - Chrome Settings Default Browser ensuring this is always set to chrome - Chrome Settings Reset Settings - Deleted ALL extensions in chrome - Several full system virus scansSet the default search engine in Chrome
Windows Browsers & Plugins Web Browsers Google Chrome (32bit) 42.0.2311.135 Google Chrome (32bit)42.0.2311.135 Google Chrome is the most popular web browser on the market. It provides an easy-to-use and clean interface, reliable connections across devices, and a huge library of extensions. Its address bar is integrated with the Google search engine, making web searches easy. Google Chrome is known for its speed, stability, and user-friendly interface. It is based on the Chromium open-source project and features a minimalist design with a single search/address bar, known as the Omnibox, where users can type URLs or search queries. It also supports a wide range of extensions and plugins, allowing users to customize their browsing experience with additional features and functionality.Some of the key features of Google Chrome include tabbed browsing, bookmarking, history, synchronization of settings and bookmarks across devices using a Google account, automatic updates, and a built-in PDF viewer. It also has a powerful built-in search engine powered by Google, which provides instant search results and suggestions as users type in the Omnibox.In addition to its standard browsing features, Google Chrome also supports developer tools for web developers, including a built-in JavaScript console, network monitoring, and debugging tools, making it a popular choice among web developers and designers.Google Chrome has also placed a strong emphasis on security, with features such as sandboxing, automatic updates, and warnings for potentially harmful websites. It also has a robust system for managing cookies, pop-ups, and other security settings to protect user privacy and security while browsing the internet.Overall, Google Chrome has become a widely used and popular web browser due to its speed, simplicity, and extensive feature set, making it a preferred choice for many internet users around the world.Key Features:Fast and efficient browsingUser-friendly interfaceCustomization options with themes, extensions, and settingsSynchronization of bookmarks, history, and settings across devicesBuilt-in security features like Safe Browsing and automatic updatesPrivacy settings including incognito modeRobust developer tools for web developmentVast library of extensions and appsCross-platform support on Windows, macOS, Linux, Android, and iOSSeamless integration with Google servicesRegular updates for improved performance and security browser Program available in other languages Télécharger Google Chrome (32bit) Herunterladen Google Chrome (32bit) Scaricare Google Chrome (32bit) ダウンロード Google Chrome (32bit) Descargar Google Chrome (32bit) Baixar Google Chrome (32bit) User Reviews User Rating 4/52763 License: Free Requirements: Windows XP/ Vista/ Windows 7/ Windows 8/ Windows 8.1 Languages: Multi-languages Size: 41.2MB Publisher: Google Updated: Apr 29, 2015Comments
Set "Google," "Bing" or any other preferred search engine as your default and then remove "EazelBar Search."Optional method:If you continue to have problems with removal of the eazel toolbar, reset your Internet Explorer settings to default.Windows XP users: Click Start, click Run, in the opened window type inetcpl.cpl In the opened window click the Advanced tab, then click Reset.Windows Vista and Windows 7 users: Click the Windows logo, in the start search box type inetcpl.cpl and click enter. In the opened window click the Advanced tab, then click Reset.Windows 8 users: Open Internet Explorer and click the gear icon. Select Internet Options.In the opened window, select the Advanced tab.Click the Reset button.Confirm that you wish to reset Internet Explorer settings to default by clicking the Reset button.Internet Explorer Chrome FirefoxSafariEdge Remove malicious extensions from Google Chrome:Change your homepage:Click the Chrome menu icon (at the top right corner of Google Chrome) , select "Settings". In "On startup" section click "set pages," hover your mouse over hxxp://search.eazel.com and click the x symbol. Now, you can add your preferred website as your homepage.Change your default search engine:To change your default search engine in Google Chrome: Click the Chrome menu icon (at the top right corner of Google Chrome), select "Settings," in "Search" section click "Manage Search Engines...," remove "Eazel" and add or select your preferred.Optional method:If you continue to have problems with removal of the eazel toolbar, reset your Google Chrome browser settings. Click the Chrome menu icon (at the top right corner
2025-04-05Window click the Advanced tab, then click Reset.Windows 8 users: Open Internet Explorer and click the gear icon. Select Internet Options.In the opened window, select the Advanced tab.Click the Reset button.Confirm that you wish to reset Internet Explorer settings to default by clicking the Reset button.Internet Explorer Chrome FirefoxSafariEdge Remove malicious extensions from Google Chrome:Click the Chrome menu icon (at the top right corner of Google Chrome), select "Tools" and click "Extensions". Locate "WeatherBlink", select this entry and click the trash can icon.Change your homepage:Click the Chrome menu icon (at the top right corner of Google Chrome), select "Settings". In the "On startup" section, click "set pages", hover your mouse over hxxp://home.tb.ask.com and click the x symbol. Now, you can add your preferred website as your homepage.Change your default search engine:To change your default search engine in Google Chrome: Click the Chrome menu icon (at the top right corner of Google Chrome), select "Settings", in the "Search" section, click "Manage Search Engines...", remove "ask.com" and add or select your preferred domain.Optional method:If you continue to have problems with removal of the weatherblink browser hijacker, reset your Google Chrome browser settings. Click the Chrome menu icon (at the top right corner of Google Chrome) and select Settings. Scroll down to the bottom of the screen. Click the Advanced… link.After scrolling to the bottom of the screen, click the Reset (Restore settings to their original defaults) button.In the opened window, confirm that you wish to reset Google Chrome settings to default by clicking the Reset button.Internet Explorer Chrome FirefoxSafariEdge Remove malicious plugins from Mozilla Firefox:Click the Firefox menu (at the top right corner of the main window), select "Add- ons". Click "Extensions" and remove "WeatherBlink" (and other recently-installed browser plug-ins). Change your homepage:To reset your homepage, click the Firefox menu (at the
2025-03-31Explorer and click the gear icon. Select Internet Options.In the opened window, select the Advanced tab.Click the Reset button.Confirm that you wish to reset Internet Explorer settings to default by clicking the Reset button.Internet Explorer Chrome FirefoxSafariEdge Remove malicious extensions from Google Chrome:Remove tf.org-related Google Chrome extensions:Click the Chrome menu icon (at the top right corner of Google Chrome), select "Tools" and click "Extensions". Locate any recently-installed suspicious add-ons, select these entries and click the trash can icon.Fix Google Chrome shortcut target:This browser hijacker modifies the "Target" field of the Google Chrome shortcut. To fix this, locate the shortcut on your Desktop and click the right mouse button over it. In the opened menu, choose "Properties". In the opened window, locate the Target field and replace whole text with browser's location (e.g., "C:\Program Files\Google\Chrome\Application\chrome.exe").Change your homepage:Click the Chrome menu icon (at the top right corner of Google Chrome), select "Settings". In the "On startup" section, click "set pages", hover your mouse over hxxp://www.tf.org and click the x symbol. Now, you can add your preferred website as your homepage.Change your default search engine:To change your default search engine in Google Chrome: Click the Chrome menu icon (at the top right corner of Google Chrome), select "Settings", in "Search" section, click "Manage Search Engines...", remove "tf" and add or select your preferred Internet search engine.Optional method:If you continue to have problems with removal of the tf.org browser hijacker, reset your Google Chrome browser settings. Click the Chrome menu icon (at the top
2025-03-27