Chrome extension pdf
Author: m | 2025-04-24

Insert image to pdf in google chrome free free pdf editor chrome extension draw on pdf chrome extension pdffiller chrome pdf editor extension best pdf editor chrome extension chrome pdf

PDF extension for Chrome and Edge
Adobe bundles the Acrobat Chrome extension with Adobe Acrobat Reader so that you can easily open PDFs in Reader while browsing the web. Once installed and enabled, the extension will: Open PDF files in the Acrobat Reader desktop app. Offer a consistent and reliable PDF viewing experience. Provide access to all the tools you need to add comments, fill forms, and sign PDFs. You can easily disable the extension at any time. The extension does not read the content of your PDFs or any content on the sites you visit. Install Acrobat Reader Chrome extension The extension is not installed automatically with Acrobat Reader. If Acrobat Reader is the default PDF owner on your computer, you're prompted to install the extension when you launch Acrobat Reader. Once the extension is installed, you must activate it before use. Steps to install and enable Acrobat Reader Chrome extension: If Acrobat Reader is the default PDF owner on your computer, you're prompted to install the extension when you launch Acrobat Reader. Install the Chrome extension prompt in case of Acrobat Reader update Install the Chrome extension prompt in case of fresh Acrobat Reader installation Click Continue or Next. The extension is installed and added to Chrome. Open Google Chrome. You’ll see a prompt as shown in the screenshot below. Click the Enable extension button. Using “Open in Acrobat Reader” option for PDFs opened in Chrome browser When you open a PDF in Chrome, you see the Adobe Acrobat prompt in the upper-right corner of the window. Click Open in Acrobat Reader. Disable the Chrome extension Right-click the extension, and then choose Manage extensions. Clear the Enabled check box. Opt out of the Product Improvement Program Right-click the extension, and then choose Manage extensions. Under Adobe Acrobat, click Options. Clear the check box and then click Save. Remove the Chrome extension Right-click the extension, and then choose Remove from Chrome. In the Confirm Removal prompt, click Remove. If you do not want users to see the in-app experience for Chrome extension, use the feature lockdown key to suppress it. Registry val: “ENABLE_CHROMEEXT” to be added under HKLM\SOFTWARE\Adobe\Acrobat Reader\DC\Installer Data type boolean: DWORD value > REG_SZ Default Null Version # DC HKLM Path HKLM\SOFTWARE\Adobe\Acrobat Reader\DC\Installer Summary Specifies whether to lock the First Time in-app experience for Chrome Extension or Not Details Possible values include: 0 or 1: Suppresses the First Time in-app experience. By default,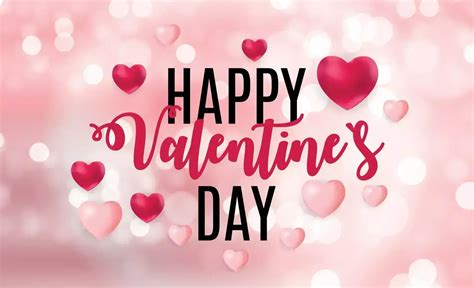
PDF extension for Chrome and Edge
Option. Open the web page that you want to convert to PDF. Click on the extension icon beside the search bar and tap on the Save as PDF option. That’s it… Within few minutes, the webpage is converted to PDF and save into your device in the download folder. 4.Print Friendly & PDFPrint-Friendly & PDF is another chrome extension to save web pages as PDF effortlessly. Let’s see how to use it.Visit Chrome web store.Search for Read mode and add it as an extension to the chrome.Open the web page.Tap on extension ison beside the search bar and tap Print friendly & PDF.A pop-up will display on the screen. Check the page once and click on PDF option at the top. Finally, click on the “Download Your PDF” option.4.iWeb2x – URL to PDF & imageiWeb2x-URL to PDF & image is a great chrome extension to convert a webpage to PDF. It also converts the web page or article to an image. It offers different sizes and orientation types. You can also remove the images and background of the page if you want. Let’s see how to use it.Open Chrome web store.Search for iWeb2x – URL to PDF & image extension using search bar.Click on Add to chrome.Again click on Add extension.Open the web page or article that you want to convert to PDF.Click on extension icon and select iWeb2x – URL to PDF & image.Tap on PDF. Change the size and orientation of the file according to your desire.Enable or disable the Gray Scale, No images, and No Background option. Click on “Save as PDF” and tap on Download PDF.The converted file will displaye in new tab. Tap on Download icon at the top right.5.Veeva Web2PDFIt is also one of the chrome extensions to convert webpage to PDF. But it takes more time to convert Web page to PDF when compared to other tools. Let’s see how to use it.Visit chrome web store and search for Veeva Web2PDF tool using the search bar. Click on Add to Chrome to add it as an extension.Once it adds as an extension. Open a web page that you want to convert to a PDF file and click on the Veeva web2PDF icon. You need to enter your Email ID in the EMail address box under settings. Click on the “Generate PDF” option. It takes some time to convert Web page to a PDF. Once the completion of the conversion, the Download option will appear on the screen. Click on “Download PDF”. It also sends the link to the converted file to your mail. You can download the PDF file whenever you want with the help of that link.Best Free Online sites to convertPDF extension for Chrome and Edge
And Firefox. It also has a very user-friendly interface and supports splitting and merging of documents.2. PDF BuddyPDF Buddy is another very popular highlighter for those who love working on Chrome. What makes this extension unique is the fact that it makes editing and viewing PDF documents very easy when compared to other highlighters in chrome. You can do almost all sorts of things you'd do on Microsoft Word using this extension. PDF Buddy also has a special pen within the app that makes it extremely easy to highlight text in your PDF document. Another amazing feature of this extension is that it has tools such as shapes and symbols that can be easily added to your PDF file.3. Xodo PDF Viewer and EditorThis highlighter Chrome extension can be used both as an extension on chrome and as a fully featured application. It comes free of charge, and it’s very easy to use. It has a drag and drop feature and enables users to import files from Google Drive and cloud. Likewise, it also supports annotation, document signing, PDF editing and easy sharing of files after you've used the highlighting feature. Method 3. How to Highlight PDF in AdobeAnother way to highlight text in PDF is by using Adobe Acrobat. Most editing features on Adobe Acrobat are normally free, but the highlighting feature is accessible on the Free version of Adobe. You'll shortly learn how to highlight text in Adobe Acrobat. But first, what is Adobe Acrobat? Adobe Acrobat is a group of application software developed by Adobe. With this software, you can create, view, print, manipulate and manage different file types.To highlight your PDF using Adobe Acrobat, follow the following steps: Open the PDF file you’d like to highlight in Acrobat.Click, then drag the cursor to the text you’d like highlighted. You should then see a small toolbox above the text. Click on the highlighter tool button. This will immediately highlight your selected text.ConclusionWhile there are plenty of ways to highlight PDFs, some methods are more efficient than others, especially when you’re in a hurry or working professionally. Which of the above methods will you use, and which one do you find the best?. Insert image to pdf in google chrome free free pdf editor chrome extension draw on pdf chrome extension pdffiller chrome pdf editor extension best pdf editor chrome extension chrome pdf free pdf editor chrome extension. pdffiller chrome extension. best pdf editor chrome extension. chrome web store. chrome pdf extension. pdf editor for chromebook. List of extra features.PDF extension for Chrome and Edge
We make it easier for business teams to deal with digital documents, and part of this involves getting rid of mundane and repetitive processes like manual file upload and download. On top of our core products, we’ve also introduced two integrations to help you with your daily tasks: a Chrome Extension and a Google Workspace application.Introducing the Smallpdf Chrome Extension The Smallpdf Chrome Extension acts as a bookmark. With it, users can access our tools with just one click—without even leaving the tab.Even better, when you open a PDF using Chrome and use the Smallpdf Tools tab, we’ll quickly export it to Smallpdf, process the file, and have it ready for download in a matter of seconds.How to Install the Smallpdf Chrome Extension Open Chrome and go to the Chrome Web Store.Search for Smallpdf.Click “Add to Chrome.”Next, click “Add extension.”The Smallpdf logo should now appear on the top-right corner.Pin the extension for even faster access.When you click on the extension, a window opens up, listing all our tools. The extension also serves a second purpose; you’ll find a nifty little “Smallpdf Tools” tab on the left-hand side when you open a PDF file in Chrome. You can use it to open the PDF with one of our tools to compress, edit, convert, and more.For example, hitting “Compress” will shrink the file size, and choosing “Edit” will export the file to our editor for you to annotate, sign, or modify.PDF extension for Chrome and Edge
And enter the URL of the web page. Click on the Advanced settings option to change the page layout. Finally, click on “create”.Within few minutes the converted file will be displayed on the screen. Press ctrl+s to save the file or else click on the file from the right corner and select the save option. 4.How to download webpage as PDF in AndroidIt is a very simple task to Save a Webpage as a PDF on Android. Open Google Chrome and search for any page or site that you want to save as a PDF. Once the page is opened, click on three dots at the right top of the screen.Choose Share option.Click on Print option.You will redirect to new interface. Set the “Save as PDF” as destination. Choose the number of copies you want to save, colour, orientation of the page, and other. Then, click on “save” option at the top right of the screen.Choose the destination location, and click on Save option at the bottom right.If you don’t want to do all this process, then simply take a screenshot of any web page Open web page that you want to save.Take a screenshot of your’s phone screenshot.Now can observe scroll and send option below the screenshot(You can observe different options based on the device). Tap on Scroll optio.The screen starts scrolling upto the end of the page.Finally, click on “Done” opiton.You can observe the image as shown in below screenshot.Best Chrome extensions to turn an entire webpage into a PDFvideo Tutorial: 1.PDFmyURL Visit chrome web store and search for PDFmyURL using the search bar. You can find it in the right side window. Click on it.PDFmyURL extension will be displayed on the screen. Click on Add to chrome option. A confirmation prompt will appear on the screen, tap on the “Add extension” option. Within few seconds it will add to the extension. You will find the icon beside the search bar. Sometimes it may hide behind the extension icon. Open the webpage that you want to convert to PDF and click on the PDFmyURL icon.It takes some time to convert the webpage as a PDF. Once the conversion is completed, the PDF document will appear in the new tab. Click on the “Download” icon at the top right. That’s it… the PDF document will save on your device.2.Save as PDFSave as PDF is an amazing chrome extension to convert and save a webpage as PDF. It completes your task within a blink of an eye.Visit Chrome Webstore and search for Save as PDF extension using the search bar or just click on the link. Add it as an extension to the chrome by selecting the Add to chromePDF extension for Chrome and Edge
Pdf-to-image: A Convenient Chrome Extension for Converting PDFs to Imagespdf-to-image is a Vue browser extension developed by dev.tectech.jp. It is a free tool available on the Chrome platform, specifically designed for converting PDF files to images. With this extension, users can easily convert PDFs to JPEG format, eliminating the risk of misalignment during printing.One of the key features of pdf-to-image is its ability to prevent printing issues that often occur when directly printing PDF files. By converting PDFs to images, users can ensure that the content remains intact and properly aligned when printed. This is particularly useful for Mac users who no longer need to manually select the "Print as Image" option.Overall, pdf-to-image offers a convenient solution for anyone who frequently works with PDFs and wants to avoid printing complications. With its simple interface and reliable functionality, this Chrome extension is a valuable addition to the Add-ons & Tools category in the Browsers section.Also available in other platformspdf-to-image for AndroidProgram available in other languagespdf-to-image herunterladen [DE]pdf-to-image indir [TR]Pobierz pdf-to-image [PL]ダウンロードpdf-to-image [JA]Ladda ner pdf-to-image [SV]تنزيل pdf-to-image [AR]Download do pdf-to-image [PT]pdf-to-image 다운로드 [KO]Download pdf-to-image [NL]Tải xuống pdf-to-image [VI]Descargar pdf-to-image [ES]Скачать pdf-to-image [RU]下载pdf-to-image [ZH]Unduh pdf-to-image [ID]Télécharger pdf-to-image [FR]Scarica pdf-to-image [IT]ดาวน์โหลด pdf-to-image [TH]Explore MoreLatest articlesLaws concerning the use of this software vary from country to country. We do not encourage or condone the use of this program if it is in violation of these laws.. Insert image to pdf in google chrome free free pdf editor chrome extension draw on pdf chrome extension pdffiller chrome pdf editor extension best pdf editor chrome extension chrome pdfComments
Adobe bundles the Acrobat Chrome extension with Adobe Acrobat Reader so that you can easily open PDFs in Reader while browsing the web. Once installed and enabled, the extension will: Open PDF files in the Acrobat Reader desktop app. Offer a consistent and reliable PDF viewing experience. Provide access to all the tools you need to add comments, fill forms, and sign PDFs. You can easily disable the extension at any time. The extension does not read the content of your PDFs or any content on the sites you visit. Install Acrobat Reader Chrome extension The extension is not installed automatically with Acrobat Reader. If Acrobat Reader is the default PDF owner on your computer, you're prompted to install the extension when you launch Acrobat Reader. Once the extension is installed, you must activate it before use. Steps to install and enable Acrobat Reader Chrome extension: If Acrobat Reader is the default PDF owner on your computer, you're prompted to install the extension when you launch Acrobat Reader. Install the Chrome extension prompt in case of Acrobat Reader update Install the Chrome extension prompt in case of fresh Acrobat Reader installation Click Continue or Next. The extension is installed and added to Chrome. Open Google Chrome. You’ll see a prompt as shown in the screenshot below. Click the Enable extension button. Using “Open in Acrobat Reader” option for PDFs opened in Chrome browser When you open a PDF in Chrome, you see the Adobe Acrobat prompt in the upper-right corner of the window. Click Open in Acrobat Reader. Disable the Chrome extension Right-click the extension, and then choose Manage extensions. Clear the Enabled check box. Opt out of the Product Improvement Program Right-click the extension, and then choose Manage extensions. Under Adobe Acrobat, click Options. Clear the check box and then click Save. Remove the Chrome extension Right-click the extension, and then choose Remove from Chrome. In the Confirm Removal prompt, click Remove. If you do not want users to see the in-app experience for Chrome extension, use the feature lockdown key to suppress it. Registry val: “ENABLE_CHROMEEXT” to be added under HKLM\SOFTWARE\Adobe\Acrobat Reader\DC\Installer Data type boolean: DWORD value > REG_SZ Default Null Version # DC HKLM Path HKLM\SOFTWARE\Adobe\Acrobat Reader\DC\Installer Summary Specifies whether to lock the First Time in-app experience for Chrome Extension or Not Details Possible values include: 0 or 1: Suppresses the First Time in-app experience. By default,
2025-03-26Option. Open the web page that you want to convert to PDF. Click on the extension icon beside the search bar and tap on the Save as PDF option. That’s it… Within few minutes, the webpage is converted to PDF and save into your device in the download folder. 4.Print Friendly & PDFPrint-Friendly & PDF is another chrome extension to save web pages as PDF effortlessly. Let’s see how to use it.Visit Chrome web store.Search for Read mode and add it as an extension to the chrome.Open the web page.Tap on extension ison beside the search bar and tap Print friendly & PDF.A pop-up will display on the screen. Check the page once and click on PDF option at the top. Finally, click on the “Download Your PDF” option.4.iWeb2x – URL to PDF & imageiWeb2x-URL to PDF & image is a great chrome extension to convert a webpage to PDF. It also converts the web page or article to an image. It offers different sizes and orientation types. You can also remove the images and background of the page if you want. Let’s see how to use it.Open Chrome web store.Search for iWeb2x – URL to PDF & image extension using search bar.Click on Add to chrome.Again click on Add extension.Open the web page or article that you want to convert to PDF.Click on extension icon and select iWeb2x – URL to PDF & image.Tap on PDF. Change the size and orientation of the file according to your desire.Enable or disable the Gray Scale, No images, and No Background option. Click on “Save as PDF” and tap on Download PDF.The converted file will displaye in new tab. Tap on Download icon at the top right.5.Veeva Web2PDFIt is also one of the chrome extensions to convert webpage to PDF. But it takes more time to convert Web page to PDF when compared to other tools. Let’s see how to use it.Visit chrome web store and search for Veeva Web2PDF tool using the search bar. Click on Add to Chrome to add it as an extension.Once it adds as an extension. Open a web page that you want to convert to a PDF file and click on the Veeva web2PDF icon. You need to enter your Email ID in the EMail address box under settings. Click on the “Generate PDF” option. It takes some time to convert Web page to a PDF. Once the completion of the conversion, the Download option will appear on the screen. Click on “Download PDF”. It also sends the link to the converted file to your mail. You can download the PDF file whenever you want with the help of that link.Best Free Online sites to convert
2025-04-11We make it easier for business teams to deal with digital documents, and part of this involves getting rid of mundane and repetitive processes like manual file upload and download. On top of our core products, we’ve also introduced two integrations to help you with your daily tasks: a Chrome Extension and a Google Workspace application.Introducing the Smallpdf Chrome Extension The Smallpdf Chrome Extension acts as a bookmark. With it, users can access our tools with just one click—without even leaving the tab.Even better, when you open a PDF using Chrome and use the Smallpdf Tools tab, we’ll quickly export it to Smallpdf, process the file, and have it ready for download in a matter of seconds.How to Install the Smallpdf Chrome Extension Open Chrome and go to the Chrome Web Store.Search for Smallpdf.Click “Add to Chrome.”Next, click “Add extension.”The Smallpdf logo should now appear on the top-right corner.Pin the extension for even faster access.When you click on the extension, a window opens up, listing all our tools. The extension also serves a second purpose; you’ll find a nifty little “Smallpdf Tools” tab on the left-hand side when you open a PDF file in Chrome. You can use it to open the PDF with one of our tools to compress, edit, convert, and more.For example, hitting “Compress” will shrink the file size, and choosing “Edit” will export the file to our editor for you to annotate, sign, or modify.
2025-04-06And enter the URL of the web page. Click on the Advanced settings option to change the page layout. Finally, click on “create”.Within few minutes the converted file will be displayed on the screen. Press ctrl+s to save the file or else click on the file from the right corner and select the save option. 4.How to download webpage as PDF in AndroidIt is a very simple task to Save a Webpage as a PDF on Android. Open Google Chrome and search for any page or site that you want to save as a PDF. Once the page is opened, click on three dots at the right top of the screen.Choose Share option.Click on Print option.You will redirect to new interface. Set the “Save as PDF” as destination. Choose the number of copies you want to save, colour, orientation of the page, and other. Then, click on “save” option at the top right of the screen.Choose the destination location, and click on Save option at the bottom right.If you don’t want to do all this process, then simply take a screenshot of any web page Open web page that you want to save.Take a screenshot of your’s phone screenshot.Now can observe scroll and send option below the screenshot(You can observe different options based on the device). Tap on Scroll optio.The screen starts scrolling upto the end of the page.Finally, click on “Done” opiton.You can observe the image as shown in below screenshot.Best Chrome extensions to turn an entire webpage into a PDFvideo Tutorial: 1.PDFmyURL Visit chrome web store and search for PDFmyURL using the search bar. You can find it in the right side window. Click on it.PDFmyURL extension will be displayed on the screen. Click on Add to chrome option. A confirmation prompt will appear on the screen, tap on the “Add extension” option. Within few seconds it will add to the extension. You will find the icon beside the search bar. Sometimes it may hide behind the extension icon. Open the webpage that you want to convert to PDF and click on the PDFmyURL icon.It takes some time to convert the webpage as a PDF. Once the conversion is completed, the PDF document will appear in the new tab. Click on the “Download” icon at the top right. That’s it… the PDF document will save on your device.2.Save as PDFSave as PDF is an amazing chrome extension to convert and save a webpage as PDF. It completes your task within a blink of an eye.Visit Chrome Webstore and search for Save as PDF extension using the search bar or just click on the link. Add it as an extension to the chrome by selecting the Add to chrome
2025-04-17Name BookmarkBarEnabled Policy source/scope Cloud Machine Policy Policy value false Policy error Deprecated Any issue with a policy is displayed here. Extensions & plugins Type Example value Notes Extension ID aapocclcgogkmnckokdopfmhonfmgoek Extension version 0.10 Extension name Slides Extension description User-agent switcher for Chrome is an extension for Google Chrome Extension type extension Extension homepage URL Extension icon Extension install type Normal Whether the extension was force-installed by the administrator, or installed by the user. Extension enabled status Enabled Extension host permissions “webRequest”, “cookies” Learn more about host permissions. Extension permissions “tabs”, “devtools” Learn more about Chrome extension permissions. Plugin name Chrome PDF Plugin Plugin version 2.0 Plugin description Portable Document Format Plugin file name internal-pdf-viewer Machine information Type Example value Notes BIOS serial number [alphanumeric string] Device management token (DM token) [alphanumeric string] Generated during enrollment to uniquely identify the device. Machine name DESKTOP1 The name of the machine. OS user CORP\User1 The user's name as reported by the OS. OS version Windows 10.0.17134.165 The version of the OS the browser is running on. OS arch x86_64 The architecture of the device the browser is running on. Machine Id [ID number] This value is platform specific. After setup Set up Chrome browser user-level management See all Cloud-managed Chrome browser topics See detailed information in the Chrome Enterprise Core whitepaperNext: 4. Set policies for enrolled Chrome browsers Was this helpful?How can we improve it?
2025-03-27All Filter List Grid Enhance Your PDF Viewing Experience with the Acrobat Chrome Extension Adobe Acrobat: PDF edit, convert, sign tools 4.39 265M | 54065 reviews Industry-leading PDF solution Seamless integration with Google Chrome Free Download Open Drive Files with Ease: A Chrome Extension for Google Drive Application Launcher For Drive (by Google) 2.86 80M | 2119 reviews Open Drive files directly from browser Compatible with applications installed on your computer Free Download Experience Seamless Remote Access with Chrome Remote Desktop Extension Chrome Remote Desktop 3.06 35M | 2392 reviews Enables easy installation and modification of Chrome Remote Desktop Allows remote access to computers on a short or long-term basis Free Download Enhance Your Office on the Web Experience with Enable Copy and Paste Chrome Extension Office - Enable Copy and Paste 2.14 18M | 896 reviews Enables easy cut, copy, and paste in Office on the web. Provides right-click menu and ribbon toolbar options. Free Download Tampermonkey: Empower Your Web Browsing Experience Tampermonkey 4.73 11M | 72043 reviews Intuitive interface and user-friendly experience. Efficient management and editing of userscripts. Free Download Find Torrents Safely and Easily with the Best Chrome Extension Torrent Scanner 2.37 11M | 360 reviews Safer and easier torrenting for novices and experts Automatically scans search results for valid torrents Free Download Supreme Copy: Empowering Your Web Browsing Experience Supreme Copy 4.39 7M | 54 reviews Helps with disabled copy, right-click, and context menus Per-domain configuration for fine-tuned control Free Download Save to Google Drive Chrome
2025-04-23