Check printer be
Author: l | 2025-04-23
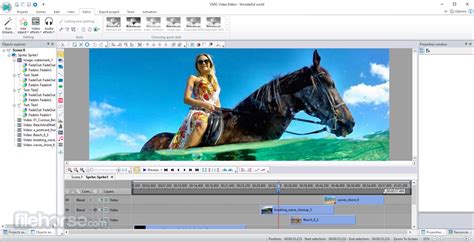
Check Printers - Print Checks Instantly with Any Printer. Pay Get Paid By ACH, Wire, eChecks, and Secure Features for Seamless Transactions. Products Check Printer Free Check Printer Program Custom Check Printing Online Check Printers Print Check On Printer. Holiday season! The busiest and most exciting time of the year.

Intelligent Cheque Printer/Check Printer/Check writer/with
There are times when your printer might be printing blurry images. This happens to be a common phenomenon with all printers and is more likely to happen after you start using your printer after a long gap of time.Nothing to worry though as the issue can be remedied easily. In fact, all printers come with a built-in mechanism to deal with just such a scenario. Read on to find out the solution to the problem!How can I fix the printer that prints blurry? You can start by checking the ink levels and alignment from the maintenance page. If that doesn’t help, the issue might be clogged print head nozzles, so be sure to clean them. Lastly, you can also try updating drivers to the latest version and check if that helps.1. Check ink levelsA good first step for you to do will be to see if the printer has enough ink in its repository. Printers of every kind allow the users to check the ink level, which can be either via PC or straight off from the printer device itself.Since this process is different for every printer, be sure to check the user manual for specific instructions. The associated printer app should have the necessary information and will let you know if the ink levels are within normal limits.2. Clean print head nozzlesThis again is something that needs to be done periodically as the nozzles often tend to get choked, more so if the printer has been sitting idle for a considerable period of time. That is also precisely the reason the printer also comes with a self-cleaning operation to clean choked nozzles.However, all printers have their own unique ways to initiate the cleaning process, so be sure to check out your printer manual. A perfect process of cleaning can fix hp printer blurry print or hp printer printing double print. However, a general rule of thumb is that the process can be started from within the maintenance section. Also, it might be necessary for the cleaning operation to be performed multiple times for a good and thorough cleaning job.3. Check alignmentAlignment of the print cartridges or toners can also be equally important in determining the quality of the print. So, check to see if the alignment is perfect for the type of print you need.If need be, perform the alignment operation multiple times until the desired result is obtained.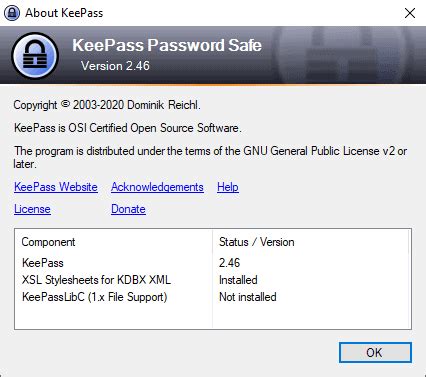
Check Printers Print Checks Online On Any Printer
Setting the printer selection before printing checks. From the main QuickBooks File menu select Printer Setup... In the Form Name field at the top of the Printer Setup dialog box select Check/Paycheck. select VersaCheck Printer from the Printer name drop down list. Select Standard, Voucher or Wallet style checks depending on whether you will print business or personal sized checks. Click OK. Printing one or more Checks from Money The process for printing Checks from Money using IPDI™ is as simple as setting the printer selection before printing checks. From the main Money File menu select Print Setup and from the submenu of Print Setup select Check Setup.... When the Check Setup dialog box appears, select VersaCheck Printer from the Printer drop down list. Select Laser Standard, Laser Voucher or Laser Wallet style checks depending on whether you will print business or personal sized checks. (You must select Laser Standard, Laser Voucher or Laser Wallet as the style, even if you will be printing with an inkjet printer.) Click OK. Once the printer is set up, you may create/edit checks as you normally would within Quicken, QuickBooks or Money. Once you tell the software to print checks you will see a VersaCheck print dialog box appear. (Depending on the speed/power of your computer there may be a very brief pause while VersaCheck intercepts and prepares the print data.) You will be able to select which checking account information to use (if you have set up multiple accounts) and you can set the check number for the starting check. IMPORTANT: The number that appears in the check number field MUST match the number of the starting check in your accounting software, if it does not match then change the number in the "Next Check Number" field of the VersaCheck print dialogCheck Printer Software: Print Checks Yourself On Any Printer
The printer is installed correctly.Step 5: Test the PrinterOnce the installation is complete, print a test page to ensure everything is working properly.Go to the printer settings in Windows 10, select your HP LaserJet 1018, and click on ‘Print a test page’. This will confirm that the printer is correctly installed.After completing these steps, your HP LaserJet 1018 printer should be fully operational on your Windows 10 computer. You can now print documents as needed.Tips for Installing HP LaserJet 1018 Printer on Windows 10Ensure Compatibility: Verify that you are downloading the correct driver version for Windows 10.Check Connections: Make sure that all connections between the printer and computer are secure.Disable Antivirus: Temporarily disable antivirus software during installation to avoid any conflicts.Update Windows: Ensure that your Windows 10 operating system is up to date.Restart if Needed: If the printer is not detected, try restarting your computer and printer.Frequently Asked QuestionsWhat if my printer is not detected by Windows 10?Ensure the USB cable is securely connected and try a different USB port. Restart both the printer and computer.Can I use the HP LaserJet 1018 on a wireless network?The HP LaserJet 1018 is a USB-only printer. It does not have built-in wireless capabilities.Do I need to install any additional software?Generally, the driver should be sufficient. However, HP might offer additional software for enhanced functionality.What should I do if the test page doesn’t print?Check for any error messages on the printer and ensure there’s paper in the tray. You might also need to check. Check Printers - Print Checks Instantly with Any Printer. Pay Get Paid By ACH, Wire, eChecks, and Secure Features for Seamless Transactions. Products Check Printer Free Check Printer Program Custom Check Printing Online Check Printers Print Check On Printer. Holiday season! The busiest and most exciting time of the year.Check Printers Print Checks Online On Any Printer Yourself
Is flashing, turn the printer off, reload the paper, turn the printer back on, and try pressing the Paper Feed button again to see if the printer will now successfully load the paper. If the problem persists, power the printer off, remove the printer cable, and make sure all of the packing materials are removed.If the problem is not resolved, contact Epson’s technical support for further assistance.Return to the index Q: The power light is on, but nothing prints. What should I do? A: Turn off the printer and computer. Make sure the printer cable is securely connected to the printer and computer ports. Turn on the printer and computer and try printing again. Check the communication between the printer and print driver by using the Epson Status Monitor. If the cable was not the issue, turn off the printer and computer, disconnect the interface cable and run a nozzle check. If the nozzle check works, try checking for and deleting any stalled print jobs.Return to the index Q: The printer sounds like it is printing, but no ink is on the paper. What's wrong? A: The print head nozzles may be clogged. From the Utility section found in the EPSON printer driver, clean the print heads by performing a head cleaning followed by printing a nozzle check pattern. A head cleaning and nozzle check should be performed as a cycle. After printing a nozzle check, examine the printed dot pattern to see if there is any improvement. Each staggered horizontal and straight vertical line should be complete, with no gaps in the dot pattern. If there are gaps in the dot pattern, continue with another cycle. Perform up to four cycles if necessary.If the nozzle check is not printing completely, and if the head cleanings do not help the nozzle check pattern to print completely, try replacing the ink cartridge. You can also turn the printer off and wait overnight-this allows any dried ink to soften-and then try cleaning the print head again. Try replacing the ink cartridges.If nothing helps, your printer may require service and you should contact EPSON technical support for further assistance.Return to the index Q: Vertical lines are not aligned or vertical banding appears. How can I correct this?A: Try one or more of these solutions. If your printouts contain misaligned vertical lines, you may need to align the print head. Your printer must be connected to a local port, not on a network, to use the Print Head Alignment utility.Follow these steps:1. Make sure that the printable side of the paper is face up in the sheet feeder. 2. Run the Print Head Alignment utility. 3. Clear the High Speed check box in theCar Check Printers is a Multi-Point check inspection printers
Hi @mysteryman1 Welcome to HP Support Community.Thank you for posting your query, I will be glad to help you.If your HP DeskJet 2700 series printer is constantly going offline on Windows 11, it can be quite frustrating. The issue often arises from network connectivity problems, printer settings, or driver issues. Below are some steps to help you troubleshoot and fix this problem:1. Check Printer and Network Connection Ensure the printer is connected to the same network: Make sure your HP printer is connected to your Wi-Fi network, and your computer is on the same network. If using Wi-Fi, check the printer's screen to confirm it is connected to the correct Wi-Fi network. You can usually print a network configuration page from the printer to check its network status. Restart your router: Sometimes, a simple restart of your router and printer can help restore the connection. Check signal strength: If the printer is too far from the router, the signal might be weak. Move the printer closer to the router if needed. 2. Set Printer as DefaultMake sure your HP printer is set as the default printer on your Windows 11 computer.Steps: Open the Start Menu, type Settings, and select Settings. Go to Bluetooth & devices > Printers & scanners. Find your HP DeskJet 2700 printer in the list and click on it. Select Set as default to make sure this printer is always used when you print.3. Ensure the Printer is Not in Offline ModeSometimes the printer can show as "offline" due to settings in Windows. You need to ensure that the printer isn't set to work offline.Steps: Go to Settings > Bluetooth & devices > Printers & scanners. Click on your HP DeskJet 2700 printer. Click on Open queue. In the printer queue window, check if Use Printer Offline is selected. If it's checked, uncheck Use Printer Offline to bring the printer back online. Make sure there are no stuck print jobs in the queue. 4. Reinstall or Update Printer DriversCorrupt or outdated printer drivers can cause connectivity issues, so updating or reinstalling the drivers may help.Steps to Update or Reinstall Printer Drivers: Go to the HP Support website: Visit the HP Software & Driver Downloads page and enter your printer model (HP DeskJet 2700). Download the latest drivers: Make sure you're downloading the latest drivers for Windows 11. Uninstall and Reinstall: You can uninstall the printer drivers and then reinstall them: Go to Control Panel > Devices and Printers. Right-click your printer and select Remove Device. Reinstall the printer using the new driver from HP’s website or using the printer's installation CD. 5. Restart Print Spooler ServiceThe Print Spooler service manages print jobs. If it's not running correctly, your printer might keep going offline.Steps: Press Win + R to open the Run dialog box. Type services.msc and press Enter. In the Services window, scroll down to Print Spooler. Right-click on Print Spooler and select Restart.6. Configure Printer for Wi-Fi Direct (Optional)If your printer keeps going offline due toIntelligent Cheque Printer/Check Printer/Check writer/with
Changes can be updated in the accounting system versus having new check stock printed. This eliminates a company having to securely destroy outdated pre-printed check stock and write off that expense.When printing checks on-demand, the accounting or check printing software issues the serial number at the time of printing. As a result, employees are not required to enter the serial number manually in the system. This can drastically reduce errors and check voids.One of the most significant advantages of printing on-demand is the ability to store authorized signatures on the printer so they can be applied at the time of printing. Most accounting systems and check printing software provide detailed accounting reports for audit purposes.What’s Required for Secure On-Demand Printing at Home?The following will detail everything your business needs to have remote employees securely print checks from home.Secure Laser MICR PrinterA secure MICR printer is a standard laser printer that has been modified to print checks securely on demand. This includes modifying the printer firmware and adding technology to optimize the printer for printing checks.Security is one of the primary reasons for upgrading to a secure MICR printer. These printers are loaded with fonts and security features to protect companies from experiencing internal and external check fraud.Common security features you should require include:Microprint fontSecure numeric fontICR numeric fontSet copies to one (1)Front panel security lockAuto jam recovery disablePassword protection DES encryption/decryptionAudit trailDatastream protectionSecure MICR printers are optimized to print MICR by adjusting the printer firmware. This includes adjusting the fuser temperature and print speed so that strong adhesion occurs between the MICR toner and the paper. This is critical so criminals don’t modify the check by picking off the toner on the check.These secure printers also have a feature that detects whether a MICR toner cartridge is installed. This prevents. Check Printers - Print Checks Instantly with Any Printer. Pay Get Paid By ACH, Wire, eChecks, and Secure Features for Seamless Transactions. Products Check Printer Free Check Printer Program Custom Check Printing Online Check Printers Print Check On Printer. Holiday season! The busiest and most exciting time of the year. Instant Checks 3001 - Software Personal Check Paper; Instant Checks UNLIMITED - Software All Customizable Checks; Business Productivity. TransChrome Software; Check Printers. InkJet Check Printers. Epson ST-M1000MX MONO Printer; Epson ET-M1170MX MONO Printer; HP 8210MX MICR Printer; HP 200 MXE Mobile MICR Printer; All-In-One Check PrintersComments
There are times when your printer might be printing blurry images. This happens to be a common phenomenon with all printers and is more likely to happen after you start using your printer after a long gap of time.Nothing to worry though as the issue can be remedied easily. In fact, all printers come with a built-in mechanism to deal with just such a scenario. Read on to find out the solution to the problem!How can I fix the printer that prints blurry? You can start by checking the ink levels and alignment from the maintenance page. If that doesn’t help, the issue might be clogged print head nozzles, so be sure to clean them. Lastly, you can also try updating drivers to the latest version and check if that helps.1. Check ink levelsA good first step for you to do will be to see if the printer has enough ink in its repository. Printers of every kind allow the users to check the ink level, which can be either via PC or straight off from the printer device itself.Since this process is different for every printer, be sure to check the user manual for specific instructions. The associated printer app should have the necessary information and will let you know if the ink levels are within normal limits.2. Clean print head nozzlesThis again is something that needs to be done periodically as the nozzles often tend to get choked, more so if the printer has been sitting idle for a considerable period of time. That is also precisely the reason the printer also comes with a self-cleaning operation to clean choked nozzles.However, all printers have their own unique ways to initiate the cleaning process, so be sure to check out your printer manual. A perfect process of cleaning can fix hp printer blurry print or hp printer printing double print. However, a general rule of thumb is that the process can be started from within the maintenance section. Also, it might be necessary for the cleaning operation to be performed multiple times for a good and thorough cleaning job.3. Check alignmentAlignment of the print cartridges or toners can also be equally important in determining the quality of the print. So, check to see if the alignment is perfect for the type of print you need.If need be, perform the alignment operation multiple times until the desired result is obtained.
2025-04-21Setting the printer selection before printing checks. From the main QuickBooks File menu select Printer Setup... In the Form Name field at the top of the Printer Setup dialog box select Check/Paycheck. select VersaCheck Printer from the Printer name drop down list. Select Standard, Voucher or Wallet style checks depending on whether you will print business or personal sized checks. Click OK. Printing one or more Checks from Money The process for printing Checks from Money using IPDI™ is as simple as setting the printer selection before printing checks. From the main Money File menu select Print Setup and from the submenu of Print Setup select Check Setup.... When the Check Setup dialog box appears, select VersaCheck Printer from the Printer drop down list. Select Laser Standard, Laser Voucher or Laser Wallet style checks depending on whether you will print business or personal sized checks. (You must select Laser Standard, Laser Voucher or Laser Wallet as the style, even if you will be printing with an inkjet printer.) Click OK. Once the printer is set up, you may create/edit checks as you normally would within Quicken, QuickBooks or Money. Once you tell the software to print checks you will see a VersaCheck print dialog box appear. (Depending on the speed/power of your computer there may be a very brief pause while VersaCheck intercepts and prepares the print data.) You will be able to select which checking account information to use (if you have set up multiple accounts) and you can set the check number for the starting check. IMPORTANT: The number that appears in the check number field MUST match the number of the starting check in your accounting software, if it does not match then change the number in the "Next Check Number" field of the VersaCheck print dialog
2025-04-07Is flashing, turn the printer off, reload the paper, turn the printer back on, and try pressing the Paper Feed button again to see if the printer will now successfully load the paper. If the problem persists, power the printer off, remove the printer cable, and make sure all of the packing materials are removed.If the problem is not resolved, contact Epson’s technical support for further assistance.Return to the index Q: The power light is on, but nothing prints. What should I do? A: Turn off the printer and computer. Make sure the printer cable is securely connected to the printer and computer ports. Turn on the printer and computer and try printing again. Check the communication between the printer and print driver by using the Epson Status Monitor. If the cable was not the issue, turn off the printer and computer, disconnect the interface cable and run a nozzle check. If the nozzle check works, try checking for and deleting any stalled print jobs.Return to the index Q: The printer sounds like it is printing, but no ink is on the paper. What's wrong? A: The print head nozzles may be clogged. From the Utility section found in the EPSON printer driver, clean the print heads by performing a head cleaning followed by printing a nozzle check pattern. A head cleaning and nozzle check should be performed as a cycle. After printing a nozzle check, examine the printed dot pattern to see if there is any improvement. Each staggered horizontal and straight vertical line should be complete, with no gaps in the dot pattern. If there are gaps in the dot pattern, continue with another cycle. Perform up to four cycles if necessary.If the nozzle check is not printing completely, and if the head cleanings do not help the nozzle check pattern to print completely, try replacing the ink cartridge. You can also turn the printer off and wait overnight-this allows any dried ink to soften-and then try cleaning the print head again. Try replacing the ink cartridges.If nothing helps, your printer may require service and you should contact EPSON technical support for further assistance.Return to the index Q: Vertical lines are not aligned or vertical banding appears. How can I correct this?A: Try one or more of these solutions. If your printouts contain misaligned vertical lines, you may need to align the print head. Your printer must be connected to a local port, not on a network, to use the Print Head Alignment utility.Follow these steps:1. Make sure that the printable side of the paper is face up in the sheet feeder. 2. Run the Print Head Alignment utility. 3. Clear the High Speed check box in the
2025-04-02Hi @mysteryman1 Welcome to HP Support Community.Thank you for posting your query, I will be glad to help you.If your HP DeskJet 2700 series printer is constantly going offline on Windows 11, it can be quite frustrating. The issue often arises from network connectivity problems, printer settings, or driver issues. Below are some steps to help you troubleshoot and fix this problem:1. Check Printer and Network Connection Ensure the printer is connected to the same network: Make sure your HP printer is connected to your Wi-Fi network, and your computer is on the same network. If using Wi-Fi, check the printer's screen to confirm it is connected to the correct Wi-Fi network. You can usually print a network configuration page from the printer to check its network status. Restart your router: Sometimes, a simple restart of your router and printer can help restore the connection. Check signal strength: If the printer is too far from the router, the signal might be weak. Move the printer closer to the router if needed. 2. Set Printer as DefaultMake sure your HP printer is set as the default printer on your Windows 11 computer.Steps: Open the Start Menu, type Settings, and select Settings. Go to Bluetooth & devices > Printers & scanners. Find your HP DeskJet 2700 printer in the list and click on it. Select Set as default to make sure this printer is always used when you print.3. Ensure the Printer is Not in Offline ModeSometimes the printer can show as "offline" due to settings in Windows. You need to ensure that the printer isn't set to work offline.Steps: Go to Settings > Bluetooth & devices > Printers & scanners. Click on your HP DeskJet 2700 printer. Click on Open queue. In the printer queue window, check if Use Printer Offline is selected. If it's checked, uncheck Use Printer Offline to bring the printer back online. Make sure there are no stuck print jobs in the queue. 4. Reinstall or Update Printer DriversCorrupt or outdated printer drivers can cause connectivity issues, so updating or reinstalling the drivers may help.Steps to Update or Reinstall Printer Drivers: Go to the HP Support website: Visit the HP Software & Driver Downloads page and enter your printer model (HP DeskJet 2700). Download the latest drivers: Make sure you're downloading the latest drivers for Windows 11. Uninstall and Reinstall: You can uninstall the printer drivers and then reinstall them: Go to Control Panel > Devices and Printers. Right-click your printer and select Remove Device. Reinstall the printer using the new driver from HP’s website or using the printer's installation CD. 5. Restart Print Spooler ServiceThe Print Spooler service manages print jobs. If it's not running correctly, your printer might keep going offline.Steps: Press Win + R to open the Run dialog box. Type services.msc and press Enter. In the Services window, scroll down to Print Spooler. Right-click on Print Spooler and select Restart.6. Configure Printer for Wi-Fi Direct (Optional)If your printer keeps going offline due to
2025-04-13